Windows nespēj piekļūt norādītajai ierīcei, ceļam vai failam - kā to labot?

- 1210
- 319
- Marco Wiza
Dažreiz, uzsākot programmas (faili .exe) Jūs varat saņemt kļūdas ziņojumu "Windows nespēj piekļūt norādītajai ierīcei, ceļam vai failam. Varbūt jums nav nepieciešamo atļauju piekļuvei šim objektam ". Turklāt administratora tiesības parasti ir noliktavā, un kļūdas iemeslus var tikai uzminēt.
Šajā instrukcijā detalizēti par to, kā labot "Windows kļūdu, nav iespējams piekļūt norādītajai ierīcei, ceļam vai failam" un par to, ko to var izraisīt.
- Atļaujas izpildei faila īpašībās
- Windows nespēj piekļūt norādītajai ierīcei, ceļam vai failam, startējot programmas no zibatmiņas diska un citiem USB diskiem
- Vietējā drošības politika, programmatūras ierobežošanas politika kā kļūdas iemesls
- Failu bloķēšanas pretvīrusu programmas
- Papildus informācija
Atļauju pārbaude izpildāmā faila īpašumos un faila bloķēšana

Pirmais, kas jāpārbauda, ja kļūda "Windows nevar piekļūt norādītajai ierīcei, ceļam vai failam" - atbilstošas atļaujas, lai to veiktu .EXE fails. Lai to izdarītu, rīkojieties šādi:
- Atvērti īpašumi .exe fails, kuru mēģināt palaist (nevis saīsnes īpašības, proti, izpildāmais fails .exe), par to nospiediet to ar labo peles pogu un atlasiet vēlamo izvēlnes vienumu.
- Dodieties uz cilni Drošība (ja nav neviena, iespējams, fails ir FAT32 skaļumā, un šī instrukciju sadaļa nav piemērota jūsu gadījumā).
- Izvēloties lietotājus "grupu un lietotāju" sarakstā, pārbaudiet, vai ir iekļauts administratoru lasīšanas un izpildes aizliegums vai īpaši jūsu lietotājam.
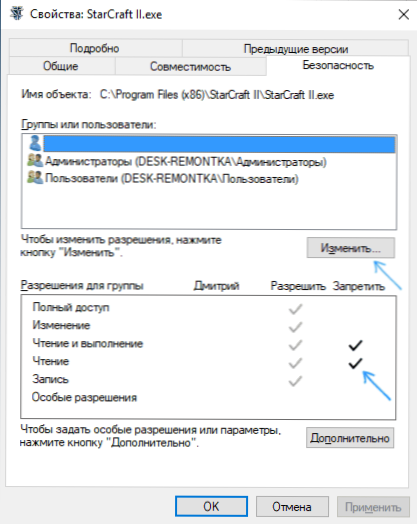
- Ja ir šāds aizliegums, noklikšķiniet uz pogas "Mainīt" un nākamajā logā noņemiet atzīmi "Ban", vai arī iestatiet nepieciešamo lietotāju un grupu "atrisināšanas" atzīmi.
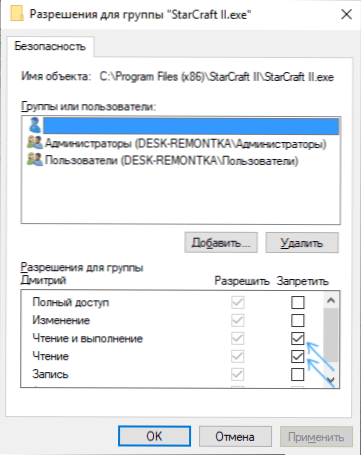
Ja fails tika lejupielādēts no interneta, tikai gadījumā, dodieties uz rekvizītu cilni “Vispārīgi” .Exe fails un pārbaudiet, vai ir ziņojums "Šis fails ir saņemts no cita datora, un, iespējams, ir bloķēts, lai aizsargātu datoru".
Ja ir šāds paziņojums, atbloķējiet to, iestatot atbilstošo atzīmi un izmantojot iestatījumus.
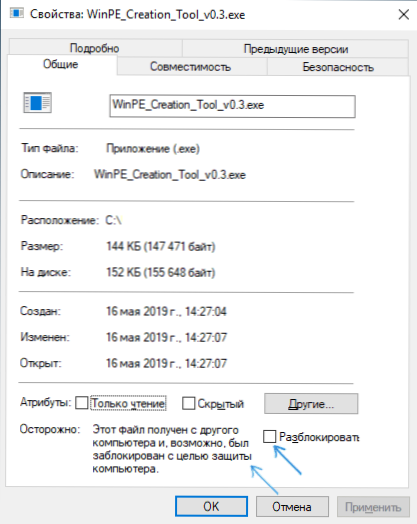
Pabeidzot izmaiņas, izmantojiet iestatījumus un mēģiniet atkal sākt failu, kas iepriekš netika palaists, lai pārbaudītu, vai problēma ir atrisināta.
Kļūda "Windows nespēj piekļūt norādītajai ierīcei, ceļam vai failam", sākot .Exe no zibatmiņas vai cita USB diska
Ja visas programmas, izņemot tās, kas atrodas USB zibatmiņas diskā, regulāri tiek palaista atmiņas karte vai ārējais cietais disks, var būt iemesls piekļuvei noņemamai piemiņai.
Lēmums šajā gadījumā būs šāds veids:
- Ja jūsu dators ir instalēts operētājsistēmā Windows 10, 8.1 vai Windows 7 profesionālās, korporatīvās vai maksimālās versijas, nospiediet Win+R taustiņus, ievadiet Gpedit.MSC Un noklikšķiniet uz Enter. Lai iegūtu Windows mājas versiju, dodieties uz 5. soli.
- Vietējās grupas politikas redaktors tiks atvērts, pāriet uz sadaļu "Datoru konfigurācija" - "Administratīvās veidnes" - "sistēma" - "piekļuve ierīču noņemšanai". Pievērsiet uzmanību politikas nozīmei "noņemami diski: aizliegt ieviešanu" un citus politiķus, kas saistīti ar noņemamiem diskiem.
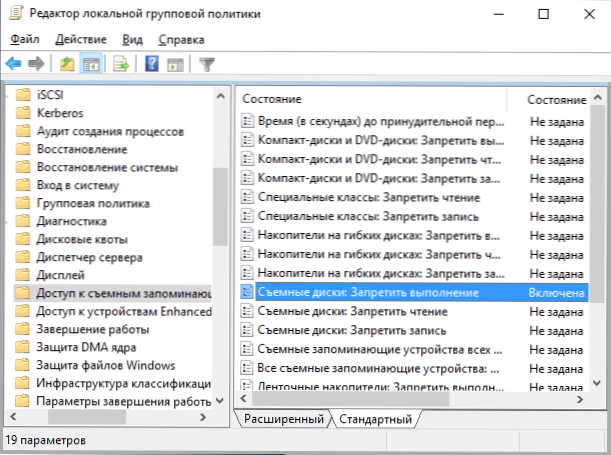
- Ja starp tiem ir iekļauti, divreiz nospiediet šādus politiķus un iestatiet "nevis" vai "invalīdus", piemērojiet iestatījumus.
- Atkārtojiet to pašu līdzīgai apakšiedaļai "lietotāja konfigurācijā" un dodieties uz 9. soli.
- Ja jūsu dators ir instalēts Windows mājas versijā, nospiediet tastatūras Win+R taustiņus, ievadiet Regedit Un noklikšķiniet uz Enter.
- Reģistra redaktors atvērts, dodieties uz sadaļu
HKEY_LOCAL_MACHINE \ programmatūra \ Polities \ Microsoft \ Windows \
- Ja apakšiedaļa atrodas tās iekšpusē Noņemšana, Noņemt to.
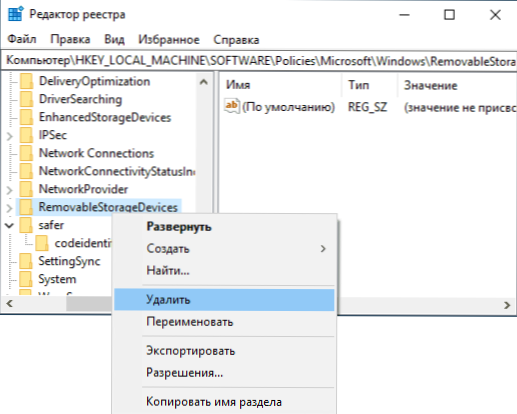
- Pārbaudiet līdzīgas apakšiedaļas klātbūtni Hkey_current_user, Noņemiet to, ja tas ir klāt.
- Parasti iestatījumi stājas spēkā nekavējoties, bet USB diskdzinis būs jāatvieno un jāpārveido.
Ierobežota programmu (SRP) izmantošana un drošības politika
Reti, bet gadās, ka aplūkojamās kļūdas iemesls ir konfigurēta programmu ierobežotas izmantošanas politika vai vietējā drošības politika.
Jūs varat pārbaudīt ierobežotas lietošanas politikas klātbūtni, izmantojot reģistra redaktoru (gadās, ka, kad tās ir iestatījušas ar trešās daļas programmatūru, tās netiek parādītas vietējās grupas politikā):
- Nospiediet Win+R taustiņus uz tastatūras, ievadiet Regedit un noklikšķiniet uz Enter.
- Dodieties uz reģistra sadaļu
HKEY_LOCAL_MACHINE \ programmatūra \ Polities \ Microsoft \ Windows \
- Paskatieties, vai tajā ir apakšiedaļa Drošāki \ koda identifikatori. Ja tā - ir iekļauta SRP politika, un jums ir divas galvenās darbības.
- Vairāk saudzējoša (it īpaši, ja runa nav par jūsu personālo datoru) - mainiet parametra vērtību Noklusējuma līmenis Reģistra redaktora labajā pusē par 40 000 piemērojiet iestatījumus un restartējiet datoru.
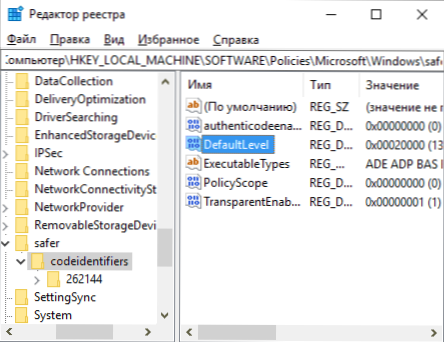
- Pilnīgi izdzēsiet koda identifikatorus, lai drošāk un restartētu datoru.
Līdzīga kļūda var izraisīt konfigurētas drošības politikas (jūs varat redzēt Secpol.MSC - vietējā politika - drošības parametri. Jo īpaši, runājot par lietotāju domēnā, iemesls var būt iekļauts parametrs "Kontu uzraudzība: administratora apstiprināšanas režīms būvētajam administratora kontam".
Bloķējot faila palaišanas pretvīrusu programmas
Antivīrusi var ievietot aizdomīgus failus (it īpaši, ja runa ir par spēlēm no nelicencētiem avotiem, interneta utilītas) karantīnā un bloķēt to palaišanu, izmantojot paņēmienus, kas izraisa tā paša ziņojuma izskatu "Windows nevar piekļūt norādītajai ierīcei, ceļam vai failam. Varbūt jums nav nepieciešamo atļauju piekļuvei šim objektam ".
Pārbaudiet savu pretvīrusa vai citas drošības žurnālu, vai palaists fails atrodams atrasto draudu sarakstā. Varat arī vienkārši mēģināt uz laiku izslēgt pretvīrusu, ja esat pārliecināts, ka fails ir kārtībā (bet es iesaku to vispirms pārbaudīt Virustotal).
Papildus informācija
Beigās - vairāki papildu punkti, kas būtu jāņem vērā, ja jūs saskaraties ar kļūdu no šī raksta Windows 10, 8.1 vai Windows 7:
- Iemesls var būt trešās daļas vecāku kontroles vai bloķēšanas programmas (sk. Kā bloķēt programmas operētājsistēmā Windows).
- Ja jūs izmantojat iebūvētu kontu ar vārdu “Administrator”, mēģiniet izveidot jaunu lietotāju ar neizlaistu vārdu un norādiet viņam administratora tiesības, un pēc tam pārbaudiet, vai problēma tiek saglabāta, ievadot šo lietotāju (sk. Kā izveidot Windows 10 lietotāju).
- Ja problēma parādījās pēkšņi un vēl nesen tika palaists tas pats fails, mēģiniet izmantot Windows atkopšanas punktus. Pat ja tie nesākas ar tādu pašu kļūdu, varat tos izmantot no ielādēšanas zibatmiņas diska ar Windows: ielādēt no tā un otrajā ekrānā zem kreisās puses, atlasiet "sistēmas atjaunošanu".
- Ja programma sākas no saīsnes, atveriet tās īpašumus un pārbaudiet, vai ir pieejams ceļš, uz kuru objekts "objekts" attiecas uz lauku.
- Vietā .EXE fails tīkla diskā, pārliecinieties, vai tas ir pieejams no datora.
- « Kā pārsūtīt Bluetooth failus no tālruņa uz datoru
- Kāds NVDisplay process.Konteiners.exe un kāpēc tas ielādē procesoru »

