Kā mainīt Windows 10 sistēmiskās ikonas
- 3882
- 727
- Charles Emard
Ja jums bija jāmaina ikona "šī datora", grozs, mapes ikona un dažas citas sistēmas vietas - padariet to vienkārši veidotās sistēmas sistēmas. Turklāt ir trešās daļas iespējas mainīt citas Windows 10 sistēmas.
Šajā instrukcijās - detalizēti par vienkāršām iebūvētām metodēm iesācējiem un citām “uzlabotām” metodēm, mainiet ikonas (ikonas) operētājsistēmā Windows 10 un instalējiet tās pēc savas gaumes. Cm. Arī: kā mainīt diska vai zibatmiņas diska ikonu Windows.
Ikonas "dators", "grozs" un dažu citu mainīšana
Ja vēlaties instalēt savas ikonas dažām sistēmas mapēm darbvirsmā, varat to izdarīt Windows 10 šādi:
- Dodieties uz parametriem - personalizācija - tēmas.
- Labajā pusē panelī atlasiet vienumu "Darbvirsmas ikonas".
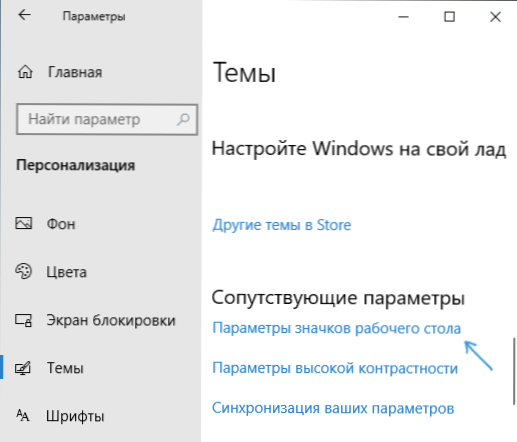
- Nākamajā logā jūs varat iespējot vai atspējot atsevišķas darbvirsmas ikonas, kā arī instalēt savas.
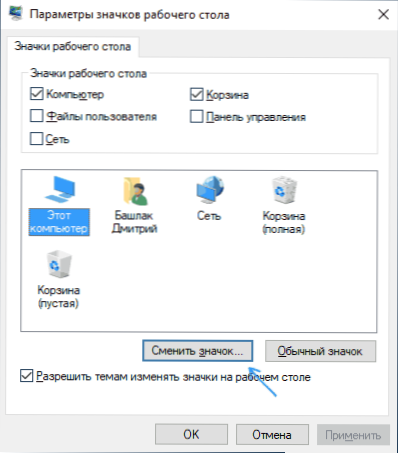
- Vienkārši izvēlieties no sistēmas bibliotēkām vai norādiet savu failu formātā .ICO pēc pogas "Pārskats" nospiests.
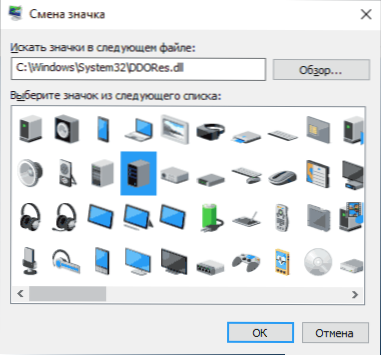
Tikai gadījumā, ja es norādu iebūvēto bibliotēku Windows 10 sarakstu, kur tiek saglabātas galvenās sistēmas ikonas (visi ir C: \ Windows \ System32):
- Čaumala.DLL (izvēloties pēc noklusējuma, mainot ikonu).
- Tēlnieki.Dll
- ddores.Dll
Protams, ir arī citi, bet visi galvenie, ko izmanto operētājsistēmai, tiek savākts šajos DLL.
Kā mainīt Windows 10 mapju ikonu
Atsevišķu mapju ikonu maiņa operētājsistēmā Windows 10 ir ļoti vienkārši uzdevumi, pietiekami no šīm darbībām:
- Nospiediet labo peles pogu jebkurā mapē un atlasiet “Properties”.
- Dodieties uz cilni "Iestatījumi" un noklikšķiniet uz "Mainiet ikonu".

- Tāpat kā iepriekšējā metodē, norādiet vēlamo ikonu no Windows bibliotēkām, programmu exe-files vai jūsu pašu .ICO fails.
- Dažreiz pēc tam jums ir jāaizver un jāatver logs ar šo mapi vai jānospiež F5, lai izmaiņas stātos spēkā.
Starp citu, ir veidi, kā mainīt atsevišķu mapju krāsu.
Programmas Windows 10 sistēmas nozīmīšu maiņai
Tīklā ir pieejamas daudz programmu, kas var mainīt Windows 10 sistēmiskās ikonas, rediģējot resursu failus.
Tas nav tas, ka es ieteiktu iesācēju lietotāju, jo tas var potenciāli radīt problēmas (piemēram, pārbaudot sistēmas failu integritāti, pārbaude atklās, ka tas tiek pārkāpts), bet tikai informācijai es to parādīšu Šāda programma - Cubomizergod, pieejama pieejamā vietnei www.Door2Windows.Com/customizergod/
Ko var programma? Pirmkārt, nomainiet galvenās sistēmiskās Windows 10 ikonas (sadaļā "Vispārējās ikonas". Piemēram, ja jums vajadzēja mainīt visu mapju ikonas vienlaikus, varat to izdarīt šajā sadaļā. Šajā gadījumā tiek pieņemti ne tikai faili .ICO, bet arī citi grafiskie formāti (piemēram, PNG ar caurspīdīgu fonu).
Citas programmas sadaļas ļauj mainīt sistēmas rīku specifisko rādītāju un paneļu ikonas, piemēram, zemāk redzat iespēju mainīt akumulatora ikonu (lai gan tā nav tik vienkārša: tās nav vienkāršas ikonas, bet gan grafika faili, kas satur vairākus uzlādes indikatorus vienlaikus).
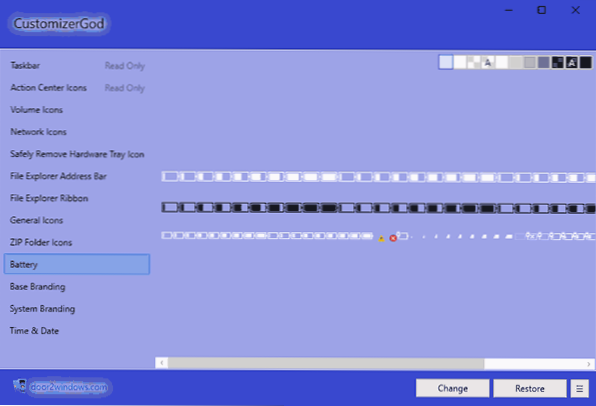
Pats programmas izmantošana lielākajai daļai elementu ir vienkārša: viņi izvēlējās ikonu, kas jums jāmaina, nospieda pogu Mainīt, norādīja to failu un piemēroja iestatījumus. Lai izmaiņas startētu, jums jārestartē diriģents: to varat izdarīt tieši programmas iekšpusē: noklikšķiniet uz pogas “Explorer” noklikšķiniet uz “Restart”.
Tajā pašā izvēlnē jūs varat notīrīt ikonas kešatmiņu, eksportēt atlasītās rediģēšanas cilnes resursus (tā var noderēt, piemēram, kad mēs mainām akumulatora ikonu), atjaunojiet oriģinālās ikonas, konfigurējiet parametrus. Attēlu izmēri.
Ja jums ir vēl kādi jautājumi par ikonu maiņu/ikonu Windows 10 - jautājiet komentāros, es centīšos palīdzēt.
- « Kā panākt, lai klēpjdators darbotos un neizslēdzas, aizverot vāku Windows 10
- Kā pārsūtīt Bluetooth failus no tālruņa uz datoru »

