Kā mainīt diska vai zibatmiņas diska ikonu Windows
- 4317
- 564
- Charles McDermott
Windows un zibatmiņas diska ikonas Windows, it īpaši “desmitniekā” ir labi, bet sistēmas iestatījumu mīļāko var paraustīt paraustīt plecus. Šajā instrukcijās - kā mainīt cieto disku, zibspuldzi vai DVD Windows 10, 8 un Windows 7.
Šīs divas metodes, kā mainīt disku ikonu logos. Tomēr šiem mērķiem ir trešās daļas programmas, sākot no daudziem bezmaksas, līdz jaudīgai un apmaksātai, piemēram, IconPackager.
Piezīme: lai mainītu disku diskus, jums pašiem ikonas failiem būs nepieciešami paplašinājums .ICO - tos ir viegli meklēt un ielādēt internetā, piemēram, ikonas šajā formātā lielos daudzumos ir pieejamas ikonarhīvā vietnē.Kombinācija.
Diska ikonas un USB diska maiņa, izmantojot reģistra redaktoru
Pirmā metode ļauj jums piešķirt atsevišķu ikonu katram diska burtam Windows 10, 8 vai Windows 7 reģistra redaktorā.
Tas ir, neatkarīgi no tā, kas ir savienots ar šo burtu - cietais disks, zibatmiņas disks vai atmiņas karte, tiks parādīta šī diska burta iestatīta ikona, kas reģistrēta.
Lai mainītu ikonu reģistra redaktorā, veiciet šādas darbības:
- Dodieties uz reģistra redaktoru (nospiediet Win+R taustiņus, ievadiet Regedit un noklikšķiniet uz Enter).
- Reģistra redaktorā dodieties uz sadaļu (mapes kreisajā pusē) HKEY_LOCAL_MACHINE \ programmatūra \ Microsoft \ Windows \ CurrentVersion \ Explorer \ Driveicons
- Noklikšķiniet uz šīs sadaļas ar pogu Pareizā pele, atlasiet izvēlnes vienumu “Izveidot” - “sadaļa” un izveidojiet sadaļu, kuras nosaukums ir burta burts, par kuru mainās ikona.
- Šajā sadaļā izveidojiet vēl vienu ar vārdu Noklusējums un atlasiet šo sadaļu.
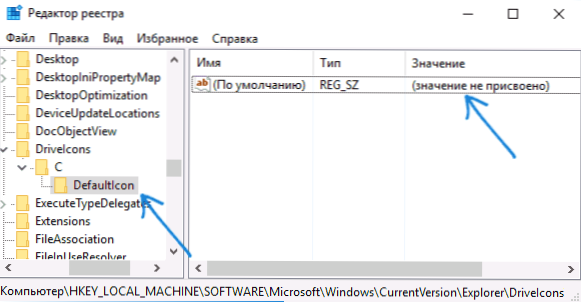
- Reģistra labajā pusē nospiediet divreiz ar “noklusējuma” nozīmi un logā, kas laukā "Nozīme", norāda ceļu uz ikonas failu pēdiņās un noklikšķiniet uz Labi.
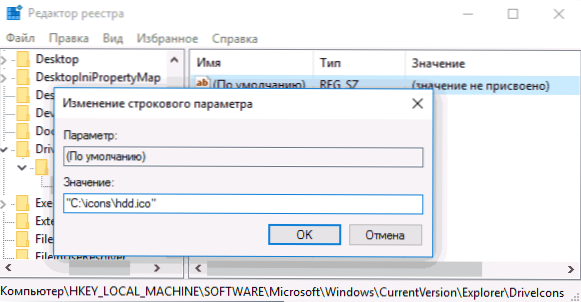
- Aizvērt reģistra redaktoru.
Pēc tam vai nu atsāknējiet datoru, vai arī restartējiet diriģentu (Windows 10 jūs varat atvērt uzdevumu pārvaldnieku, palaišanas programmu sarakstā atlasiet “diriģents” un noklikšķiniet uz pogas “Restart”).
Nākamreiz, kad jau norādītā ikona tiks parādīta disku sarakstā.
![]()
Izmantojot Autorun failu.Inf, lai mainītu zibatmiņas diska vai diska ikonu
Otrā metode ļauj iestatīt ikonu nevis burtam, bet gan konkrētam cietajam diskam vai zibatmiņas diskam, neatkarīgi no tā, kuru burtu un pat no tā datora (bet noteikti operētājsistēmu Windows) tas tiks savienots. Tomēr šī metode nespēs iestatīt ikonu DVD vai CD, ja vien tas netiek apmeklēts, ierakstot diskdzini.
Metode sastāv no šādām darbībām:
- Ievietojiet ikonas failu diskā, par kuru mainīsies ikona (t.E., Piemēram, C: \ ikonā.ICO)
- Palaidiet piezīmju grāmatiņu (atrodas standarta programmās, jūs varat ātri atrast Windows 10 un 8. meklēšanu).
- Piezīmjdatorā ievadiet tekstu, kura pirmā rinda ir [autorun], bet otrais ir Icon = name_ikonki.ICO (skat. Piemērs ekrānuzņēmumā).
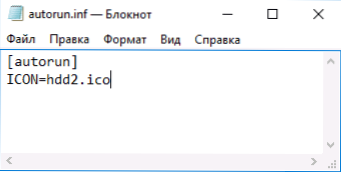
- Izvēlnē Notebook atlasiet “File” - “Saglabāt” laukā “File Type” “Visi faili” un pēc tam saglabāt failu diska saknē, par kuru mēs mainām ikonu, norādot nosaukuma autorun par to.Sods
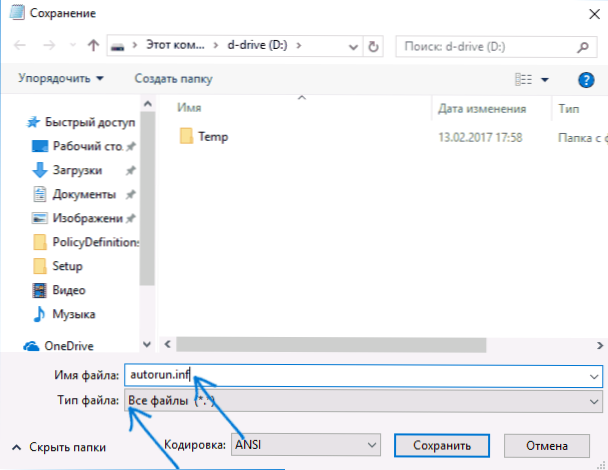
Pēc tam vienkārši pārstartējiet datoru, ja esat mainījis datora cietā diska ikonu vai noņemiet to un vēlreiz savienojiet zibatmiņu, ja izmaiņas tam tika veiktas - tā rezultātā Windows diriģentā jūs redzēsit jaunu diska ikonu.
![]()
Ja vēlaties, varat izveidot ikonas failu un autorun failu.Infs paslēpts tā, lai tie nebūtu redzami diskā vai zibatmiņā.
Piezīme: daži pretvīrusu var bloķēt vai izdzēst Autorun failus.Inf no diskdziņiem, jo papildus šajās instrukcijās aprakstītajām funkcijām šo failu bieži izmanto ļaunprātīga programmatūra (automātiski izveidota un paslēpta uz diska, un pēc tam, kad zibatmiņas disks savieno ar citu datoru, tiek palaista arī ļaunprātīga programmatūra tas).

