Bluetooth nedarbojas ar klēpjdatoru - ko darīt?
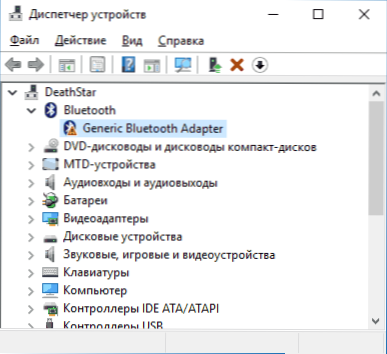
- 2248
- 546
- Roderick Satterfield DDS
Pēc Windows 10, 8 vai Windows 7 pārinstalēšanas vai vienkārši, vienreiz nolēmot izmantot šo funkciju failu pārsūtīšanai, bezvadu peles, tastatūras vai skaļruņu savienošanai, lietotājs var secināt, ka bluetooth uz klēpjdatora nedarbojas.
Tēma jau ir daļēji apskatīta atsevišķā instrukcijā - kā iespējot klēpjdatoru Bluetooth, šajā materiālā sīkāk, kā rīkoties, ja funkcija nedarbojas vispār un Bluetooth neieslēdzas, kļūdas rodas ierīču dispečerā vai mēģinot instalēt draiveri vai darbojas tā, kā gaidīts.
- Mēs uzzinām, kāpēc Bluetooth nedarbojas
- Bluetooth adapteris ir atspējots
- Funkcionālās klēpjdatoru atslēgas Bluetooth ieslēgšanai
- Bluetooth iekļaušana Windows 10, 8 un Windows 7
- Asus, Acer, HP, Lenovo, Dell, Dell, lai izslēgtu un izslēgtu Bluetooth klēpjdatorus
- Kā iekļaut Bluetooth BIOS (UEFI)
- Bluetooth draivera instalēšana klēpjdatorā
- Papildus informācija
Mēs uzzinām, kāpēc Bluetooth nedarbojas
Pirms sākt tiešas darbības, lai labotu problēmu, es iesaku veikt šādas vienkāršas darbības, kas palīdzēs orientēties situācijā, pieņemt, kāpēc Bluetooth nedarbojas ar jūsu klēpjdatoru un, iespējams, ietaupīt laiku ar turpmākām darbībām.
- Ievērojiet ierīces pārvaldnieku (nospiediet Win+R taustiņus uz tastatūras, ievadiet Devmgmt.MSC).
- Pievērsiet uzmanību tam, vai ierīču sarakstā ir Bluetooth modulis.
- Ja ir Bluetooth ierīces, bet to nosaukumi ir “vispārējs Bluetooth adapteris” un (vai) Microsoft Bluetooth uzskaitītājs, tad, visticamāk, jums jāiet uz pašreizējās instrukcijas sadaļu, kas saistīta ar Bluetooth draiveru instalēšanu.
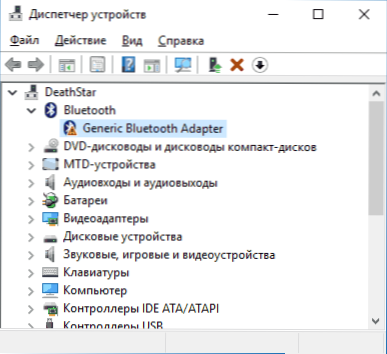
- Kad ir Bluetooth ierīces, bet blakus tās ikonai ir attēls "Row Down" (kas nozīmē, ka ierīce ir atvienota), pēc tam noklikšķiniet uz šīs ierīces ar labo peles pogu un atlasiet izvēlnes vienumu “Encabe”.
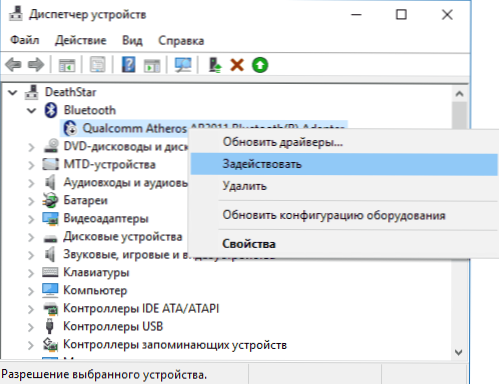
- Ja blakus Bluetooth ierīcei ir dzeltena izsaukuma zīme, tad, visticamāk, jūs atradīsit problēmas risinājumu sadaļās par Bluetooth draiveru instalēšanu un sadaļu “Papildu informācija” vēlāk instrukcijās.
- Gadījumā, kad Bluetooth ierīces nav sarakstā - ierīces pārvaldnieka izvēlnē noklikšķiniet uz "Skatīt" - "Rādīt slēptās ierīces". Ja nekas līdzīgs nav parādījies, iespējams, adapteris ir atvienots fiziski vai BIOS (skat. Sadaļa par Bluetooth atvienošanu un iekļaušanu BIOS) nav izdevusies vai ir nepareizi inicializēta (vairāk par to šī materiāla sadaļā "papildus")).
- Ja Bluetooth adapteris darbojas, tiek parādīts ierīču dispečerā un tam nav nosaukuma Geneic Bluetooth adaptera, tad mēs saprotam, kā to joprojām var atvienot, ko mēs sāksim šobrīd un turpināsimies.
Ja pēc pastaigas sarakstā jūs apstājāties 7. punktā, var pieņemt, ka ir instalēti klēpjdatora adaptera nepieciešamie Bluetooth draiveri un, iespējams, ierīce darbojas, bet ir atspējota.
Ir vērts atzīmēt: statuss "ierīce darbojas labi", un tās "iekļaušana" ierīces pārvaldniekā nesaka, ka tā nav atspējota, jo Bluetooth moduli var atvienot ar citiem sistēmas un klēpjdatora līdzekļiem.
Bluetooth modulis (modulis) atvienots
Pirmais no iespējamiem situācijas iemesliem ir Bluetooth modulis, kas atvienots, it īpaši, ja jūs bieži izmantojat Bluetooth, pavisam nesen viss darbojās un pēkšņi, nepārstājot autovadītājus vai logus, pārstāja darboties.
Tālāk par to, kādus līdzekļus var izslēgt klēpjdatorā Bluetooth moduli un kā to vēlreiz ieslēgt.
Funkcionālās atslēgas
Iemesls tam, ka Bluetooth nedarbojas. Tajā pašā laikā tas var notikt kā atslēgu nejaušu atslēgu rezultātā (vai, kad bērns vai kaķis uztver klēpjdatoru).
Ja klēpjdatora tastatūras augšējā rindā ir tastatūra ar lidmašīnas attēlu ("uz lidmašīnas") vai Bluetooth emblēmas, mēģiniet to nospiest, kā arī FN + šo atslēgu, iespējams, tas ieslēgs Bluetooth modulis jau ieslēdz.

Ja nav atslēgu "uz plaknes" un Bluetooth, pārbaudiet, vai tas pats darbojas, bet ar atslēgu, kas parāda Wi-Fi ikonu (tas ir gandrīz jebkurā klēpjdatorā). Arī dažos klēpjdatoros var būt bezvadu tīklu aparatūras slēdzis, kas izslēdz Bluetooth.
Piezīme: ja šie taustiņi nekādā veidā neietekmē Bluetooth stāvokli, ieslēdzot, izslēdzot Wi-Fi, tas var norādīt, ka nepieciešamie draiveri nav uzstādīti funkcionālajiem taustiņiem (spilgtumu un tilpumu var pielāgot bez vadītājiem) , Sīkāka informācija par šo tēmu: FN atslēga klēpjdatorā nedarbojas.
Bluetooth atvienots logos
Windows 10, 8 un Windows 7 Bluetooth moduli var atvienot, izmantojot parametrus un trešo daļu programmatūru, kas iesācēju lietotājam var izskatīties kā "nedarbojas".
- Windows 10 - atveriet paziņojumus (ikona tieši uzdevuma paneļa apakšā) un pārbaudiet, vai tur ir iekļauts režīms “uz plaknes” (un vai Bluetooth ir iekļauts tajā pašā vietā, ja ir atbilstoša flīze). Ja gaisa kuģa režīms ir izslēgts, dodieties uz start - parametri - tīkls un internets - režīms plaknē un pārbaudiet, vai Bluetooth ir iekļauts sadaļā “Bezvadu ierīces”. Un vēl viena vieta, kur jūs varat ieslēgt un atspējot Bluetooth operētājsistēmā Windows 10: "Parametri" - "ierīces" - "Bluetooth".
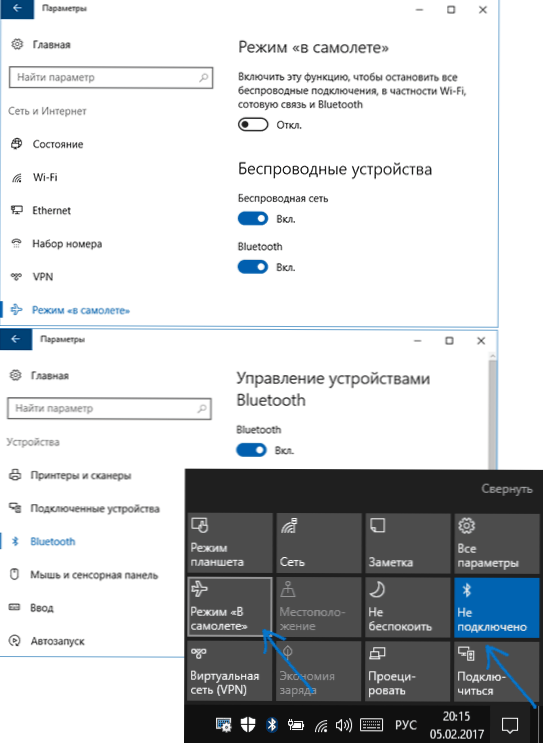
- Windows 8.1. un 8. - izpētiet datora parametrus. Turklāt Windows 8.1 Bluetooth ir ieslēgts un atvienots ir “tīklā” - “plaknes režīms” un Windows 8 - “datora parametros” - “bezvadu tīkls” vai “dators un ierīce” - “Bluetooth”.
- Windows 7 - nav atsevišķu parametru Bluetooth atvienošanai, bet tikai gadījumā pārbaudiet šo opciju: Ja Bluetooth ikona ir uzdevumu paneļos, noklikšķiniet uz tā ar labo pogu un pārbaudiet, vai nav iespēju ieslēgt iespēju ieslēgt ieslēgt iespēju ieslēgt iespēju ieslēgt iespēju ieslēgt iespēju ieslēgt iespēju ieslēgt iespēju ieslēgt iespēju ieslēgt Funkcijas funkcija (dažiem moduļiem BT var būt). Ja nav ikonas, pārbaudiet, vai ir punkts Bluetooth konfigurēšanai vadības panelī. Arī programmās var būt iespēja ieslēgt un atvienoties programmās - standarta - Windows mobilitātes centrā.
Klēpjdatoru ražotāja komunālie pakalpojumi Bluetooth ieslēgšanai un izslēgšanai
Vēl viena iespējamā iespēja visām Windows versijām ir ieslēgt lidojuma režīmu vai atvienot Bluetooth, izmantojot programmas no klēpjdatora ražotāja. Dažādiem zīmoliem un klēpjdatoru modeļiem tie ir dažādi komunālie pakalpojumi, bet tie var, ieskaitot Bluetooth moduļa stāvokli:
- On Asus klēpjdatoros - bezvadu konsole, Asus bezvadu radio vadība, bezvadu slēdzis
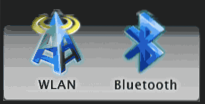
- HP - HP bezvadu palīgs
- Dell (un daži citi klēpjdatoru zīmoli) - Bluetooth ir iestrādāts programmā "Windows Mobility Center", kuru var atrast "Standarta" programmās.
- Acer - Acer ātras piekļuves lietderība.
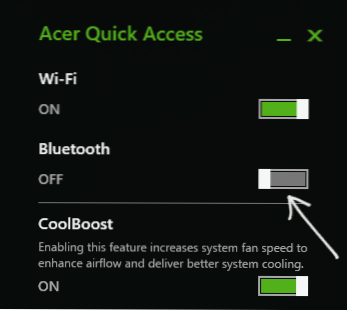
- Lenovo - Lenovo lietderību sāk FN+F5 un ir daļa no Lenovo Energy Manager.
- Citu zīmolu klēpjdatoros parasti ir līdzīgas komunālie pakalpojumi, kurus var lejupielādēt no ražotāja oficiālās vietnes.
Ja jums nav uzbūvēts ražotāja komunālie pakalpojumi klēpjdatoram (piemēram, jūs pārinstalējāt Windows) un nolēmāt neinstalēt firmas programmatūru, es iesaku mēģināt instalēt (dodoties uz klēpjdatora modeļa oficiālo atbalsta lapu) - Notiek, ka Bluetooth moduļa stāvokļa maiņa ir iespējama tikai tajos (protams, oriģinālo autovadītāju klātbūtnē).
Bluetooth ieslēgts un atvienojiet BIOS (UEFI) klēpjdatoru
Dažiem klēpjdatoriem ir iespēja ieslēgt un atvienot Bluetooth moduli BIOS. Starp tiem ir daži Lenovo, Dell, HP un ne tikai.
Найй пункт дл включения и отеючения Bluetooth пр ео наличиии оычно можно на в. -in ierīces opcijas "при этом значение iespējots =" в apliecināt ".
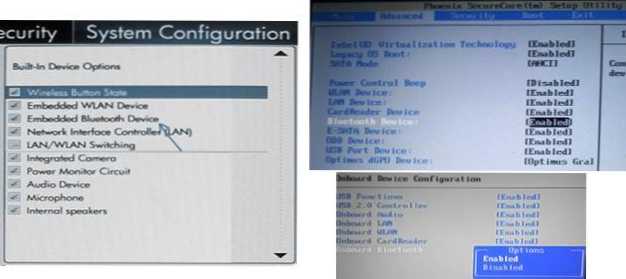
Ja nav punktu ar vārdiem "Bluetooth", lūdzu, samaksājiet WLAN klātbūtni, bezvadu, un, ja tie ir "atspējoti", mēģiniet pārslēgties uz "iespējotu", gadās, ka vienīgais punkts ir atbildīgs par iekļaušanu un atvienošanu no visām klēpjdatoru bezvadu saskarnēm.
Bluetooth draivera instalēšana klēpjdatorā
Viens no biežākajiem iemesliem, kāpēc Bluetooth nedarbojas vai neieslēdzas, ir nepieciešamo autovadītāju vai nepiemērotu autovadītāju trūkums. Galvenās šīs pazīmes:
- Bluetooth ierīce ierīces dispečerā tiek saukta.
- Bluetooth modulim ierīces pārvaldniekā ir dzeltena izsaukuma zīme.
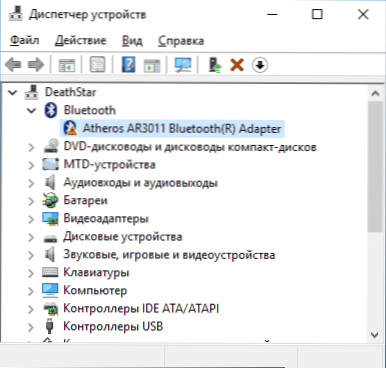
Piezīme: ja jūs jau esat mēģinājis atjaunināt Bluetooth draiveri, izmantojot ierīces pārvaldnieku (“Atjaunināt draiveri”), vajadzētu saprast, ka sistēmas sistēmai, kas draiverim nav jāatjaunina, nemaz nesaka, ka tā ir taisnība, Bet tikai ziņo, ka Windows nevar jums piedāvāt citu draiveri.
Mūsu uzdevums ir instalēt nepieciešamo Bluetooth draiveri klēpjdatorā un pārbaudīt, vai tas atrisinās problēmu:
- Lejupielādējiet Bluetooth draiveri no sava klēpjdatora modeļa oficiālās lapas, kuru varat atrast pēc pieprasījuma, piemēram, "Modele_no -launcher atbalsts"Vai"Modele_no -lopa atbalsts"(Ja ir vairāki dažādi Bluetooth autovadītāji, piemēram, Atheros, Broadcom un Realtek, vai nav neviena - skatiet šo situāciju. Tālāk). Ja nav draivera pašreizējā Windows versija, lejupielādējiet vadītāju tuvākajam, noteikti atrodieties tajā pašā izlādē (sk. Kā uzzināt logu izlādi).
- Ja esat jau instalējis kaut kādu Bluetooth draiveri (t.E. nevis Geneic Bluetooth adapteris), pēc tam atvienojiet no interneta, ierīces dispečerā noklikšķiniet uz adaptera ar labo peles pogu un atlasiet “Dzēst”, izdzēsiet draiveri un programmatūru, atzīmējot atbilstošo punktu.
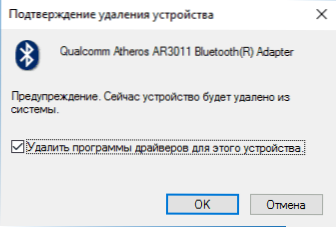
- Palaidiet oriģinālā Bluetooth draivera instalēšanu.
Bieži vien viena klēpjdatora modeļa oficiālajās vietnēs, vairāki dažādi Bluetooth draiveri vai ne vieni. Kā būt šajā gadījumā:
- Dodieties uz ierīces pārvaldnieku, nospiediet Bluetooth peli ar labo peles pogu uz adapteri (vai nezināmu ierīci) un atlasiet vienumu "Rekvizīti".
- Cilnē “Informācija” cilnē “Īpašums” atlasiet vienumu “aprīkojums” un nokopējiet pēdējo rindu no lauka “vērtība”.
- Dodieties uz Devid vietni.Informācija un meklēšanas laukā ievietojiet viņu, nevis viņu.
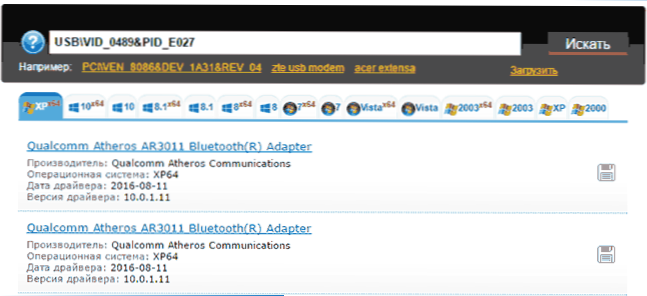
Sarakstā meklēšanas rezultātu lapas apakšdaļā Devid.Informācija Jūs redzēsit, kuri autovadītāji ir piemēroti šai ierīcei (jums tie nav jālejupielādē no turienes - veiciet lejupielādi oficiālajā vietnē). Lasiet vairāk par šo autovadītāju instalēšanas metodi: kā instalēt nezināmas ierīces draiveri.
Ja nav neviena draivera: parasti tas nozīmē, ka uzstādīšanai ir viens autovadītāju komplekts uz Wi-Fi un Bluetooth, tas parasti tiek novietots ar nosaukumu, kurā ir vārds "bezvadu".
Ar lielu varbūtību, ja problēma bija autovadītājiem, Bluetooth darbosies pēc viņu veiksmīgās instalēšanas.
Papildus informācija
Notiek, ka neviena manipulācija nepalīdz ieslēgt Bluetooth, un tas joprojām nedarbojas, ar šādu scenāriju šādi punkti var izrādīties noderīgi:
- Ja viss iepriekš ir darbojies, iespējams, jums jācenšas atgūt Bluetooth moduļa draiveri (ierīces pārvaldnieka ierīces rekvizītu cilni varat izveidot draivera cilni, ja poga ir aktīva).
- Dažreiz gadās, ka draivera oficiālais instalētājs ziņo, ka draiveris nav piemērots šai sistēmai. Jūs varat mēģināt izpakot instalētāju, izmantojot Universal Extractor programmu, un pēc tam manuāli instalēt draiveri (ierīces pārvaldnieks - ar peles labo pogu noklikšķiniet uz adaptera - atjauniniet draiveri - meklējiet šī datora draiverus - norādiet mapi ar draivera failiem (parasti satur inf, sys, dlll).
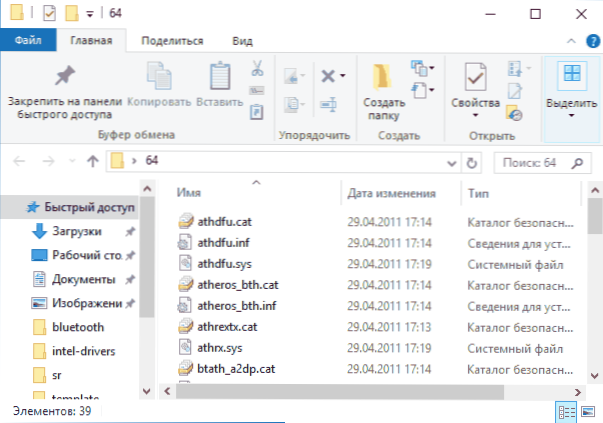
- Ja Bluetooth moduļi netiek parādīti, bet dispečera “USB” kontrolieriem ir atvienota vai paslēpta ierīce (izvēlnē “Skats” ieslēdziet paslēptu ierīču izrādi), par kuru kļūda “apraksta aprakstu aprakstam par aprakstu. Ierīce ”ir norādīta, pēc tam izmēģiniet darbības no atbilstošās instrukcijas - ierīces deskriptora apraksta apraksta kļūme (kods 43) ir iespēja, ka šis ir jūsu Bluetooth modulis, kuru nevar inicializēt.
- Dažiem klēpjdatoriem Bluetooth darbam ir nepieciešami ne tikai bezvadu moduļa oriģinālie draiveri, bet arī mikroshēmojumu draiveri un enerģijas pārvaldība. Instalējiet tos no sava modeļa oficiālās ražotāja vietnes.
Varbūt tas ir viss, ko es varu piedāvāt, lai atjaunotu Bluetooth veiktspēju klēpjdatorā. Ja nekas no norādītajiem palīdzēja, es pat nezinu, vai es kaut ko varu pievienot, bet katrā ziņā - rakstiet komentārus, vienkārši mēģiniet aprakstīt problēmu pēc iespējas detalizētāk ar precīzu klēpjdatora modeli un jūsu operētājsistēmu.

