Neidentificēts Windows 10 tīkls
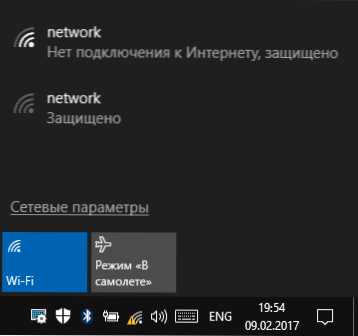
- 3112
- 620
- Lloyd O'Keefe
Viena no plaši izplatītajām problēmām ar interneta savienojumu Windows 10 (un ne tikai) ir ziņojums "neidentificēts tīkls" savienojumu sarakstā, kuram pievienots dzeltens izsaukuma zīme savienojuma ikonā paziņojuma laukā un, ja tā ir tāda, un, ja tā ir, un, ja tā ir, un, ja tā ir WI -FI savienojums caur maršrutētāju, teksts "Nav savienojuma ar internetu, aizsargāts". Lai gan problēma var rasties, izveidojot savienojumu ar internetu, izmantojot kabeli datorā.
Šajā instrukcijās - detalizēti par iespējamiem iemesliem šādām problēmām ar internetu un par veidiem, kā labot "neidentificētu tīklu" dažādos problēmas rašanās scenārijos. Vēl divi materiāli, kas var būt noderīgi: internets nedarbojas operētājsistēmā Windows 10, neidentificēts Windows 7 tīkls.
Vienkārši veidi, kā novērst problēmu un noteikt tās izskata iemeslu
Sākumā ar vienkāršākajiem veidiem, kā izdomāt, kas ir jautājums, un, iespējams, ietaupīt laiku, labojot kļūdas “neidentificēts tīkls” un “nav savienojuma ar internetu” Windows 10, jo metodes, kas aprakstītas instrukcijās turpmākajās sadaļās ir sarežģītāki.
Visi šie punkti pieder situācijai, kad savienojums un internets regulāri darbojas vēl nesen, bet pēkšņi beidzās.
- Ja savienojumu veic caur Wi-Fi vai ar kabeli caur maršrutētāju, mēģiniet restartēt maršrutētāju (noņemiet no kontaktligzdas, pagaidiet 10 sekundes, ieslēdziet un pagaidiet pāris minūtes, līdz tas ieslēdzas).
- Pārlādēt datoru vai klēpjdatoru. It īpaši, ja jūs to neesat izdarījis ilgu laiku (tajā pašā laikā, “darba pabeigšana” un atkārtota iekasēšana netiek ņemta vērā - Windows 10 darba beigas nav izslēgtas pilnā izpratnē un tāpēc, iespējams, neatrisina problēmas, kuras tiek atrisinātas, atsākot).
- Ja redzat ziņojumu "nav savienojuma ar internetu, aizsargāts" un savienojums tiek veikts caur maršrutētāju, pārbaudiet (ja ir šāda iespēja), bet, ja ir kāda problēma, savienojot citas ierīces caur to pašu maršrutētāju. Ja viss darbojas uz citiem, tad mēs turpināsim meklēt problēmu pašreizējā datorā vai klēpjdatorā. Ja problēma ir visās ierīcēs, tad ir iespējamas divas iespējas: problēma no pakalpojumu sniedzēja (ja ir tikai ziņojums, ka nav savienojuma ar internetu, bet savienojumu sarakstā nav teksta “neidentificēts tīkls”) vai maršrutētāja problēma (ja visās ierīcēs "neidentificēts tīkls").
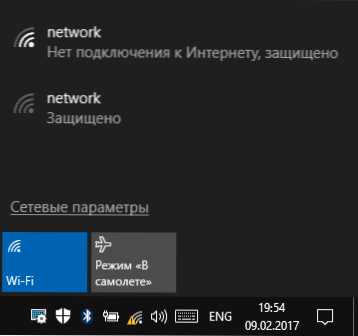
- Gadījumā, ja problēma parādījās pēc Windows 10 atjaunināšanas vai pēc atiestatīšanas un atkārtotas instalēšanas ar datu saglabāšanu, un jums ir trešā daļa -parvīruss, mēģiniet to uz laiku izslēgt un pārbaudiet, vai problēma paliek paliek. Tas pats var pieskarties trešajai daļai programmatūru VPN, ja jūs to izmantojat. Tomēr šeit ir grūtāk: tai būs jānoņem un jāpārbauda, vai tas ir labojis problēmu.
Par to man ir izsmelti vienkārši koriģēšanas un diagnostikas veidi, mēs turpinām šādus darbus, kas liecina par lietotāja darbībām.
TCP/IP savienojuma parametri
Visbiežāk neidentificēts tīkls mums saka, ka Windows 10 nespēja iegūt tīkla adresi (it īpaši, ja mēs ilgu laiku novērojam ziņojumu "identifikācija"), vai arī tas tiek iestatīts manuāli, bet nav pareizs. Turklāt tas parasti attiecas uz IPv4 adresi.

Mūsu uzdevums šajā situācijā ir mēģināt mainīt TCP/IPv4 parametrus, to var izdarīt šādi:
- Dodieties uz Windows 10 savienojumu sarakstu. Vienkāršākais veids, kā to izdarīt NCPA.CPL Un nospiediet Enter.
- Savienojumu sarakstā nospiediet labo laiku noklikšķiniet uz savienojuma, par kuru ir norādīts "neidentificēts tīkls", un atlasiet izvēlnes vienumu "Properties".
- Cilnē “Tīkls” komponentu sarakstā, ko izmanto savienojumā, atlasiet “IP versija 4 (TCP/IPv4)” un apakšā noklikšķiniet uz pogas “Rekvizīti”.

- Nākamajā logā izmēģiniet divas opcijas opcijas atkarībā no situācijas:
- Ja kādas adreses ir norādītas IP parametros (un tas nav korporatīvais tīkls), iestatiet atzīmes “Automātiski iegūt IP-Address” un “automātiski iegūstiet DNS servera adresi”.
- Ja nav norādītas adreses un savienojums tiek veikts caur maršrutētāju, mēģiniet norādīt IP adresi, kas atšķiras no jūsu maršrutētāja adreses ar pēdējo numuru (piemērs ekrānuzņēmumā, es neiesaku izmantot tuvu 1 skaitlim), Iestatiet maršrutētāja adresi kā galveno vārteju un iestatiet DNS DNS Google adresēm - 8.8.8.8 un 8.8.4.4 (pēc tam var būt nepieciešams tīrīt DNS kešatmiņu).

- Piemērot iestatījumus.
Varbūt pēc šī "neidentificētā tīkla" izzudīs, un internets darbosies, bet ne vienmēr:
- Ja savienojums tiek veikts caur pakalpojumu sniedzēja kabeli, un tīkla parametri jau ir instalēti “Automātiski iegūstiet IP adresi”, kamēr mēs redzam “neidentificētu tīklu”, tad problēma var būt pakalpojumu sniedzēja aprīkojuma daļa šajā situācijā Atliek tikai gaidīt (bet ne vienmēr tas var palīdzēt atjaunot tīkla parametrus).
- Ja savienojums tiek veikts caur maršrutētāju un IP adreses parametru uzdevums manuāli nemaina situāciju, pārbaudiet: vai ir iespējams iedziļināties maršrutētāja iestatījumos, izmantojot tīmekļa saskarni. Varbūt problēma ar viņu (mēģināja restartēt?).
Tīkla parametru atiestatīšana
Mēģiniet atiestatīt TCP/IP protokola parametrus, iepriekš iestatot tīkla adaptera adresi.
To var izdarīt manuāli, palaižot komandrindu administratora vārdā (kā palaist Windows 10 komandrindu un secīgi ieviest šādas trīs komandas:
- Neth int ip atiestatīšana
- Ipconfig /izlaišana
- Ipconfig /atjaunot
Pēc tam, ja problēmu nevarētu labot uzreiz, pārstartējiet datoru un pārbaudiet, vai problēma ir atrisināta. Ja tas nedarbojas, izmēģiniet arī papildu veidu: atiestatiet tīkla un interneta Windows 10 parametrus.
Tīkla adreses instalēšana adapterim
Dažreiz tīkla adaptera tīkla adreses parametra manuāla instalēšana var palīdzēt. To var izdarīt šādi:
- Dodieties uz Windows 10 ierīces pārvaldnieku (nospiediet Win+R taustiņus un ievadiet Devmgmt.MSC)
- Ierīces dispečerā sadaļā "Tīkla adapteri" atlasiet tīkla karti vai Wi-Fi adapteri, ko izmanto, lai izveidotu savienojumu ar internetu, nospiediet to ar labo peles pogu un atlasiet izvēlnes vienumu.
- Cilnē "Papildus" atlasiet Network Address īpašumu un iestatiet 12 ciparu vērtību (varat izmantot arī burtus A-F).

- Pielietojiet iestatījumus un pārstartējiet datoru.
Tīkla karšu draiveri vai Wi-Fi adapteris
Ja līdz šim neviens no veidiem, kas palīdzēja atrisināt problēmu, mēģiniet instalēt sava tīkla vai bezvadu adaptera oficiālos draiverus, it īpaši, ja jūs tos neinstalējāt (Windows 10 instalēja pats) vai izmantojis draivera iepakojumu.
Lejupielādējiet oriģinālos draiverus no sava klēpjdatora vai mātesplates ražotāja vietnes un manuāli tos instalējiet (pat ja ierīces pārvaldnieks jums saka, ka draiverim nav nepieciešams atjaunināt). Cm. Kā uzstādīt draiverus klēpjdatorā.
Papildu veidi, kā novērst "neidentificētu tīklu" problēmu Windows 10
Ja iepriekšējās metodes nepalīdzēja, tad vēl vairāk - dažas papildu iespējas problēmu risināšanai, kas var darboties.
- Dodieties uz vadības paneli (augšējā labajā pusē iestatiet "skatu" uz "ikonas" vērtību) - pārlūkprogrammas īpašībām. Cilnē “Savienojums” noklikšķiniet uz tīkla iestatījuma ”un, ja ir“ parametru automātiska noteikšana ”, atvienojiet to. Ja tas nav instalēts, ieslēdziet (un ja starpniekservera serveri ir norādīti, arī izslēdziet). Pielietojiet iestatījumus, izslēdziet tīkla savienojumu un vēlreiz ieslēdziet (savienojumu sarakstā).

- Aizpildiet tīkla diagnostiku (ar peles labo pogu noklikšķiniet uz paziņojuma savienojuma ikonas - ne -nodokļu diagnostiku) un pēc tam meklējiet internetā pēc kļūdas teksta, ja tā kaut ko izsaka. Kopīga opcija - tīkla adapterim nav pieļaujamu IP iestatījumu parametri.
- Ja jums ir WI -FI savienojums, dodieties uz tīkla savienojuma sarakstu, noklikšķiniet uz bezvadu tīkla pogas un atlasiet vienumu “Statuss”, pēc tam - “Bezvadu tīkla rekvizīti” - cilne Drošība - “Papildu parametri” un pagrieziet ieslēgts vai ieslēgt vai ieslēgt vai ieslēgt vai ieslēgt vai atvienoties (atkarībā no pašreizējā stāvokļa) punkts "Ieslēdziet šo tīkla saderības režīmu ar federālo informācijas apstrādes standartu (FIPS)" ". Pielietojiet iestatījumus, atvienojiet no Wi-Fi un vēlreiz savienojiet.

Varbūt tas ir viss, ko es šobrīd varu piedāvāt. Es ceru, ka viens no veidiem jums darbojās. Ja nē, es vēlreiz atgādināšu par atsevišķu instrukciju nedarbojas internetā operētājsistēmā Windows 10, tas var būt noderīgs.
- « Kā atspējot aparatūras paātrinājumu pārlūkā un zibspuldzē
- Kā mainīt diska vai zibatmiņas diska ikonu Windows »

