Kā mainīt DNS serverus operētājsistēmā Windows 11

- 3203
- 1001
- Lloyd O'Keefe
Kā mainīt DNS serverus operētājsistēmā Windows 11
Šajā rakstā es parādīšu, kā patstāvīgi mainīt DNS serverus Windows 11 konkrētam Wi-Fi tīklam, visiem tīkliem un vadu Ethernet savienojumiem. DNS serveris izpilda vietnes adreses pārveidošanu IP adresēs. Un tad serveris jau ir savienots un vietne lejupielādē. Visbiežāk DNS serverus nodrošina interneta pakalpojumu sniedzējs. Tas ir, pēc noklusējuma mēs izmantojam pakalpojumu sniedzēja DNS serverus. Bet dažas problēmas ar viņiem reti nenotiek. Piemēram, DNS servera kļūda neatbild uz Windows 11. Turklāt viņi var lēnām strādāt vai radīt dažas problēmas ar drošību un konfidencialitāti.
Tāpēc ieteicams izmantot alternatīvus DNS serverus. Un, iespējams, vispopulārākais Google publiskais DNS no Google. Tas var būt DNS serveri no citiem uzņēmumiem. Šajā rakstā atradīsit vairāk informācijas par Google publisko DNS. Tad es parādīšu, kā manuāli izrakstīt visus DNS serverus Windows 11 iestatījumos. Atsevišķi mēs apsveram DNS maiņu noteiktam Wi-Fi tīklam, visiem savienojumiem, izmantojot bezvadu adapteri un Ethernet adapteri (LAN).
Vispirms mums jāatver parametri. Padariet to par ērtu veidu jums. Jūs varat, piemēram, noklikšķiniet uz izvēlnes Sākt un atlasīt “Parametri”.

Tad mēs ievērojam instrukcijas atkarībā no tā, kurš savienojums jums jāmaina DNS.
DNS iestatījums Wi-Fi savienojumam (visiem tīkliem) un Ethernet
- Cilnē “Tīkls un internets” atlasiet “Papildu tīkla parametri”.
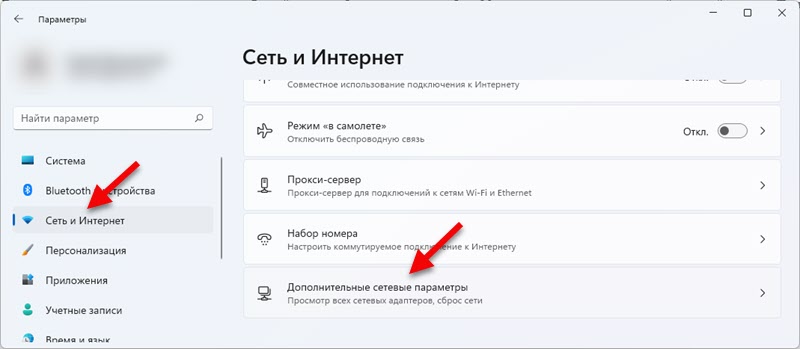
- Pēc tam noklikšķiniet uz "bezvadu tīkla" un atlasiet ", lai redzētu papildu rekvizītus".
Svarīgs: Ja jums jāmaina DNS serveri, lai izveidotu savienojumu pēc kabeļa (caur LAN tīkla karti), atlasiet Ethernet adapteri. Tad viss ir saskaņā ar instrukcijām. Es parādīju bezvadu savienojuma piemēru.
- Pretstatā vienumam "Mainīt DNS serveri", noklikšķiniet uz pogas "Mainīt".

- Nolaižamajā izvēlnē atlasiet “manuāli”, ieslēdziet “IPv4” un izrakstiet DNS serverus. Laukā "Vēlamais DNS serveris" - 8.8.8.8 un laukā "Papildu DNS serveris" - 8.8.4.4. Tie ir Google serveri. Ja nepieciešams, jūs varat izrakstīt savu.
 Noklikšķiniet uz pogas "Saglabāt".
Noklikšķiniet uz pogas "Saglabāt". - Varat arī izrakstīt IPv6 adreses. Google publiskais DNS tie ir šādi: 2001: 4860: 4860 :: 8888 un 2001: 4860: 4860 :: 8844.
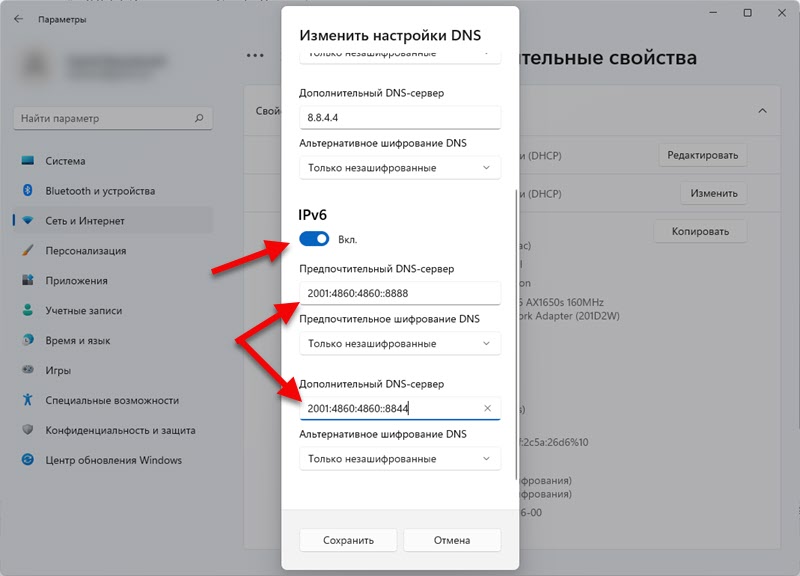 Neaizmirstiet noklikšķināt uz pogas "Saglabāt".
Neaizmirstiet noklikšķināt uz pogas "Saglabāt". - Pēc iestatījumu uzturēšanas Windows 11 izmantos jūsu noteiktos DNS serverus. Ja jūs tos mainījāt, lai atrisinātu kādu problēmu, un tā nedarbojās, mēģiniet restartēt datoru.
Varbūt jūs pievērsāt uzmanību priekšmetam "alternatīva DNS šifrēšana" iepriekšminētajos iestatījumos. Šis ir iestatījums, kas ļauj iespējot šifrēšanas funkcijas DNS trafiku. Tas padarīs jūsu savienojumu drošāku. Es plānoju uzrakstīt atsevišķu, detalizētāku rakstu par šo tēmu.

Es iesaku ieslēgt "tikai šifrēto (DNS virs HTPS)" ". Bet ņemiet vērā, ka tas darbojas tikai ar dažiem DNS serveriem. Viņu nav daudz. Jūs varat tos atpazīt, aizpildot komandu NetSh DNS Show šifrēšana Uz komandrindas. Google public DNS atbalsta DNS virs HTTPS operētājsistēmā Windows 11.
DNS maiņa vienam konkrētam Wi-Fi tīklam
Kad mēs mainām parametrus adaptera īpašībās (kā es parādīju iepriekš), tie attiecas uz visiem savienojumiem caur šo adapteri. Bet operētājsistēmā Windows 11 ir iespēja mainīt DNS uz vienu, īpašu Wi-Fi tīklu. To var izdarīt šī tīkla īpašumos.
Parametros sadaļā "Tīkls un internets" atlasiet "Wi-Fi".
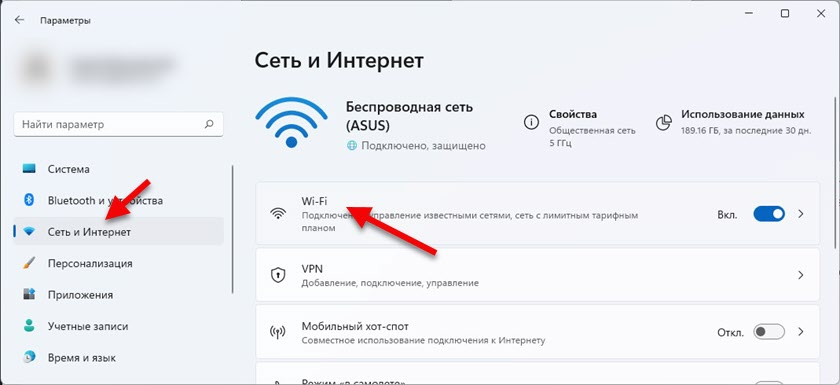
Pēc tam noklikšķiniet uz vienuma "Rekvizīti (tīkla nosaukums)".
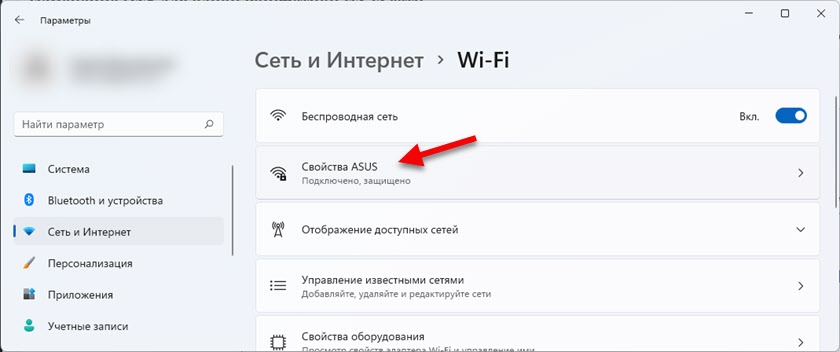
Noklikšķiniet uz pogas "Mainīt" pretēji "DNS servera maiņai" un logā, kas atvērts, izrakstiet DNS serverus, kā parādīts iepriekš norādītajās instrukcijās.
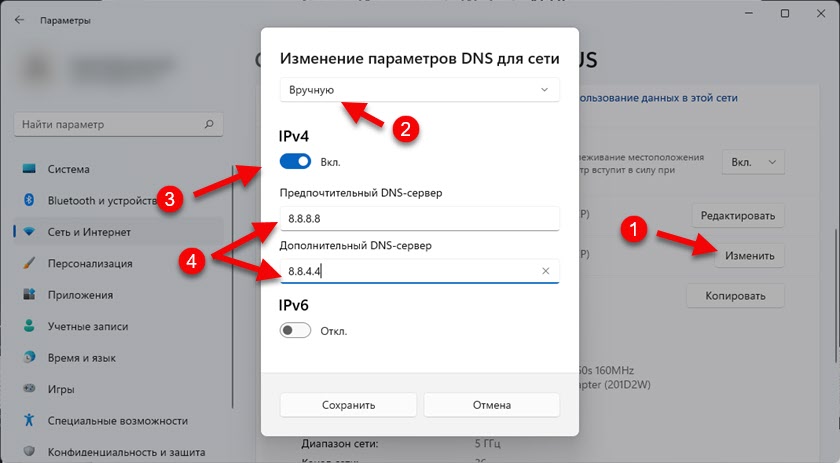
Neaizmirstiet saglabāt iestatījumus (noklikšķiniet uz pogas “Saglabāt”).
Ja ir palikuši kādi jautājumi, uzdodiet komentāru. Es ar prieku atbildēšu.
- « Wi-Fi adapteris Windows 11 atjauninājumā, atcelšana, dažādu problēmu un kļūdu risināšanas aizstāšana
- Kā aizmirst (izdzēst) Wi-Fi tīklu operētājsistēmā Windows 11? »

