Laika un datumu pievienošana Microsoft Excel

- 3861
- 964
- Charles McDermott
Strādājot ar dokumentiem Microsoft Excel, dažreiz ir jāpievieno laiks vai datums vai abas šīs vērtības. Diemžēl ne visi lietotāji zina par īpašiem rīkiem, kas ieviesti Excel, kas ļauj ātri atrisināt šo problēmu. Šajā rakstā mēs apsvērsim, kā Excel ievietot laiku vai datumu. Izdomāsim to. Iet!

Lai pievienotu datus, izmantojiet papildu funkcionalitāti
Lai atrisinātu problēmu, jums jāizmanto viena no divām programmas funkcijām: "Pašreizējais datums" vai "šodien". Lūdzu, ņemiet vērā, ka iepriekš minētie rīki nav piemēroti gadījumiem, kad skaitlis ir jānosaka, tas ir, katra jaunā diena nemainās.
Pirmkārt, nosakiet šūnu, ar kuru jūs strādāsit. Tālāk dodieties uz cilni Formula. Bloķēt "funkciju bibliotēkā" noklikšķiniet uz "Datums un laiks". Pēc tam atlasiet “Šodien” un noklikšķiniet uz pogas "Labi". Pēc tam jūsu izvēlētajā apgabalā būs pašreizējā vērtība, kas mainīsies katru dienu. To pašu var izdarīt, izmantojot taustiņu Ctrl+Shift+4 kombināciju, dažos gadījumos Ctrl+F vai ievadiet "= šodien ()" īpašā laukā formulām.
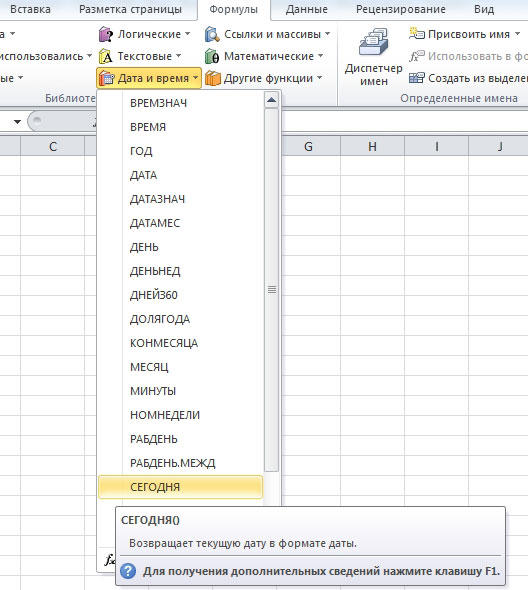
Lai pievienotu laiku tajā pašā rīka lentes sadaļā, noklikšķiniet uz vienuma "laiks". Lūdzu, ņemiet vērā, ka visas vērtības tiks iestatītas saskaņā ar informāciju no kalendāra un datora pulksteņa.
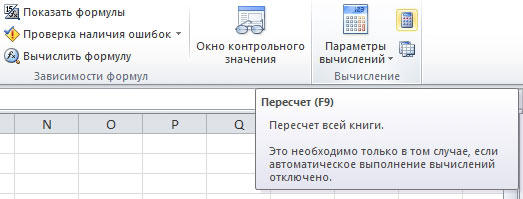
Jūsu iestatītās vērtības tiks atjauninātas katru reizi, kad atverat grāmatu, bet, ja jums ir jāatjaunina dati, strādājot ar grāmatu, dodieties uz cilni Formula un noklikšķiniet uz pogas “mazumtirdzniecība”, kas atrodas ' Aprēķins "lentes bloks. Varat arī izmantot pogu "Aprēķina parametri", pēc tam jums jāizvēlas vienums "Automātiski". Ir vienkāršāka un vienkāršāka iespēja - izmantot taustiņu F9 uz tastatūras.
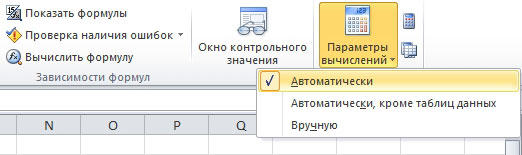
Gadījumā, ja ir nepieciešams, lai laukā tiktu parādīts tikai pulkstenis, atveriet logu "Cell Format". Sadaļā "Skaitliskie formāti" norāda "laiks" un rindkopā "tips" Noklikšķiniet uz atbilstošās opcijas pulksteņu parādīšanai. Alternatīvs veids - izmantojiet galveno kombināciju Ctrl+Shift+6.
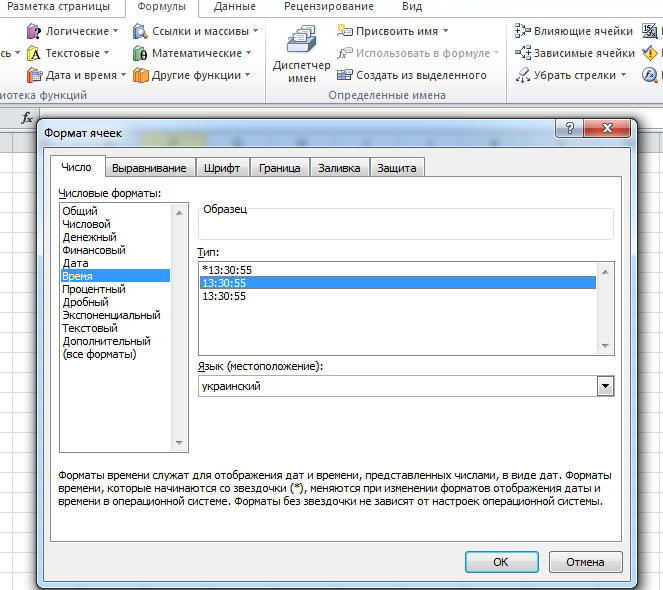
Kā redzat, līdzīga problēma tiek atrisināta vienkārši. Izprotot, kā ievietot kalendāru Excel, izmantojot īpašas funkcijas, varat strādāt ātrāk un efektīvāk ar dokumentiem un tabulām. Rakstiet komentāros, vai raksts jums bija noderīgs, kā arī uzdodiet jautājumus par tēmu, kas jums varētu būt raksta lasīšanas procesā.
- « Dokumenta saglabāšana Autosa vārdos, konfigurācijā, iekļaušanā un atcelšanā
- Teksta slēpšana un parādīšana »

