Dokumenta saglabāšana Autosa vārdos, konfigurācijā, iekļaušanā un atcelšanā
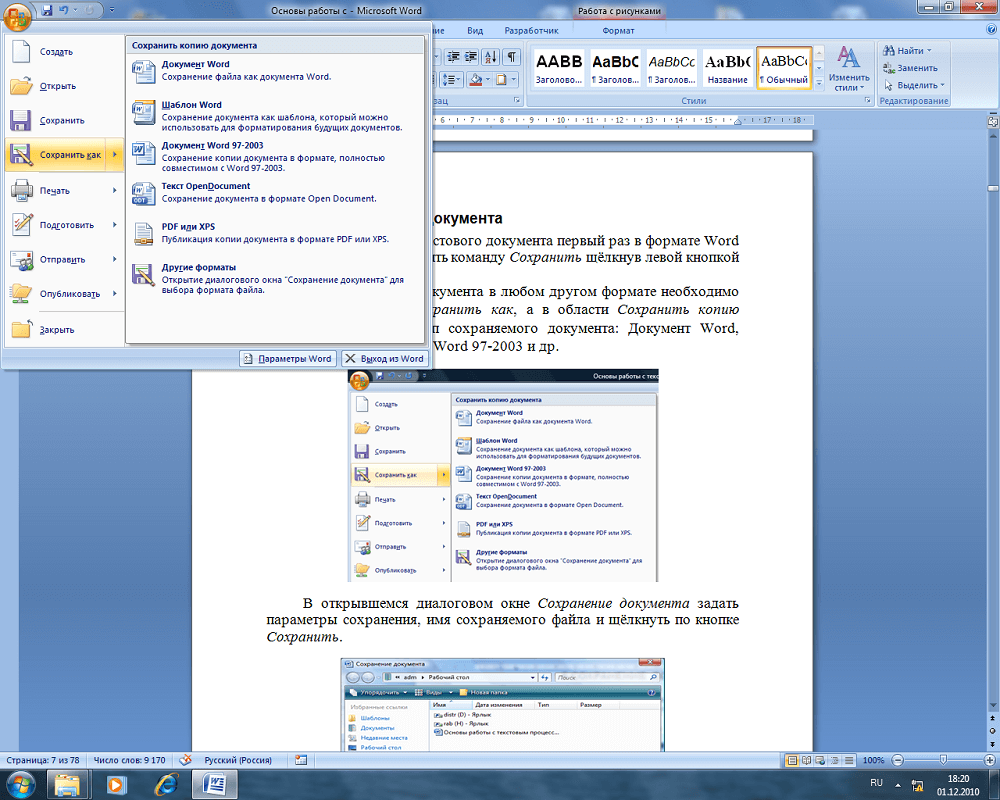
- 4405
- 1167
- Juan Beer
Microsoft Office Word ir viena no galvenajām programmas funkcijām. Šī ir darbība, kurā drukātais teksts pārvēršas par multivides failu, kuru, savukārt, var saglabāt un apskatīt datorā, kā arī pāriet uz citiem pārvadātājiem un pārnestu pa tīklu. Nepieciešama datu fiksācija, lai nezaudētu veiktās izmaiņas, rediģējot dokumentu. Ieteicams izmantot šo funkciju pēc iespējas biežāk - tad datu zaudēšanas risks, kad programma vai dators samazināsies.
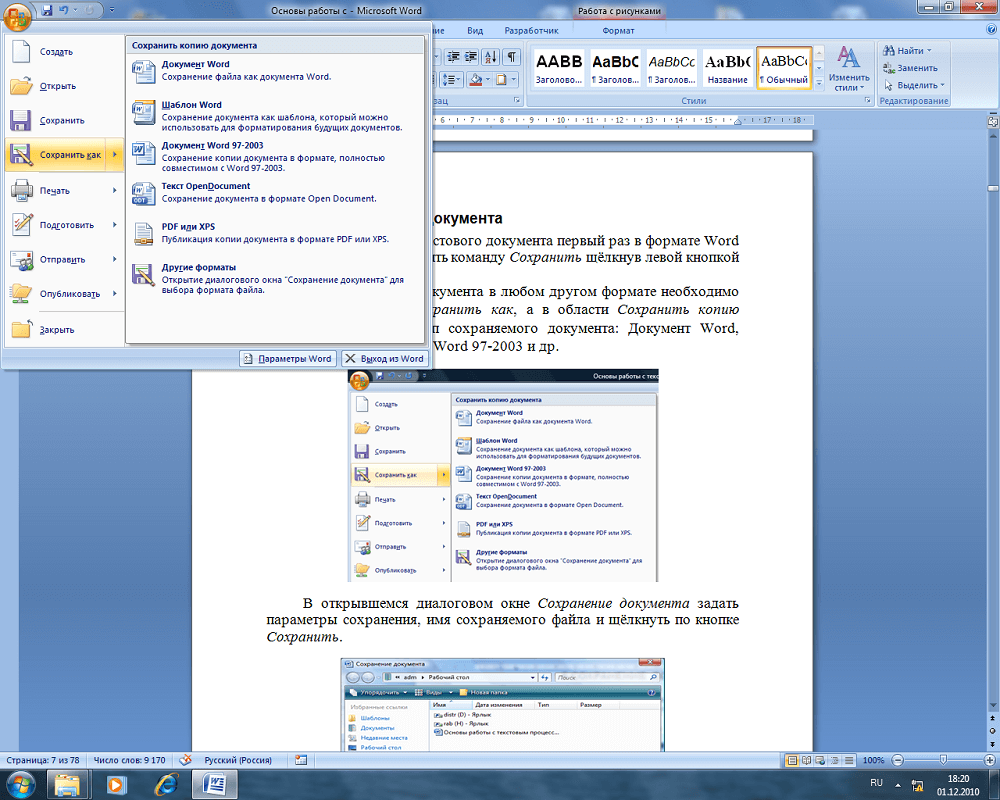
Vārdā ir divu veidu multivides failu ieraksti:
- "Saglabāt" - izmantojot šo funkciju rediģēšanā, jūs atjaunināsit dokumentu, lai nezaudētu progresu. Tas ir nepieciešams, strādājot ar vienu tekstu.
- "Saglabāt kā" - tiks izveidots jauns dokuments, kas būs oriģināla pašreizējās versijas kopija. Avots savukārt paliks neskarts.
Ir daudz veidu, kā pasargāt tekstu no zaudējumiem, kas atšķiras pēc sarežģītības un funkcionalitātes. Tos apvieno vispārīgi ieteikumi lietošanai:
- Dariet to pirms aiziešanas no programmas. Kad redaktors ir aizvērts, parādās logs, kurā tiks ierosināts, lai labotu izmaiņas. Atbildes iespējas - jā, nē un "atcelšana". Kad tiek nospiesta pirmā poga, teksts tiks uzrakstīts (dators piedāvās izvēlēties vārdu un direktoriju), bet lietotāji bieži kļūdās un noklikšķina uz NO ". Šajā gadījumā dokuments vienkārši tiks slēgts, un viss tiks zaudēts. Noklikšķinot uz "Atcelt", programma netiks slēgta, un jūs varat turpināt strādāt ar failu.
- Pēc iespējas biežāk salabojiet izmaiņas. Tas novērsīs nejaušu zaudējumu daudziem datiem, kas ievadīti nejaušas slēgšanas vai kļūdu gadījumā ar programmu vai datoru.
- Pierakstiet tekstu formātā, kas ir piemērots turpmākai lietošanai. Piemēram, ja plānojat apskatīt un rediģēt programmas vecajās versijās vai citās ierīcēs.
- Pirms dokumenta nosūtīšanas citai personai, izmantojiet “dokumentu inspektoru” - izmantojot šo funkciju, varat noņemt konfidenciālu informāciju un palielināt lietošanas drošību.
- Neglabājiet divus viena un tā paša formāta dokumentus ar tādu pašu nosaukumu - tikai pēdējie tiks ierakstīti, un pirmais tiks noņemts.
Vārda dokumenta nosaukums un formāts
Vārds sastāv no divām daļām - nosaukums un paplašināšana. Ar pirmo teksta saglabāšanu vārdā, varat to norādīt kā "Vārds.docx "(nosaukums uz punktu, formāts - pēc). Šī iespēja ir pieejama, izmantojot jebkuru izmaiņu labošanas metodi. Turklāt jūs varat norādīt datus pēc atkārtotas rediģēšanas, noklikšķinot uz “Saglabāt kā”. Multivides fails ar jaunu vārdu un paplašinājums parādīsies atsevišķi. Izmantojiet formātu, kas ir piemērots visām ierīcēm, kurās ir plānots lasīt un mainīt tekstu. Vispasaules vārdam - .dokuments
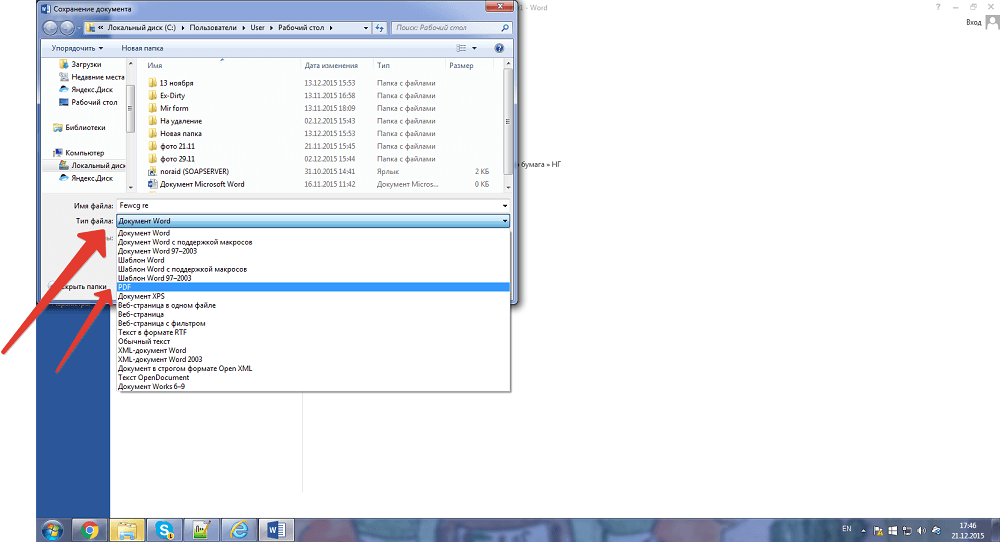
Pirmā saglabāšana (radīšana)
Katram vārdam lietotājam jāzina, kā viņā izveidot dokumentu. Lai to padarītu diezgan vienkāršu - ir 3 veidi:
- Pirmajā jaunā multivides faila rediģēšanā noklikšķiniet uz "Saglabāt" vai "Saglabāt" kā ";
- Noklikšķiniet uz Ctrl + "S" - šī funkcija dublē pirmo;
- Mēģiniet aizvērt logu - pati programma piedāvās labot izmaiņas.
Neatkarīgi no tā, kādu opciju izmantojat, parādīsies ierakstīšanas logs. Jūs varat izvēlēties direktoriju un vārdu. Iestatiet šos parametrus pēc pieprasījuma.
Saglabāšana kā jauna
Jau izveidoto dokumentu var ierakstīt kā jaunu. Šajā gadījumā oriģināls paliks, un mainītā kopija ar jauno vārdu tiks ierakstīta norādītajā direktorijā. Par to jums nepieciešams:
- "File" nospiediet kā "Saglabāt";
- Ievadiet dokumenta nosaukumu;
- Norādīt formātu;
- Atlasiet atrašanās vietu un noklikšķiniet uz "Labi".
Saglabāšana kā veidne
Lai novērstu izmaiņas oriģinālo datu ierakstā, bet izveidojiet citu failu, pamatojoties uz tiem, izveidojiet veidni:
- Atveriet vēlamo tekstu;
- Dodieties uz "failu";
- Noklikšķiniet uz "Saglabāt kā";
- Atlasiet "Šis dators" un atrašanās vieta;
- Ievadiet teksta nosaukumu;
- Atlasiet "veidnes" formātu;
- Ietaupīt.
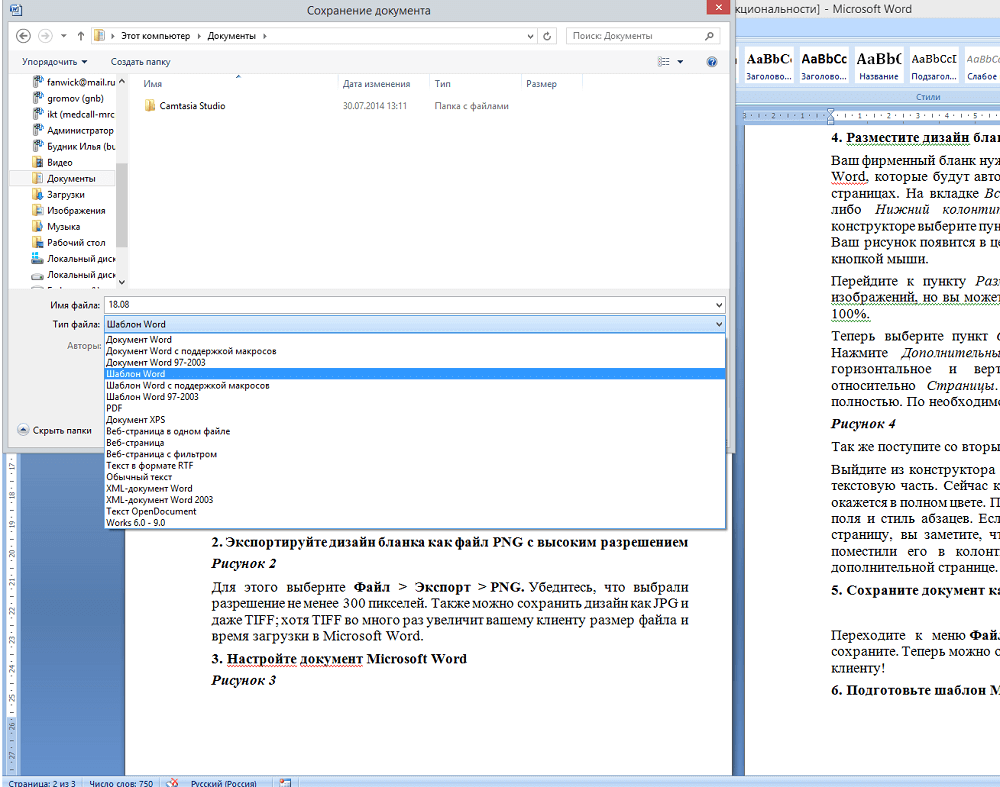
Tātad, veidojot jaunu, jūs varat izmantot Word dokumentu kā avotu. Lai to izdarītu, atveriet teksta redaktoru un noklikšķiniet uz "Izveidot" - "Izveidot no pieejamā".
Kā ierakstīt kompaktdisku
Lai uzrakstītu tekstu no vārda uz optisko vidi, jums ir nepieciešams:
- Novietojiet pārvadātāju ierakstu braucienā;
- Izvēlieties vienu no opcijām - “ierakstīts CD -Disk” vai “saskaitīts” (otrais ļauj daudzkārt pierakstīt un mazgāt informāciju);
- Nospiediet “Sākt” - “Dators” un noklikšķiniet uz bultiņas blakus šim elementam;
- Atklāts pieejamo disku saraksts;
- Uz izvēlētajiem pārsūtīt noteiktus multivides failus;
- Noklikšķiniet uz "ierakstīt disku" un "kā USB zibatmiņas disks" vai "ar CD/DVD atskaņotāju" - ir atkarīgs no vēlamajām prasībām;
- Izveidot diska vārdu;
- Tālāk dariet visu atbilstoši ekrāna instrukcijām.
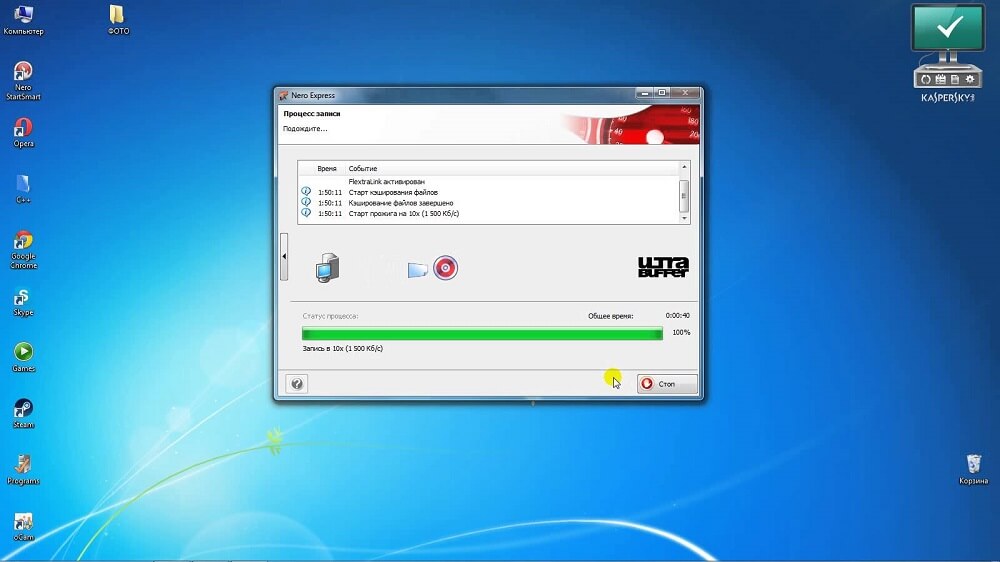
Padomi teksta rakstīšanai par kompaktdiskiem:
- Nemēģiniet pielāgot datu daudzumu par pārvadātāju, kas pārsniedz pieļaujamo apjomu. Diska ietilpība ir norādīta uz iepakojuma (un dažreiz uz tā). Ja multivides faili ir lieli, labāk tos saglabāt DVD ar iespēju ierakstīt un pārrakstīt. Tiesa, ne visas Windows versijas darbojas ar DVD kopēšanu. Jums jāizmanto īpašas programmas.
- Pārbaudiet, vai plašsaziņas līdzekļos ir pietiekami daudz vietas, lai izveidotu pagaidu multivides failus, kas nepieciešami pareizajam ierakstam. Windows standarta diskam nepieciešami līdz 700 MB, ātrāk - līdz 1 GB.
- Pēc kopēšanas procedūras pabeigšanas pārbaudiet pārvadātāju, lai pārliecinātos, ka dati tiek atlikti un saglabāti.
Kā ietaupīt uz USB pārvadātāju
Šī ierakstīšanas opcija ir nepieciešama, ja jums ir jāpārraida vārds teksts - it īpaši, ja citā ierīcē nav piekļuves internetam. Par to jums nepieciešams:
- Ievietojiet USB ierīci ostā;
- Noklikšķiniet uz "File";
- Atlasiet "Saglabāt kā";
- Atlasiet "dators" vai divas reizes noklikšķiniet uz "USB disks" uz "ierīcēm ar noņemamiem multivides";
- Ievadiet dokumenta nosaukumu;
- Noklikšķiniet uz "Saglabāt".
Kā ierakstīt ar attālo piekļuvi
Datu reģistrēšana internetā ir ērts datu glabāšanas veids, jo piekļuve tiem ir iespējama dažādās vietās. Tas ir pietiekami, lai datori būtu savienoti ar tīklu. Par to jums nepieciešams:
- Atver failu";
- Noklikšķiniet uz "Saglabāt kā";
- Atlasiet tīkla mapi;
- Ja tas tiek sinhronizēts ar datoru, norādiet to sarakstā "datora" apgabalā;
- Varat arī sākt ieviest mapes nosaukumu "faila nosaukumā" un nospiest enter;
- Ievadiet faila nosaukumu, ar kuru vēlaties to ierakstīt, un noklikšķiniet uz "Saglabāt".
Kā saglabāt SharePoint
Algoritms:
- Atver failu";
- Noklikšķiniet uz "Saglabāt", nosūtiet un atlasiet "Saglabāt SharePoint";
- Atlasiet ierakstīšanas atrašanās vietu, noklikšķiniet uz “Saglabāt kā”;
- Dialoglodziņā apstipriniet ierakstu.
Kā rakstīt OneDrive
Algoritms:
- Atver failu";
- Noklikšķiniet uz "Saglabāt vietnē";
- Noklikšķiniet uz "Ievadiet sistēmu", piesakieties, izmantojot Windows Live ID, noklikšķiniet uz Labi;
- Atlasiet OneDrive mapi, noklikšķiniet uz “Saglabāt kā”;
- Ievadiet faila nosaukumu un ierakstu.
Dokuments būs pieejams OneDrive. Jūs varat sniegt citiem lietotājiem tiesības skatīties vai rediģēt. Lai to izdarītu, kopīgojiet ar viņiem saiti uz mapi.
Kā padarīt to atvērtu vecās vārdu versijās
Formāts ".Docx ", kas ir pamata mūsdienu Microsoft Office versijās, nevar izmantot Word 2003 un iepriekšējās programmās. To var atvērt tikai, instalējot īpašu saderības paketi. Lai izvairītos no lejupielāžu, ir pietiekami, lai pierakstītu tekstu ".Doc ". Tiesa, šajā gadījumā formatēšana izmanto, izmantojot Word 2010 rīkus un jaunus. Lai ierakstītu ".Doc ", jums ir nepieciešams:
- Atver failu";
- Atlasiet "Saglabāt kā";
- Ievadiet faila nosaukumu, noklikšķiniet uz "Saglabāt";
- Nolaižamajā sarakstā norādiet paplašinājumu "Word 97-2003 dokuments" un mainiet uz ".doc ";
- Ievadiet dokumenta nosaukumu un apstipriniet.
Kā ierakstīt alternatīvā formātā
Ja jums ir jāreģistrē dati lietotājiem, kurus var atvērt un rediģēt datoros ar citām iespējām, varat izvēlēties alternatīvu paplašināšanu. Tas arī ļauj regulēt paša faila funkcionalitāti - piemēram, padarīt to nepieejamu, lai mainītu. Visbiežāk izmanto:
- PDF un XPS, lai ierobežotu rediģēšanu un ļautu tikai skatīties;
- Tīmekļa lapas paplašināšana, lai apskatītu tekstu pārlūkprogrammā;
- TXT, RTF, ODT un DOC - darbam pie datoriem vai programmās ar ierobežotu funkcionalitāti.
Kā ierakstīt PDF vai XPS
Šie formāti ir vispieejamākie un populārākie, lai ierobežotu rediģēšanu. Dokumenta saņēmējs varēs tikai apskatīt saturu. Lai izveidotu šādu iestatījumu, jums ir nepieciešams:
- Atver failu";
- Atlasiet "Saglabāt kā";
- Ievadiet teksta nosaukumu attiecīgajā laukā;
- Faila veida izvēles sarakstā norādiet PDF vai XPS;
- Ja skatīšanās notiek tikai tīklā, varat samazināt izmēru - noklikšķiniet uz “minimālais izmērs”;
- Ja jums daļēji jāpieraksta teksts, jāieslēdz ierakstītie labojumi, faila rekvizīti vai jāizveido hipersaites, atlasiet atbilstošos punktus "parametros";
- Apstipriniet izmaiņas.
Kā saglabāt tīmekļa lapas veidā
Šī opcija ir piemērota lasīšanai pārlūkprogrammā. Viņš nepieļauj teksta izkārtojumu. Jūs varat pierakstīt gan parastās HTML lapas veidā, gan kā dokumentu, kas apvieno visus multivides failus (MHTML). Priekš šī:
- Noklikšķiniet uz "File";
- Atlasiet "Saglabāt kā";
- Publicējot, atrodiet servera nosaukumu un vienreiz noklikšķiniet uz tā;
- Ievadiet faila nosaukumu;
- Laukā "Tips" norādiet "tīmekļa lapu" vai alternatīvu - "vienā failā";
- Apstipriniet izmaiņas.
Saglabāšana vienkāršos formātos
Šī opcija ir nepieciešama, lai ierakstītu tekstu vienkāršā paplašinājumā, ko gandrīz visas rediģēšanas programmas var "lasīt". Vienkāršākais no tiem ir "".Txt ". Jūs varat arī izvēlēties ".Rtf ",".ODT "un".Wps ". Ir svarīgi uzskatīt, ka to izmantošana var izraisīt formatēšanas un izkārtojuma zaudēšanu. Izmantojiet pagarinājumus tikai tad, ja pats teksts ir svarīgs, nevis tā īpašības. Priekš šī:
- Atveriet "failu";
- Atlasiet "Saglabāt kā";
- Ievadiet teksta nosaukumu;
- Atlasiet multivides faila veidu - vienu no iepriekšminētajiem;
- Apstipriniet izmaiņas.
Kā saglabāt progresu, ja vārds karājas
Bieži vien, it īpaši ar "vājiem" datoriem, ir problēmas ar programmām. Izeja no vārda var izraisīt faktu, ka esat pazaudējis nesen ievadītos datus. Ir trīs veidi, kā mēģināt atjaunot tekstu pēc programmas vai datora kļūmes:
- Zvaniet uzdevumu pārvaldniekam (Ctrl + Alt + Delete) un "Noņemiet uzdevumu" vārdu. Visticamāk, sistēma jautās, vai ierakstīt izmaiņas. Dokuments atkal tiks atvērts pēc dažām minūtēm un iekļaus jaunākos datus.
- Ja darba sesija tika pabeigta nepareizi, datus varat atrast pagaidu mapē C: \ Dokumenti un iestatījumi \ NOSAUKUMS \ Vietējie iestatījumi \ temp. Dokumentu kopijas, kas nebija pareizi uzrakstītas. Tātad, pat ja izslēgšana no datora, ir iespēja atgriezt tekstu.
- Pārsūtiet datoru uz "gulēšanu". Pēc tam viņu "pamodināt". Metode palīdz sasaldēt.
Avtoscaping Word
Šī opcija darbojas noklusējuma programmā - dokuments tiek ierakstīts ik pēc 10 minūtēm. Neskatoties uz to, strādājot ar svarīgu dokumentu, labāk ir pārliecināties, ka nav riska, un pārbaudiet, vai ir redzama čeka klātbūtne pretī Autosa funkcijai. Turklāt jūs varat mainīt intervālu. Funkcija ir nepieciešama datoriem, kas bieži izslēdzas - tāpēc jūs nezaudēsit tekstu, kas tika ievadīts līdz nākamajam ierakstīšanas brīdim. Ieslēgt un iestatījumus:

- Nospiediet "File" - "parametri" - "saglabāšana";
- Pārliecinieties, ka ir instalēts kontrolpunkts netālu no "autosion";
- Iestatīt vēlamo progresa intervālu;
- Noklikšķiniet uz Labi.
Lai noņemtu automātisko taupīšanu, dodieties pa to pašu ceļu un noņemiet izvēlni lodziņu.
Rezultāts
Progresa ierakstīšana ir viena no galvenajām funkcijām, strādājot ar tekstu. Vārds ļauj ne tikai reģistrēt progresu, bet arī to izdarīt vienā no daudzajiem formātiem un principiāli atšķirīgajiem pakalpojumiem.



