Ko darīt, ja Microsoft Store veikals netiek atvērts operētājsistēmā Windows 11

- 1191
- 178
- Charles McDermott
Situācija, kad skolēni un pensionāri viegli pārvalda viedtālruni, taču, strādājot ar datoru, viņiem rodas grūtības, nevar saukt paradoksālu - mobilās operētājsistēmas ir daudz vienkāršākas un tāpēc lietotājiem draudzīgākas.

Šķiet, ka Microsoft diezgan nopietni reaģēja uz šo faktu, uzņemot viņu operētājsistēmas jaunāko versiju, vairākas darbības, kuru mērķis ir apvienot interfeisu. Šādas adaptācijas piemēru var saukt par lietojumprogrammu veikala izskatu, kas piedāvā noderīgu un pārbaudītu programmatūru. Microsoft veikalu parasti pieņēma datoru kopiena pozitīvi, bet diemžēl programma ne vienmēr darbojas pareizi. Un dažreiz parasti atsakās sākt. Šodien mēs apsvērsim, ko darīt šajā gadījumā.
Iespējamie Microsoft veikala cēloņi
Kļūdas, kas ir saistītas ar Microsoft Store, Windows 11, var netikt palaistas, ir atšķirīgas. Ja tā ir pašas lietojumprogrammas kļūda, tad to var pavadīt ziņojums no ziņojuma tipa “atkārtot vēlāk”, bieži šī ir izplatīta frāze “iekšēja kļūda” radās ”. Šādu "padomu" diagnostiskā vērtība ir ļoti zema, un iespējamie neveiksmju cēloņi uzņēmuma veikala darbā var būt:
- nepareizi uzstādīts vai "lidojošs" datums/laiks;
- lietojumprogrammas pretvīrusu programmatūras bloķēšana;
- Sistēmiska kļūme (WS pakalpojumu pakalpojuma darbības traucējumi ”, kas uzrauga Windows Store darbību);
- kļūdas, kas radās OS neveiksmīgas atjaunošanas rezultātā;
- Microsoft veikala iekšējās kešatmiņas pārpildīšanas dēļ;
- nestabils internets;
- Sabojāti sistēmas faili.
Ņemiet vērā, ka šie ir acīmredzamākie iemesli, kas izraisa ērta pakalpojuma izmantošanu neiespējamību.
Problēmas risināšanas metodes
Protams, ir ne mazāk veidi, kā atjaunot Microsoft Store, tāpēc mēs sāksim detalizētāku pārbaudi.
Diagnostikas izmantošana/darbības traucējumi, kas iebūvēti Windows 11
Lai gan Microsoft vienmēr ir ieteicams, ja nav precīzi iespējams izmantot šo metodi, tā efektivitāti nekādā veidā nevar saukt par augstu. Bet mēs neapspriedīsim šo tēzi, bet tikai pastāstīsim, kā to izmantot. Turklāt šeit nav pilnīgi nekā sarežģīta.
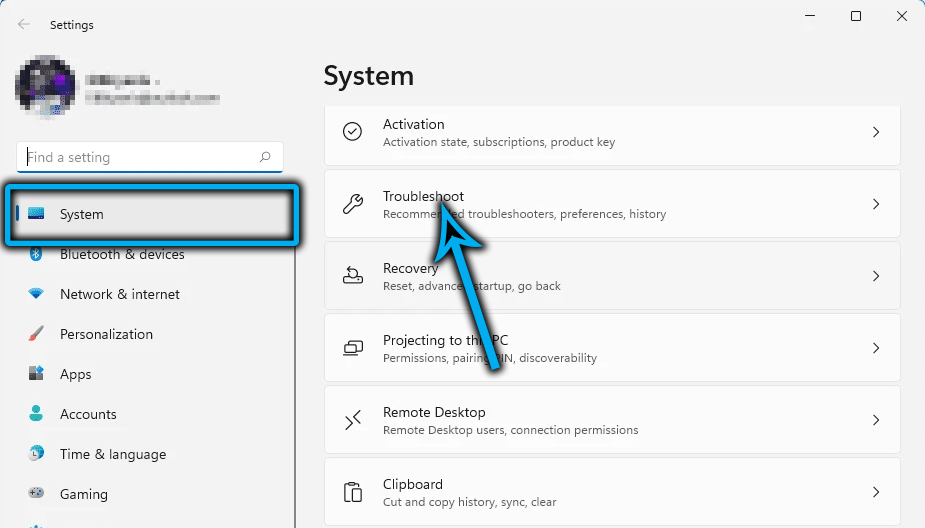
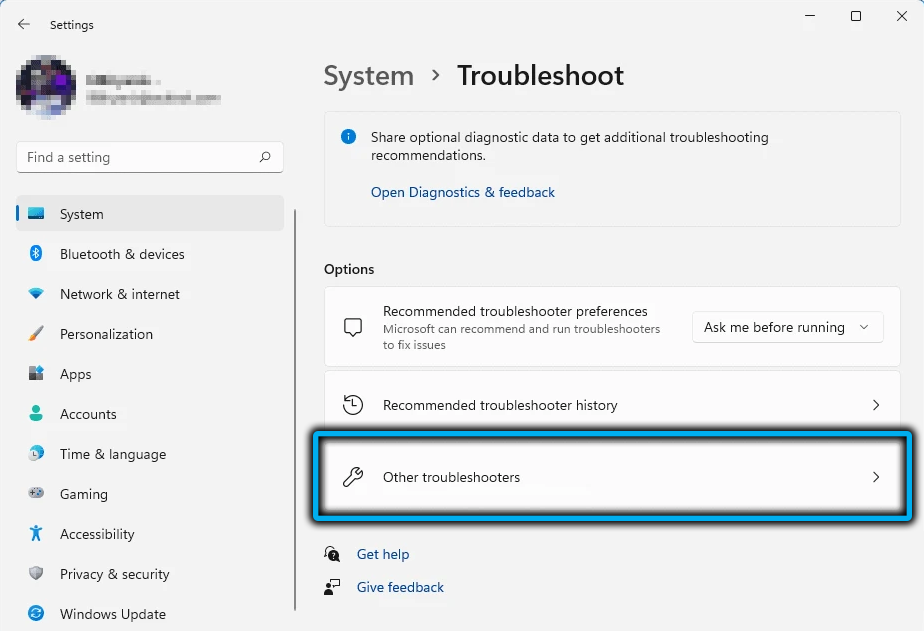
Tātad, mēs saucam konsoli "Perform" (Win+R), ievadiet vadības komandu, noklikšķiniet uz Enter. Parametru iestatījumos atvērts logā noklikšķiniet uz līnijas "Problēmu novēršana". Jaunajā logā mēs atklājam visas kategorijas un noklikšķinām uz parametra "lietojumprogrammas no Windows Store".
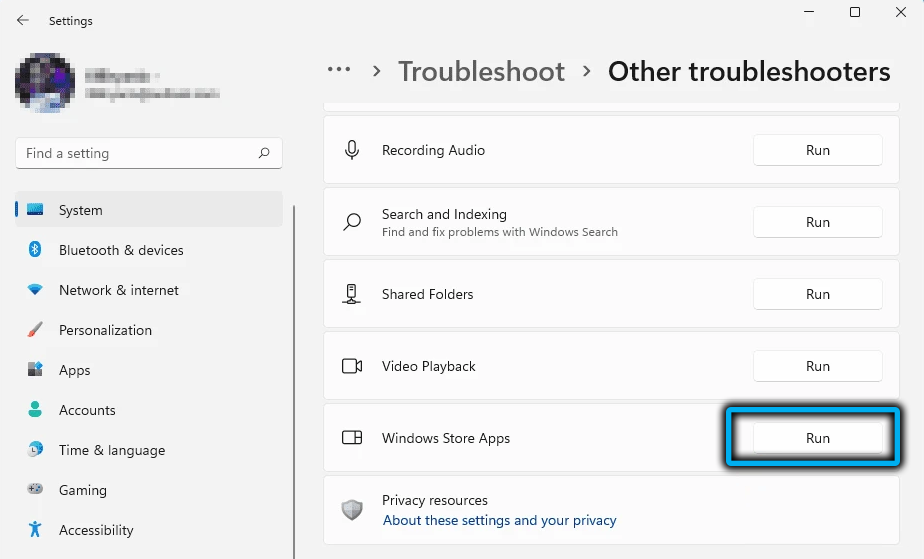
Operētājsistēma mēģinās novērst problēmas, kas var rasties vairākas minūtes, un, ja rezultāts ir negatīvs, ir jēga atkal sākt procedūru, pirms pāriet uz nākamo metodi.
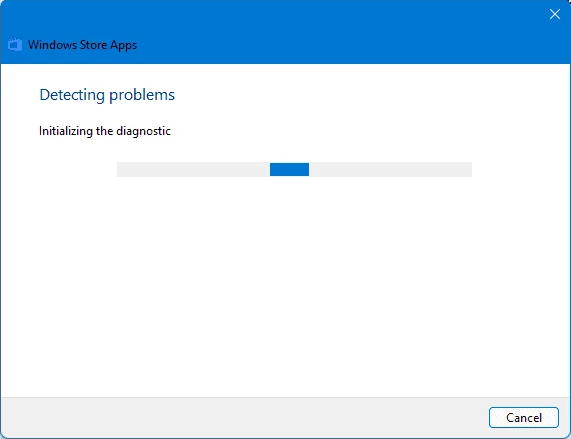
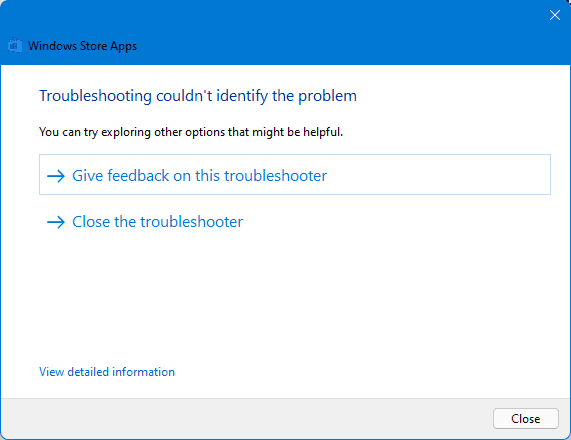
Pareizas reģionālo parametru uzstādīšanas pārbaude
Vēl viens neapšaubāms iemesls Microsoft Store sākuma neiespējamībai ir nepareizs laiks un datums, un kļūme var rasties gan lietotāja darbību dēļ, gan nejauši.
Labots šādi:
- Mēs ejam uz Windows 11 iestatījumiem;
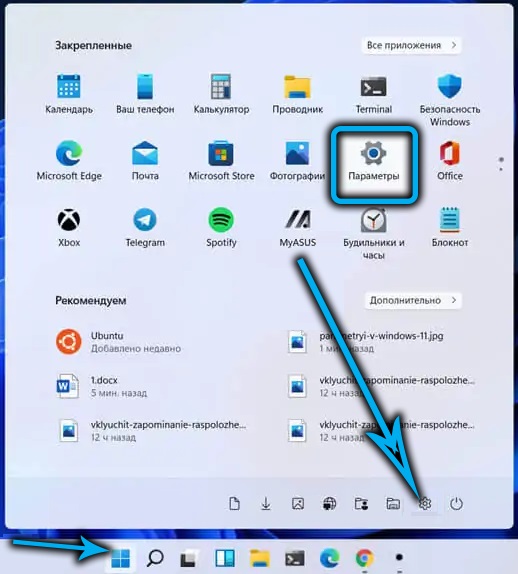
- Mēs iedziļināmies cilnē "laiks un valoda";
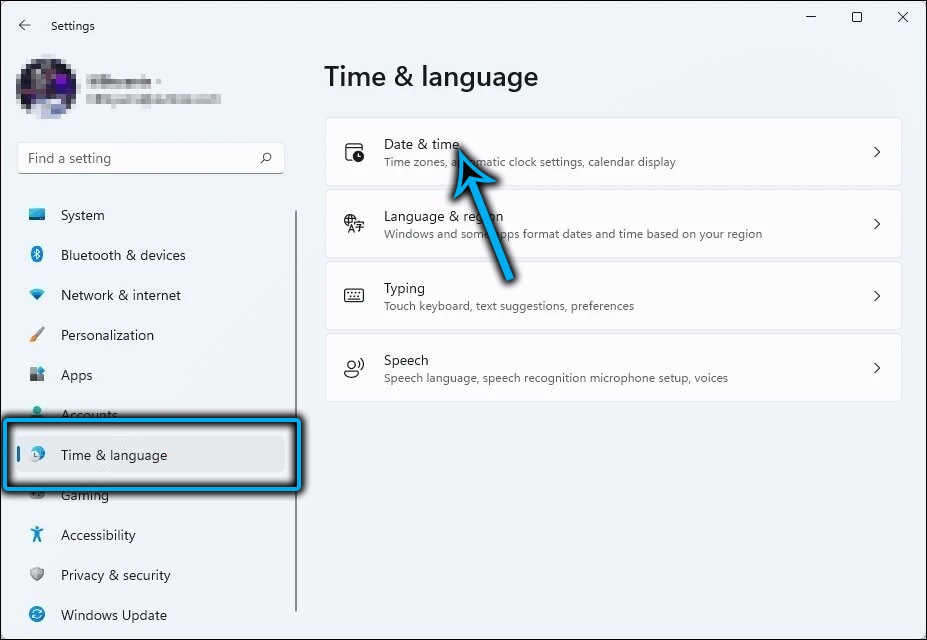
- Mēs noklikšķinām uz parametra "datums un laiks";
- Ja nepieciešams, mēs pielāgojam datus, kas neatbilst realitātei, ieskaitot laika joslu un atrašanās vietu.
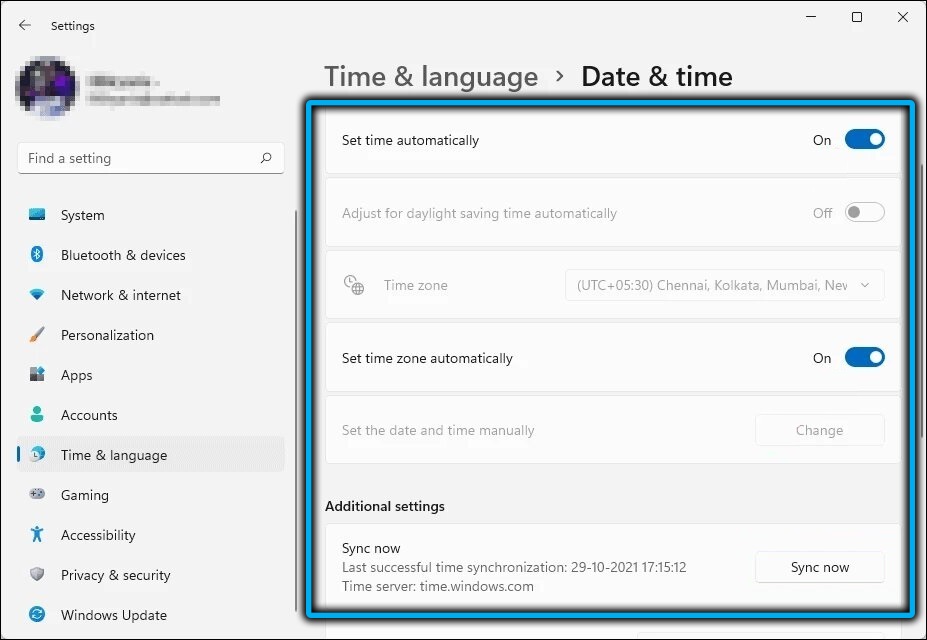
Bojātu failu atjaunošana
Bieži vien Microsoft veikals neatveras Windows 11 tāpēc. Stingri runājot, šādos gadījumos operētājsistēma zaudē stabilitāti darbā, kas var izpausties dažādos veidos, ieskaitot darbības traucējumus sistēmas pakalpojumu un komunālo pakalpojumu darbā.
Lai koriģētu šāda veida problēmas operētājsistēmā Windows, ir izveidots komplekts, kurus visiem lietotājiem vajadzētu būt iespējai izmantot. Tie, pirmkārt, ir DEMM un SFC komunālie pakalpojumi. Pirmais ir atbildīgs par svarīgu sistēmas failu integritātes pārbaudi, otrais var tos atjaunot.
Solis -by -step algoritms:
- Izmantojot izvēlni "Sākt", mēs palaižam Windows (admin) termināli;
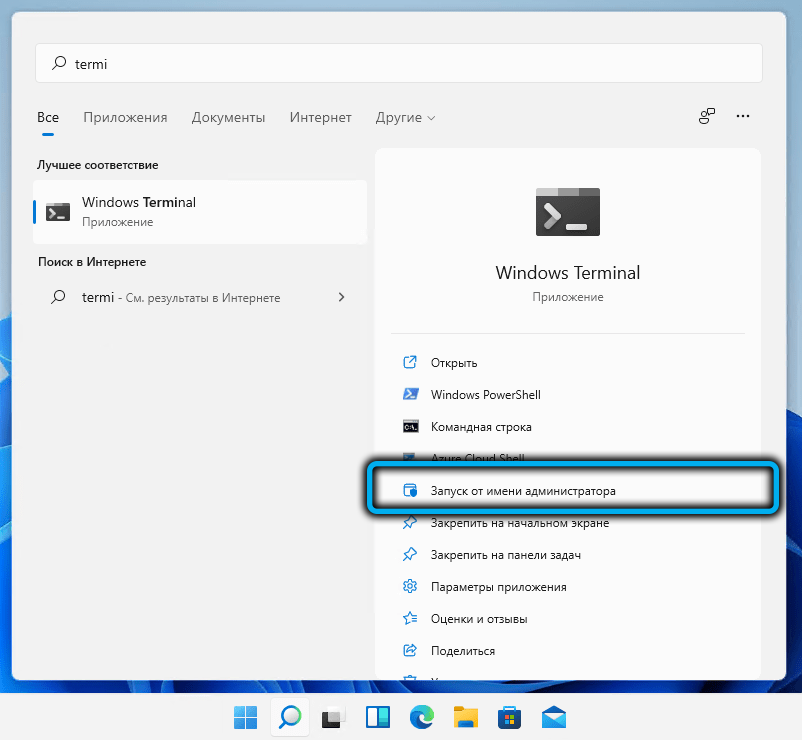
- Alternatīvs veids ir sastādīt CMD komandu konsolē un apstiprināt, ka vēlaties palaist komandrindu ar administratīvajām tiesībām;
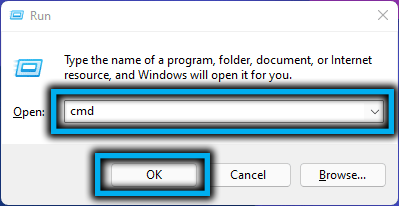
- Ievadiet komandu SFC /Scannow. Sistēmas failu skenēšana sāksies, lai noteiktu to bojājumus;
- Procedūra prasīs vairākas minūtes, pēc tam jūs varat aizvērt termināļa logu un restartēt datoru;
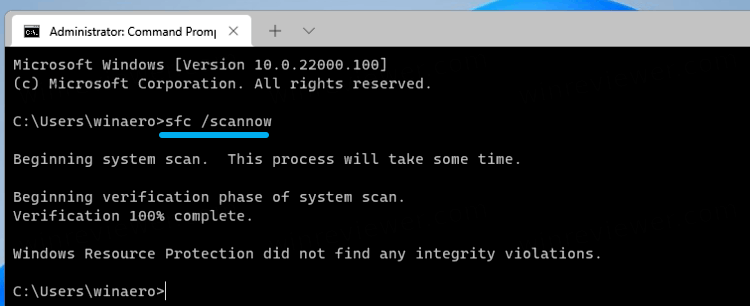
- Ja tas nepalīdzēja un lietojumprogrammu veikals joprojām nesākas, mēs vēlreiz izsaucam komandrindu un ievadām šo secību:
DEMM /Online /Cleanup-Image /ScanHealth - Atšķirībā no iepriekšējās lietderības, DEM prasa interneta savienojumu, jo bojātu failu lejupielāde tiek veikta no Windows atjauninājumu centra;
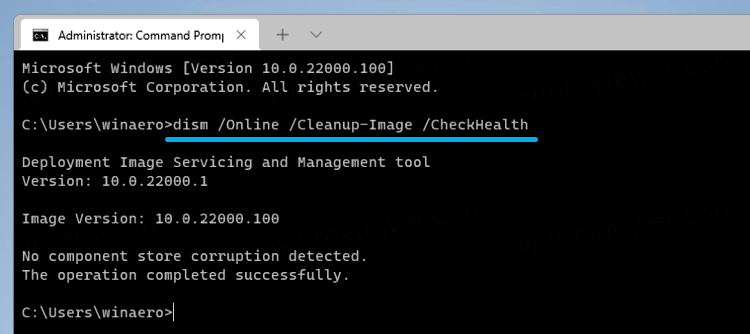
- jums jāgaida komunālo pakalpojumu pabeigšana un jāiestartē datora.
Ņemiet vērā, ka komunālo pakalpojumu palaišana tiek veikta šajā secībā.
Windows saglabā kešatmiņas atiestatīšanu
Daudzas programmas izmanto vietējo kešatmiņu, lai paātrinātu to iekraušanu vai veiktu individuālas darbības. Šādas kešatmiņas pārplūde var izraisīt Windows Store nevar sāknēt.
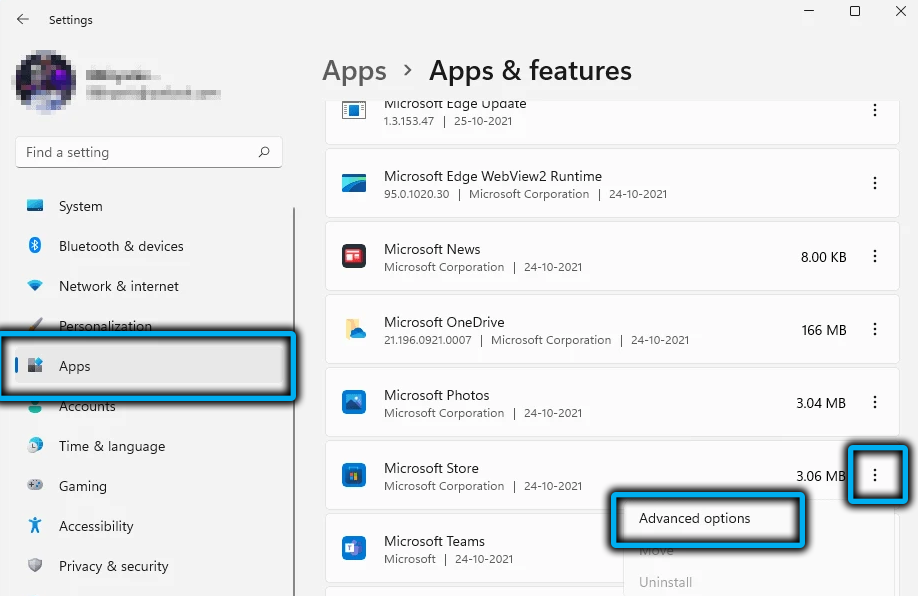
Bet problēma ir viegli atrisināta. Lai to izdarītu, jums jāiet uz iestatījumiem sadaļā "lietojumprogrammas", jāatrod tur Microsoft Store, noklikšķiniet uz lietojumprogrammas ikonas, atveriet papildu parametrus un noklikšķiniet uz pogas “Reset”, ritinot sarakstu, kas atvērts uz leju.
Kešatmiņas atiestatīšana novedīs pie informācijas noņemšanas par kļūdainu atļauju, un jūs varat palaist veikalu standarta režīmā. Ņemiet vērā, ka parasti, pārpildot kešatmiņu, automātiski tiek noņemta.
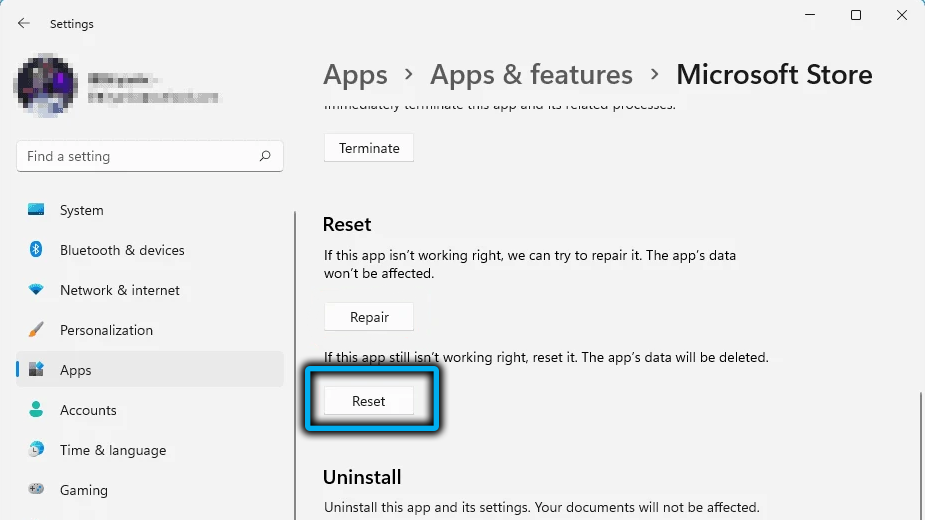
Atkārtota reģistrācija, izmantojot PowerShell
Ja pat pēc kešatmiņas tīrīšanas operētājsistēmā Windows 11 nav iespējams reģistrēties Microsoft Store, jūs varat labot problēmu, izmantojot produkta atkārtotu reģistrāciju.
Tas tiek darīts, izmantojot PowerShell (pēc noklusējuma atveras Windows termināli), kura logā jums jāievada komanda:
Get -appxpackage -allusers | Foreach add -appxpackage -disabledeldmentmode -rigister "$ ($ _.InstallLocation) \ AppxManifest.XML "".
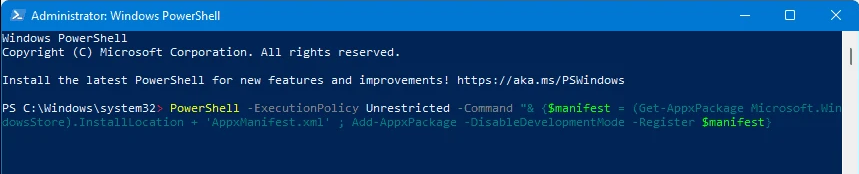
Pēc komandas izstrādes pārbaudiet veikala veiktspēju.
Jauna konta pievienošana
Ja autorizācijas problēma joprojām netiek novērsta, varat mēģināt sākt jaunu Microsoft kontu. Risinājums nav elegantākais, bet diezgan efektīvākais:
- Mēs palaižam Windows "parametrus" un noklikšķiniet uz cilnes "konti" ". Izvēlieties sadaļu "Ģimene un citi lietotāji", noklikšķiniet uz ikonas "+";
- Labajā blokā mēs aizpildām visus ierosinātos laukus;
- Noklikšķiniet uz CTRL+ALT+DEL kombinācijas, Sistēmā atlasiet Sistēmā, izmantojot jaunu kontu.
Piekļuves pārbaude tīklam, izmantojot starpniekserveri
Daudzi lietotāji, kas apiet slēdzenes. Tā rezultātā lietojumprogramma nevar “sasniegt” saviem serveriem, tas ir, tas zaudēs darba spēju.
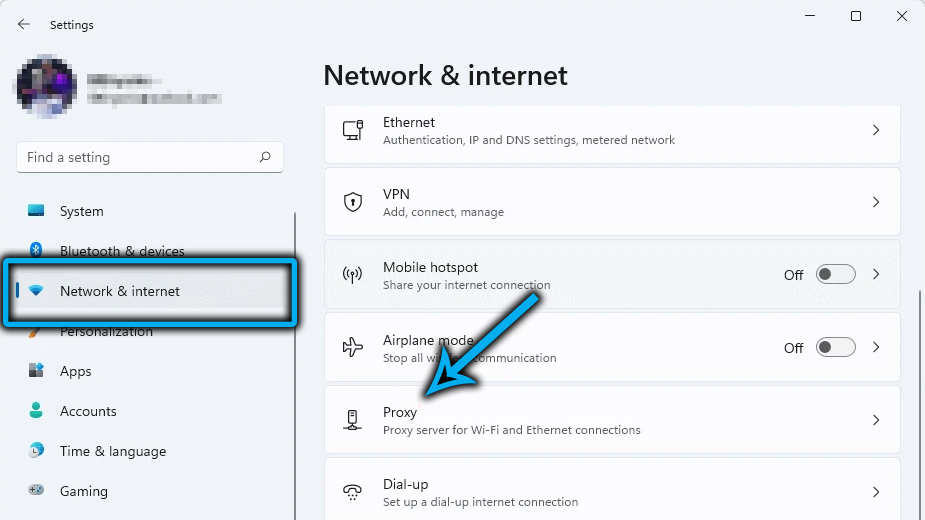
Mēģiniet izslēgt VPN vai starpniekserveri. Pēdējais ir atvienots, izmantojot cilnē “Iestatījumi” tīklā un interneta izplatīšana, VPN parasti ieslēdz/izslēdzas, nospiežot attiecīgo pogu pārlūkprogrammā.
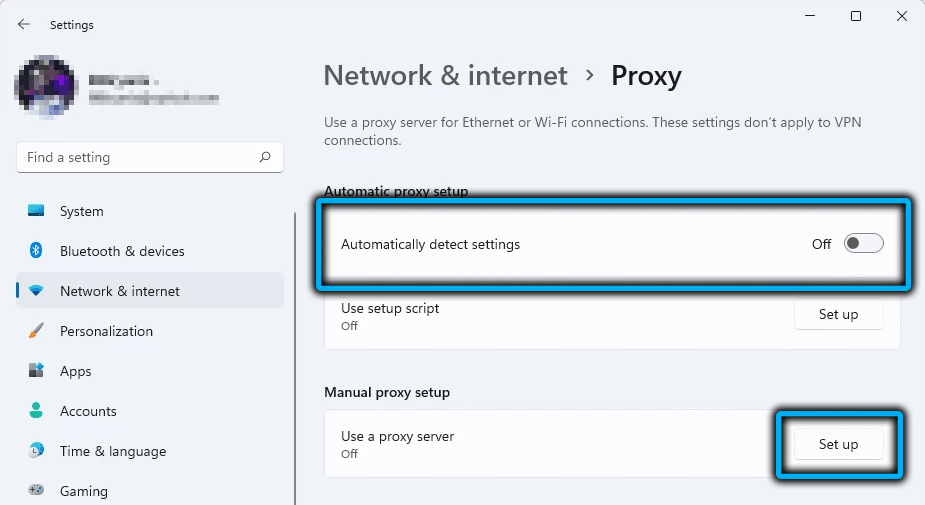
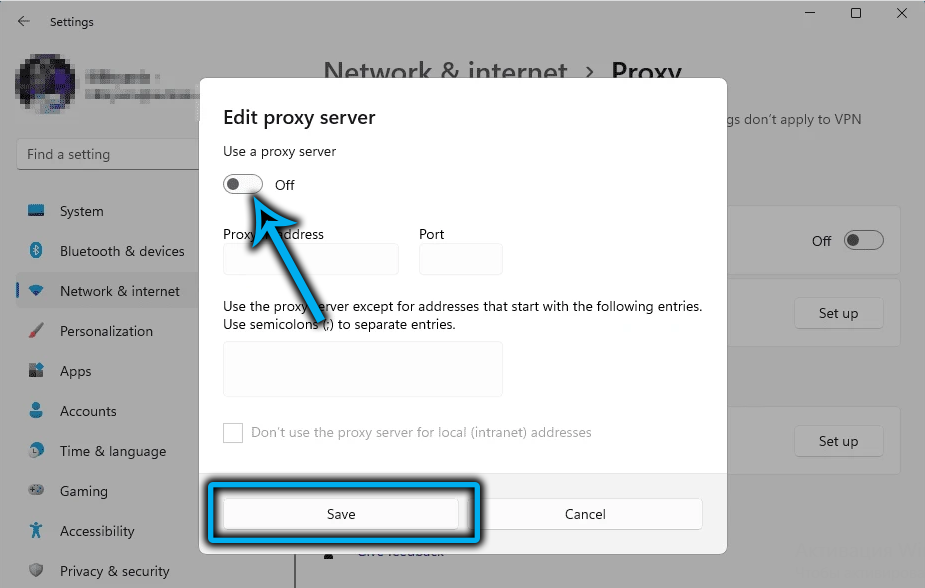
Sistēmas atjaunošana
Ja neviena no uzskaitītajām metodēm nav palīdzējusi un jūs vairs nezināt, kā citādi jūs varat ieslēgt Microsoft Store, mēģiniet izmantot tik efektīvu rīku kā sistēmas atcelšana, kas pieejams vadības panelī (sistēmas atjaunošanas sadaļa). Šeit jums jāzina šādas nianses:
- Atkopšana palīdzēs, ja atcerēsities, kad problēmas sākās ar lietojumprogrammu veikala palaišanu - šajā gadījumā jums jāizvēlas atkopšanas punkts, kas notiek pirms kļūdas parādīšanās;
- Ir arī jāzina, ka visas programmas, atjauninājumi un autovadītāji, kas instalēti pēc šī datuma, pazudīs, tas ir, jums atkal būs jāiesaistās viņu instalācijā;
- Pēc atsāknēšanas dators ielādēsies ilgāk nekā parasti, tas ir normāli.
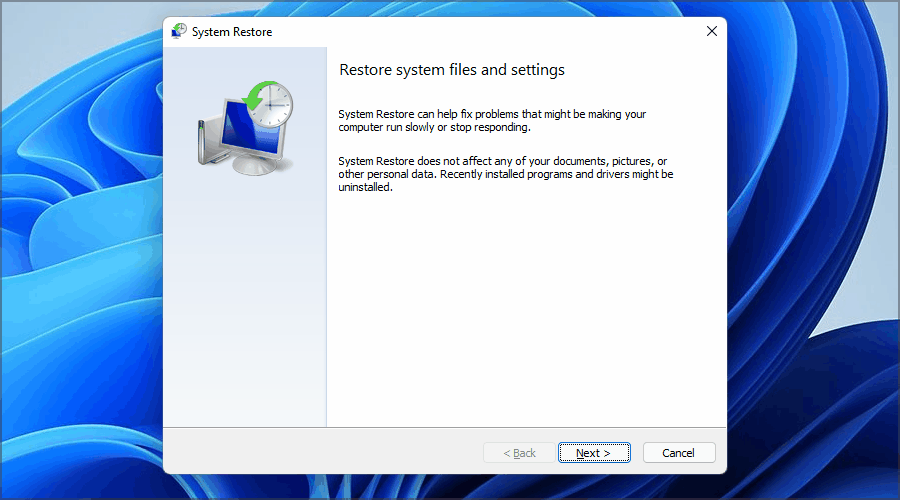
Pārinstalējot Microsoft Store
Visbeidzot, pēdējais veids, kā atgriezt operāciju lietojumprogrammā. Šeit ir iespējamas divas iespējas: instalācijas no vecā veikala vai Microsoft Store ielādēšana un uzstādīšana manuāli.
Atjauniniet, izmantojot veco interfeisu
Šī metode jāizmanto, ja sākas Microsoft Store, bet nedarbojas pareizi (vai arī nesāk, ja sākat lietojumprogrammu, nospiežot lietojumprogrammas ikonu).
Sekvencēšana:
- Zvaniet konsolei "Perform" (Win+R), ievadiet līniju MS-Windows-Store: // Home, apstipriniet, nospiežot Enter. Ja parādās dialoglodziņš, noklikšķiniet uz “Jā”, lai ievadītu administratora tiesības;
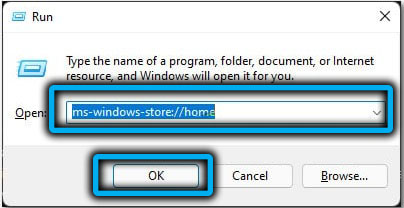
- App Store galvenajā ekrānā noklikšķiniet uz trim horizontāliem punktiem, izvēlnē POP -UP atlasiet vienumu “Ielādēt un atjaunināt”;
- Jaunajā kreisajā logā atlasiet cilni “Load and Update”, labajā blokā noklikšķiniet uz pogas “saņemt atjauninājumus”;
- Pēc procedūras pabeigšanas pārliecinieties, vai visi komponenti ir instalēti no saraksta, pēc tam pārstartējiet datoru un pārbaudiet Microsoft Store darbību.
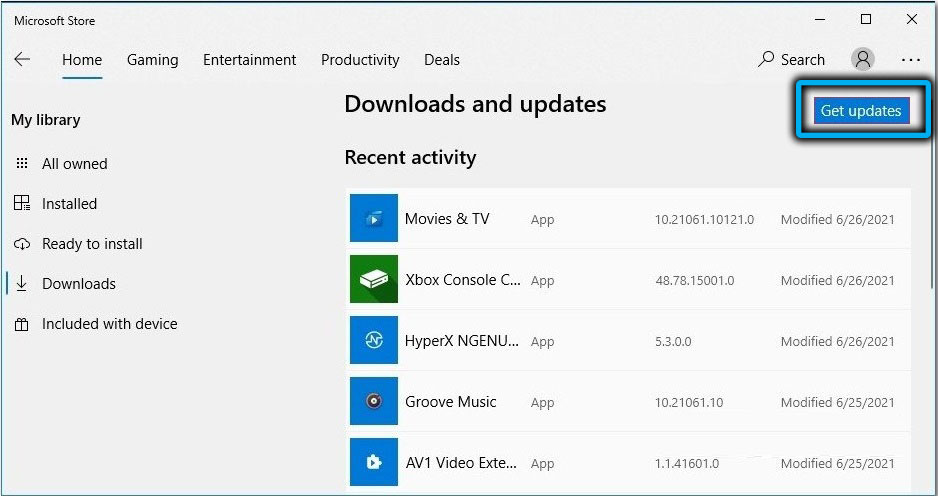
Atjauniniet veikalu manuāli
Otrā opcija tiek izmantota, ja Microsoft Store nesākas:
- Lejupielādējiet instalētāju šajā saitē;
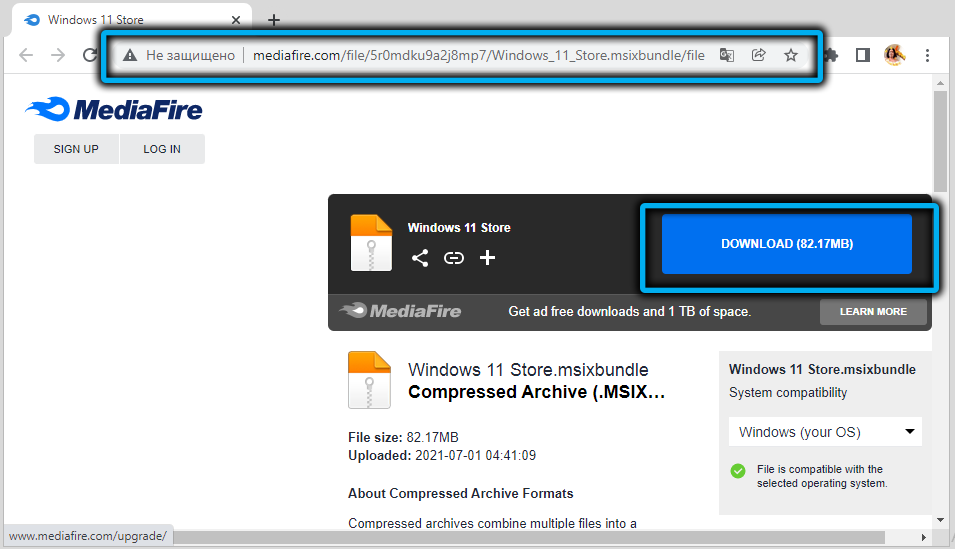
- Palaidiet lejupielādēto failu, divreiz noklikšķinot uz tā;
- Ja parādās lietotāja kontu vadības logs, noklikšķiniet uz pogas "Jā";
- Mēs apstiprinām pieprasījumu pārinstalēt veikalu, nospiežot pogu "Instalēt";
- Ja vecā veikala versija netika iepriekš izraudzīta, parādīsies logs ar ziņojumu, ka datorā ir instalēta Microsoft Store kopija, noklikšķiniet uz pogas “Reinstall”.
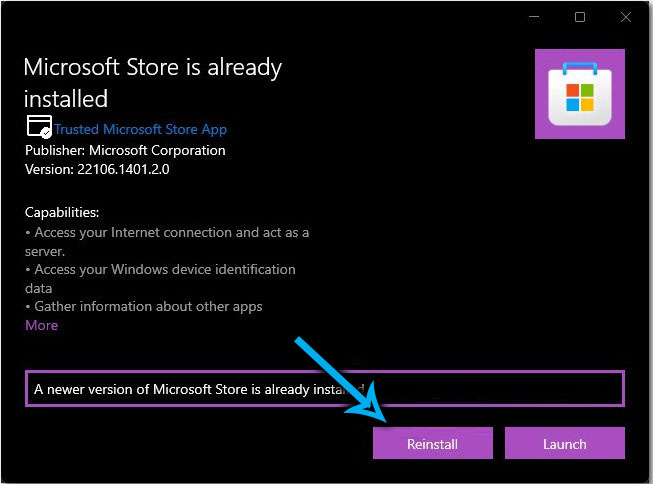
Pēc procedūras pabeigšanas mēs pārstartējam datoru un pārbaudām lietojumprogrammu veikala veiktspēju.
Secinājums
Kā redzat, problēmas ar Microsoft Store palaišanu var izraisīt dažādu iemeslu dēļ. Nu, lietojumprogramma ir salīdzinoši jauna, parādīta “desmit labāko” un tiek uzskatīta par “neapstrādātu”. Tomēr to pašu var teikt par Windows 11 - jaunajā OS versijā dažādas kļūdas pārtrauks lietot lietotājus drīzāk. Mēs ceram, ka mūsu piedāvātās metodes palīdzēs novērst kļūdu, atverot veikalu.

