Veidi, kā atvērt nestrādājošu Windows 11 termināli

- 1406
- 87
- Roderick Satterfield DDS
Visās Windows versijās izstrādātāji nevarēja pilnībā pārslēgties uz GUI - caur komandrindu tiek veikti daudzi specifiski uzdevumi. Sākot ar "septiņiem", kļuva iespējams automatizēt šos uzdevumus, pateicoties PowerShell apvalkam, "Top desmitniekā" šis apvalks aizstāja klasisko komandrindu izvēlnē "Sākt". Windows 11 gāja vēl tālāk - viņi vienā konsolē integrēja CMD, PowerShell un WSL ar grafisko saskarni un pielāgojamiem parametriem, savukārt katra no lietojumprogrammām var darboties atsevišķā logā.

Protams, WT atvēršana tika pievienota, zvanot uz izvēlni "Sākt". Bet daudzi lietotāji sāka saņemt sūdzības, ka, atklājot konsoli, šādā veidā bija problēmas: piemēram, terminālis vienkārši karājās, vai arī nebija “start”, kad tika nospiests, noklikšķinot uz. Tikmēr ir daudz alternatīvu veidu, kā palaist jaunu lietojumprogrammu, par kuru jūs uzzināsit šodien.
Termināla palaišana ar administratora tiesībām, izmantojot izvēlni Sākt
Klasiskais veids ietver divas konsoles atvēršanas iespējas: ar administratora parastajām tiesībām un privilēģijām. Ja trūkst pēdējās opcijas konteksta izvēlnē, varat mēģināt ievērot šādas instrukcijas:
- Noklikšķiniet uz pogas “Sākt” (tiem, kas nav pazīstami ar Windows 11 saskarnēm - tas atrodas uzdevumjoslas kreisajā pusē);
- Logā, kas atveras augšējā labajā stūrī, mēs atveram pogu "visas lietojumprogrammas";
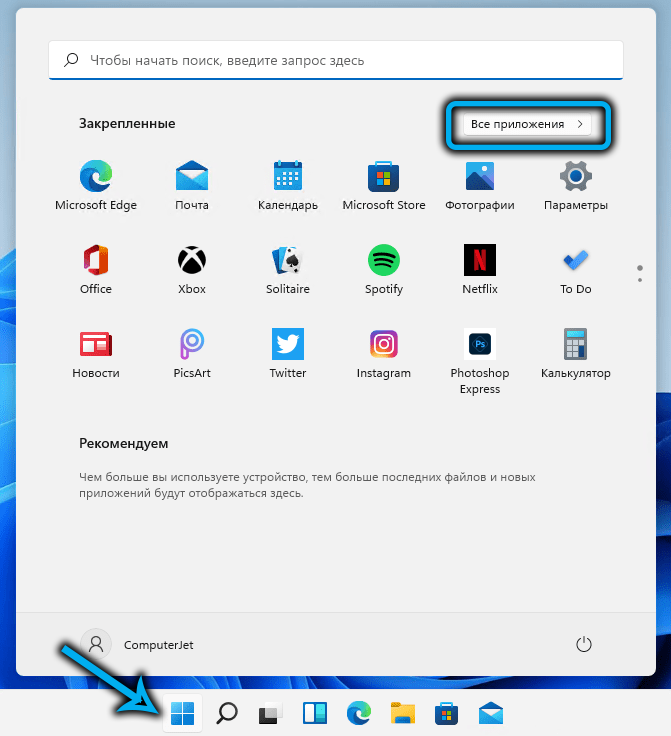
- Mēs meklējam rindu ar parādītā saraksta lietojumprogrammas nosaukumu;
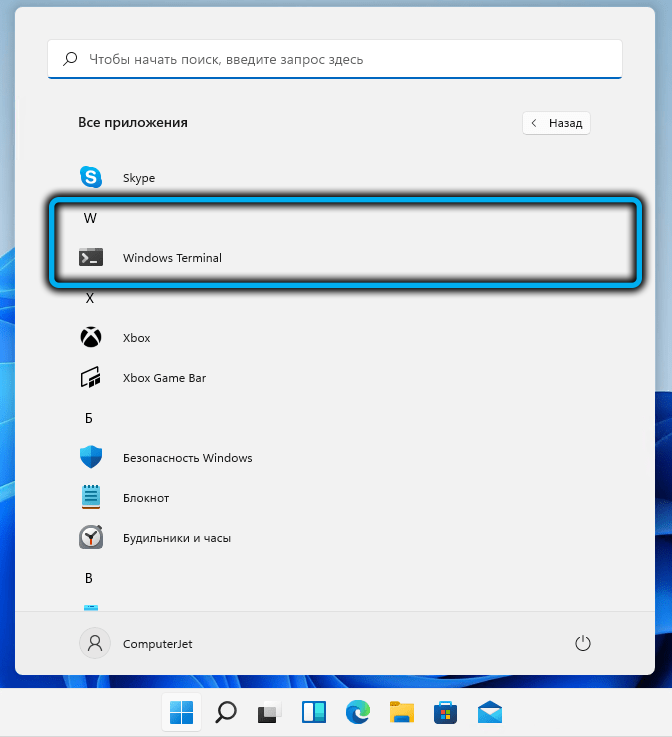
- Piespraužot Ctrl+ Shift taustiņus, mēs noklikšķinām uz šīs līnijas, lai izsauktu konsoles konteksta izvēlni;
- To pašu rezultātu var sasniegt, ja noklikšķiniet uz PKM līnijas un pēc tam atlasiet vienumu "papildus";
- Atlasiet vienumu "Administratora vārdā palaist termināli";
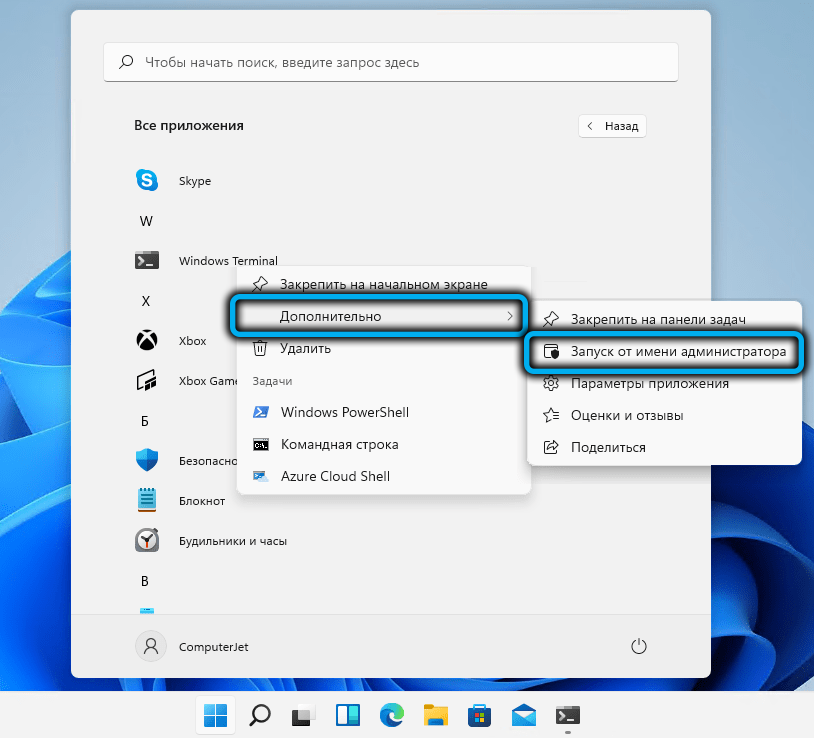
- Apstipriniet savas darbības, nospiežot OK.
Izmantojot Windows 11
Ja pogas “Start” izvēlnē nav termināļa vai terminālis neatver korniju, varat sākt konsolu, izmantojot meklēšanas procedūru operētājsistēmā Windows 11:
- Uzdevumu joslā noklikšķiniet uz meklēšanas ikonas (pa labi no ikonas "Sākt") vai zvaniet meklēšanai, nospiežot Win+S kombināciju;
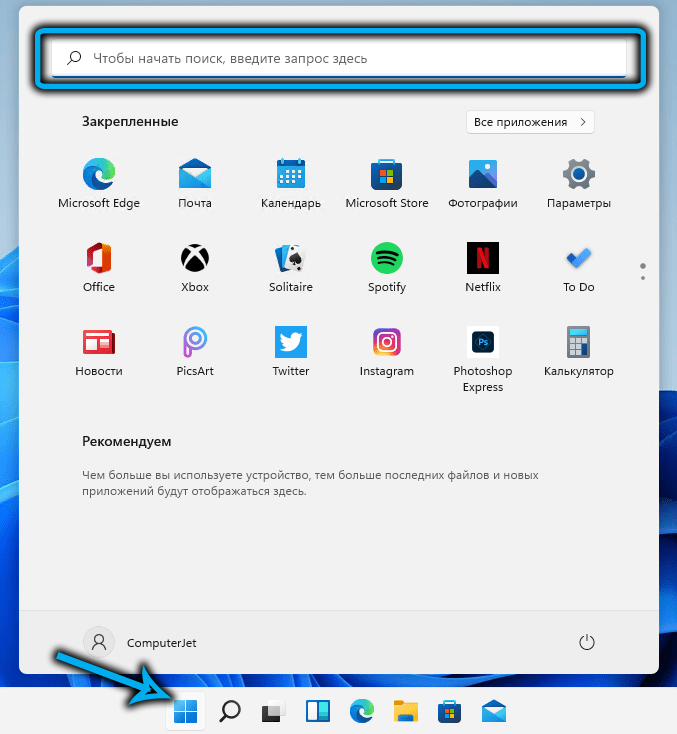
- Mēs sākam ierakstīt meklēšanas konsoles termināļa logos;
- Parasti pēc pirmā vārda kopuma parādīsies rezultāti, un vēlamā līnija būs pirmā, kas uzrāda;
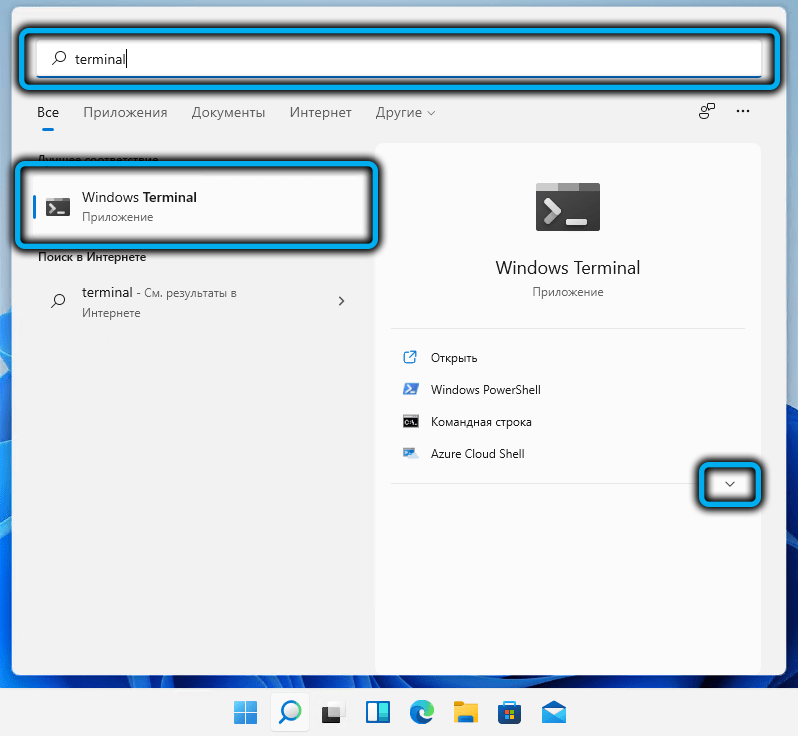
- Uzstādiet kursoru uz šī rezultāta, labajā blokā, noklikšķiniet uz vērstas bultiņas;
- Parādīsies pieejamo opciju saraksts - mēs noklikšķinām uz "palaišanas administratora vārdā".
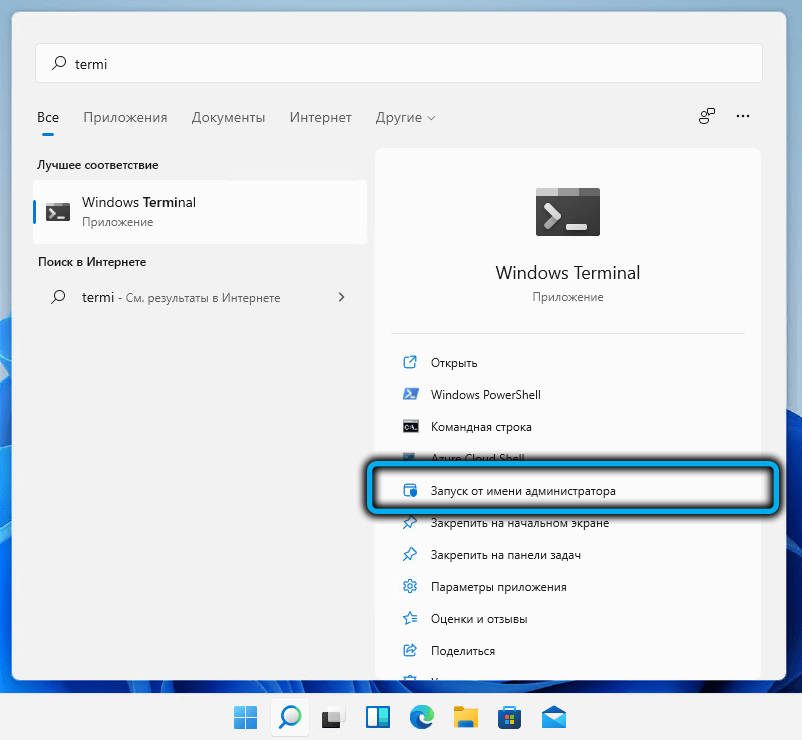
Ņemiet vērā, ka, izvietojot "start", parādīsies arī meklēšanas lauks, kas ir vairāk pazīstams iepriekšējo Windows versiju lietotājiem, to var izmantot tieši tādā pašā veidā, meklēšanas rezultāti būs identiski.
Kā atvērt Windows 11 termināli caur uzdevumjoslu
Vienkāršākais un acīmredzamākais veids, kā atvērt WT, ir novietot savu ikonu uzdevumjoslā. Ja jūs bieži neizmantojat programmu, tad tam nav lielas jēgas, jo ikona ieņem vietu uz paneļa, kas, kā jūs zināt, nav gumija. Bet tie, kas ir pieraduši veikt uzdevumus, izmantojot komandrindu vai PowerShell, un vēl jo vairāk, lai palaistu lietojumprogrammas, kas sākotnēji paredzētas darbam Linux, atsevišķa poga ārējo uzdevumu uzdevumā noteikti nebūs.
Būs viegli atvērt konsoli ar administratora tiesībām - noklikšķinot uz PKM ikonas un atlasot atbilstošo vienumu sarakstā, kas parādās.
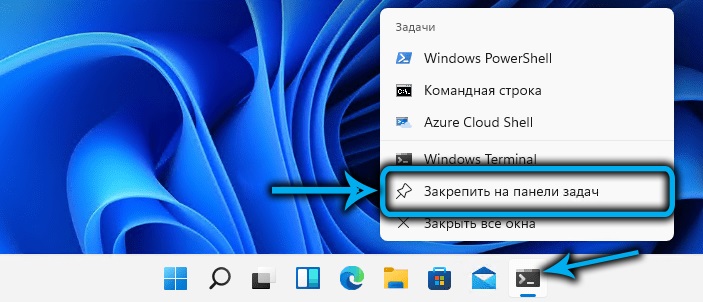
Pievienot WT uzdevumjoslai var būt šāda:
- Palaist konsoli jebkurā ērtā veidā;
- Noklikšķiniet uz PKM termināļa programmas ikonas;
- Izvēlieties "Izlabot paneļa uzdevumus".
Ja "start" nav līnijas ar WT, to var atgriezt tur. Lai to izdarītu, atveriet pieejamo Windows 11 lietojumprogrammu sarakstu, tur meklējiet Windows termināli, noklikšķiniet uz PKM līnijas un atlasiet “Sākotnējā ekrāna labojums”. Ja nospiežat pogu "Papildu", iegūstiet alternatīvu veidu, kā salabot lietojumprogrammas ikonu uzdevumjoslā, kas atrodas jūsu rīcībā.
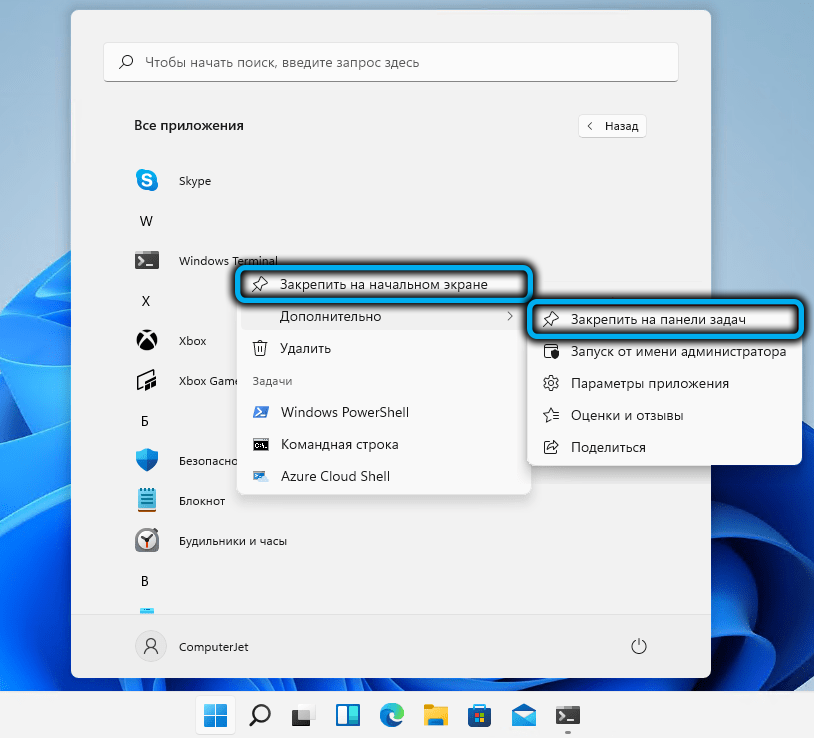
Izmantojot konsoli "veikt", lai palaistu termināli ar priviliģētām tiesībām
Konsoles atvēršanai var izmantot arī Win+R standarta kombināciju, ko izmanto konsoles atvēršanai, ja Windows 11 terminālis nedarbojas, izmantojot izvēlni vai uzdevumjoslu. Lai to izdarītu, teksta laukā mēs sastādām komandu WT.Exe, mēs apstiprinām, nospiežot Enter.
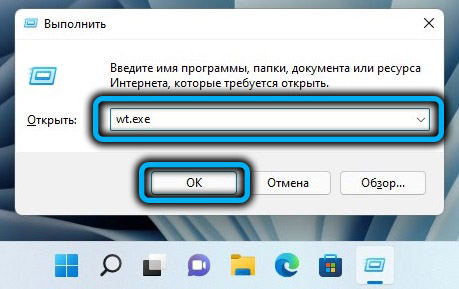
Ja pašreizējais uzdevums prasa palaist termināli vai kādu no tā komponentiem ar priviliģētām tiesībām, tā vietā, lai ievadītu, mēs izmantojam CTRL+Shift+Enter Combination, kā rezultātā UAC pieprasījums parādīsies. Mēs apstiprinām, kā rezultātā jaunais termināļa pieteikums sāksies ar administratora tiesībām.
Termināla palaišana caur uzdevumu dispečeru
Šo termināļa atvēršanas metodi Windows 11 nevar saukt par ātrāko un ērtāko, taču ir lietotāji, kuri ir pieraduši rīkoties ar uzdevuma dispečeru un to izmanto, ir pat vienkāršākas metodes pašreizējo problēmu risināšanai.
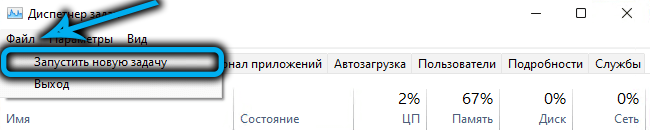
Dispečera saskarne jaunajā OS versijā atšķiras no parastās, bet palaišanas metode paliek tāda pati - Ctrl+Shift+ESC kombinācija.
Noklikšķiniet uz pogas "File", laukā "Opip" atlasiet opciju "Atlaist jaunu uzdevumu", un dialoglodziņš "opip" mēs sastādām WT tekstu un ievietojam lodziņu pretī zemākajam parametram, ja jums ir jāatver terminālis ar tiesībām uz tiesībām administrators. Noklikšķiniet uz Labi un izbaudiet darbu konsolē.
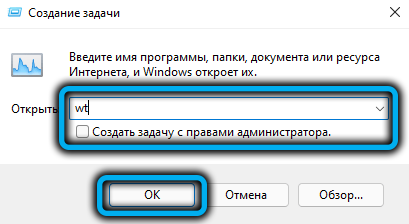
Izmantojot kombinācijas uzvaru+x
Ir diezgan plaša kategorija lietotāju, kuri ir pieraduši izmantot šo atslēgu kombināciju, lai palaistu šādas prasītās sistēmas lietojumprogrammas kā uzdevumi, dispečers, diska apakšsistēmas kontrole vai ierīces pārvaldnieks. Šajā sarakstā Windows 11 būs klāt un WT.
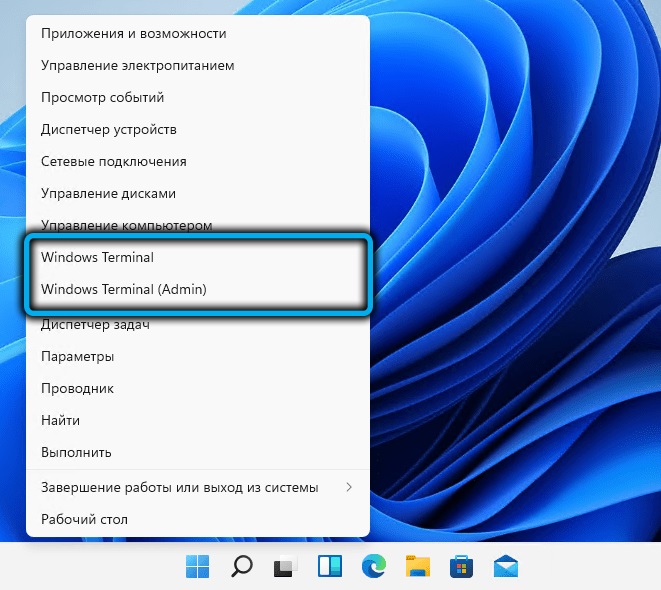
Tātad, darbību secība:
- Noklikšķiniet uz Win+X vai, līdzvērtīgs, noklikšķiniet uz PKM atbilstoši pogai “Sākt”;
- Tas ir pietiekami, lai nospiestu klēpjdatoru īpašniekus ar skārienekrānu vai datoru ar šādu monitoru un nedaudz noturēt pogu Start;
- Regulāra WT vai termināla izvēle ar administratora tiesībām sarakstā.
Termināla palaišana caur diriģentu
Iespēja sākt programmu no jebkuras mapes vai no darbvirsmas, protams, ir ļoti ērta lieta. Bet, lai to pievienotu diriģenta kaskādes izvēlnei, jums ir nedaudz "jāsvīst", un jūs nevarat iztikt bez trešās daļas programmatūras.
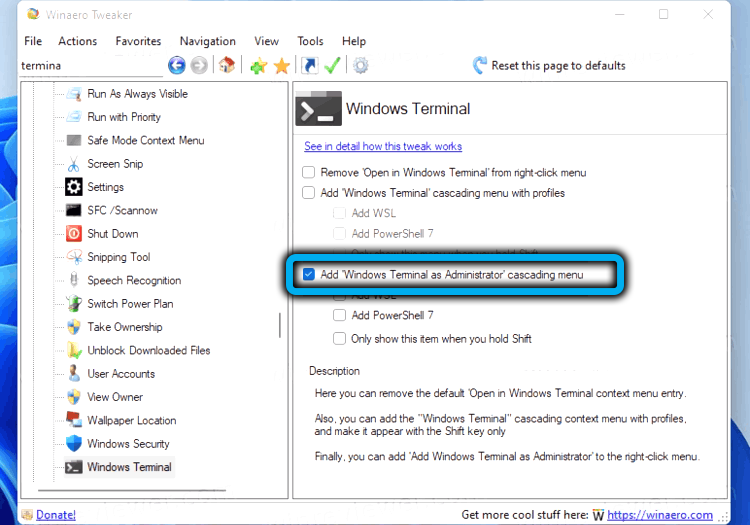
Tātad, lai pievienotu WT diriģenta konteksta izvēlnei, mēs lejupielādējam Winaero Tweaker utilītu no oficiālās vietnes, instalējiet un sākam to. Kreisajā panelī mēs atrodam lietojumprogrammu Windows termināļa sarakstā, mēs to noklikšķinām vienu reizi. Parametru iestatījumu logs šai lietojumprogrammai parādīsies labajā pusē - ielieciet čeku pretī opcijai "Pievienot Windows termināli ...". Šeit jūs varat izvēlēties izmantotos profilus, kas tiks parādīti arī diriģenta izvēlnē.
Tagad dodieties uz diriģentu, noklikšķiniet uz PKM uz jebkuru katalogu, atlasiet līniju "Rādīt papildu parametrus" un jaunajā sarakstā - vairoga ikonā un uzrakstu Windows terminālī. Ja jūs izsaucat šīs līnijas konteksta izvēlni, tad rodas iespēja palaist WT ar noteiktu profilu (piemēram, tikai komandrinda vai PowerShell).
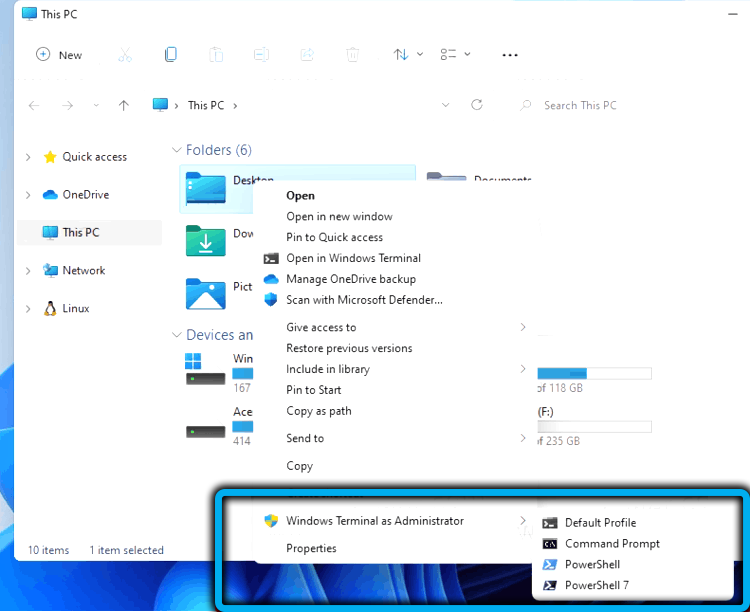
Citas iespējas
Ja visas piedāvātās metodes nedarbojas un beidzas ar kļūdu, ir ļoti iespējams, ka WT fails.EXE vienkārši nav sistēmas mapē vai sabojāts (piemēram, ļaunas programmatūras rezultātā).
Pārbaudes veikšanai jums jāiet uz Microsoft Store (veikala etiķetei jābūt klāt pogas "Sākt" izvēlnē). Mēs savācam vārdu terminālis meklēšanas rindā, rezultāts parādīsies loga lietojumprogrammas loga formā. Turklāt, ja lietojumprogramma jau ir pieejama operētājsistēmā Windows 11 (jūs to vienkārši nevarat sākt), atvērtā poga būs klāt. Un, ja lietojumprogramma patiešām tiek izdzēsta - instalēšanas poga un noklikšķiniet uz tā, lai iegūtu konsoles atkārtotu instalēšanu.
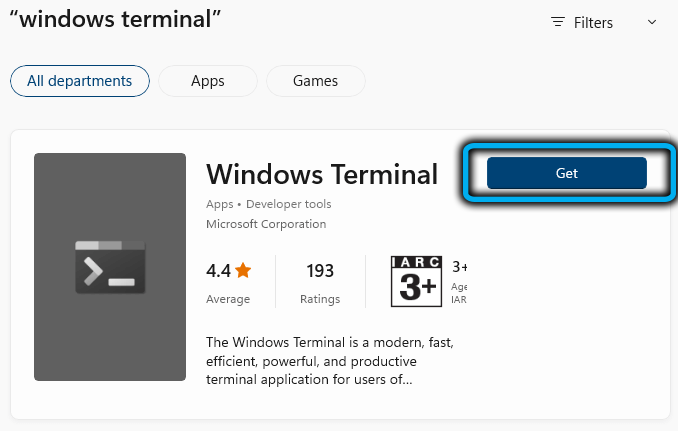
Starp citu, tāpēc, ka tas bieži izmanto Windows termināļa komponentus, jūs varat ieteikt konsoles palaišanas ievietošanu automātiskajā ielādēšanā. Lai to izdarītu, lietojumprogrammai ir jāatver jebkurā no pieejamajām metodēm, augšējā statusa rindā, noklikšķiniet uz novirzītās bultiņas, un izvēlnē, kas tiek atvērta, atlasiet opciju Iestatīt iestatījumu. Termināla iestatījumu logs tiks atvērts, kur mēs ejam uz starta cilni, un pareizajā blokā mēs aktivizējam palaišanu mašīnas startēšanas opcijā, pārvietojot to uz pozīciju. Saglabājiet izmaiņas, nospiežot pogu Saglabāt.
Tas ir viss! Mēs ceram, ka šis materiāls palīdzēja jums risināt problēmu ar Windows 11 termināla darbu.
- « Ko darīt, ja Microsoft Store veikals netiek atvērts operētājsistēmā Windows 11
- Ekrāna palielināšanās atvienošana Windows ieslēgšana, konfigurācija, ekrāna palielinātāja atvienošana »

