Kā mainīt uzdevuma paneļa lielumu Windows 11

- 4825
- 634
- Bernard Rice
Jaunā Microsoft operētājsistēma faktiski ir izrādījusies kosmētiski modificēta desmit, kura mugurkauls bija Windows 10x apturētā projekta apvalks.
Daži interfeisa elementi tika rūpīgi apstrādāti, ieskaitot uzdevumjoslu. Jo īpaši tas ieguva jaunas funkcijas, piemēram, dokstaciju logu grupas, zaudējot vairākas vecas (velkot etiķetes uz paneļa, piestiprinot augšpusē un sānos, mainot paneļa lielumu).

Citiem vārdiem sakot, panelī esošajām ikonām vienmēr ir vienāds izmērs, ko nevar mainīt ar standarta līdzekļiem. Daudziem nepatīk šis lietu stāvoklis, kas ir saprotams: mūsdienu monitoru diagonāļu lielums var atšķirties gandrīz pēc lieluma. Bet problēmai ir risinājumi, par kuriem mēs runāsim.
Mainot uzdevumu paneļa lielumu, rediģējot Windows 11 reģistru
Kā daļa no operētājsistēmas rīku izmantošanas, tas ir vienīgais veids, kā labot uzdevumjoslas uzdevumjoslas lielumu. Turklāt to var izdarīt gan ar manuālu reģistra rediģēšanu, gan izmantojot gatavo reg-failu. Ir vēl viena iespēja, lai sasniegtu nepieciešamo mērogošanas funkciju, taču acīmredzamu iemeslu dēļ mēs neuzskatīsim šo metodi: tas ietekmē visu parādīto ekrāna apgabalu, nevis tikai uzdevumjoslā.
Neatkarīga reģistra rediģēšana
Nav vienkāršākais veids, kurai nepieciešama liela uzmanība un precizitāte, veicot darbības, jebkurai kļūdai var būt neparedzamas sekas, kas ietekmē operētājsistēmas veiktspēju. Tomēr tas nav nepieciešams, lai baidītos - problēmu gadījumā jūs varat atgūt veiktās izmaiņas.
Solis -by -step algoritms:
- Meklēšanas joslā "Sākt" ievadiet reģistra redaktora tekstu, pēc tam meklēšanas rezultātos atlasiet vēlamo opciju;
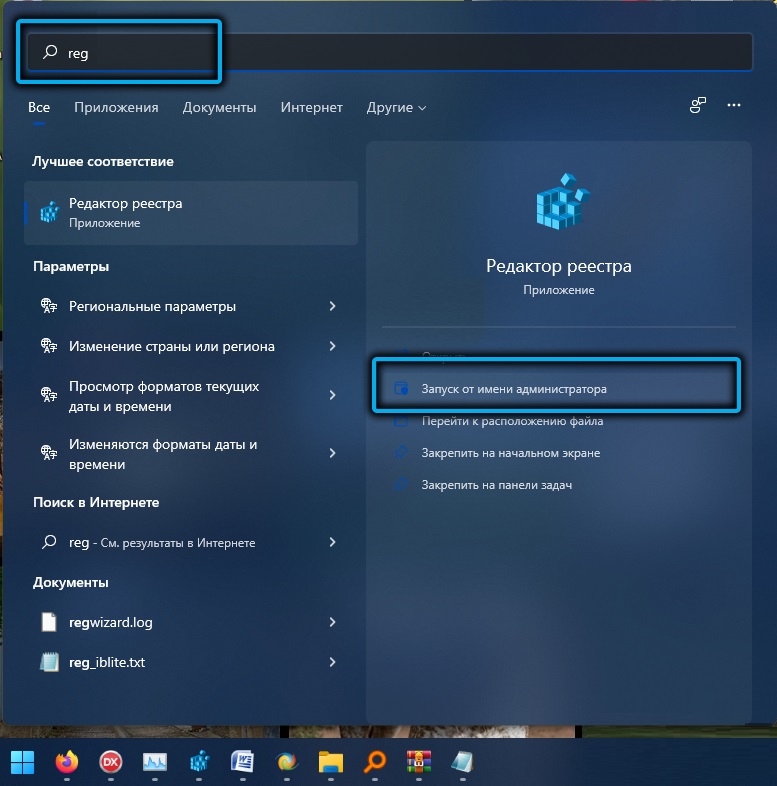
- Pazīstamāku reģistra redaktora palaišanas veidu var saukt par Regedit komandas izmantošanu, kas ievadīta konsolē "izpildīt" (Win+R);
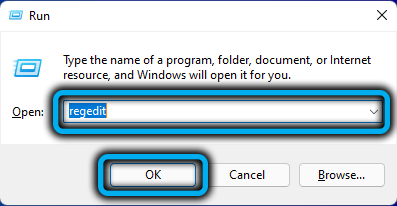
- Mēs šķērsojam ceļu
Hkey_current_user/programmatūra/Microsoft/Windows/CurrentVersion/Explorer/Advanced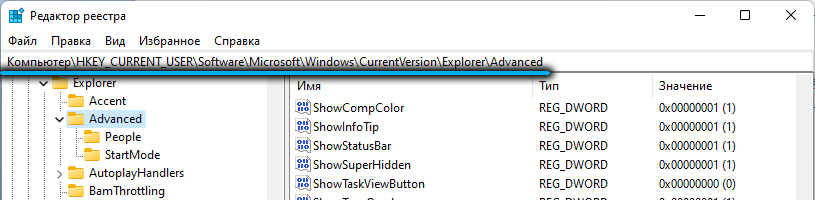
- Labajā blokā noklikšķiniet uz PKM no nulles, lai izveidotu 32 bitu Dword tipa parametru;
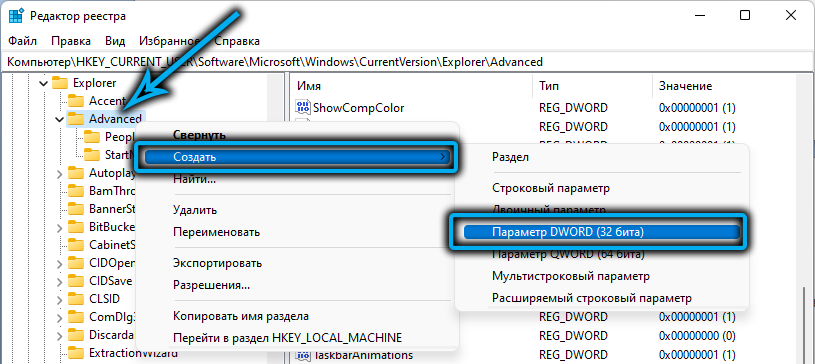
- Mēs piešķiram parametru vārda uzdevumbarsi;
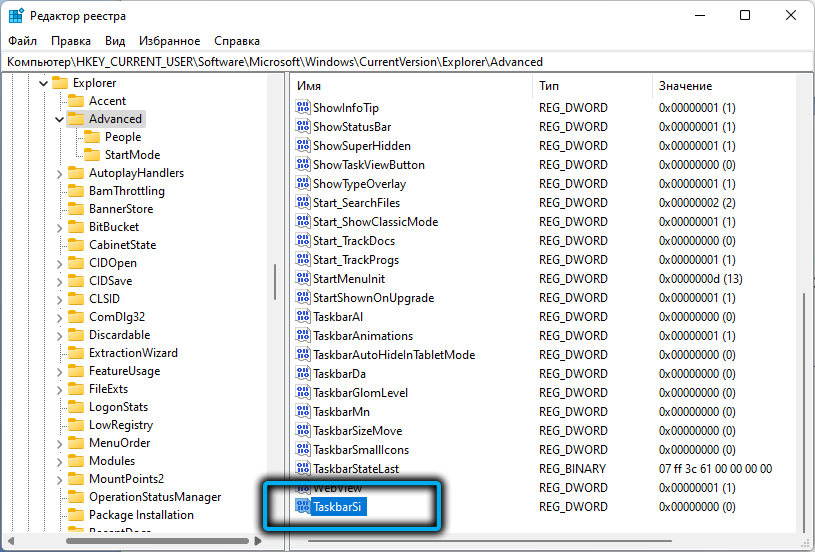
- Mēs veicam dubultklikšķi uz tā un iestatām skaitlisko vērtību, kurai ir viena no trim iespējām: 0 - ja vēlaties samazināt uzdevumjoslas lielumu, 2 - Ja jums tas ir jāpalielina, 1 - atstājiet uzdevuma lielumu panelis ar noklusējuma, tas ir, vidēji;
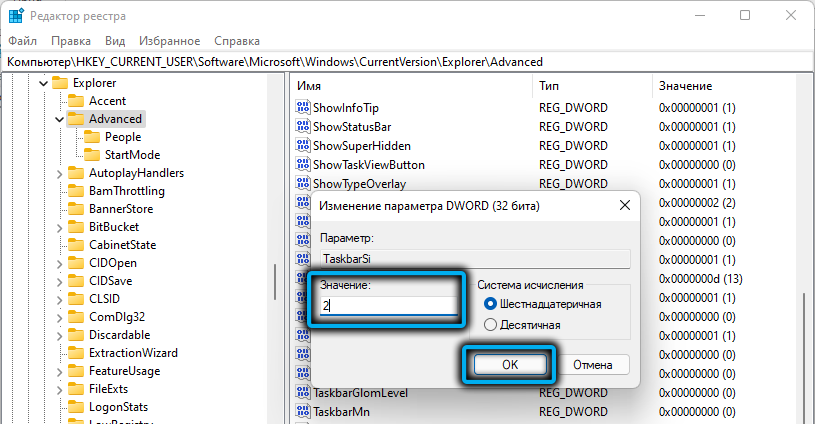
- Mēs slēdzam reģistra redaktoru;
- Relolēja datoru.
Grozījumu ieviešana reģistrā, izmantojot gatavo regi-failu
Un tomēr būs lietotāji, kuri principā nevēlas strādāt tieši reģistra redaktorā. Viņiem ir vienkāršāks veids, kā sasniegt vēlamo - izmantot gatavo failu, kurā jau būs vēlamais parametrs ar nepieciešamo vērtību - tas paliek tikai uz to noklikšķināt divreiz, lai šie ieraksti būtu iekļauti reģistrā atbilstoši tās struktūrai.
Vienīgais metodes trūkums ir tas, ka šādam failam vispirms jāatrod, ka tā nav problēma, taču ir svarīgi, lai lejupielādes avots būtu uzticams, pretējā gadījumā palīdzības vietā jūs saņemsit daudz jaunu problēmu.
Svarīgs piesardzības pasākums ir novērst Windows Defender atvienošanos, kas bloķēs mēģinājumu lejupielādēt failu, kurā ir draudi. Otrais punkts - pēc lejupielādes atveriet šo failu ar “piezīmju grāmatiņu” - neskatoties uz paplašinājumu .Reg, tas ir parasts teksta fails. Pārliecinieties, ka tajā nav nekāda aizdomīga veida nesakarīgas secības simbolus.
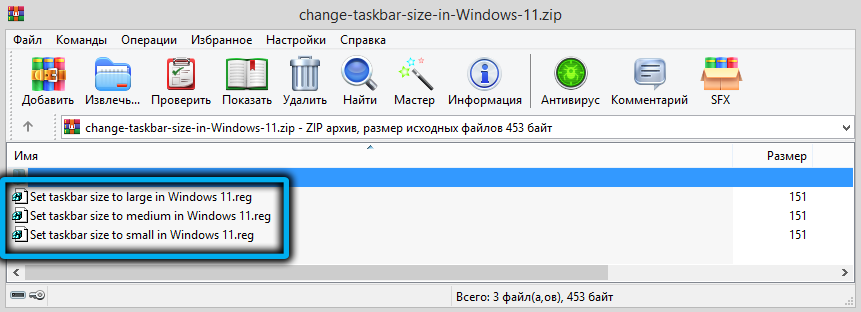
Aptuvenā darbību secība:
- Lejupielādējiet Regi -File - piemēram, šajā saitē;
- Šeit reg-fails ir iesaiņots arhīvā, tāpēc pirms lietošanas tas ir jāatstāj, saglabājot to jebkurā mapē;
- Neieguldu failu sarakstā atrodiet pareizo un divreiz noklikšķiniet uz tā.
Būs trīs faili, viens -, lai samazinātu uzdevumjoslas lielumu (vārds mazais ir sastopams tā nosaukumā), viens, lai palielinātu (lielu), un vēl viens, lai instalētu Paneļa Noklusējuma izmēru (vidējs). Ieteicams neizdzēst šos failus, lai varētu ātri mainīt paneļa parādīšanas parametrus.
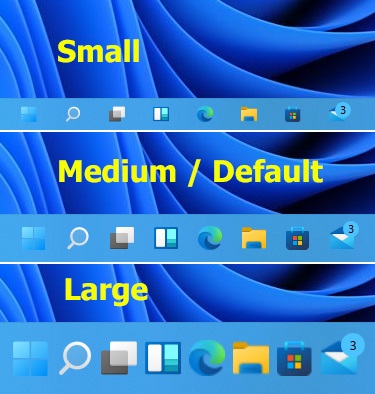
Principā jūs varat atrast reg failu, kas ļauj paslēpt uzdevumjoslu, bet tas ir nedaudz atšķirīgs stāsts.
Kā samazināt Windows 11 Winaero Tweaker lietderības uzdevumu ikonas
Nav svētas vietas tukšas - attiecībā uz dažādu programmatūru, šo tēzi nevienu neapstrīd. Un, ja Microsoft neuztraucās piegādāt savu jauno operētājsistēmu ar pietiekamu skaitu iestatījumu, tad mazie uzņēmumi to ātri izdarīja.
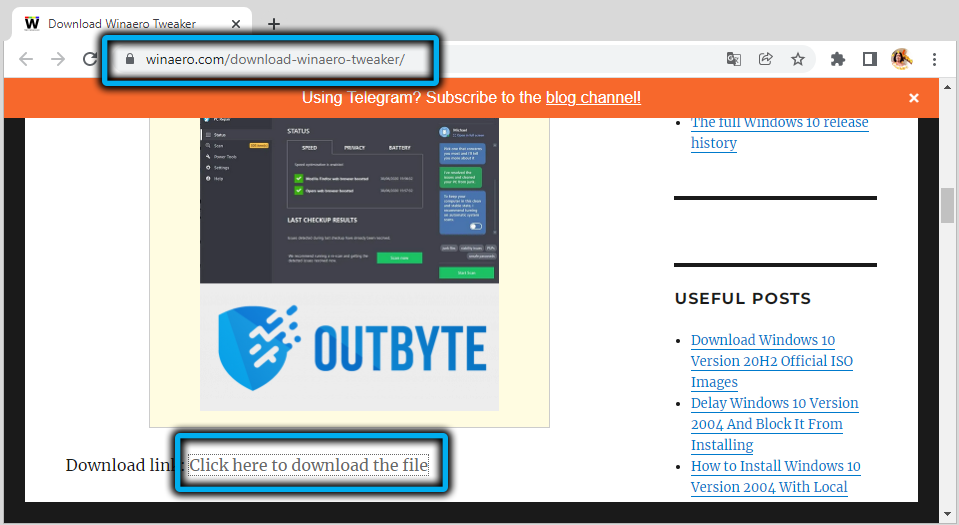
Pārsteidzošs piemērs ir Winaero Tweaker utilīta, kas lielā mērā ļauj mainīt Windows 11 grafiskās saskarnes izskatu un uztveri. Ieskaitot pielāgošanu uzdevumjoslas lielumam abos virzienos.
Vienīgais komunālo pakalpojumu trūkums bez maksas ir rusifikācijas trūkums, taču tā nav īpaša vajadzība.
Tātad, lejupielādējiet programmu no oficiālās vietnes, izpakojiet, instalējiet. Kreisajā panelī sadaļā Windows 11 noklikšķiniet uz uzdevumjoslas izmēra līnijas. Tā rezultātā pareizais bloks varēs izvēlēties uzdevumjoslas lielumu, un parametri "System Default" un "Normal" faktiski ir vienādi, proti, standarta lielums. Lai uzdevumu panelis būtu mazāks, iestatiet slēdzi mazā pozīcijā, mēs kalpojam lielajam parametram, lai palielinātu.
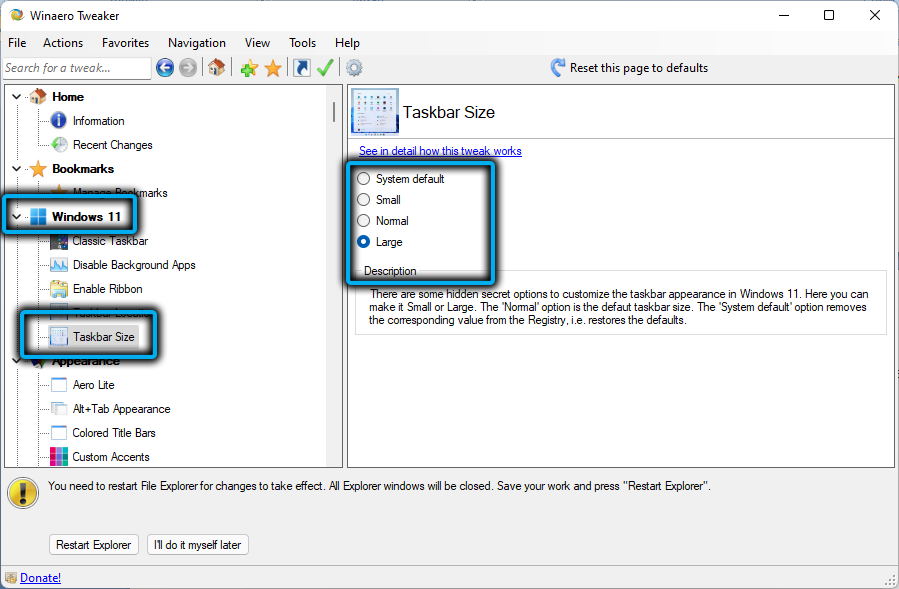
Kā padarīt uzdevumu paneli lielāku/mazāku uzdevumjoslu11
Šī ir arī bezmaksas izplatīta programma, kas ļauj mainīt uzdevumjoslas lielumu un atrašanās vietu, pievienot/noņemt ikonas, mainīt paziņojuma apgabala saturu vai paslēpt uzdevumjoslu, notīrot to no ekrāna.
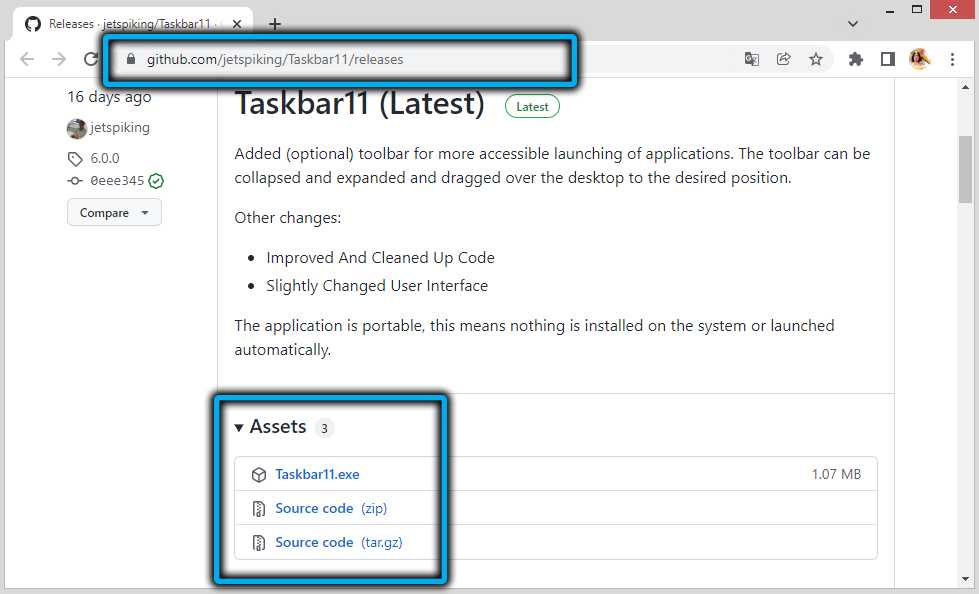
Lejupielādējiet utilītu no oficiālās vietnes, instalējiet, palaist. Ja izmantojat pārlūku Microsoft Edge, tad, mēģinot lejupielādēt utilītu no šīs lapas, SmartScreen filtrs bloķēs instalētāja ielādi - vismaz tas bija rakstīšanas laikā, tāpēc izmantojiet citu pārlūku.
Programmas galvenajā logā mēs pievēršam uzmanību uzdevumjoslas lieluma sadaļai- šeit jūs varat izvēlēties uzdevumjoslas lielumu, mazu, lielu vai standartu. Lai izmaiņas stātos spēkā, ir pietiekami, lai nospiestu pogu Saglabāt, sistēmas reģistrā netiks uzrakstīti nekādi datora atsāknēšana - mainītie iestatījumi tiks uzrakstīti sistēmas reģistrā, pēc kura Windows diriģents automātiski restartēs.
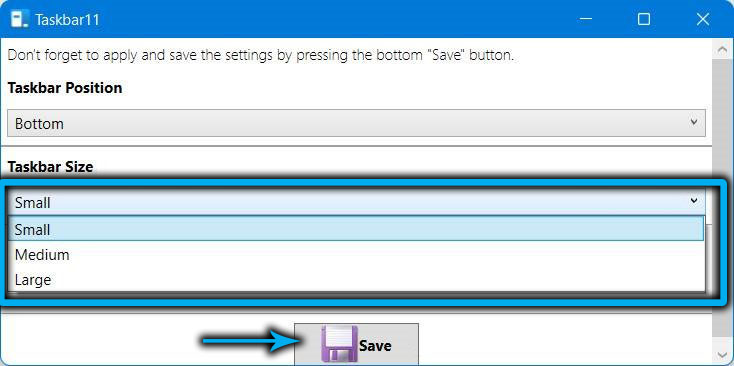
Startisback utility
Vēl viena specializēta programma, kuras galvenais mērķis ir atgriezt klasiskā skata uzdevumus, kas tai bija Windows 7. Kā bonusu ir iespējams pielāgot diriģenta veidu ar interfeisa izvēli no "septiņiem" vai Windows 10.
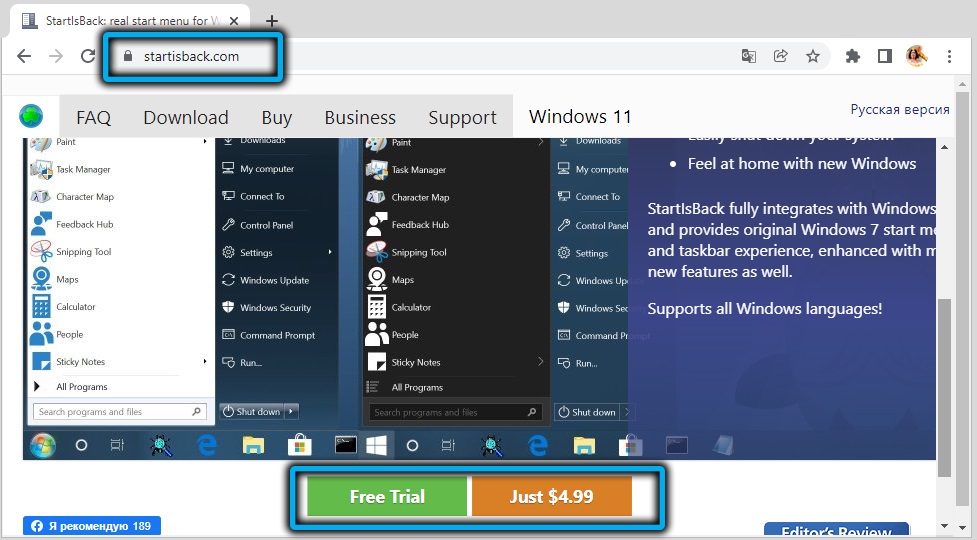
Lejupielādējiet lietderību no oficiālās vietnes, instalējiet. Tūlīt pēc instalēšanas klasiskās uzdevuma paneļa saskarne tiks automātiski aizstāta. Turklāt tiks zaudētas tās funkcijas, kas bija raksturīgas vietējiem PZ Windows 11.
Tajā pašā laikā jūs varat izgatavot iestatījumus standarta veidā, veicot klikšķi uz PKM, lai iegūtu tukšu vietu panelī un konteksta izvēlnē atlasīt vienumu “Properties”.

Ko mums piedāvā startisback utilīta? Ja kreisajā panelī izvēlaties uzdevumjoslu, būs iespējams padarīt Windows 11 uzdevumu paneli mazu vai lielu, kā arī mainīt intervālu starp paneļa elementiem.
Lai to izdarītu, izmantojot uzlabotu uzdevumjoslas vienību, ir nepieciešams iestatīt slēdzi uz "iekļaujošu" pozīciju, un izmēri un intervāli tiek pielāgoti, izmantojot ikonas lieluma parametrus un "ievilkumu".
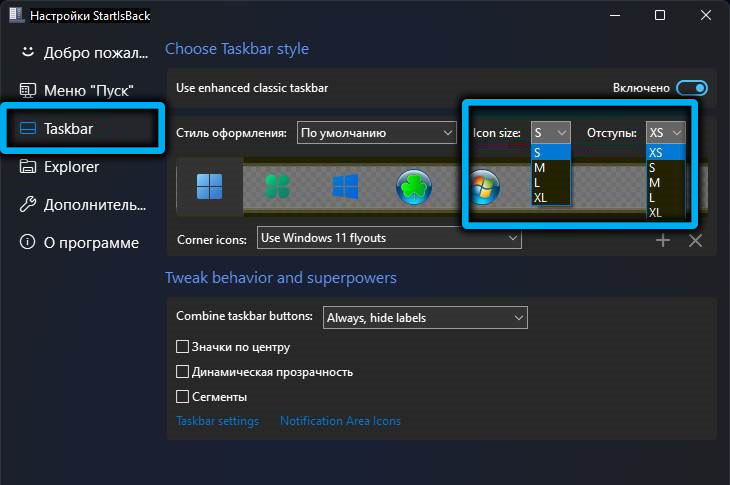
Apakšējā blokā varat konfigurēt citus parametrus, piemēram, iestatīt ikonu caurspīdīguma veidu vai to atrašanās vietu Windows uzdevumu panelī.
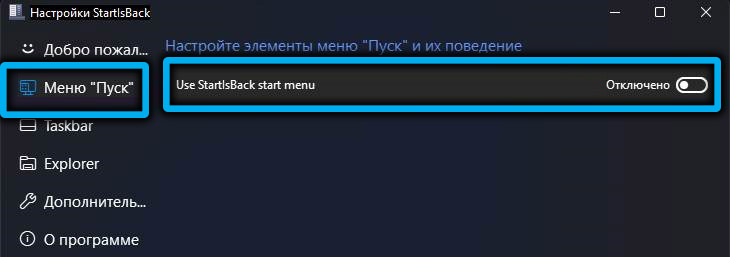
Ja mēs deaktivizēsim izvēlni Sākt pielāgoto, tā darbosies kā vietējais Windows 11, izņemot ikonu atrašanās vietu, kas joprojām paliks kreisajā pusē. Bet, ja vēlas, to var labot, atdodot ikonas centrā.
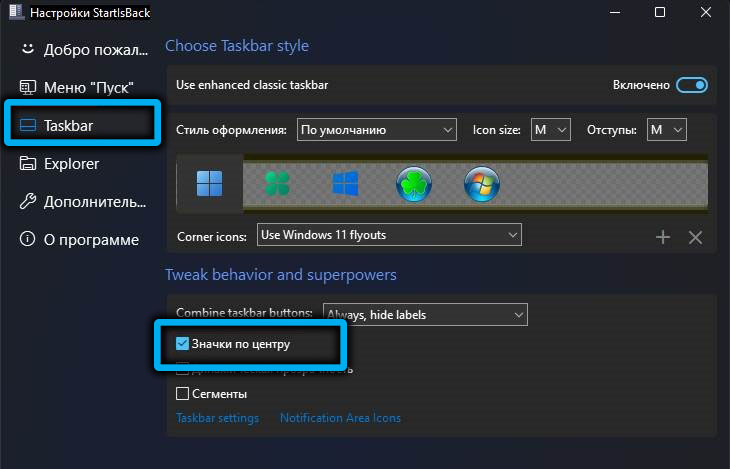
Kā samazināt vai palielināt uzdevumjoslu, izmantojot pakotnes failus
Ikonu izmēru maiņas uzdevumu var vienkāršot, ja šiem mērķiem izgatavojat atsevišķus sikspārņu failus. Šāds pakotnes fails ļauj veikt skriptu ar komandrindā izpildīto komandu secību. Būtībā tie ir parastie teksta faili, kuros šīs komandas ir izrakstītas, un paplašināšana .Sikspārnis, norāda operētājsistēmu, ka šis fails ir jādara.
Darbības princips šādos failos, kas izstrādāti, lai konfigurētu uzdevumjoslu.
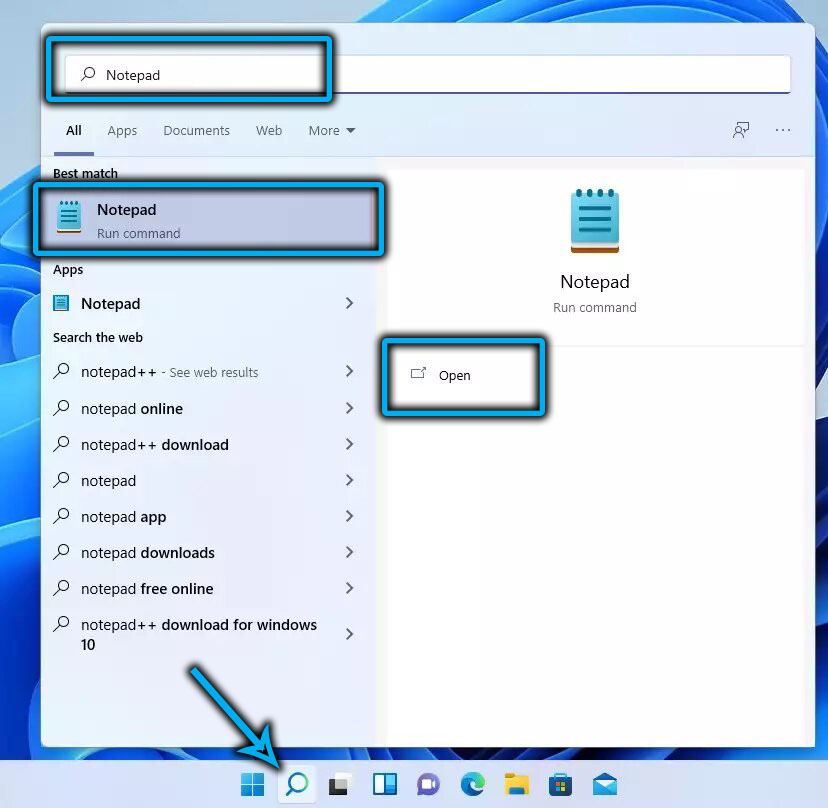
Darbību algoritms ir šāds:
- Diriģentā atlasiet mapi, kurā tiks glabāti sikspārņu faili (nav nepieciešams tos dziļi paslēpt, lai tos būtu vieglāk atrast);
- Mēs noklikšķinām PKM, lai iegūtu tukšu vietu, atlasām vienumu "Izveidot" un nākamajā sarakstā - apakšparāta "teksta dokuments";
- Mēs viņam piešķiram vārdu saskaņā ar iespējamo mērķi, piemēram, “lielu paneli”;
- Līdzīgi izveidojiet vēl divus failus un attiecīgi izsauciet tos;
- Mēs veicam dubultklikšķi uz viena no failiem (ļaujiet tam būt liels panelis.txt);
- “Notepad” tiek atvērts ar tukšu faila saturu;
- Mēs tajā ievietojam trīs komandas:
Reg Pievienot "HKEY_CURRENT_USER \ Software \ Microsoft \ Windows \ CurrentVersion \ Explorer \ Advanced" /V TaskBarsi /T Reg_dword /D 2 /D
TaskKill /f /im Explorer.Exe
Sāciet Explorer.Exe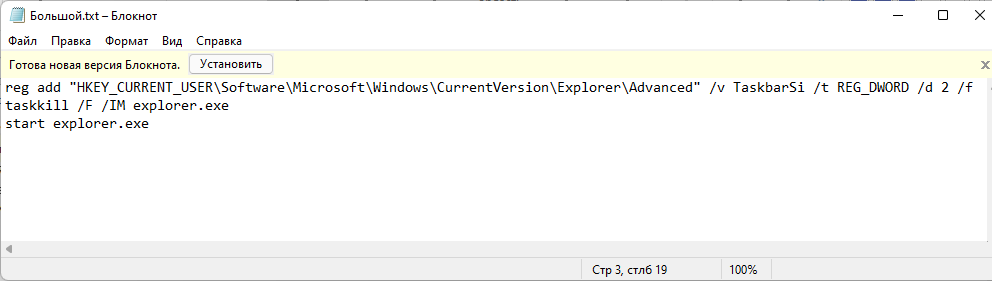
- Noklikšķiniet uz pogas "File", atlasiet vienumu "Saglabāt kā";
- Par parametru "Faila tips" atlasiet vērtību “Visi faili”;
- Nosaukuma "Lielais panelis" beigās mēs izbeidzam un sagatavojam sikspārņu paplašināšanos;
- Noklikšķiniet uz pogas “Saglabāt”;
- Līdzīga procedūra tiek veikta ar diviem citiem failiem. Mēs mainām tikai skaitli, kas stāv pēc parametra "/d": 2 norāda, ka paneļa lielums būs liels, 0 - mazs, 1 - vidējais, tas ir, noklusējums.
Tagad, lai mainītu uzdevumjoslas iestatījumus, jums vienkārši jāsāk vēlamais sikspārņu fails no diriģenta, savukārt izmaiņas stāsies spēkā tūlīt pēc visu komandu izstrādes: otrais izskalo diriģentu no atmiņas, no Trešais to atklāj, bet jau ar tiem parametriem, kas reģistrēti sistēmas reģistrā.
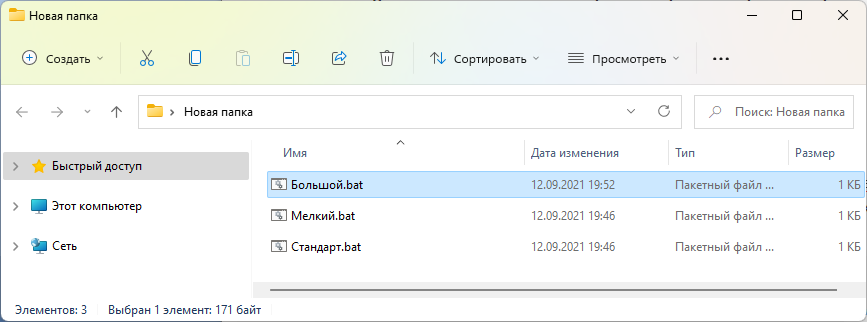
Secinājums
Kā redzat, ir daudz veidu, kā mainīt Windows 11 uzdevumu ikonas lielumu, un dažādām gaumēm ir daudz garšas - gan iesācējiem, gan pieredzējušiem lietotājiem. Un, ja ar reģistra vai sikspārņu failu palīdzību jūs varat mainīt tikai izmērus, tad aprakstītie komunālie pakalpojumi sniedz vairāk iespēju ietekmēt uzdevumu paneļa saskarni, lai to pielāgotu jūsu vajadzībām.
- « Kā atgriezties Windows 10 pēc 11. versijas
- Ko darīt, ja Microsoft Store veikals netiek atvērts operētājsistēmā Windows 11 »

