Peles karājas Windows 10 - kā to labot?

- 4488
- 1426
- Ms. Evan Haag
Daudzi lietotāji saskaras ar faktu, ka pele karājas vai drīzāk iesaldē peles rādītāju vienu vai divas sekundes, strādājot vai citās situācijās Windows 10. Bieži vien tas notiek pēc peles nelietošanas, piemēram, ierakstīšanas laikā, bet ir iespējamas citas iespējas, ieskaitot peles rādītāja apstāšanos spēles laikā.
Šajā instrukcijās detalizēti par to, kas var izraisīt peles rādītāja sasalšanu un ko darīt, lai labotu situāciju. Rakstā tiks runāts par bezvadu un Bluetooth, kā arī par vadu pelēm.
- Vienkārši iemesli peles rādītāja izbalēšanai
- Kāpēc pele karājas Windows 10 un kā to labot
- Enerģijas taupīšana Bluetooth un bezvadu pelei
- Liela slodze uz procesoru
- Citu iemeslu dēļ
- Video instrukcija
Vienkārši iemesli peles rādītāja izbalēšanai ekrānā
Pirmkārt, par dažiem variantiem peles rādītāja iesaldēšanas iemesliem, kas būtu jāizslēdz pirms pāriet uz problēmas risināšanas metodēm no nākamās sadaļas. Šos iemeslus nevar saukt par ļoti izplatītu, bet jums par tiem jāatceras.
Peles rādītāja izbalēšanu var izraisīt:
- Bezvadu vai Bluetooth pelei gandrīz sēšanas akumulators var būt iemesls.
- Bezvadu pelei ar USB uztvērēju notiek šāds: ja uztvērējs ir savienots ar datora aizmugurējo paneli un pats dators atrodas kaut kur zem galda, uzņemšana var būt nestabila. Tas nav raksturīgs nevienai pelei (pieņemšanas un pārraides īpašības atšķiras no modeļa līdz modelim), bet tas ir iespējams.
- Parastās vadu peles gadījumā rādītāja spontānu apstāšanās cēlonis var būt kabeļa nodilums, un to vizuāli ne vienmēr var noteikt. Ja cita tā paša savienotāja pele nesasalst, iespējams, tas tā ir.
- Piesārņots objektīvs uz peles, strādājot ar stikla vai spoguļa virsmu, var izraisīt arī aplūkojamo problēmu.
Ja visas šīs iespējas ir izslēgtas, mēs pārietam uz šādiem iemesliem un atbilstošajām problēmas risināšanai.
Kāpēc pele karājas Windows 10 un kā to labot
Tagad par tiem gadījumiem, kad labot problēmu, jums jārisina situācija un jāizveido daži Windows 10 iestatījumi. Piezīme: Pirmā iespēja dažos gadījumos tiek aktivizēta arī vadu pelei.
Bluetooth enerģijas taupīšanas parametri vai bezvadu pele
Viens no biežākajiem iemesliem, kāpēc pele karājas uz sekundi vai diviem, it īpaši Bluetooth un bezvadu peles gadījumā, ja tas notiek pēc īsa tās ierīces enerģijas taupīšanas parametru parametri, un ne vienmēr pati pele, bet arī kontrolieris, kam tā ir saistīta.
Lai novērstu problēmu vai pārliecinātos, ka iemesls nav šāds: rīkojieties šādi:
- Atveriet ierīces pārvaldnieku. Lai to izdarītu, varat noklikšķināt uz pogas "Sākt" un atlasīt atbilstošo konteksta izvēlnes vienumu. Ierīces pārvaldniekā jums būs jāpārbauda ne tikai peles, bet arī vairāku citu ierīču parametri (ne tikai marķēti ekrānuzņēmumā), kas ir tālāk tekstā un video.

- Pārbaudiet zemāk norādīto ierīču enerģijas taupīšanas parametrus, nospiežot vēlamo ierīci labo peles pogu, atlasot “rekvizītus” un atverot cilni "Jaudas kontrole". Dažu ierīču cilne var nebūt (tas ir normāli). Turklāt, ja nav cilnes, bet cilnē “Vispārīgi” ir poga “Mainīt parametrus”, noklikšķiniet uz tā un pārbaudiet, vai parādīsies atbilstošā cilne. Ja parametrs “ļauj šīs ierīces atdalīšanai ietaupīt enerģiju” ir iekļauts norādītajā cilnē, noņemiet atzīmi un noklikšķiniet uz “Labi” un pēc tam pārbaudiet pārējās norādītās ierīces.
- Lai iegūtu Bluetooth peli, pārbaudiet spēju izslēgt enerģijas ietaupījumus Bluetooth adapterim un pašu pelei Sadaļā "Bluetooth". Bet ar to var nepietikt, izlasiet ar pārējiem punktiem zemāk.
- Pārbaudiet peles sadaļā "Peles un citas norāda ierīces" un izslēdziet viņiem enerģijas saglabāšanu atbilstoša punkta klātbūtnē. Ja sadaļā ir vairākas ierīces un jūs nevarat noteikt, kura no tām ir jūsu pele, jūs varat atspējot enerģijas ietaupījumus visām ierīcēm.
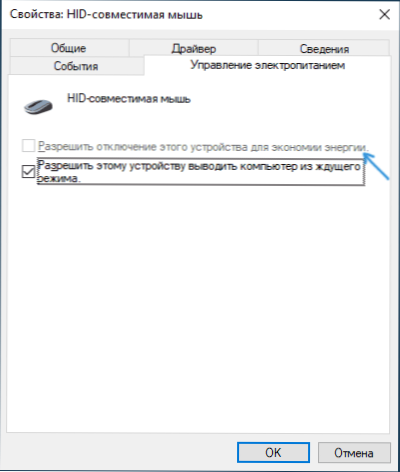
- Visu veidu pelēm (Bluetooth, Radio, Wired) dodieties uz sadaļu "HID ierīces" un mēģiniet atrast peli un pēc tam izslēdziet tai enerģijas ietaupījumu. Diemžēl šajā sadaļā vēlamās ierīces meklēšana ir sarežģīta daudzu identisku vai neviennozīmīgu vārdu dēļ. Piemēram, manā gadījumā tikai šī sadaļa palīdzēja sasaldēt Bluetooth peļu no Microsoft, pēc tam, kad tika izslēgts HID ierīces enerģijas ietaupījums, kas atbilst GATT Bluetooth ar zemu enerģijas patēriņu, kuru es gandrīz nejauši atradu pēc nejaušības principa.
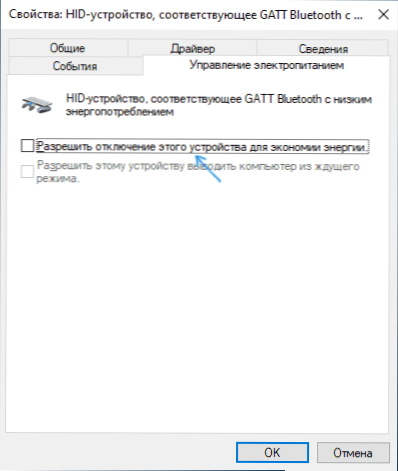
- USB un bezvadu pelei ar uztvērēju, kas savienots caur USB sadaļā "USB kontrolieri" Atvienojiet enerģijas taupīšanu USB koncentratoriem un ierīcēm.
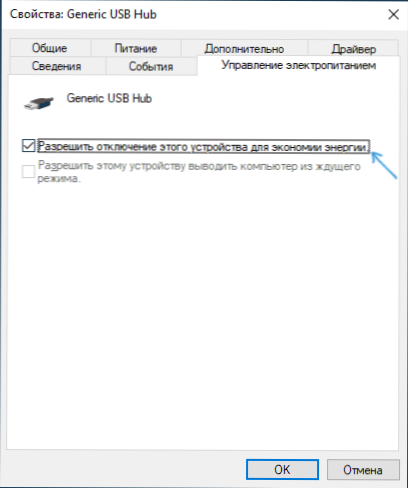
- Ar šo metodi veiktie iestatījumi sāk darboties, neapspriežot datoru.
Ja problēma parādās klēpjdatorā, es papildus iesaku pārbaudīt: vai problēma parādās, ja pārslēdzat barošanas avotu uz “maksimālo veiktspēju” - to varat izdarīt, nospiežot akumulatora ikonu.
Un, noklikšķinot uz akumulatora ikonas ar labo peles pogu un atlasot “barošanas avota” punktu, jūs varat redzēt un izvēlēties vienu no pieejamajām barošanas avota shēmām - daži klēpjdatoru ražotāji tur pievieno savas ķēdes, iespējams, uz vienu no tām (ar to (ar to ar vienu no tām (ar to ar vienu no tām (ar to ar vienu no tām (ar to (ar to ar vienu no tām (ar to (ar to ar vienu no tām (ar to ar vienu no tām (ar to (ar tām, iespējams Augsta veiktspēja) problēma tiks atrisināta.
Liela procesora slodze kā peles periodiskas sasalšanas cēlonis 1-2 sekundes
Un produktīvos un vājos personālajos datoros un klēpjdatoros jūs varat saskarties ar faktu, ka ar lielu procesora slodzi pele sāk raustīties. Diemžēl šī "parastā" Windows uzvedība, un to bieži var novērot, ja Windows 10 fonā tas izsaiņo augšupielādētos atjauninājumus, arhivēšanu un izskaužamos failus un citos gadījumos tiek veikti. Es iesaku izpētīt uzdevumu dispečeru (jūs varat palaist pogu “Sākt” caur konteksta izvēlni) un pārbaudīt, vai ir kaut kas, kas procesoram izraisa lielu slodzi.
Ja izrādās, ka 100% slodzes avots ir sistēmas pārtraukumi, izlasiet instrukcijas, ko darīt, ja sistēma pārtrauc procesoru ielādēt Windows 10.
Citu iemeslu dēļ
Cita starpā peles rādītāja apsvērtā izturēšanās cēloņi ir iespējams atšķirt:
- Peles savienojums, ieskaitot bezvadu ar USB uztvērēju), izmantojot USB centrmezglu (filiāli) vai dokstaciju, kurai ir savienotas citas ierīces. Rādītāja pazīmes šajā gadījumā var būt nemainīgas, un tās var rasties tikai ar aktīvu datu apmaiņu ar citām ierīcēm, kas savienotas ar to pašu USB būdu.
- Vadu savienošana vai radio pele (ar USB uztvērēju) ar USB savienotāju kontrollerī, kurai ir pievienota cita ierīce vai ierīces, kas aktīvi izmanto USB kopni. Piemēram, ja jūs pievienojat peli ar datora priekšējo paneli, pēc tam pievienojiet zibatmiņas disku ar kaimiņu savienotāju un sāciet no tā kopēt datus, jūs bieži varat iegūt peles rādītāja "sasalšanas" efektu. Tas pats attiecas uz vienu USB savienotāju grupu datora aizmugurējā panelī (tuvumā esošajiem savienotājiem parasti ir kopīga datu riepa) vai porti vienā klēpjdatora pusē. Pārbaudiet: ja problēma pazūd, ja pele vai tās uztvērējs ir vienīgā savienotā ierīce vienā USB savienotāju grupā, tad šķiet, ka iemesls ir tieši šajā.
- Problēmas ar cietajiem diskiem un diskiem (kad nav iespējams lasīt/ierakstīt datus bojājuma, savienojuma vai jaudas problēmas) var izraisīt visu sistēmu, ieskaitot peles rādītāju. To var izraisīt arī nepareiza citu aprīkojuma darbība, bet visbiežāk tas attiecas uz HDD, SSD, zibspuldzi un ārējiem diskiem.
- Ir peles, kurās enerģijas taupīšana nav īpaši veiksmīgi īstenota no pašas peles puses - šajā gadījumā pēc neilga mijiedarbības trūkuma tā “aizmigusi”, un tad, pamodoties, peles rādītājs neveic kustēties. Ja jums ir pieņēmums, ka iemesls ir tas, es iesaku pārbaudīt peli citā datorā vai klēpjdatorā: ja uzvedība tur ir tāda pati, un citas peles darbojas pareizi, šķiet, ka tas tā ir, tas ir gadījumā.
Video instrukcija
Es ceru, ka raksts palīdzēja tikt galā ar peles rādītāja apturēšanas, sasaldēšanas un pakarināšanas iemesliem Windows 10 un tos novērst.

