Kā pāriet uz drošu Windows 10 režīmu

- 2885
- 579
- Noah Kiehn
Drošais Windows 10 režīms var būt noderīgs, lai atrisinātu dažādas problēmas ar datoru: lai noņemtu vīrusus, labotu draivera kļūdas, ieskaitot zilo ekrānu, atiestatīt Windows 10 paroli vai administratora konta aktivizēšanu, sāciet sistēmas atjaunošanu no atkopšanas norādīt. Atsevišķa instrukcija: kā doties uz drošo Windows 11.
Šajās instrukcijās ir vairāki veidi, kā doties uz drošo Windows 10 režīmu gadījumos, kad sistēma tiek palaista, un jūs varat tajā iedziļināties, kā arī tad, ja viena vai otra iemesla dēļ OS palaišana vai ieeja nav iespējama. Diemžēl pazīstams drošā režīma uzsākšanas veids caur F8 vairs nedarbojas (bet jūs varat darīt, lai darbotos: kā iespējot ieeju drošā F8 atslēgā Windows 10), un tāpēc būs jāizmanto citas metodes. Vadības beigās ir video, kas skaidri parāda veidus, kā ievadīt drošo režīmu.
- Kā sākt drošu Windows 10 režīmu, izmantojot msconfig
- Ieeja drošajā režīmā, izmantojot īpašas iekraušanas iespējas
- Pievienojot vienumu “Drošais režīms” lejupielādes izvēlnē
- Kā doties uz Safe Windows 10, izmantojot sāknēšanas zibatmiņu
- Citi veidi, kā palaist drošu režīmu
- Video instrukcija
Ieeja drošajā režīmā, izmantojot msconfig sistēmas konfigurāciju
Pirmais un, iespējams, pazīstams veids, kā palaist drošu Windows 10 režīmu (tas darbojas iepriekšējās OS versijās) ir izmantot Build -In sistēmas konfigurācijas utilītu. Metodes mīnus ir nespēja iekļūt drošā režīmā, ja sistēma nesākas. Nepieciešamās darbības:
- Nospiediet taustiņus Uzvarēt+r Uz tastatūras (Win - Windows Emblem) ievadiet Msconfig Pie loga "izpildīt" un noklikšķiniet uz Enter.
- Atklāšanas logā “Sistēmas konfigurācija” dodieties uz cilni “Ielādēt” atlasiet OS (parasti ir tikai viens izvēlnes vienums, un jums nav jāizvēlas), kas jāuzsver drošajā režīmā un atzīmējiet vienumu "Drošais režīms".
- Tajā pašā laikā viņam ir vairākas iespējas drošai iekraušanas režīmam: minimums - palaižot "parasto" drošu režīmu ar galddatoru un minimālu autovadītāju un pakalpojumu komplektu; Vēl viens apvalks - drošs režīms ar komandrindas atbalstu; tīkls - tīkla atbalsts.

Pēc pabeigšanas noklikšķiniet uz Labi un pārstartējiet datoru, Windows 10 sāksies drošajā režīmā.
Pēc tam, lai atgrieztu parasto palaišanas režīmu, vēlreiz izmantojiet to pašu metodi Msconfig, Bet šoreiz noņemiet iepriekš iestatīto atzīmi no drošā režīma palaišanas, uzklājiet iestatījumus un pārstartējiet datoru vai klēpjdatoru.
Droša režīma palaišana, izmantojot īpašas iekraušanas iespējas
Šī droša Windows 10 režīma uzsākšanas metode vispārējā gadījumā ir nepieciešama arī datora OS, lai tā sāktu. Tomēr ir divas šīs metodes variācijas, kas ļauj pāriet drošajā režīmā, pat ja sistēmas vai tās palaišanas ieeja nav iespējama, ko es arī aprakstīšu.
Kopumā metode nozīmē šādu vienkāršu darbību izpildi:
- Atveriet parametrus (pārnesumu ikona sākuma vai atslēgas mēroga izvēlnē Win+I), dodieties uz vienumu “Atjaunināt un drošības”, atlasiet “Restaurācija” un rindkopā “Special Load Options” nospiediet “READOAD Now”. (Dažās sistēmās šī prece var nebūt. Šajā gadījumā, lai ievadītu drošo režīmu, izmantojiet šo metodi).

- Īpašo lejupielādes opciju ekrānā atlasiet “frakciju meklēšana un likvidēšana” - “Papildu parametri” - “Parametru ielāde”. Ja nav parametru ielādes parametru, noklikšķiniet uz "Papildu atkopšanas parametri". Iepriekšējās Windows 10 versijās ceļš ir šāds: "Diagnostics" - "Papildu parametri" - "parametru ielāde". Un nospiediet pogu “Pārlādēt”.

- Lejupielādes parametru ekrānā, kas parādīsies pēc sistēmas restartēšanas, nospiediet taustiņus no 4 (vai F4) līdz 6 (vai F6), lai palaistu atbilstošo opciju drošam režīmam.
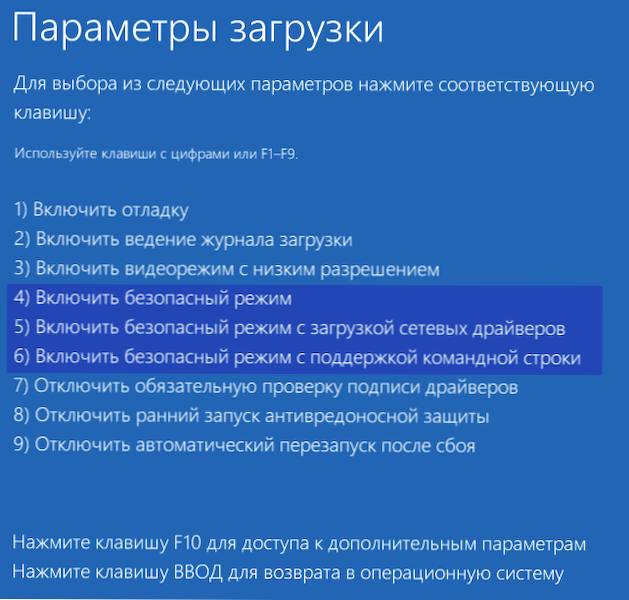
Kā pievienot vienumu "Drošais režīms" Windows 10 lejupielādes izvēlnē
Ja nepieciešams, pasargājiet sevi no iespējamām problēmām vai, ja jūs bieži izmantojat Safe Windows 10 režīmu, varat to pievienot datora vai klēpjdatora lejupielādes izvēlnei:
- Palaidiet komandrindu administratora vārdā un izmantojiet šādas komandas, nospiežot Enter pēc katra no tām. Pēc pirmās komandas izpildīšanas tiks parādīts GUID identifikators, kas būs jāizmanto otrajā komandā.
Bcdedit /copy noklusējuma /d "seifs" bcdedit /set parādītais_guid safeBoot minimāls

- Gatavs, tagad, ieslēdzot datoru, jums būs izvēlne, kurā papildus vienkāršai Windows 10 palaišanai jūs varat sākt drošu režīmu.
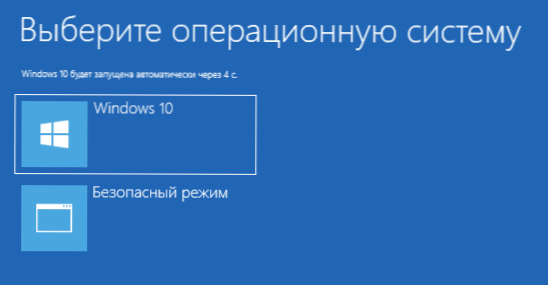
Ja nepieciešams, jūs varat mainīt gaidīšanas laiku lejupielādes izvēlnē (tas ir, laiks, pēc kura Windows 10 automātiskā slodze notiks kā parasti). Lai to izdarītu, izmantojiet komandu
Bcdedit /taimauts time_v_sekunds
Kā pāriet uz drošo Windows 10 režīmu, izmantojot sāknēšanas zibatmiņas disku vai atkopšanas disku
Visbeidzot, ja jūs pat nevarat nokļūt uz ieejas ekrāna sistēmā, tad ir cits veids, bet jums būs nepieciešams sāknēšanas zibatmiņas disks vai disks ar Windows 10 (kuru var viegli izveidot citā datorā). Ielādējiet no šāda diska un pēc tam nospiediet Shift + F10 taustiņus (tas atvērs komandrindu) vai pēc mēles izvēles logā ar pogu “Iestatīt” “Place” pogu ”Nospiediet“ sistēmas atjaunošanu ”, Pēc tam diagnostika - papildu parametri - komandrinda. Arī šiem mērķiem jūs varat izmantot nevis izplatīšanu, bet gan Windows 10 atkopšanas disku, kas ir viegli izdarīts caur vadības paneli “Restaurācijas” rindkopā.
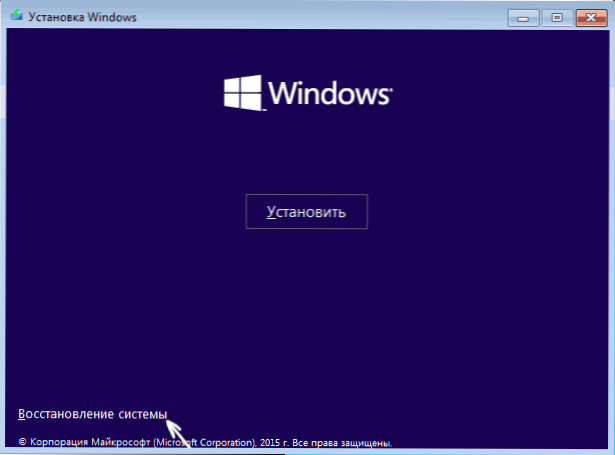
Ievadiet komandrindā (drošais režīms tiks piemērots OS, kas pēc noklusējuma ielādēts datorā, ja ir vairākas šādas sistēmas):
- Bcdedit /set noklusējuma safeBoot minimāls - Par nākamo slodzi drošajā režīmā.
- Bcdedit /set noklusējuma SafeBoot Network - Droša tīkla atbalsta režīmā.
Ja jums ir jāuzsāk drošais režīms ar komandrindas atbalstu, vispirms izmantojiet pirmo no iepriekšminētajām komandām un pēc tam: Bcdedit /set noklusējuma safbootalternateesheell jā

Pēc komandu pabeigšanas aizveriet komandrindu un pārstartējiet datoru, tā automātiski sāks darboties drošajā režīmā.
Nākotnē, lai iespējotu parasto datora palaišanu, izmantojiet komandrindā, kas darbojas administratora vārdā (vai iepriekš aprakstītajā metodē) komanda:
Bcdedit /deleteValue noklusējuma safboot
Cita iespēja Gandrīz kā veids, bet nekavējoties sākat drošu režīmu, bet dažādas sāknēšanas iespējas, no kurām jūs varat izvēlēties, vienlaikus piemērojot to visām saderīgajām OS, kas instalētas datorā. Palaidiet komandrindu no atkopšanas diska vai Windows 10 ielādēšanas zibatmiņas diska, kā jau tika aprakstīts, pēc tam ievadiet komandu:
Bcdedit /set globalSettings AdvancedOptions true
Un pēc veiksmīgas izpildes aizveriet komandrindu un restartējiet sistēmu (varat noklikšķināt uz "Turpināt. Windows 10 izvade un izmantošana ". Sistēma tiks ielādēta ar vairāku sāknēšanas opciju priekšlikumu, kā tas ir iepriekš aprakstītajā metodē, un jūs varat ievadīt drošo režīmu.
Nākotnē, lai atspējotu īpašas ielādes opcijas, izmantojiet komandu (jūs varat no pašas sistēmas, izmantojot komandrindu administratora vārdā):
Bcdedit /deleteValue globalSettings Advancedopons
Papildu veidi, kā sākt drošu režīmu
Papildus iepriekšminētajām metodēm vēl divas metodes, kas ļauj jums palaist Windows 10 drošajā režīmā, abi ir parādīti arī zemāk esošajā videoklipā:
- Ja jūs varat nokļūt bloķēšanas ekrānā, bet jūs nevarat iedziļināties sistēmā, bloķēšanas ekrāna apakšā noklikšķiniet uz attēla pogas un pēc tam, turot maiņu, noklikšķiniet uz “atsāknēšanas”. Dators pārstartēs atkopšanas vidē, kur, tāpat kā metodē ar īpašām iekraušanas iespējām, jūs varat nokļūt drošajā režīmā.
- Es nevaru ieteikt šo metodi, jo tā var potenciāli radīt problēmas ar diskdziņiem, bet: ja Windows 10 ielādes sākumā ir divreiz, lai izslēgtu datoru vai klēpjdatoru (ilgstoša barošanas pogas saglabāšana), pēc tam), pēc tam) Jūs nokļūsit logā “automātiskā atjaunošana”, kur, nospiežot pogu “Papildu parametri” un pārejot uz vienumu “Ielādes parametri”, varat arī pāriet drošajā režīmā.
Droši Windows 10 - video
Un videoklipa beigās ceļvedis, kas skaidri parāda veidus, kā dažādos veidos pāriet drošajā režīmā.
Es domāju, ka viena no aprakstītajām metodēm jums noteikti būs piemērota. Arī šajā kontekstā Windows 10 pārvaldība var būt noderīga.
- « Peles karājas Windows 10 - kā to labot?
- Kā lejupielādēt vcruntime140.DLL un labojiet kļūdas, uzsākot programmas »

