Video rakstīšana no darbvirsmas un no spēlēm OBS studijā

- 2633
- 649
- Roderick Satterfield DDS
Starp video ierakstīšanas programmām no datora vai klēpjdatoru ekrāna gan apmaksāts, gan bezmaksas, OBS Studio, iespējams, ir viens no labākajiem komunālajiem pakalpojumiem: tā ir pieejama pilnīgi bez maksas, darbojas Windows, Mac OS un Linux, un lielākajai daļai lietotāju nodrošina pietiekamu komplektu spēju gandrīz visiem ekrāna ierakstīšanas uzdevumiem un apraidei internetā.
Šajā pārskatā detalizēti par OBS Studio galveno funkciju izmantošanu, lai ierakstītu video no darbvirsmas, no spēlēm un programmām, programmas iestatījumiem, kā arī zināmu papildu informāciju, kas varētu būt noderīga. Ja kāda iemesla dēļ šī programma nav piemērota jums, pievērsiet uzmanību labākajām programmām video ierakstīšanai no ekrāna.
- Instalēšana, pirmā palaišana, iestatījumi
- Videoklipa rakstīšana no ekrāna OBS studijā
Instalēšana, pirmā palaišana un iestatījumi OBS STUDIO
Lejupielādējiet OBS Studio X64 un 32 bitu (krievu valodā) operētājsistēmai Windows 10, 8.1 un Windows 7, kā arī citiem atbalstītajiem OSS, jūs varat no oficiālās lapas https: // obsproject.com/ru/lejupielādēt. Instalēšana bez īpašām niansēm (Portable ir pieejama arī OBS Studio pasta arhīvā), bet: ja datorā nav nepieciešamo sistēmas bibliotēku, jums tiks piedāvāts tos instalēt, nodrošinot saiti lejupielādei. Pēc bibliotēku instalēšanas OBS studijas instalētājs būs jāuzsāk.
Pēc pirmās OBS Studio palaišanas jums tiks piedāvāts palaist programmas automātisko iestatījumu maģistra grādu atkarībā no jūsu uzdevumiem: ierakstīt video vai apraidei.
Automātisko iestatījumu laikā tiks noteikta vēlamā ierakstīšanas izšķirtspēja, FPS, Codec (aparatūras vai programmatūras kodēšana). Parasti parametrus nosaka optimālā veidā, bet ne vienmēr, piemēram:
- Programma pēc automātiskās noregulēšanas bieži tiek iestatīta mazāk ar izvades atļauju, neskatoties uz diezgan produktīvo aprīkojumu. Es iesaku mainīt “iestatījumus” - “video” tādā veidā, ka izejas izšķirtspēja ir vienāda ar filmētā materiāla faktisko izšķirtspēju.

- Ja jums ir problēmas ar video ierakstīšanu (iesaldēšana, kaut kas cits), es iesaku eksperimentēt ar iestatījumiem sadaļā "Secinājums". Piemēram, es fotografēju videoklipu 4K 60 FPS ar nestabilu, bet ne vislēnāko datoru, un, izvēloties aparatūras kodētāju ar ierakstu, rodas problēmas un ar programmatūras datoru vairāk nekā COPE (lai gan automātiski tas ieteicams to ieteikt Izvēlieties aparatūru). Šeit jūs varat izvēlēties faila formātu, ierakstīšanas vai apraides kvalitāti, video saglabāšanas vietu.
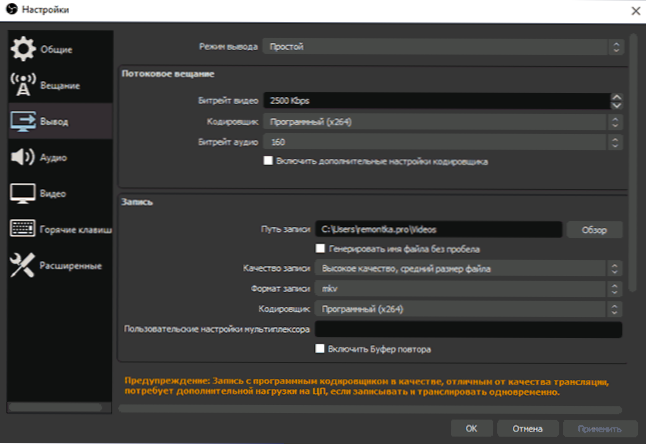
- Es iesaku atcerēties vienumu "Iestatījumi" - "karstie taustiņi". Šis priekšmets var noderēt, ja jūs jau nodarbojaties ar videoklipu no ekrāna: piemēram, tieši ierakstīšanas laikā, izmantojot taustiņus, varat pārslēgt ainas (ar pārejām starp tām), paslēpt atsevišķus elementus no ierakstītā vai apraides satura.
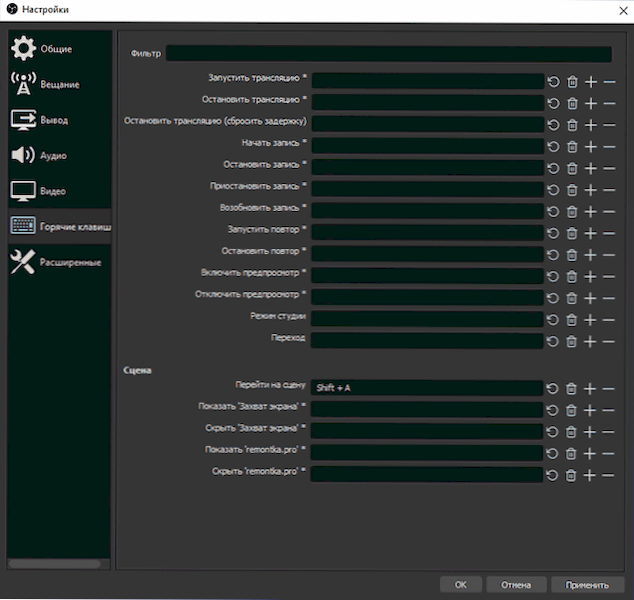
- Ja plānojat ierakstīt skaņu no dažādiem avotiem, apskatiet sadaļu “Audio”, iespējams, iestatījumi noderēs. Svarīgs: Ja jums ir Windows 10 un skaņa no mikrofona netiek ierakstīta, dodieties uz start - parametri - konfidencialitāte - mikrofons un sadaļā "Ļauj klasiskām lietojumprogrammām piekļūt mikrofonam" Ieslēdziet piekļuvi OBS Studio.
Video ierakstīšanas process no ekrāna OBS studijā
OBS Studio izraksta ainas (viena pēc noklusējuma, bet procesā varat izveidot vairāk un pārslēgties starp tām), no kurām katrs satur atlasītos avotus, un var būt vairāki. Piemēram:
- Sadaļā "Avoti" mēs nospiežam plus un pievienojam "ekrānuzņēmumu", dodiet avotam vārdu, izmantojiet iestatījumus - mūsu ekrāns tiek parādīts logā (pat ja jums nav samulsis bezgalīga spoguļa efekts , Kad mēs sākam ierakstīt un pagriezīsim OBS Studio, programma pārtrauks pierakstīšanos tieši tādā veidā, kā nebūs šāda efekta). Dažreiz ir problēma ar melnu ekrānu pirms skatīšanās logā un ierakstā par korekciju: Kā salabot melno ekrānu, ierakstot OBS Studio.
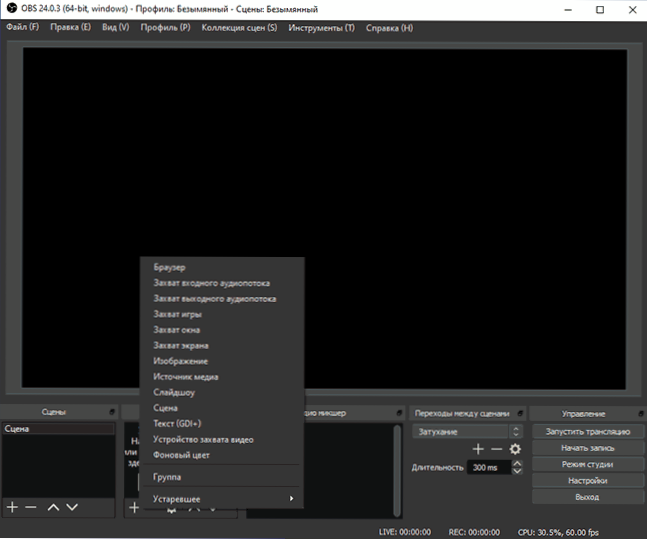
- Ja vēlaties, mēs varam pievienot jaunus avotus: piemēram, tekstu logotipam, attēlam, video no tīmekļa kameras, ierakstot noteiktas programmas logu, video no atsevišķa faila. Avots ir augstāks “avotu” sarakstā ierakstā “Iepriekš” iepriekšējais avots, tas ir, bloķēt to. Katru avotu mēs varam izvēlēties tieši pirms skatīšanās logā un pārvietot to vai mainīt izmēru. Un, ja ir vajadzība, varat vienlaikus ierakstīt video no vairākiem monitoriem vai pārslēgties starp tiem.
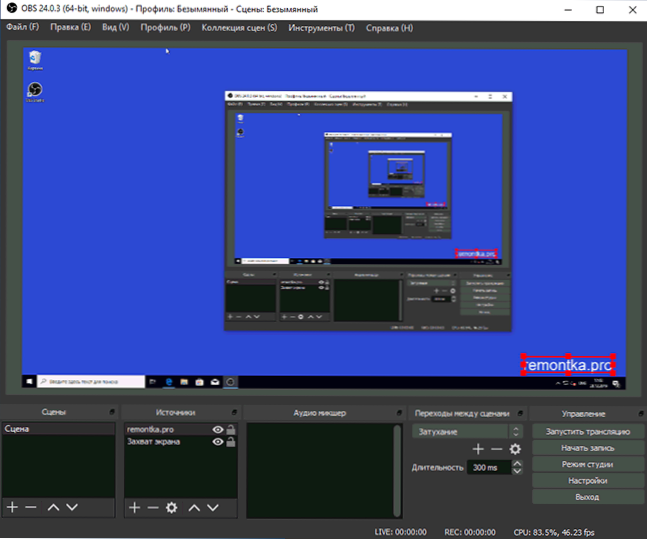
- Dažādiem avotiem ir pieejami dažādi iestatījumi. Piemēram, "spēles sagūstīšanai" ir vairāk no tiem, un vienkāršai "šūšanai" (lai ierakstītu darbvirsmu) - mazāk, jūs varat tikai iespējot vai atspējot peles rādītāja ierakstu.
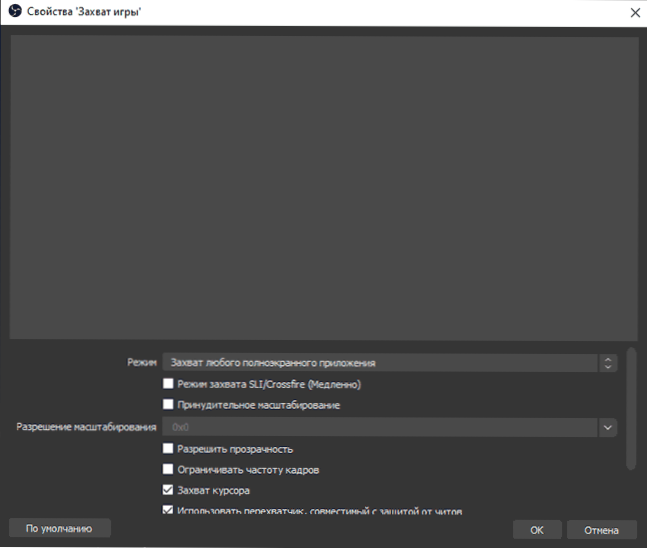
- Tā kā avoti tiek pievienoti sadaļā "Audio Miksher", parādīsies atsevišķas skaņas celiņi, kuriem ir iespējams skaļums, pilna avota izslēgšana, kā arī daži audio efekti (jūs varat atvērt skaņas konteksta izvēlni avots).
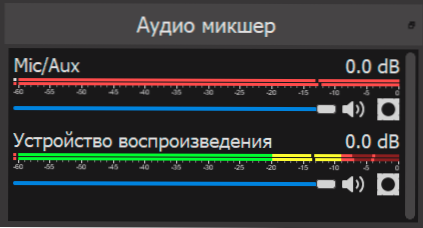
- Ja ierakstīšanas laikā izmantojat vairāk nekā vienu ainu, varat ieslēgt “studijas režīmu”, lai redzētu, kas notiek, kā šobrīd ierakstītajā (tulkotajā) ainā, un to, uz kuru varat pārslēgties.
Es ceru, ka citās funkcijās, tā kā programma tiek izmantota un šādas nepieciešamības parādīšanās, jebkurš lietotājs varēs izdomāt. Es to iesaku un personīgi izmantoju to tikai OBS STUDIO. Noslēgumā es atcerējos vēl vienu niansi par šo programmu: viņa veiksmīgi raksta video no ekrāna gadījumos, kad citas programmas ieraksta tikai melnu logu (piemēram, pārraidot attēlu no Android uz datoru, video pavairošana).
- « Litemanager bezmaksas attālā darbvirsma ir jaudīgs dators, lai kontrolētu datoru, izmantojot internetu un LAN
- Kā iestatīt Windows 10 paroles derīguma periodu »

