Litemanager bezmaksas attālā darbvirsma ir jaudīgs dators, lai kontrolētu datoru, izmantojot internetu un LAN

- 3879
- 966
- Scott Ullrich
Šajā pārskatā par bezmaksas programmu attālai piekļuvei strādājošam datoram - Litemanager Bezmaksas. Šis lēmums ir jāpieņem tuvāk apskatīt, ja TeamViewer uzstāj uz licences iegūšanu, pastāvīgu savienojumu pārkāpšanu, Anydesk nav parādījies, un citiem līdzīgiem komunālajiem pakalpojumiem ir ierobežojumi, piemēram, nespēja saskatīt kontroles ierakstu pieprasījumus vai Ekrāna bloķēšana.
Litemanager Free ļauj viegli izveidot savienojumu ar internetu un vietējo tīklu, lai attālinātos datorus un klēpjdatorus no citām ierīcēm: ne tikai Windows 10, 8.1 un Windows 7, bet arī Mac OS, Linux, Android un iOS gan ar IP adresēm, gan ar neatkarīgu ID, ja ierīce ir savienota ar tīklu caur maršrutētāju vai tikai ērtības labad. Programma ir pilnībā krievu valodā - tā ir Krievijas attīstība. Citas līdzīgas programmas: labākās bezmaksas programmas tālvadības darbam.
Kur lejupielādēt un kā instalēt litemanager bez maksas
Jūs varat lejupielādēt litemanager bez oficiālās vietnes http: // litemanager.Ru/, mobilo ierīču lietojumprogrammas ir pieejamas oficiālajā Play veikalu tirgū Android un App Store for iPhone/iPad.
Litemanager Free un Pro nav atsevišķi uzstādītāji, bet tas pats arhīvs ar uzstādītājiem, tas ir pietiekami, instalējot Litemanager Viewer, lai izvēlētos bezmaksas versiju, tā ierobežojums ir tikai 30 datori, arī vairākas funkcijas nav pieejamas (piemēram, balss un video tērzēšana), bet parasti tie nav kritiski. Oficiālais atbalsts ziņo, ka ir pieļaujama litemanager bezmaksas komerciālā izmantošana.
Tālāk tiks apsvērta Litemanager Free versijas instalēšana Windows (pārbaudīta operētājsistēmā Windows 10):
- Lejupielādējiet litemanager arhīvu operētājsistēmai Windows, izpakojiet to.
- Iekšpusē ir divi instalētāji: Litemanager Pro Server instalēšanai attālā datorā (kurai tas būs savienots) un Litemanager Pro Viewer (instalēšanai datorā, no kura savienojums tiks veikts). Ļaujiet man jums atgādināt, ka bez aktivizācijas pro versija darbosies kā brīva bez būtiskiem regulāra lietotāja ierobežojumiem.

- Instalējot Litemanager Server, jums būs jāiestata parole savienošanai ar šo datoru, un, ja vēlaties, latīņu un ciparu ID, kas jums ir ērti izmantot IP adreses vietā (pašreizējās adreses vietējā tīklā un internetā tiks norādīts tā paša loga apakšā).
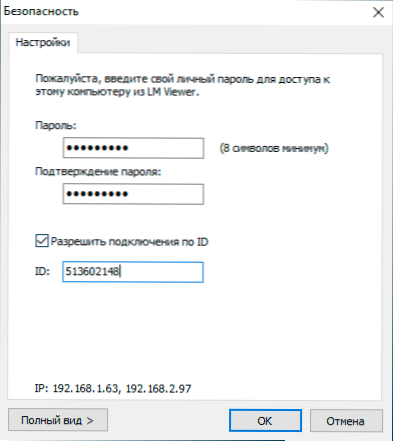
- Instalējot litemanager skatītāju, mēs norādām versiju - bezmaksas vai pro, un patiesībā viss, jūs varat izveidot savienojumu.
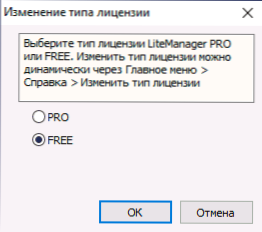
Svarīgs: Ja jums ir nepieciešams vienreiz izveidot savienojumu ar attālināto datoru no jebkura lietotāja, kurš lūdza atbalstu, varat uzdot tam lejupielādēt servera failu, kuram nav nepieciešama instalēšana - tie ir RomServer faili.EXE ir zemāks oficiālās vietnes galvenajā lapā, darbinieki, lai saņemtu ātru lietotāju atbalstu (QuickSupport).
Un vēl viena piezīme - tajā pašā arhīvā, kuru mēs mēdzām instalēt, ir NOIP servera instalētājs, kuru var izmantot, lai sakārtotu savienojumu "viltīgos" korporatīvajos tīklos, kur tikai kādam serverim ir internets, un piekļuvei no ārpuses jābūt iegūts citos vietējā tīkla datoros. Programmas tiešsaistes sasaistes tiešsaistes sasaistē varat atrast instrukcijas, kā iestatīt NOIP maršrutētāja ID.
Savienojums ar attālo datoru Litemanager bez maksas
Lai izveidotu savienojumu ar datoru no cita datora ar Windows (tomēr Android tas bija gandrīz tāds pats, es pārbaudīju, vai subjektīvi savienojums ir lēnāks no mobilās ierīces) sastāv no šādām darbībām:
- Palaidiet litemanager skatītāju datorā, no kura tiek veikts savienojums (tiek pieņemts, ka datorā, kuru mēs savienojam, instalē serveris).
- Galvenajā izvēlnē vai logā centrā nospiediet pogu "Pievienot jaunu savienojumu".
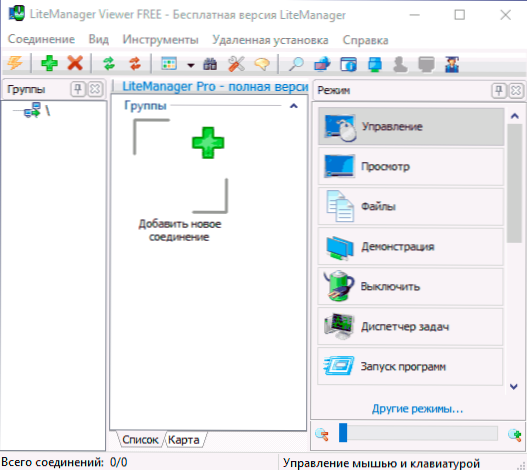
- Ievadiet attālā datora IP vai ID, noklikšķiniet uz Labi.
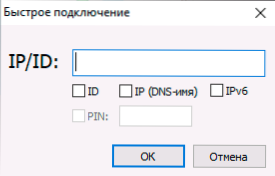
- Ievadiet savienojuma paroli.
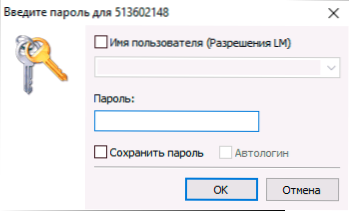
- Pēc savienojuma pabeigšanas jūs atgriezīsities galvenajā loga logā, bet attālais dators un tā statuss tiks parādīts pieejamo ierīču sarakstā. Lai izveidotu savienojumu, ir pietiekami, lai izvēlētos pareizo režīmu ("pārvaldības" režīms ir parasts attālā darbvirsma ar visām vadības iespējām) un divreiz nospiež uz attālināta datora ekrāna miniatūru.
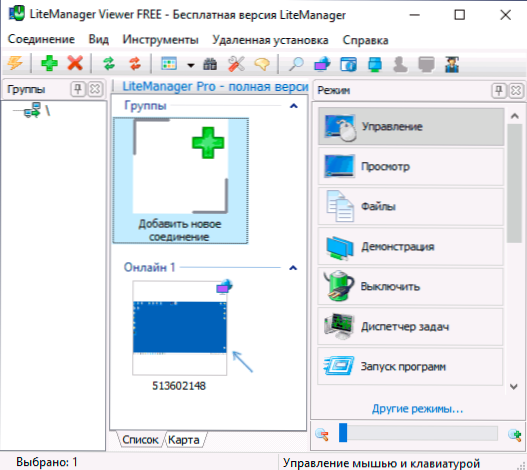
- Sāksies savienojums ar attālo darbvirsmu (režīmā "pārvaldība"). Pirmkārt, es iesaku noklikšķināt uz Ctrl+F12 un izpētīt pieejamos iestatījumus, es domāju, ka daži no tiem var noderēt.
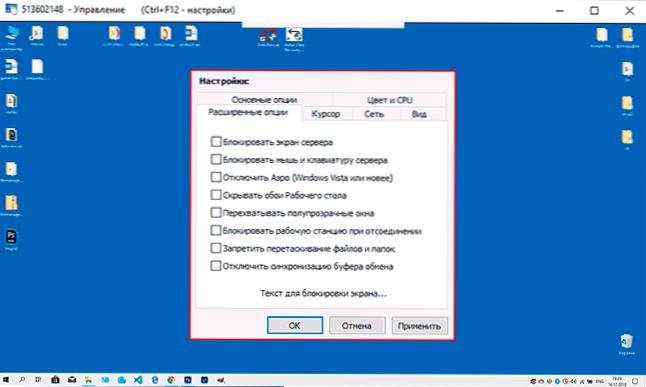
- Pievērsiet uzmanību arī ātrās darbības panelim, kas tiek atvērts, kad peles rādītājs tiek nogādāts joslā attālā darbvirsmas augšējā daļā. Visas darbības ir parakstītas (ja jūs gūstat vārtus un aizturat peles rādītāju pār tām).
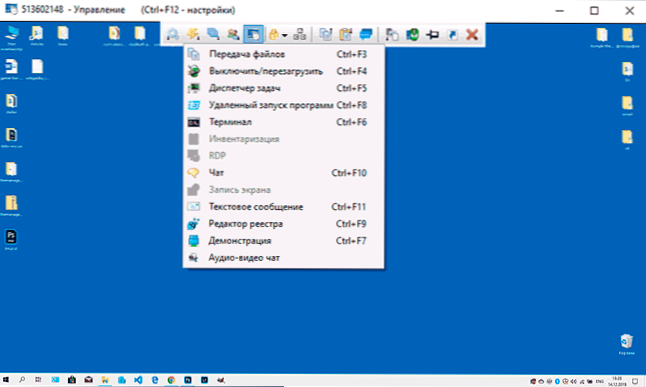
- Viena no visnoderīgākajām izvēlnēm ir sadaļā "Modi", kur jūs varat atsevišķi sākt termināli (komandrindu), failu pārvaldnieku failu pārraidīšanai starp vietējo un attālo datoru (zemāk esošajā ekrānuzņēmumā) un veikt citas darbības.
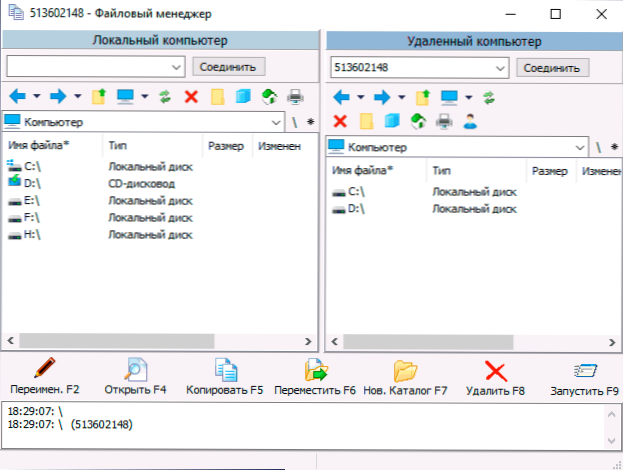
- Parasti - viss darbojas pareizi, un to nav grūti izdomāt: pietiek ar paskaidrojumiem, un, ja nepieciešams, skatiet oficiālo sertifikātu. Piekļuve UAC pieprasījumiem, bloķēšanas ekrāns un citi sistēmas elementi, kas dažās tālvadības programmās nav redzami, šeit ir noklusējums.
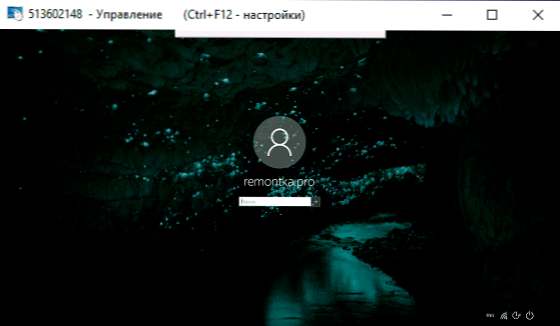
- Starp citām funkcijām - iespēja pārsūtīt datus caur starpliktuvi, ierakstot video no ekrāna, teksta tērzēšana. Pro versija, kas pieejama arī RDP (Microsoft Remote Desktop), audio un video tērzēšana, ekrānuzņēmums ekrānos.
Servera daļai ir arī savi iestatījumi, kuru piekļuve var iegūt, nospiežot labo -buttona peli, paziņojot uzdevuma panelī. Starp pieejamajiem iestatījumiem ir tīkla parametri, automātiskā palaišana, autorizācijas prasības attālajā datorā un dažiem citiem, piemēram, virtuālo lietotāju izveidošana ar dažādām attālinātas piekļuves tiesībām (punkts "LM" atļauja ").
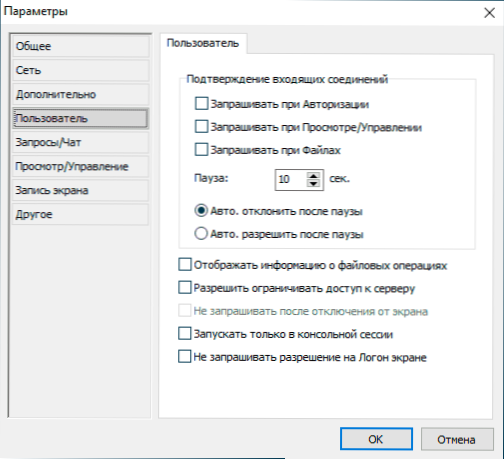
Apkopojums: funkcionalitāte ir lieliska, viss darbojas pareizi. Cita starpā Litemanager vietnē ir forums, kurā izstrādātājs aktīvi atbild uz lietotāju jautājumiem, tāpēc, ja nav atbilžu, es iesaku tur doties.
- « Kā pārsūtīt Windows 10 uz SSD vai citu cieto disku uz makriju, kas atspoguļo bezmaksas
- Video rakstīšana no darbvirsmas un no spēlēm OBS studijā »

