Windows neizdodas aizpildīt formatējumu - ko darīt?
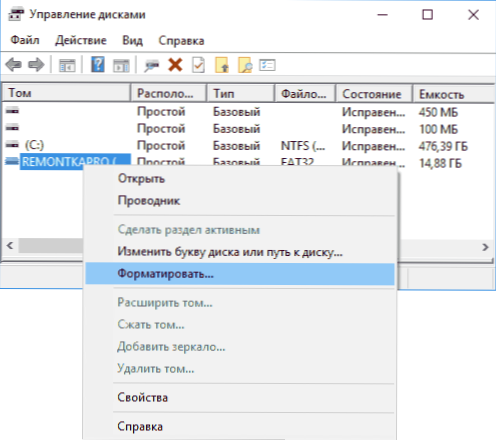
- 2244
- 315
- Lloyd O'Keefe
Viena no biežajām problēmām SD un microSD atmiņas karšu formatēšanā, kā arī USB zibatmiņas diskdziņos - Windows kļūdas ziņojumu nevar aizpildīt, kā noteikums, kļūda parādās neatkarīgi no tā, kura failu sistēma ir formatēšana - FAT32, NTFS, Exfat vai cita.
Vairumā gadījumu problēma rodas pēc tam, kad atmiņas karte vai zibatmiņas disks tika iegūts no kādas ierīces (kamera, tālrunis, planšetdators un līdzīga), izmantojot programmas darbam ar diskiem sadaļās, pēkšņas diska atvienošanās laikā no datora laikā operācijas operācijās ar to, kad ir jaudas vai, lietojot piedziņu ar visām programmām.
Šajā instrukcijās - detalizēti par dažādiem kļūdas novēršanas veidiem, "Windows 10, 8 un Windows 7 nav iespējams aizpildīt formatēšanu" un atgriezt iespēju tīrīties un izmantot zibatmiņas diska vai atmiņas karti.
Pilnīga zibatmiņas diska vai atmiņas kartes formatēšana Windows disku pārvaldībā
Pirmkārt, ja rodas kļūdas ar formatēšanu, es iesaku izmēģināt divus vienkāršākos un drošākos, bet ne vienmēr strādājošos veidus, izmantojot iebūvētos logus "Disku pārvaldība" Utility.
- Palaižot "Disk Management", par to nospiediet Win+R tastatūrā un ievadiet Disks.MSC
- Disku sarakstā atlasiet zibatmiņas diska vai atmiņas karti, noklikšķiniet uz tā, izmantojot pogu Pareizā pele un atlasiet “Format”.
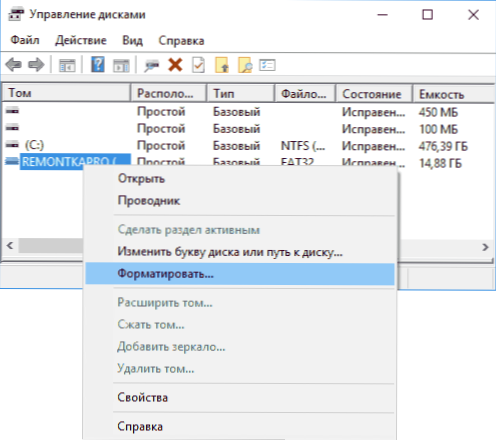
- Es iesaku izvēlēties FAT32 formātu un noteikti noņemiet “ātrās formatēšanas” atzīmi (lai gan formatēšanas process šajā gadījumā var aizņemt ilgu laiku).
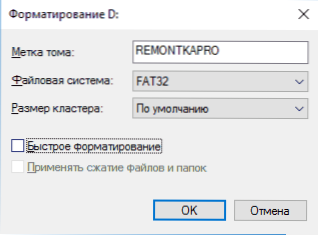
Varbūt šoreiz USB diskdzinis vai SD karte tiks formatēta bez kļūdām (bet ir iespējams, ka atkal būs ziņojums, ka sistēmu nevar aizpildīt). Cm. Arī: kā straujā un pilnā formatēšana ir atšķirīga.
Piezīme: Diska pārvaldības izmantošana, pievērsiet uzmanību tam, kā loga apakšā tiek parādīta zibatmiņas diska vai atmiņas karte
- Ja diskā redzat vairākas sadaļas un disks ir noņemams - tas var būt formatēšanas problēmas iemesls, un šajā gadījumā vajadzētu palīdzēt metodei, tīrījot diskdzini (aprakstīts vēlāk instrukcijās).
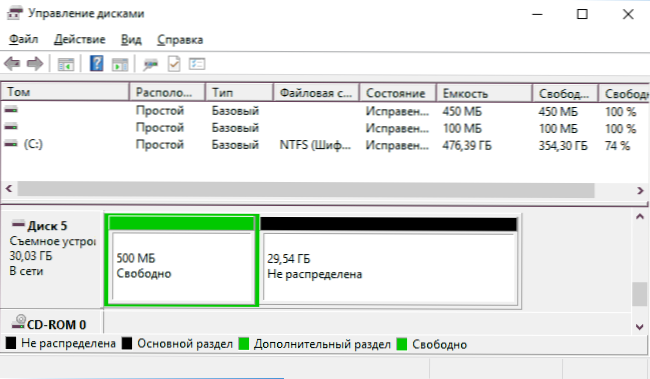
- Ja zibatmiņas diska vai atmiņas kartē, kas nav izplatīta, redzat vienu “melnu” apgabalu, noklikšķiniet uz tā ar labo peles pogu un atlasiet “Izveidot vienkāršu skaļumu”, pēc tam izpildiet vienkāršu apjomu radīšanas (vienkāršu sējumu veidošanas (izveidošanas) instrukcijas ( procesā jūsu disks tiks formatēts).
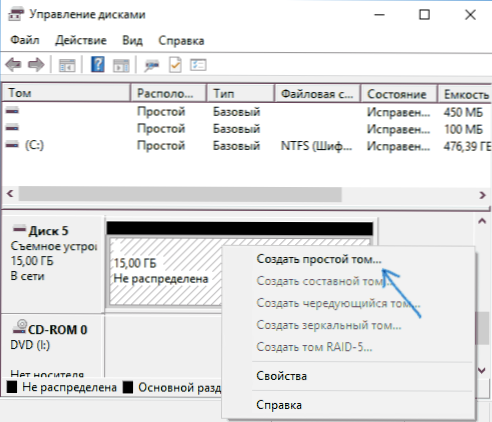
- Ja redzat, ka neapstrādātu failu sistēma atrodas diskā, varat izmantot metodi ar DiskPart, un, ja jums nav jāzaudē dati, izmēģiniet opciju no raksta: Kā atjaunot disku neapstrādātu failu sistēmā.
Diska formatēšana drošajā režīmā
Dažreiz problēmu ar nespēju pabeigt formatēšanu izraisa fakts, ka darba sistēmā disks ir “aizņemts” ar pretvīrusu, Windows pakalpojumiem vai jebkurām programmām. Šajā situācijā formatēšana drošā režīmā palīdz.
- Lejupielādējiet datoru drošajā režīmā (kā sākt drošu Windows 10, Safe Windows 7)
- Formatējiet zibatmiņas diska vai atmiņas karti, izmantojot sistēmas standarta sistēmas vai diska pārvaldībā, kā aprakstīts iepriekš.
Varat arī augšupielādēt “drošu komandrindas atbalstu” un pēc tam to izmantot, lai formatētu diskdzini:
Formāts e: /fs: fat32 /q (kur e: - Diska burts, kas jāformatē).
USB diskdziņa vai atmiņas kartes tīrīšana un formatēšana diskā
Metode, izmantojot disku, lai notīrītu disku, var palīdzēt gadījumos, kad sekciju struktūra vai kādas ierīces, kurai piedziņa tika pievienota, izveidoja izveidotas sadaļas (logiem var būt problēmas, ja noņemamā piedziņā tika sabojāta zibatmiņas disks vai atmiņa. Ir vairākas sadaļas).
- Administratora vārdā palaidiet komandrindu (kā to izdarīt), pēc tam izmantojiet šīs komandas secībā.
- Disks
- Saraksta disks (Šīs komandas izpildes rezultātā atcerieties, cik jāformatē piedziņa, pēc tam - n)
- Atlasiet disku n
- Tīrs
- Izveidojiet nodalījuma primāro
- FORMAT FS = FAT32 ĀTRI (vai FS = ntfs ātrs)
- Ja pēc tam, kad komanda tiek izpildīta 7. punktā, formatējuma beigās disks neparādās Windows vadītājā, izmantojiet 9. punktu, pretējā gadījumā to palaidiet garām.
- Piešķirt burtu = z (Kur Z ir vēlamais zibspuldzes diska vai atmiņas kartes burts).
- Izeja
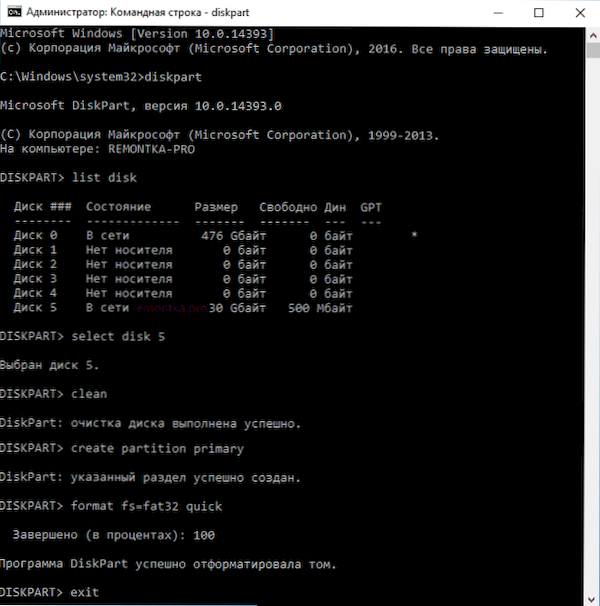
Pēc tam jūs varat aizvērt komandrindu. Lasiet vairāk par tēmu: kā noņemt sadaļas no zibatmiņas diska.
Ja zibatmiņas disks vai atmiņas karte joprojām nav formatēta
Ja neviena no ierosinātajām metodēm nav palīdzējusi, tas var norādīt, ka piedziņa nav izdevusies (bet ne vienmēr). Šajā gadījumā jūs varat izmēģināt šādus rīkus, iespējams, ka tie var palīdzēt (bet teorētiski viņi var saasināt situāciju):
- Īpašas programmas "remonta" zibspuldzēm
- Raksti var arī palīdzēt: atmiņas karte vai zibatmiņas disks ir aizsargāts no ierakstīšanas, kā formatēt zibatmiņas disku, kas aizsargāts no ierakstīšanas
- Hddguru zema līmeņa formāta rīks (zema līmeņa zibatmiņas diska formatēšana)
Es to pabeidzu un ceru, ka problēma ir saistīta ar faktu, ka Windows neizdodas aizpildīt formatējumu.
- « Kā pārbaudīt pārlūka etiķetes un citas logu etiķetes
- Vīrusu un draudu logu procesu pārbaude CrowdInspect »

