Windows 11 neizrāda skaņu caur HDMI televizorā vai monitorā

- 1658
- 469
- Bernard Rice
Windows 11 neizrāda skaņu caur HDMI televizorā vai monitorā
Šajā rakstā mēs apsvērsim problēmas risinājumus, ja pēc klēpjdatora vai datora savienošanas operētājsistēmā Windows 11 nav skaņas televizorā vai monitorā. Vienkārši ielieciet, kad Windows 11 neizrāda skaņu ierīcēm, kas ir savienotas ar HDMI kabeli. Šajā gadījumā nav svarīgi, kura ierīce nevēlas parādīt skaņu. Bet visbiežāk tie ir televizori, jo nav ļoti daudz monitoru ar iebūvētiem skaļruņiem.
Vietnei jau ir līdzīgs raksts: kāpēc televizorā nav skaņas, izmantojot HDMI, savienojot klēpjdatoru (datoru) operētājsistēmā Windows 7 un Windows 10. Viņa savāca daudz viedokļu. Komentāros viņi atstāja vairāk nekā pateicības skaitu un dalījās ar darba risinājumiem. Es domāju to atjaunināt un pievienot informāciju vietnē Windows 11, bet es nolēmu uzrakstīt atsevišķu rakstu. Tāpēc tas būs vieglāk un ne tik apjukumā.
Problēma ir vienkārša un saprotama. Pēc televizora savienošanas ar klēpjdatoru ar Windows 11, ir attēls, bet nav skaņas. TV vietā var būt monitors, un klēpjdatora vietā - stacionārs dators. Tas neko nemaina, lēmumi būs gandrīz vienādi. Mums ir nepieciešama skaņa, kas jāatveido no televizora skaļruņiem vai caur ar to savienoto skaļruņu sistēmu. Un viņš turpina spēlēt caur klēpjdatora vai datora skaļruņiem, neskatoties uz to, ka attēls tiek parādīts televizorā.
Skaņas izvades iestatījumi, izmantojot HDMI operētājsistēmā Windows 11
Tagad es parādīšu, kā pārbaudīt skaņas iestatījumus un atlasīt televizoru, kas ir savienots ar HDMI kabeli kā ierīci skaņas izvadei. Svarīgs: Pārliecinieties, ka televizors vai monitors ir patiešām savienots un parāda attēlu no datora. Atsevišķā rakstā es jau parādīju, kā savienot televizoru ar Windows 11 klēpjdatoru vai datoru, ieskaitot HDMI.
Vienkāršs veids, kā pārslēgt skaņas izvadi uz televizoru
Sistēmas paplātē noklikšķiniet uz skaņas ikonas. Pēc tam noklikšķiniet uz audio izvades izvēles ikonas. Būtu jābūt jūsu televizoram. Parasti, netālu no modeļa, kaut kas tiek uzrakstīts, piemēram, "Audio Intel displejiem", "Digital Audio", "AMD HDMI Output". Atlasiet to, un skaņai nekavējoties vajadzētu atskaņot caur televizoru. Ja esat izvēlējies televizoru, bet nav skaņas, pārbaudiet skaļuma līmeni pašā televizorā un skaļuma līmeni operētājsistēmā Windows 11.
Windows 11 parametros
Jūs varat atvērt Iespējas (Noklikšķinot uz izvēlnes Win+X taustiņu sākuma vai kombinācijas) un dodieties uz sadaļu Sistēma - Skaņa. Izvēlnē Izvēlieties vietu, kur atskaņot skaņu Atlasiet savu televizoru, kas ir savienots ar HDMI kabeli (ja tā nav, skatiet citus risinājumus zemāk). Tajā pašā logā pārbaudiet skaļuma līmeni.

Vecajā logā ar skaņas iestatījumiem
Līdz šim Windows 11 vēl nav noņēmis veco logu ar skaņas iestatījumiem, bet tas bija ļoti labi paslēpts.
- Parametros, sadaļā Sistēma - Skaņa Atlasīt vienumu Papildu skaņas iestatījumi.

- Cilnē Reprodukcija Mūsu televizors vai monitors ir jāparāda. Pievērsiet uzmanību statusam (uzraksts sauc). Ja ir "gatavs" un nav zaļās atzīmes, tad noklikšķiniet uz tā ar labo peles pogu un atlasiet Izmantojiet pēc noklusējuma.
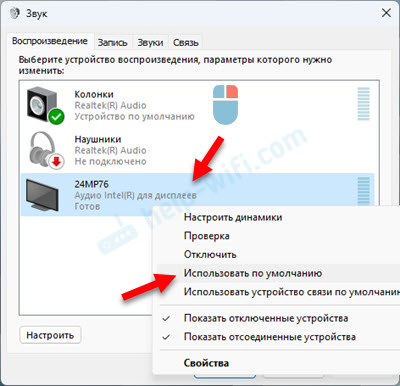 Ja televizors ir uzrakstīts "atspējots", "nav savienots" vai "savienojums tiek pārtraukts", tad arī noklikšķiniet uz tā ar labo peli un atlasiet Ieslēdz vai Lai piespraustos.
Ja televizors ir uzrakstīts "atspējots", "nav savienots" vai "savienojums tiek pārtraukts", tad arī noklikšķiniet uz tā ar labo peli un atlasiet Ieslēdz vai Lai piespraustos. - Ja Windows 11 neuzskata televizoru kā ierīci skaņas parādīšanai un skaņa netiek parādīta logā, tad noklikšķiniet uz tukšā reģiona ar labo pogu un instalējiet atzīmes pie diviem punktiem, kā zemāk esošajā ekrānuzņēmumā.
 Varbūt parādīsies televizors, un to var izvēlēties kā ierīci skanēšanai vai ieslēgt/savienot.
Varbūt parādīsies televizors, un to var izvēlēties kā ierīci skanēšanai vai ieslēgt/savienot.
HDMI televizorā no Windows 11 nav skaņas: klēpjdatoru risinājumi un PC
Ja kādu iemeslu dēļ jūs nevarat instalēt televizoru kā ierīci skaņas atskaņošanai, vispirms piemērojiet šos vienkāršos risinājumus:
- Pievienojiet kabeli ar citu HDMI portu televizorā. Parasti televizoros vairākas HDMI ostas. Var būt arī nepieciešams izvēlēties jaunu portu kā signāla avotu. Skatiet, kā ports tiek parakstīts televizorā. Nepievienojiet kabeli ar HDMI (DVI) portu, skaņa netiek parādīta caur to, tikai attēls. Ja jums ir dators un videokartē ir arī vairākas HDMI izejas, tad pievienojiet kabeli ar citu datora portu.
- Izslēdziet televizoru un izvelciet spraudni no kontaktligzdas. Atstājiet to 15 minūtes. Izslēdziet klēpjdatoru vai datoru. Savienojiet tos ar HDMI kabeli, pēc tam ieslēdziet televizoru un datoru.
- Ja jums ir klēpjdators, vienkārši mēģiniet saspraust barošanas pogu un turēt to, līdz tas izslēdzas. Tad ieslēdziet klēpjdatoru. Varbūt pēc tam skaņa tiks parādīta televizorā.
- Instalējiet visus Windows 11 atjauninājumus.
- Bija gadījumi, kad palīdzēja klēpjdatora izslēgšana Bluetooth (kas, protams, ir dīvaini).
- Vēl viens dīvains, bet darba risinājums ir iekraušanas režīma maiņa BIOS uz UEFI (darbojas iepriekšējās Windows versijās, vietnē Windows 11 nav informācijas).
Šādus lēmumus, kurus mēs sīkāk apsvērsim, praksē personīgi pārbaudīja es vai šīs vietnes apmeklētāji.
Pārinstalējot skaņas karti
- Televizoram jābūt savienotam ar Windows 11 (klēpjdatoru vai datoru).
- Atveriet ierīces pārvaldnieku. Jūs varat nospiest taustiņu kombināciju Uzvarēt+x un izvēlieties to jaunajā izvēlnē. Vai arī dariet to šādi:
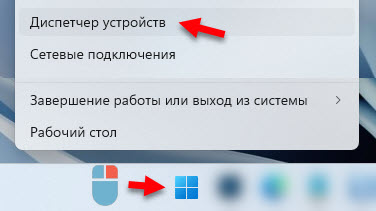
- Jums jānoņem skaņas karte. Atveriet cilni Skaņas, spēļu un video ierīces, Nospiediet ar pareizo peles pogu skaņas kartē un atlasiet Izdzēsiet ierīci. Man ir "Audio Intel (R) displejam". Varat arī mēģināt noņemt "Realtek Audio". Var būt arī ierīces "AMD augstas izšķirtspējas audio ierīce" vai "NVIDIA Augstas izšķirtspējas audio". Tas ir atkarīgs no instalētās skaņas vai videokartes.

- Apstipriniet ierīces noņemšanu.
- Pārlādēt datoru. Tā vietā, lai pārstartētu, varat nospiest pogu, lai atjauninātu aprīkojuma konfigurāciju tajā pašā ierīces dispečerā, taču labāk to pārlādēt.
Jūs joprojām varat atvērt cilni Audiocation un Audio izejas un izdzēsiet televizoru tur (ja tas tur tiek parādīts). Es arī iesaku pievērst uzmanību ikonai netālu no televizora. Ja tur ir bultiņa, tad, visticamāk, šī ierīce ir vienkārši atspējota. Noklikšķiniet uz tā ar pogu Pareizā pele un atlasiet Ieslēdziet ierīci.
Cilnē Sistēmas ierīces atrodiet un pārbaudiet ierīces Intel (R) Smart Sound - Audio Controller (OED) vai augstas izšķirtspējas audio (Microsoft) kontrolieris.

Skatiet, vai netālu no kontroliera ir dzeltena izsaukuma zīme, vai ikona bultiņas veidā. Ja ir, tad mēģiniet to ieslēgt vai redzēt, kāda kļūda tiek parādīta, atverot tā īpašības. Varat arī mēģināt to noņemt vai pārinstalēt vadītāju. Vai vienkārši Izslēdziet un ieslēdziet Šis kontrolieris.
Atjaunināt vai pārinstalēt autovadītājus
Es atkārtoti lasu visus komentārus par rakstu ar vienas un tās pašas problēmas risinājumiem iepriekšējās Windows versijās (saite raksta sākumā), un ir daudz ziņojumu, kas ir daudz ziņojumu Tieši tā bija videokartes draivera atjaunināšana vai pārinstalēšana, un/vai skaņas karte palīdzēja.
Autovadītāju atjaunināšana, izmantojot ierīču dispečeru. Ir nepieciešams lejupielādēt instalācijas failu no ražotāja vietnes un sākt to instalēt.
Kas būtu jādara:
- Ja jums ir klēpjdators, dodieties uz klēpjdatora ražotāja vietni. Ja PC, dodieties uz mātesplates vietni (jūs parasti varat lejupielādēt draiveri, lai tur skaņu) un/vai uz videokartes ražotāja vietni. Atrodiet lapu ar iekraušanu klēpjdatoram, mātesplatei vai videokarti. Jūs varat meklēt modeli, izmantojot vietnes meklēšanu (ražotāja vietnē), izmantojot izvēlni (parasti šī atbalsta sadaļa) vai izmantojot Google.
- Lejupielādējiet draiveri video un/vai skaņai. Ir nepieciešams, lai tas būtu Windows 11. Atbalstītās operētājsistēmas vienmēr ir norādītas vadītāja aprakstā.
- Pievienojiet televizoru ar klēpjdatoru, izmantojot HDMI kabeli. Vadītāja uzstādīšanas laikā televizoram jābūt savienotam!
- Palaidiet vadītāja instalāciju. Tas parasti ir fails ar paplašinājumu .Exe. Viņš ir viens vai ir arhīvā.
- Izpildiet instalēšanas instrukcijas. Tur nekas nav grūts, vairākas reizes nospiediet pogu.
Parasti draivera instalēšanas procesā dators sāk atskaņot skaņu caur televizoru. Ja jums ir nepareizi, pārstartējiet datoru. Šī metode ir palīdzējusi daudziem. Man ir grūti sniegt jums īpašas instrukcijas, jo visiem ir dažādi aprīkojuma ražotāji. Attiecīgi vietnes, autovadītāji, programmas būs atšķirīgas.
Kādas citas iespējas ir:
- Ja jūsu klēpjdatoram vai mātesplates ražotājam ir programma, kuras uzdevums ir meklēt novecojušus draiverus un atjaunināt tos, tad varat to izmantot. Es izmantoju šādu programmu savā Dell klēpjdatorā, to sauc par Dell Update. Asusā, šī ir Myasus lietojumprogramma, HP - HP atbalsta palīgs, Lenovo - Lenovo sistēmas atjauninājums.
Jūs to varat lejupielādēt no ierīces ražotāja vietnes. Šīs programmas arī zina, kā atjaunināt BIOS. - Es redzēju daudz ziņojumu, kas palīdzēja atjaunināt autovadītājus, izmantojot tādas programmas kā DriverPack risinājums. Arī kā variantu, bet man šādas programmas ļoti nepatīk. Pēc viņu lietošanas nav reti, parādās citas problēmas.
- Ja autovadītājs nav palīdzējis, varat veikt draivera atcelšanu vai nomaiņu tieši ierīces pārvaldniekā.
- Atjauniniet sava klēpjdatora vai mātesplates BIOS. Tas var būt arī iemesls, kāpēc televizorā nav skaņas, savienojot datoru ar Windows 11. BIOS atjauninājumu var lejupielādēt, kā arī autovadītājus tajā pašā lapā.
Līdzeklis bez skaņu novēršanas ar skaņu
Skaņas ikonā noklikšķiniet ar labo peles pogu un atlasiet Izvadīšana.

Atver logu, kurā jums jāpiekrīt sākt automātisko diagnostiku.

Atliek tikai gaidīt diagnozes rezultātus. Ja problēma tiek atrasta, tad sistēmai tā jāizlabo automātiski vai jāpiedāvā risinājuma opcijas vai papildu diagnostika.
- « Mikrofons nedarbojas Windows 11, izmantojot Bluetooth austiņas
- Skaņa bezvadu austiņās vai kolonna klēpjdatorā vai datorā ar Windows 11/10 netiek regulēta »

