Mikrofons nedarbojas Windows 11, izmantojot Bluetooth austiņas

- 2220
- 95
- Roderick Satterfield DDS
Mikrofons nedarbojas Windows 11, izmantojot Bluetooth austiņas
Savienotās Bluetooth austiņas ar to klēpjdatoru vai datoru ar Windows 11, bet mikrofons nedarbojas? Šajā rakstā es parādīšu vairākus risinājumus, kas ļaus jums noteikt mikrofona darbu uz bezvadu austiņām. Tā kā man bieži ir jāpievieno dažādas bezvadu austiņas ar savu klēpjdatoru, es personīgi saskāros ar šo problēmu. Turklāt man ir pieredze problēmu risināšanā ar mikrofonu iepriekšējā Windows versijā.
Pēc veiksmīga Bluetooth austiņu savienojuma ar Windows 11, viņi visbiežāk saskaras ar divām problēmām:
- Windows 11 neredz savienotas austiņas kā ierīci skaņas noņemšanai, un attiecīgi skaņa caur bezvadu austiņām netiek atskaņota, neskatoties uz to, ka tās ir savienotas.
- Windows 11 nedarbojas ar mikrofonu Bluetooth austiņās. Austiņu skaņa tiek parādīta, bet mikrofons to neredz un nedarbojas. Tas nav skaņas ievades ierīču sarakstā. Programmas arī nevar izmantot mikrofonu austiņās zvaniem vai skaņas ierakstīšanai.
Kopš tagad gandrīz visām Bluetooth austiņām ir iebūvēts mikrofons, un daudzas tās savieno ar klēpjdatoriem un datoriem, lai izmantotu šo mikrofonu sarunās caur kurjeriem (Discord, Viber, Skype, WhatsApp, telegramma, Snapchat un T. D.), par spēli vai tikai skaņas ierakstīšanai, tad līdzīgas problēmas Windows 11 nav ļoti patīkama.
Šajā gadījumā nav svarīgi, kādas austiņas jums ir. Risinājumi ir piemēroti gan TWS austiņām (kad labās un kreisās austiņas ir atsevišķi), gan parastajām. Pat ja jums ir Bluetooth kolonna ar mikrofonu, un tā nedarbojas, varat arī izmantot risinājumus no šī raksta.
Pārbaudiet, vai Windows 11 ir mikrofons austiņās
Viss ir ļoti vienkārši. Kad mēs savienojam dažas Bluetooth austiņas operētājsistēmā Windows 11, sistēma nekavējoties nosaka, kā tā var tās izmantot. Šī informācija tiek parādīta netālu no austiņu nosaukuma parametros. Pārbaudiet, kas ir rakstīts ar jums. Lai to izdarītu, atveriet parametrus (izvēlnē Sākt varat nospiest labo pogu) un dodieties uz sadaļu Bluetooth un ierīces - Ierīces. Ir trīs iespējas:
- Mikrofons un skaņa savienots (Savienota balss, mūzika). Tas nozīmē, ka Windows 11 nosaka austiņas kā ierīci skaņas izvadei un ievadei. Mikrofonam vajadzētu darboties.

- Skaņa ir savienota (Savienota mūzika). Tas liek domāt, ka Windows 11 neredz mikrofonu uz austiņām un definē tās tikai kā ierīci skaņas izvadei.

- Mikrofons ir savienots (Savienota balss). Austiņas var izmantot tikai skaņas ievadīšanai. Darbojas tikai mikrofons. Tas nedarbosies, lai parādītu skaņu šādām austiņām.
"Savienots mikrofons un skaņa", bet mikrofons nedarbojas
Kad uzrakstam "mikrofons un skaņa" (savienota balss, mūzika) vajadzētu darboties netālu no austiņām, mikrofonam vajadzētu darboties. Bet diemžēl tas ne vienmēr notiek.
Ievades ierīces iestatījumi
Varbūt austiņas vienkārši netiek atlasītas kā ierīce skaņas ievadīšanai (ierīce sarunai vai ierakstīšanai). Pārbaudiet to un labojiet to nav grūti.
- Pārliecinieties, vai austiņas ir savienotas ar datoru.
- Atvērt Iespējas. Es parasti tos atveru no izvēlnes, kuru var izsaukt, noklikšķinot ar labās peles pogu, lai sāktu.
- Dodieties uz sadaļu Sistēma - Skaņa. Nodaļā Ievads jāizvēlas Bluetooth austiņas.
 Viņu vārds tiks parādīts tur. Un skaņas ievadīšanas ierīce tiks saukta Austiņas. Pārbaudiet arī tā, lai skaļums nebūtu savīts.
Viņu vārds tiks parādīts tur. Un skaņas ievadīšanas ierīce tiks saukta Austiņas. Pārbaudiet arī tā, lai skaļums nebūtu savīts.
Piekļuves iestatīšana mikrofonam operētājsistēmā Windows 11
- Parametros dodieties uz sadaļu Privātums un aizsardzība - Mikrofons.
- Pārbaudiet, lai tiktu ieslēgts Piekļuve mikrofonam, Ļaujiet lietojumprogrammām piekļūt mikrofonam Un Ļaujiet klasiskām lietojumprogrammām piekļūt mikrofonam (Šis vienums lapas apakšā).

- Tajā pašā lapā atrodiet lietojumprogrammu, kurā jūsu mikrofons nedarbojas, un pārliecinieties, ka tam ir iespējota arī piekļuve mikrofonam.
Iestatījumi pašā lietojumprogrammā
Lietojumprogrammās, īpaši tūlītējos kurjeros vai spēlēs, var būt atsevišķi mikrofona iestatījumi. Piemēram, tādā pašā nesaskaņā vai telegrammā. Parasti ir noklusējuma ievades ierīce (kas ir atlasīta Windows 11 iestatījumos). Bet tomēr nebūs lieki pārbaudīt šos parametrus.
Es parādīšu telegrammas piemēru. Iestatījumos, sadaļā Zvanu iestatījumi Jūs varat pārbaudīt un mainīt ierakstīšanas ierīci (mikrofons).

Kad viss ir pareizi konfigurēts, mikrofons tiek noteikts iestatījumos, bet jūs neesat dzirdēts, kad zvana, spēlēs, ierakstot balsi utt. D., Tad es iesaku savienot austiņas ar citu ierīci (vēlams ar tālruni), lai pārliecinātos, ka austiņu mikrofons ir strādnieks.
Netālu no austiņām "skaņa" un Windows 11 neredz mikrofonu (sarunu vai ierakstīšanas ierīce)
Ja parametros pie jūsu austiņām ir uzraksts Skaņa ir savienota (Savienota mūzika), pirmais, ko jūs vienkārši noņemat austiņas un atkal savienojat tās. Ja tas nedarbojās, piemērojiet lēmumus, par kuriem es runāšu zemāk.
Pakalpojumu pārbaude
- Atvērt Iespējas. Lai to izdarītu, noklikšķiniet uz palaišanas ar labo peli vai noklikšķiniet uz atslēgas kombinācijas Uzvarēt + x.
- Dodieties uz sadaļu Bluetooth un ierīces - Ierīces - Papildu ierīču un printeru parametri.
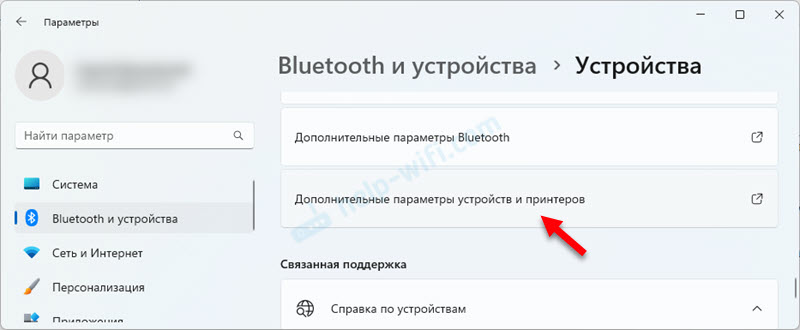
- Atver logu, kurā jums ir jānospiež austiņu labais poga un jāizvēlas Īpašības.
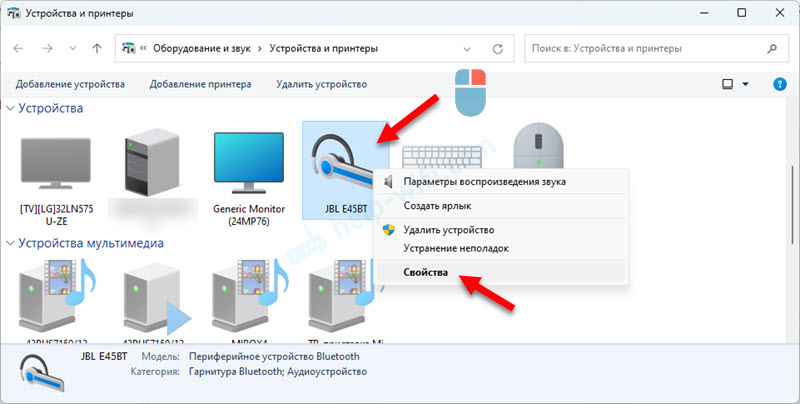
- Dodieties uz cilni Pakalpojumi. Instalējiet pārbaudi tuvu visiem pakalpojumiem un noklikšķiniet uz pogas Piemērot. Pakalpojums ir atbildīgs par mikrofona darbu caur Bluetooth operētājsistēmā Windows 11 Bezvadu telefona komunikācija. Un pakalpojums ir atbildīgs par skaņas noslēgšanu Audio uztvērējs.
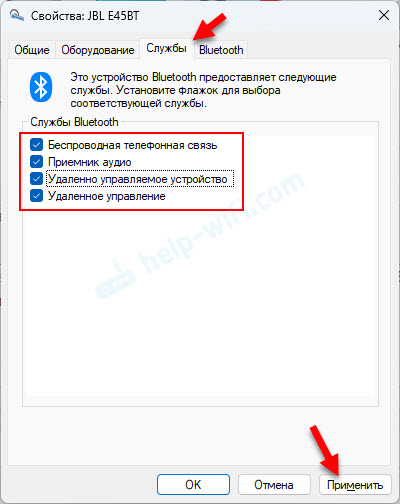
- If you have opened properties, and all the services are already turned on there, but the microphone does not work, then try to turn off all the services (remove the checkmarks and apply), then restart the laptop, open the Bluetooth headphones again and Iespējot visus pakalpojumus. Bieži palīdz izslēgt/ieslēgt pakalpojumus.
Autovadītāju atjaunināšana
Ja datorā ir instalēti novecojuši autovadītāji Bluetooth adapterī, tas var izraisīt dažādas problēmas, savienojot un darbojas bezvadu austiņas. Ieskaitot problēmas ar mikrofonu.
Ir nepieciešams lejupielādēt jaunus draiverus no klēpjdatora vai adaptera ražotāja vietnes un tos instalēt. Vadītājam jābūt Windows 11. Kā to izdarīt, es sīki parādīju rakstā Bluetooth draiveri operētājsistēmai Windows 11: Kā lejupielādēt, instalēt, atjaunināt, novērst problēmas.
Pēc draivera pārinstalēšanas/atjaunināšanas noņemiet austiņas un pēc datora atsākšanas atkal savienojiet tās.
- « Mac adrese Windows 11 Kā meklēt vai mainīt datorā vai klēpjdatorā?
- Windows 11 neizrāda skaņu caur HDMI televizorā vai monitorā »

