Windows 11 neredz Wi-Fi tīklu. Wi-Fi tīkli netika atrasti. Ko darīt?

- 1501
- 288
- Irvin Toy
Windows 11 neredz Wi-Fi tīklu. Wi-Fi tīkli netika atrasti. Ko darīt?
Savienošana ar bezvadu tīklu parasti nerada problēmas. Tas ir pietiekami, lai ieslēgtu Wi-Fi ierīcē, no pieejamā saraksta atlasiet vēlamo tīklu un instalētu savienojumu. Bet ir situācijas, kad Windows 11 dators vai klēpjdators neredz Wi-Fi tīklu. Es jau esmu risinājis šo problēmu iepriekšējās Windows versijās, tāpēc man ir vairāki šīs problēmas darba risinājumi, ar kuriem man patiks dalīties.
Windows 11 šī problēma izskatās šādi: Wi-Fi ir ieslēgta (ir klāt parametru poga un sadaļa), bet klēpjdatorā neredz bezvadu tīklus. Netālu no Wi-Fi pogas ātrās piekļuves panelī “nav pieejams” statuss, un, ja atverat pieejamo tīklu sarakstu, tad būs uzraksts "Wi-Fi Network". Triasā, ikona globusa formā ar kļūdu (izsvītrota).
 Parametru sadaļā "Wi-Fi" arī "pieejamo tīklu displeja" saraksts būs arī tukšs. Joprojām pastāv situācijas, kad klēpjdators operētājsistēmā Windows 11 neredz tikai vienu Wi-Fi tīklu, bet citi (svešinieki) redz. Piemēram, tikai mājas tīkls nespēj atklāt, un kaimiņu, kuru viņš redz. Tā pati problēma, kad klēpjdators neatrod Wi-Fi tīklu 5 GHz diapazonā. Es arī jums pastāstīšu par šo problēmu šī raksta beigās.
Parametru sadaļā "Wi-Fi" arī "pieejamo tīklu displeja" saraksts būs arī tukšs. Joprojām pastāv situācijas, kad klēpjdators operētājsistēmā Windows 11 neredz tikai vienu Wi-Fi tīklu, bet citi (svešinieki) redz. Piemēram, tikai mājas tīkls nespēj atklāt, un kaimiņu, kuru viņš redz. Tā pati problēma, kad klēpjdators neatrod Wi-Fi tīklu 5 GHz diapazonā. Es arī jums pastāstīšu par šo problēmu šī raksta beigās.
Divi svarīgi punkti:
- Varbūt jūs darāt kaut ko nepareizi. Mēģiniet savienot šīs instrukcijas: kā izveidot savienojumu ar Wi-Fi operētājsistēmā Windows 11.
- Vēl viena līdzīga problēma ir tad, kad nav iespējams iekļaut Wi-Fi operētājsistēmā Windows 11. Apskatiet rakstu, iespējams, tas ir jūsu gadījums. Ja jums viss ir iekļaujošs un problēma ir tāda, kā iepriekš redzamajā ekrānuzņēmumā, skatiet zemāk esošos risinājumus.
Wi-Fi tīkli netika atrasti Windows 11: kā to labot?
Ja jūsu klēpjdators vai dators ar Wi-Fi kā adapteris neredz bezvadu tīklus, un Windows 11 raksta "Wi-Fi tīkli", mēģiniet veikt šīs darbības:
- Pārliecinieties, vai tuvumā ir vismaz viens Wi-Fi tīkls. Pārbaudiet, vai citas ierīces tās atrod. Varbūt šajā vietā vienkārši nav pieejamu tīklu, vai arī klēpjdators tos neredz slikta signāla dēļ.
- Ja problēma radās pēc klēpjdatora izjaukšanas, tad, visticamāk, demontāžas/montāžas laikā nebija savienota vai Wi-Fi antenas bezvadu modulim bija nepareizi savienota. Pārbaudiet pats vai sazinieties ar speciālistiem, kuri veica demontāžu. Ja mātesplatē ir iebūvēts dators un Wi-Fi, tad ir iespējams savienot ārēju antenu, kas ir savienota aiz sistēmas vienības, un parasti tā ir mātesplate.
- Mēģiniet "aizmirst" tīklu un pārinstalēt Wi-Fi adapteri.
- Pārbaudiet darbu un restartējiet WLAN pakalpojumu.
- Mainiet reģionu Wi-Fi adaptera īpašībās.
- Mainiet kanāla platumu Wi-Fi adaptera īpašībās
- Problēmu diagnostika (parametri - sistēma - problēmu novēršana - citi līdzekļi ... - poga "palaišana" pretī "tīkla adapterim").
- Mainiet kanāla kanālu un/vai platumu maršrutētāja iestatījumos.
- Pārliecinieties, ka jūsu tīklam nav slēpts nosaukums (SSID). Lasīt vairāk šeit.
Apsveriet dažus lēmumus sīkāk.
Bezvadu adaptera pārinstalēšana
Tas ir vienkāršs risinājums, kas ir ļoti bieži efektīvs. Ja klēpjdators neatklāj tikai vienu konkrētu tīklu un pirms jūs jau esat izveidojis savienojumu ar šo tīklu, tad pirms adaptera pārinstalēšanas es iesaku jums joprojām aizmirst šo Wi-Fi tīklu.
Jums vienkārši jānoņem Wi-Fi adapteris ierīces pārvaldniekā un jārestartē dators. Noklikšķiniet ar labo peles pogu izvēlnē Sākt un atlasiet ierīces pārvaldnieku (vai palaidiet to citādi, kas jums ērti).
Atverot cilni "Tīkla adapteri", nospiediet Wi-Fi adaptera labo pogu un atlasiet "Dzēst ierīci". Apstiprināt noņemšanu.

Pārlādēt datoru.
WLANS serviss Vindows 11
WLAN pakalpojums ir atbildīgs par Wi-Fi tīklu noteikšanu. Ja tas ir atspējots vai darbojas nepareizi, tad Windows 11 nevarēs noteikt pieejamo Wi-Fi tīklu.
Lai atvērtu logu "Pakalpojums", varat noklikšķināt uz Win+R taustiņu kombinācijas, ievadiet komandu Pakalpojumi.MSC un nospiediet OK. Vai meklēšanā (izvēlnē Start) Rakstiet "Pakalpojumi".
Tur mums jāatrod WLAN automātiskās automatizācijas pakalpojums un jāpārliecinās, ka tas darbojas (stāvoklis - Uzstādīts) un tā vērts Automātiska sākums.
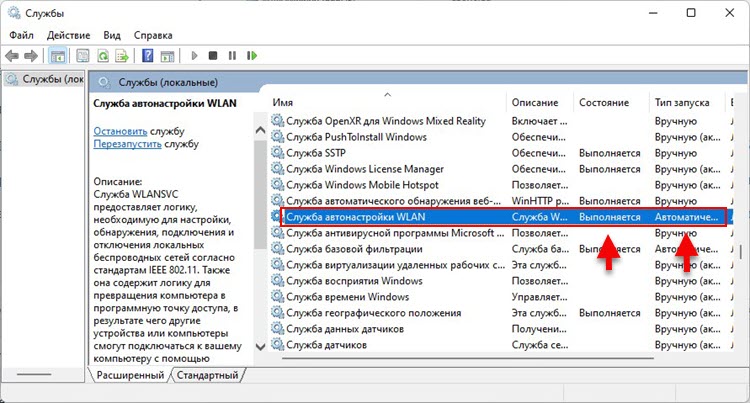
Ja esat kļūdījies, noklikšķiniet uz šī pakalpojuma ar pogu Pareizā pele un atlasiet “Palaist”. Pēc tam atveriet tā rekvizītus un instalējiet automātisko startu. Pārlādēt datoru. Ja jūsu pakalpojums jau ir atvērts, tad noklikšķiniet uz tā ar labo peles pogu un atlasiet "Stop". Pēc tam tajā pašā izvēlnē atlasiet "Palaist".
Ja Windows 11 neatrod savu Wi-Fi tīklu, bet gan atrod svešiniekus
Ļoti bieži problēma ar viena vai vairāku konkrētu tīklu atklāšanu. Es reti neesmu redzējis gadījumus, kad klēpjdators redz daudzus kaimiņu tīklus, bet neredz tā tīklu no mājas maršrutētāja. Vai kāds konkrēts tīkls publiskā vietā. No savas pieredzes varu teikt, ka vairumā gadījumu iemesls ir kanālā, uz kura darbojas šis Wi-Fi tīkls. Daudzi klēpjdatori neredz bezvadu tīklus 12-13 kanālā. Un, ja jūsu tīkls darbojas šajā kanālā, tad jūs nevarēsit ar to izveidot savienojumu, jūs to pat neredzēsit pieejamo sarakstā. Cēlonis var būt arī kanāla platumā.
Šajā gadījumā jūs varat mainīt kanālu maršrutētāja iestatījumos (es par to runāšu sīkāk) vai mainīt reģionu adaptera Wi-Fi iestatījumos. Šis lēmums jau ir palīdzējis daudziem!
Reģiona maiņa Wi-Fi adaptera īpašībās
Ierīces pārvaldniekā (ar peles labo pusi noklikšķiniet uz izvēlnes Sākt vai Win+R un komandu Devmgmt.MSC) Jums ir jāatver adaptera Wi-Fi īpašības tīklā.
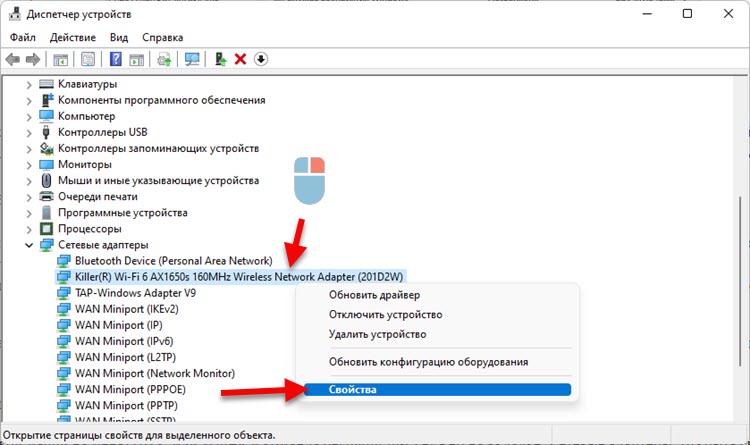
Jaunajā logā, cilnē "Papildu" kreisajā pusē, jums jāatrod vienums "Lauku reģions (2.4GHz) " un tiesības mainīt vērtību uz "#5 (1 - 14)".
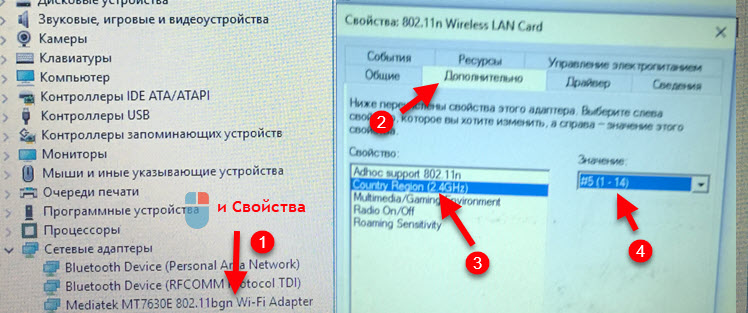 Ja jums ir problēmas ar tīklu 5 GHz diapazonā, iespējams, adaptera īpašumos jums būs prece "Valsts reģions (5 GHz)" ". Eksperimentē ar tā nozīmi.
Ja jums ir problēmas ar tīklu 5 GHz diapazonā, iespējams, adaptera īpašumos jums būs prece "Valsts reģions (5 GHz)" ". Eksperimentē ar tā nozīmi.
Var būt, ka "lauku reģiona" īpašumi jūsu gadījumā nebūs. Tad maršrutētāja iestatījumos jāmaina kanāls (vairāk par to rakstā zemāk)). Vai mēģiniet mainīt kanāla platumu.
Kanāla platuma maiņa
Tajā pašā ierīču dispečerā, adaptera Wi-Fi īpašībās, cilnē jums jāizvēlas "kanāla platuma īpašība 2.4 GHz "vai" kanāla platums 5 GHz "(kanāla platums, joslas platums) un labajā pusē izvēlēties vērtību 20 MHz (20 MHz).

Kanāla maiņa maršrutētāja iestatījumos
Parasti pēc noklusējuma visiem maršrutētājiem tiek instalēta automātiska Wi-Fi tīkla kanāla izvēle. Un, ja maršrutētājs aizņem 12 vai 13 kanālu, tad Windows 11 viņa tīkls var neatklāt. Ja jums ir piekļuve maršrutētāja iestatījumiem, dodieties uz tā tīmekļa saskarni (vai caur lietojumprogrammu no tālruņa) un mainiet kanālu (kanālu) uz statisko (piemēram, 6 TOI) bezvadu tīkla iestatījumos. Piemēram:
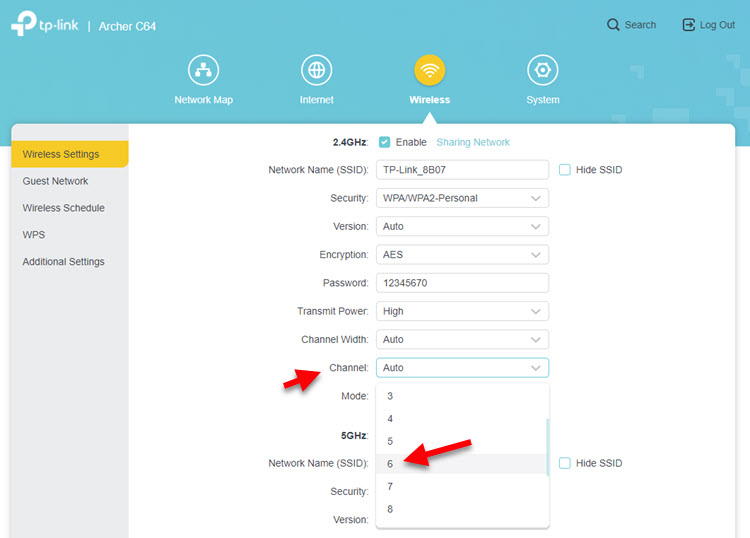
Plašāka informācija par to atsevišķā rakstā: Kā atrast bezmaksas Wi-Fi kanālu un mainīt kanālu maršrutētājā. Tur jūs varat arī eksperimentēt ar kanāla platumu.
Windows 11 neredz Wi-Fi pie 5 GHz
- Jums jāpārliecinās, ka klēpjdators (tajā iebūvēts Wi-Fi modulis) vai adapteris datorā atbalsta 5 GHz diapazonu aparatūras līmenī. Ja jūsu klēpjdatorā ir instalēts Windows 11, tad, visticamāk, tā nav ļoti veca ierīce, un, visticamāk, 5 GHz atbalsts tajā ir. Ierīcei jāatbalsta standarta 802.11ac un/vai 802.11x. Skatīt pašu klēpjdatora vai adaptera īpašības.
- Varbūt Wi-Fi tīkls diapazonā 2.4 GHz un 5 GHz jūsu maršrutētājā tiek apvienoti vienā tīklā. Šī funkcija ir atrodama daudziem maršrutētājiem. To sauc par joslu stūrēšanu vai Smart Connect. Un ir iespējams, ka jūsu klēpjdators jau ir savienots ar tīklu ar frekvenci 5 GHz. Vienkārši atveriet tīkla īpašības (nospiežot to ar labo peles pogu pieejamo tīklu sarakstā) un apskatiet protokolu. Vajadzētu būt Wi-Fi 5 vai Wi-Fi 6.
- Iemesls var būt arī kanālā, kurā jūsu tīkls darbojas 5 GHz diapazonā. Kā mainīt kanālu adaptera īpašībās operētājsistēmā Windows 11 I parādīja iepriekš rakstā. Kanālu var mainīt arī maršrutētāja iestatījumos (tīkla parametros šajā frekvencē).
Mums jau ir atsevišķs raksts par šo tēmu: Kāpēc klēpjdators, viedtālrunis vai planšetdators neredz Wi-Fi tīklu 5 GHz, kas attiecas arī uz Windows 11.
Es ceru, ka jūsu klēpjdators galu galā redzēja pareizo tīklu, un jūs ar to esat veiksmīgi savienojis. Ja nē, es komentāros gaidu detalizētu problēmas aprakstu. Un tur mēs sapratīsim kopā.
- « Kā manuāli reģistrēt IP adresi Windows 11 Wi-Fi un Ethernet savienojumiem?
- Internets nedarbojas operētājsistēmā Windows 11. Ethernet nav savienojuma vai bez savienojuma ar internetu »

