Kā manuāli reģistrēt IP adresi Windows 11 Wi-Fi un Ethernet savienojumiem?

- 4711
- 579
- Alejandro Moen
Kā manuāli reģistrēt IP adresi Windows 11 Wi-Fi un Ethernet savienojumiem?
Nav reti, ja pastāv situācijas, kad ir nepieciešams izveidot statisku IP adresi bezvadu vai vadu savienojuma īpašībās. Šajā rakstā es detalizēti parādīšu, kā manuāli izrakstīt IP adresi Windows 11 iestatījumos Wi-Fi vai Ethernet (LAN) savienojumā.
Vairumā gadījumu Windows 11 automātiski saņem IP adresi no maršrutētāja, modema vai no interneta pakalpojumu sniedzēja aprīkojuma. Piekļuves punkta pusē ir iekļauts DHCP serveris, kas automātiski izdod adreses, un dators tiek instalēts automātiski, saņemot IP adreses. Tas ir ļoti ērti, jums nekas nav jānobriež. Vienkārši savienojiet datoru ar maršrutētāju vai pakalpojumu sniedzēju, un internets nekavējoties darbojas. Kad var noderēt statiskas IP adreses instalēšana? Piemēram, ja jums ir savienojums tieši ar pakalpojumu sniedzēju un tas izmanto statisku IP. Tad tīkla savienojuma iestatījumos, kurus sniedz pakalpojumu sniedzējs, jums ir jāizraksta ārēja IP adrese tīkla savienojuma iestatījumos. Ja jūs izveidojat savienojumu, izmantojot maršrutētāju, jums ir jāiestata adrese manuāli, kad kaut kādu iemeslu dēļ jums ir jāizslēdz DHCP serveris maršrutētājā vai arī vēlaties noteikt konkrēto IP adresi pēc datora. Tas var būt arī noderīgs, iestatot vietējo tīklu vai tīkla printeri. Ja jums jānorāda/jāmaina DNS, skatiet šo rakstu: Kā mainīt DNS serverus operētājsistēmā Windows 11.
Kur ir TCP/IP iestatījumi operētājsistēmā Windows 11?
Ir vairāki veidi, kā jūs varat nokļūt TCP/IP iestatījumos. Mēs apsvērsim vienkāršāko (manuprāt) variantu. Es parādīšu, kur atrodas šie iestatījumi, un tad mēs izdomāsim, kā katram adapterim atsevišķi mainīt IP parametrus. "Bezvadu tīkls" (Wi-Fi) un Ethernet atkarībā no savienojuma.
Atveriet parametrus. Jūs varat noklikšķināt uz izvēlnes sākuma ar labo peles pogu un atlasīt “parametri” vai atvērt tos citā veidā ērti. Dodieties uz sadaļu “Tīkls un internets” un atlasiet “Papildu tīkla parametri”.

Tiks parādīti tīkla adapteri, kas atrodas mūsu datorā vai klēpjdatorā. Tur jūs varat arī atvērt nepieciešamā adaptera īpašības un mainīt IP mērķi.
Kā instalēt statisku IP adresi operētājsistēmā Windows 11?
Būtībā šie parametri tiek mainīti bezvadu vai vadu savienojumam.
- Ja jums ir jāiestata Wi-Fi savienojuma TCP/IP parametri, jums jānoklikšķina uz adaptera "Bezvadu tīkls" un izvēlieties "Skatīt papildu īpašumus".
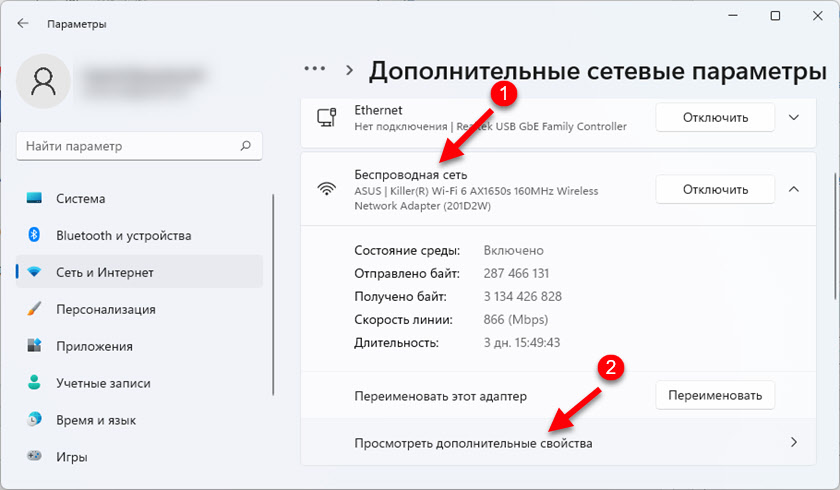
- Ja izveidojat savienojumu, izmantojot tīkla kabeli, jums jānoklikšķina uz adaptera "Ethernet" un izvēlieties "Skatīt papildu īpašumus".
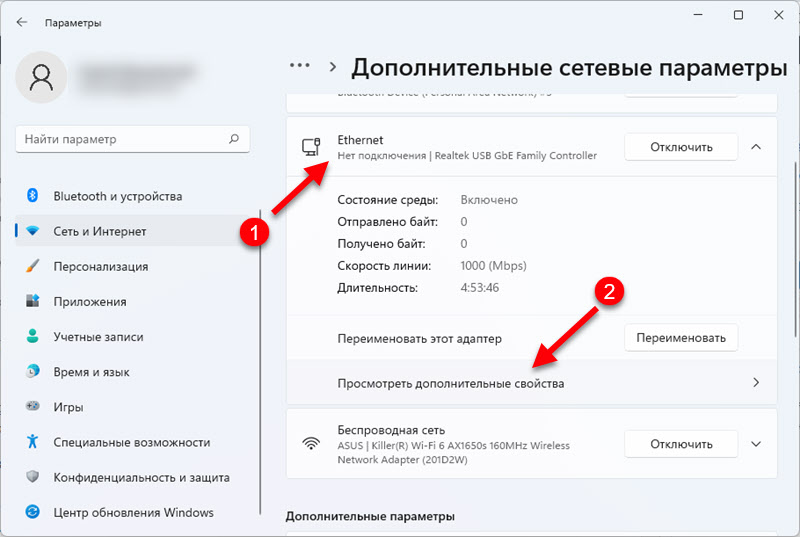
Pēc adaptera izvēles, pretī IP IP mērķim, noklikšķiniet uz pogas "Rediģēt". Parādīsies vēl viens mazs logs "mainot parametru ip". Tur mēs izvēlamies "manuāli" un ieslēdzam IPv4. Ja nepieciešams, varat arī reģistrēt IPv6 adreses. Tālāk jums ir jāizraksta šādas adreses:
- IP adrese - Ārējā adrese, ko sniedzējs jums vai jūsu tīkla vietējā adrese (maršrutētājs). Piemēram, 192.168.Viens.120
- Apakštīkla maska. Šeit mēs izrakstām 255.255.255.0
- Vārti - Mēs sazināmies ar pakalpojumu sniedzēju, un, ja jums ir savienojums caur maršrutētāju, šī ir maršrutētāja IP adrese (kā uzzināt maršrutētāja IP adresi). Piemēram, 192.168.Viens.Viens
- Un, ja nepieciešams, jūs joprojām varat reģistrēt DNS. Es iesaku Google DNS: 8.8.8.8/8.8.4.4
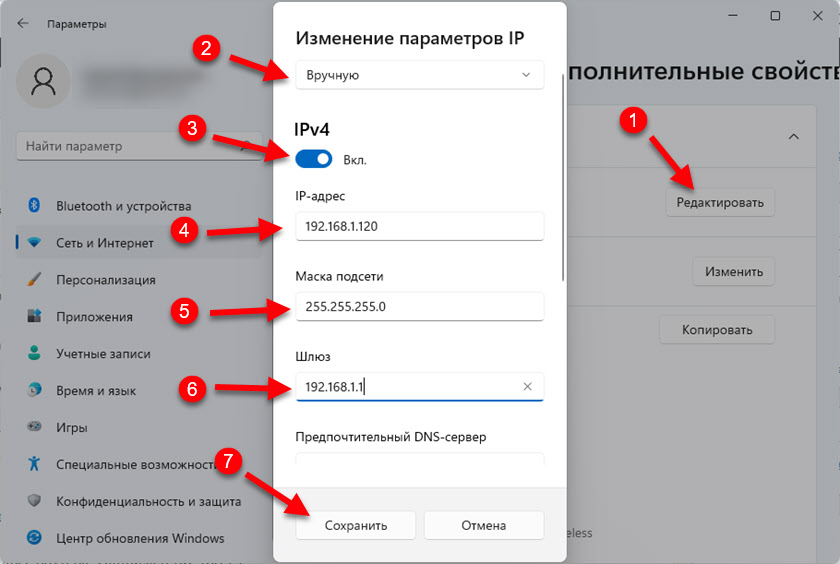
Neaizmirstiet noklikšķināt uz pogas "Saglabāt", lai saglabātu parametrus.
Ja pēc šiem iestatījumiem jums ir kādas problēmas ar savienojumu, atgrieziet iestatījumus atpakaļ uz "automātiski (DHCP)". Un, ja tas nepalīdz, veiciet tīkla atiestatīšanu.
- « Kāpēc slikta skaņa, lietojot mikrofonu uz TWS austiņām?
- Windows 11 neredz Wi-Fi tīklu. Wi-Fi tīkli netika atrasti. Ko darīt? »

