Internets nedarbojas operētājsistēmā Windows 11. Ethernet nav savienojuma vai bez savienojuma ar internetu

- 2542
- 176
- Roderick Satterfield DDS
Internets nedarbojas operētājsistēmā Windows 11. Ethernet: nav savienojuma vai bez savienojuma ar internetu
Šajā rakstā mēs apsvērsim situāciju, kad pēc interneta savienošanas ar kabeli ar klēpjdatoru vai datoru ar Windows 11, internets nedarbojas. Kad sistēma vispār neredz savienojumu vai kad ir savienojums, bet gan bez piekļuves internetam. Apsveriet šīs problēmas risinājumus, savienojot, izmantojot kabeli caur maršrutētāju (modems, optiskais terminālis) vai tieši no interneta pakalpojumu sniedzēja.
Kā izskatās problēma:
- Klēpjdatorā vispār nav tīkla savienotāja. Jā, un tas notiek. Tagad ir daudz modeļu bez iebūvētas tīkla kartes. Šeit ir raksts ar lēmumiem par šo tēmu: Interneta kabeļa (LAN) nav savienotāju par klēpjdatoru.
- Savienojuma statuss kokā, visticamāk, būs šāds:

- Parametros sadaļā "Tīkls un internets" - "Ethernet" savienojuma statuss var būt "nav savienojuma".
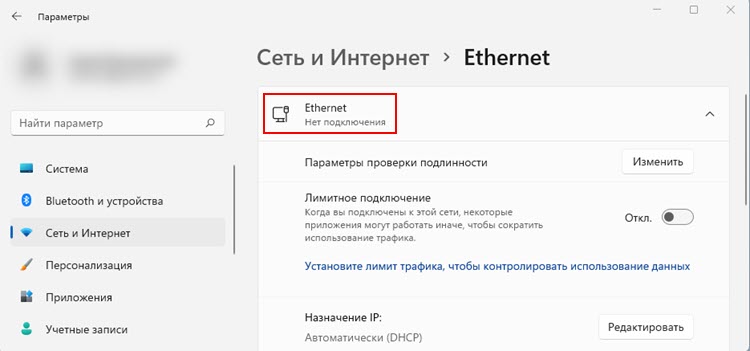
- Vai "bez savienojuma ar internetu".
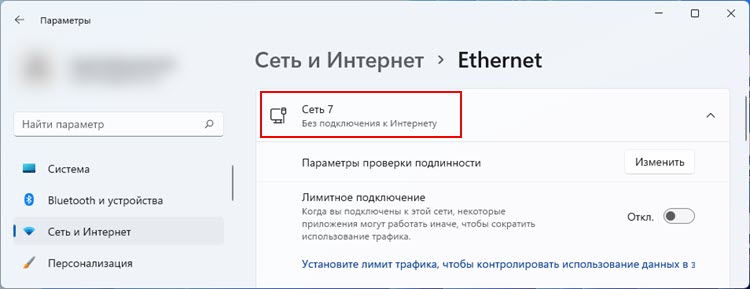 Ja jums ir tāda pati problēma, izveidojot savienojumu ar Wi-Fi, skatiet šo rakstu: Wi-Fi operētājsistēmā Windows 11, nepievienojoties internetam.
Ja jums ir tāda pati problēma, izveidojot savienojumu ar Wi-Fi, skatiet šo rakstu: Wi-Fi operētājsistēmā Windows 11, nepievienojoties internetam. - Notiek, ka Windows 11 vispār nav Ethernet sadaļas.

- Ja atverat logu “Network Connection”, tad varat redzēt, ka “tīkla kabeļa nav pievienots” netālu no “Ethernet” adaptera vai “neidentificēts tīkls” statuss ”.
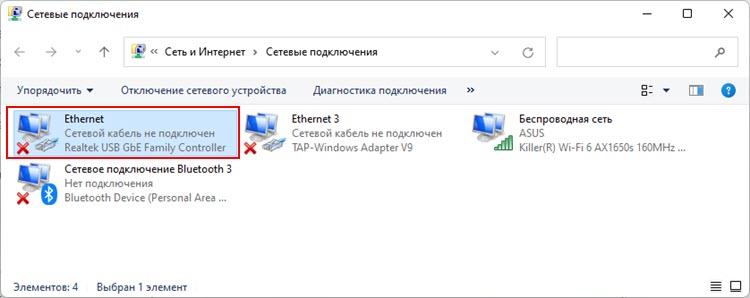
Visgrūtākais šajā situācijā, man šķiet, ir noteikt, kas īsti ir iemesls. Tas ir ļoti svarīgs punkts, jo problēma var būt ne tikai tīkla kartē vai Windows 11 (draivera, tīkla iestatījumi), bet arī maršrutētāja vai interneta pakalpojumu sniedzēja pusē. Pat tīkla kabelis var būt iemesls, ka nav savienojuma ar internetu, izmantojot kabeli.
Mēs nosakām cēloni
Mums jāpārliecinās, ka iemesls ir īpaši datora pusē vai sistēmā. Lai to izdarītu, varat veikt šādas darbības:
- Ja jums ir savienojums, izmantojot maršrutētāju, varat mēģināt tieši savienot internetu, bez maršrutētāja. Tas ir, atvienojiet tīkla kabeli no maršrutētāja WAN porta un savienojiet to tieši ar problēmas klēpjdatoru vai datoru. Atkarībā no pakalpojumu sniedzēja, lai internets darbotos, jums, iespējams, būs jākonfigurē. Šeit jūs varat noderēt interneta savienojuma iestatīšanai operētājsistēmā Windows 11.
- Ja jums ir sākotnējais savienojums bez maršrutētāja un pirms viss darbojās, bet internets ir pazudis, tad, lai izslēgtu problēmas ar pakalpojumu sniedzēja sānu zvana atbalstu un pajautātu, vai viņiem ir kādas problēmas. Tas nav reti. Ja jūs vienkārši iestatāt savienojumu un tas jums nedarbojas, pārliecinieties, ka pareizi iestatāt visus parametrus īpaši savam pakalpojumu sniedzējam (skatiet rakstu uz saites iepriekš). Uzziniet, vai pakalpojumu sniedzējs ir saistošs MAC adresē.
- Tas ir ļoti labi, ja jums ir cits klēpjdators vai dators, kuram varat savienot to pašu kabeli no maršrutētāja vai pakalpojumu sniedzēja, lai pārbaudītu un pārbaudītu, vai tas piekļūs internetam. Ja ir tāda pati problēma, tad kaut kas ar maršrutētāju, tā iestatījumiem vai pakalpojumu sniedzēja problēmu. Labi, vai kabelis. Šajā gadījumā šī instrukcija būs noderīga: internets nedarbojas ar datoru ar kabeli no Wi-Fi maršrutētāja.
- Pievienojiet šo datoru/klēpjdatoru citam maršrutētājam vai pakalpojumu sniedzējam. Pajautājiet kaimiņam, draugam, radiniekiem. Tagad gandrīz katrā mājā ir maršrutētājs, tā nav problēma.
- Pievienojiet citu tīkla kabeli. Iespējams, ka iemesls ir kabelī. Ieteicams to nomainīt. Ja viss darbojas citā ierīcē ar vienu un to pašu kabeli, tad tas nav par to.
- Ja jums ir dators, tad pievērsiet uzmanību indikatoriem, kas atrodas netālu no tīkla kartes savienotāja. Vai viņi reaģē uz kabeļa savienojumu, mirgo, vienkārši sadedzina. Pievērsiet uzmanību arī maršrutētājam LAN indikatoram. Viņam jābūt arī pieķeram pēc kabeļa savienošanas.
Ja caur datora kļūdu (Windows 11) kabeļa nav interneta - skatiet šo rakstu tālāk. Ja iemesls ir kabelis, maršrutētājs, pakalpojumu sniedzējs - atrisiniet šo problēmu viņu pusē.
Kāpēc Windows 11 nav savienojuma ar internetu, izmantojot kabeli?
- Problēmas ar tīkla kartes draiveri un citām Ethernet adaptera kļūdām.
- Problēmas Windows 11 tīkla iestatījumos.
- Tīkla kartes aparatūras sadalījums.
Tīkla adaptera pārbaude
Atveriet ierīces pārvaldnieku (vienu no veidiem: nospiediet sākumu ar labo peles pogu un atlasiet “Device Manager”). Pēc tam atveriet sadaļu "Tīkla adapteri". Atrodiet tur Ethernet adapteri (nosaukums, visticamāk, ir GBE Ethernet ģimenes kontrolieris, Ethernet) un pārbaudiet, vai tuvumā ir bultiņa vai izsaukuma zīme. Ja ir bultiņas ikona, adapteris ir atvienots. Noklikšķiniet uz tā ar labo peles pogu un atlasiet "Ieslēdziet ierīci".

Pēc tam internetam vajadzētu darboties caur kabeli. Ja dzeltenā izsaukuma zīme atrodas netālu no adaptera, tad jums tā ir jānospiež arī ar labo peles pogu un jāatver “rekvizīti”. Tiks norādīts ierīces un kļūdas nosacījums (apraksts un kods). Piemēram, kļūdas kods 10. Tad jums jāmeklē risinājumi, kas jau ir balstīti uz to, kāda kļūda ir.
Jūs varat mēģināt pārinstalēt adapteri. Šim nolūkam vienkārši noņemiet to.
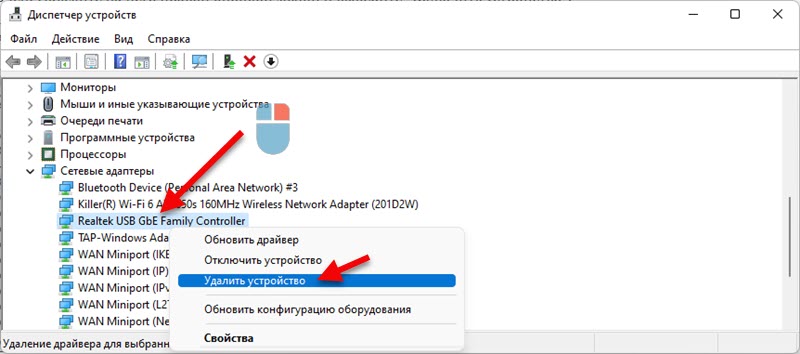
Pārlādēt datoru.
Vadītājs
Jums ir jāinstalē/jāatjaunina draive. Lai to izdarītu, atrodiet lapu ar lejupielādēm klēpjdatora vai mātesplates ražotāja vietnē (ja jums ir dators) un lejupielādējiet Windows 11 adaptera Ethernet (LAN) draiveri. Pēc draivera ielādes sāciet tā instalēšanu.
Noteikti atjauniniet BIOS. It īpaši, ja jums ir jauns klēpjdators vai personālais dators.
Jūs joprojām varat mēģināt atgūt vai nomainīt tīkla kartes draiveri. Šeit ir norādījumi par Wi-Fi adaptera vadītāja piemēru. Ethernet gadījumā viss ir vienāds.
Ethernet iestatījumi operētājsistēmā Windows 11
Ja jūsu dators reaģē uz tīkla kabeļa savienošanu, statuss mainās, bet "bez savienojuma ar internetu", iespējams, iemesls ir tīkla iestatījumos. Es iesaku atiestatīt tīkla iestatījumus.
Lai to izdarītu, jums jāatver parametri sadaļā “Tīkls un internets”, lai atvērtu “Papildu tīkla parametri”. Pēc tam atlasiet “Network” un noklikšķiniet uz pogas Atbilstošais.

Detalizētas instrukcijas: tīkla iestatījumu atiestatīšana Windows 11.
Jūs varat arī to izdarīt:
- Manuāli izrakstīt DNS serverus.
- Mēģiniet manuāli iestatīt IP adresi.
MAC adrese
Dažreiz palīdz tīkla kartes MAC adreses instalēšana. Tajā pašā ierīcēs dispečers atveriet tīkla kartes īpašības un dodieties uz cilni "Papildu". Tur mēs atrodam vienumu "tīkla adrese) un atlasiet to. Labajā pusē ievietojiet slēdzi netālu no lauka un ievadiet patvaļīgu Mac adresi no angļu burtiem un cipariem (12 rakstzīmes).
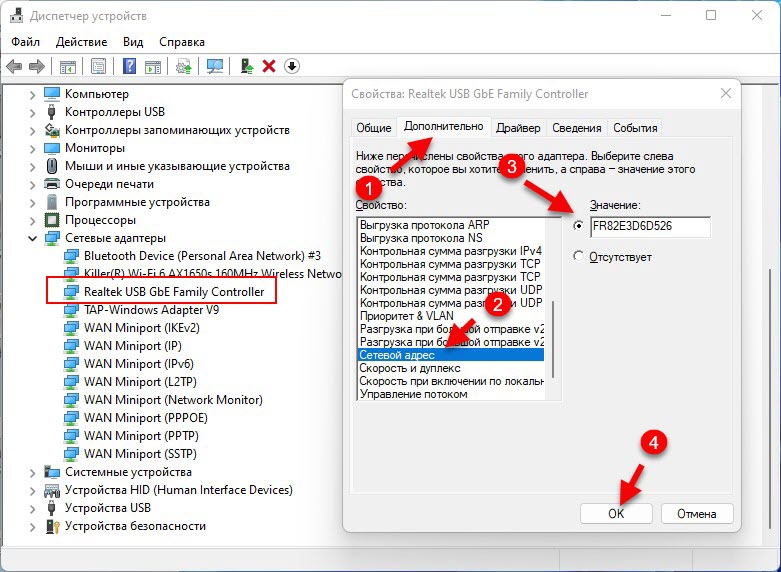
Citu iemeslu dēļ
Es varu pateikt no savas pieredzes, ka bieži vien tīkla kartes vienkārši neizdodas. Šajā gadījumā varat izmantot ārēju tīkla karti, kuru savieno USB. Piemēram, tāds (TP-Link UE330):

Piemērots gan klēpjdatoriem, gan stacionāriem datoriem.
Atjaunināt: Mēģiniet atvienot ugunsmūri operētājsistēmā Windows 11.
Komentāros varat atstāt jautājumus, papildinājumus un noderīgu informāciju par šī raksta tēmu. Es atbildēšu visiem un mēģināšu palīdzēt. Un es būšu ļoti pateicīgs par papildinājumiem un lēmumiem.
- « Windows 11 neredz Wi-Fi tīklu. Wi-Fi tīkli netika atrasti. Ko darīt?
- Kāpēc internets pārstāj darboties pēc mobilās karstās vietas ieslēgšanas operētājsistēmā Windows 11, Windows 10, 8? »

