Windows 11 tīklā neredz datorus un mapes. Ko darīt?

- 4385
- 1306
- Roderick Satterfield DDS
Windows 11 tīklā neredz datorus un mapes. Ko darīt?
Mēģinot iestatīt vietējo tīklu, bet Windows 11 neredz citus datorus vai tīkla mapes? Šī ir viena no visbiežāk sastopamajām problēmām. Šajā rakstā es jums pastāstīšu par risinājumiem, kas palīdzēs to labot. Pēc tam jūsu dators vai klēpjdators varēs noteikt un ievadīt citus datorus un mapes vietējā tīklā.
Windows 11 diriģentā ir tīkla cilne, kur pēc tīkla noteikšanas un vispārējas piekļuves mapēm ir jāparāda šie paši datori un mapes, kas atrodas vietējā tīklā. Bet ko darīt, ja ieslēdzat tīkla noteikšanu visos datoros, atvēra vispārēju piekļuvi mapēm, un Windows 11 neatklāj šos tīkla datorus un mapes. Sadaļu tīklā tie nav.

Bieži vien ir tīkla infrastruktūras cilne, kurā atrodas maršrutētājs, vai šis dators. Bet citi datori nav pieejami. Var būt arī problēma ar piekļuvi diskiem un zibatmiņas diskiem (kas ir savienoti ar maršrutētāju) vai ar citiem tīkla diskiem.
Tīkla noteikšana operētājsistēmā Windows 11 nedarbojas: kā to labot?
Man ir pieredze šīs problēmas risināšanā iepriekšējās Windows versijās un pašā Windows 11. Balstoties uz šo pieredzi, es vēlos izcelt galvenos iemeslus:
- Nepareizi tīkla noteikšanas iestatījumi. Piemēram, neaktīvam tīkla profilam. Vai iestatīšana tikai vienā datorā. Ir jākonfigurē tīkla noteikšana visiem datoriem, kas piedalīsies tīklā.
- Bloķēšana ar pretvīrusu vai ugunsmūriem.
- Kļūme pēc Windows 11 atjaunināšanas.
- Ierīces nav vienā vietējā tīklā. Piemēram, otrais dators ir savienots caur citu piekļuves punktu, bet tie nav vienā apakštīklā, jo DHCP serveris šajā piekļuves brīdī nav atvienots. Vai arī maršrutētājā ir iespējota ierīču izolācijas funkcija vietējā tīklā (parasti tā vienmēr tiek ieslēgta viesu Wi-Fi tīkliem).
- Problēma ar SMB protokolu. Fakts ir tāds, ka Windows 11, piemēram, Windows 10, atbalsta tikai jaunāku un modernāku SMB2 protokolu. Bet, ja tīklā ir datori, piemēram, operētājsistēmā Windows 7, ko izmanto novecojušais SMB1 protokols, vai maršrutētājs (kuram ir pievienots disks vai zibatmiņas disks) izmanto šo protokolu, tad Windows 11 nespēs lai tos atklātu.
- Nepareizi darba grupas iestatījumi.
- Problēmas ar tīkla iestatījumiem, nepieciešamo pakalpojumu apturēšanu, IPv6 protokolu.
Pārbaudot parametrus, lai iegūtu kopējo piekļuvi
Visos datoros, kas piedalīsies vietējā tīklā, jums jāiestata vispārējās piekļuves parametri. Iespējot tīkla noteikšanu un atveriet vispārēju piekļuvi failiem un printeriem.
Kā to izdarīt operētājsistēmā Windows 11, es parādīju atsevišķā rakstā: vietējā tīkla iestatīšana operētājsistēmā Windows 11. Kā atvērt vispārēju piekļuvi mapei operētājsistēmā Windows 11.
Parametros, sadaļā Tīkls un internets - Papildu tīkla parametri - DKopējās piekļuves parametru dzenošanas parametri Aktīva tīkla profilam jums jāieslēdz Tīkls atklājE un Vispārīga piekļuve failiem un printeriem.
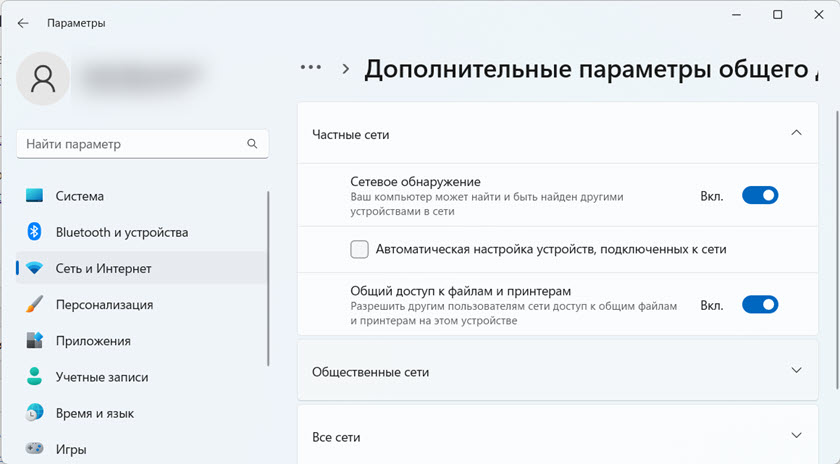
Un parasti viņi joprojām izslēdz vispārējo piekļuvi ar paroles aizsardzību (cilnē visi tīkli).
Visi šie iestatījumi ir jāiestata visos datoros, kas ir jāatrod un jāatrod vietējā tīklā. Jūsu tīklam var būt arī datori operētājsistēmā Windows 10 vai Windows 7. Šajā gadījumā šīs instrukcijas noderēs:
- Kā iestatīt vietējo tīklu operētājsistēmā Windows 10
- Vietējā tīkla iestatīšana, izmantojot Wi-Fi maršrutētāju starp datoriem operētājsistēmā Windows 7
Ja jums ir problēmas ar maršrutētāja savienojuma noteikšanas tīkla diska noteikšanu, jums jāpārbauda kopējās piekļuves parametri pašā maršrutētājā. Kā to izdarīt, es šajā rakstā parādīju: vispārīgas mapes, tīkla datori, zibspuldzes diski, diski cilnē Windows diriģents.
Ja Windows 11 pēc atjaunināšanas pārtrauca tīkla datoru noteikšanu
Ir ļoti vienkāršs, bet darba risinājums. Es domāju, ka to var izmantot jebkurā gadījumā ne tikai tad, ja problēma radās pēc atjaunināšanas.
- Dodieties uz papildu vispārīgām piekļuves parametriem un visu tīkla profilu failu un printeru vispārēju piekļuvi failiem un printeriem. Es parādīju šos iestatījumus iepriekš.
- Pārlādēt datoru vai klēpjdatoru.
- Atkal atveriet kopējo piekļuves iestatījumus un ieslēdziet tīkla noteikšanu un vispārēju piekļuvi failiem un printeriem pašreizējam tīkla profilam. Izslēdziet arī kopējo piekļuvi ar paroles aizsardzību cilnē Visi tīkli.
- Vēlreiz pārlādēt datoru.
Ir atsauksmes, ka tā arī atrisina problēmu, kad Windows 11 tīkla sadaļā neredz datorus ar Windows 10 vai Windows 7.
SMB 1 protokola iekļaušana Windows 11
Iepriekšējā Windows versijā šis risinājums daudz palīdzēja. Windows 11 tas darbojas arī.
SMB protokols Windows ir atbildīgs par piekļuvi tīkla datoriem, diskiem, mapēm. Tā kā SMB 1 ir novecojusi protokola versija, tā ir atvienota Windows 11. Bet, ja tīkla ierīces izmanto šo konkrēto protokolu, tad Windows 11 nevarēs tās atklāt.
Jums ir jāiespējot SMB 1 operētājsistēmā Windows 11, vai arī ierīcē, kas nav atrodama tīklā. Bet vairumā gadījumu to nav iespējams izdarīt.
Tāpēc mēs ieslēdzam SMB 1 operētājsistēmā Windows 11. Bet bez īpašas vajadzības es to neiesaku darīt, jo protokols jau ir novecojis un nav īpaši drošs.
- Noklikšķiniet uz atslēgas kombinācijas Uzvarēt + r, Ievadiet (vai vienkārši kopējiet un ievietojiet) komandu Lietotne.CPL un nospiediet labi.
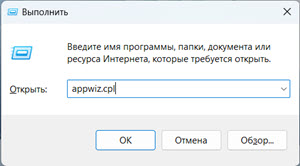
- Programmas logs un komponenti tiks atvērti. Noklikšķiniet uz vienuma Ieslēdzot vai atspējot Windows komponentus.
- Jums jāieslēdz komponents "Atbalsts vispārējai piekļuvei SMB 1 failiem.0/cifs ". Netālu novietojiet atzīmi un noklikšķiniet labi.
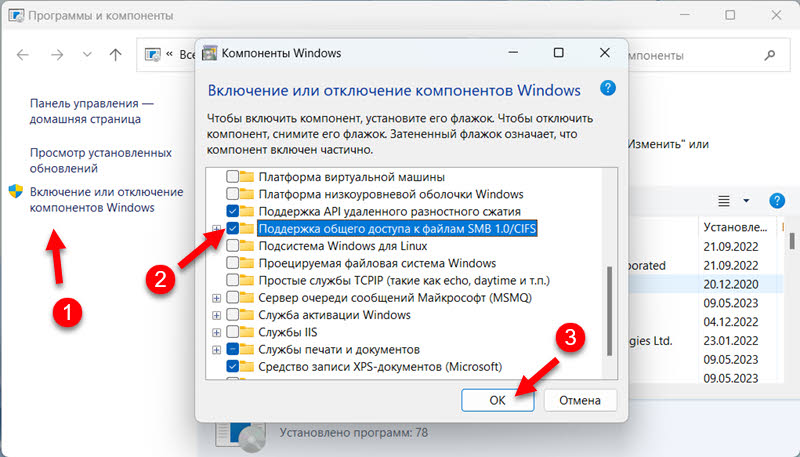
- Windows 11 instalēs šo komponentu un piedāvās restartēt datoru. Pārlādēt.
Pretvīrusu un ugunsmūra atvienošana
Vienkārši kādu laiku pārtrauciet pretvīrusu un ugunsmūra darbību. Jums tie jāizslēdz visos datoros, kurus vēlaties apvienot tīklā. Ja pēc aizsardzības atvienošanas datori var atrast viens otru, jums būs jāpievieno šis savienojums, izņemot pretvīrusu vai ugunsmūri.
Es arī iesaku izslēgt iebūvēto ugunsmūri operētājsistēmā Windows 11 pārbaudei.
Darba grupas pārbaude
Lai datori varētu viens otru atklāt, viņiem jābūt vienā darba grupā. Pārbaudiet darba grupu un, ja nepieciešams, mainiet to ir ļoti vienkārši.
- Lai atvērtu sistēmas rekvizītu logu, noklikšķiniet uz atslēgas kombinācijas Uzvarēt + r, Ievadiet komandu Sysdm.CPL un nospiediet labi.
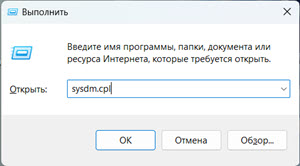
- Noklikšķiniet uz pogas Mainīt. Tur jūs varat redzēt vai mainīt darba grupu.
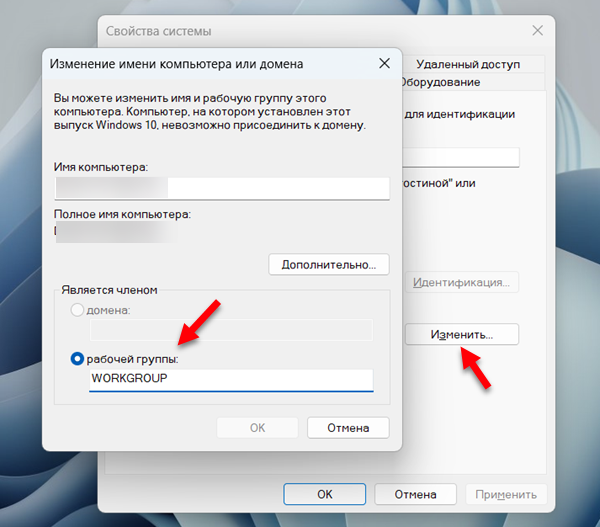 Ļaujiet man jums atgādināt, ka darba grupai jābūt vienādai visos vietējā tīkla datoros.
Ļaujiet man jums atgādināt, ka darba grupai jābūt vienādai visos vietējā tīkla datoros.
Citi risinājumi ar tīkla noteikšanu operētājsistēmā Windows 11
- Veiciet tīkla iestatījumu atiestatīšanu.
- Mēģiniet atspējot IPv6.
- Ja datorā ir instalēts VPN, mēģiniet to izslēgt vai pilnībā izdzēst.
- Pārliecinieties, ka visi datori ir savienoti ar vienu tīklu (ar vienu maršrutētāju). Ja Wi-Fi savienojums, tad tam nevajadzētu būt viesu tīklam. Ir arī vēlams pārbaudīt, vai ir iespējota ierīču (klientu) izolācija maršrutētāja iestatījumos.
- Visos datoros vēlreiz pārbaudiet tīkla noteikšanas iestatījumus.
Gaidot savus jautājumus, papildinājumus un komentārus komentāros.

