Kā salabot DNS zondes pabeigto sliktu konfigurāciju?

- 4683
- 1133
- Alejandro Moen
Kā salabot DNS zondes pabeigto sliktu konfigurāciju?
Šajā rakstā es parādīšu vairākus risinājumus, ar kuriem jūs varat labot DNS prob finiēto sliktās konfigurācijas kļūdu. Šī kļūda bieži parādās pārlūkprogrammās Chrome, Edge, Yandex pārlūks. Tas ir saistīts ar DNS serveru problēmu, ko izmanto jūsu ierīce.
Lapā tiek parādīts arī šāds ziņojums ar kļūdu: Google Chrome - "nespēj piekļūt vietnei", Microsoft Edge - "neizdodas atvērt šo lapu". Un Yandex pārlūkprogrammā - "Nav iespējams izveidot savienojumu ar vietni".

Šī kļūda ir atrodama dažādās ierīcēs: mobilās ierīces operētājsistēmā Android un iOS, klēpjdatori un datori operētājsistēmā Windows 11, 10, 7, Linux, Ubuntu, Mac OS. Es parādīšu risinājumus Windows 11 piemērā. Es jau parādīju dažus risinājumus rakstā DNS serveris nereaģē uz Windows 11, un DNS serveris nereaģē uz Windows 10, 8, 7.
Ko nozīmē DNS zondes pabeigtā sliktā konfigurācijas kļūda un kā to novērst?
DNS prob pabeigtā slikta konfigurācija ziņo par nepareizu DNS serveru konfigurāciju. Un pārlūkprogrammā jūs joprojām varat redzēt ziņojumu "Neizdevās atrast servera IP adresi". Tas nozīmē, ka ir problēmas ar DNS. DNS serveri ir atbildīgi par parasto vietņu vietņu konvertēšanu (piemēram, palīdzība-wifi.Com) IP adresēs. Bez tā pārlūkprogramma nevar atvērt vietni.
Un, ja DNS serveris nav pieejams, šādas kļūdas rodas. Galvenie iemesli:
- Ierīce izmanto standarta DNS interneta pakalpojumu sniedzēja serverus, kas kaut kādu iemeslu dēļ pārstāja darboties
- DNS serveri ir reģistrēti ierīcē, bet tie arī pārstāja darboties, vai arī tika pieļautas kļūdas, ievadot adreses.
- Kāda veida programma (VPN, pretvīruss utt. D.) Viņa pati mainīja DNS serveru adreses, kas izrādījās nestrādājošas.
- Dažas sistēmiskas kļūmes pašā ierīcē vai dažas problēmas ar maršrutētāju.
Es izcelšu divus pamata risinājumus:
- Manuāli izrakstīt darbiniekus, trešo personu DNS serverus. Piemēram, Google DNS.
- Veiciet izlādes kešatmiņas DNS vai pilnīgu tīkla iestatījumu atiestatīšanu.
Parasti šie risinājumi vienmēr palīdz labot DNS servera kļūdu.
Mainīt DNS serverus
Windows ir vairāki veidi, kas var izrakstīt trešo personu DNS serverus. Šīs metodes ir nedaudz atšķirīgas Windows 11, Windows 10, Windows 7. Bet es parādīšu universālu veidu, kas ir piemērots neatkarīgi no tā, kurš Windows ir instalēts jūsu datorā.
- Jums jāatver logs izpildīt. Lai to izdarītu, noklikšķiniet uz atslēgas kombinācijas Uzvarēt + r, Ievadiet komandu NCPA.CPL un nospiediet labi.
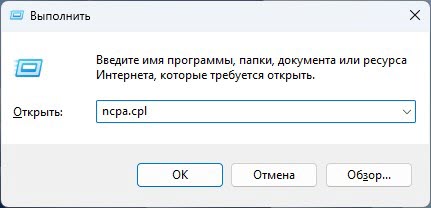
- Tīkla savienojuma logs tiks atvērts, kurā jums jānoklikšķina uz savienojuma, caur kuru ir savienots jūsu internets (man ir Wi-Fi, bezvadu tīkls) un jāizvēlas Īpašības.
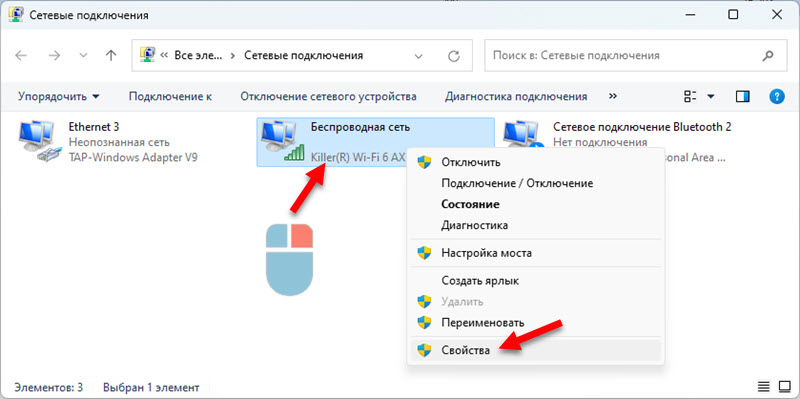
- Tālāk mēs izceļam preci IP versijas 4 (TCP/IPv4) un noklikšķiniet uz pogas Īpašības. Tad ieslēdz Izmantojiet šādas DNS serveru adreses un izrakstīt vēlamo DNS serveri - 8.8.8.8 Un alternatīvs DNS serveris - 8.8.4.4. Klikšķis labi.
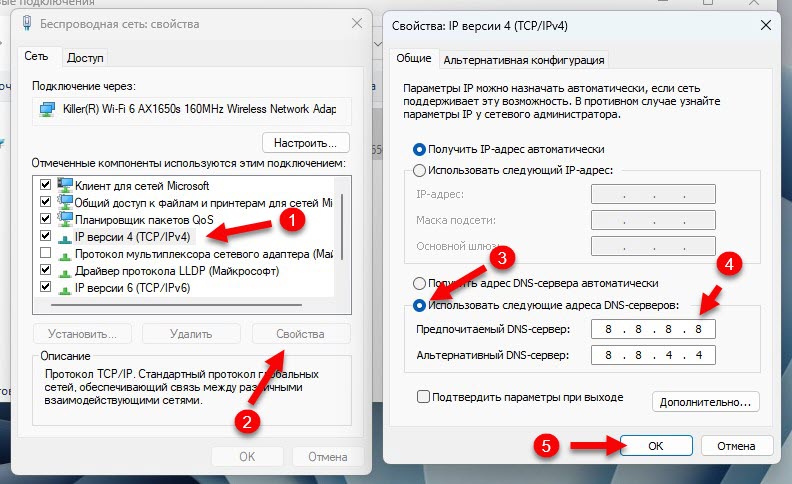
- Pārbaudiet, vai vietnes ir atvērtas, vai arī DNS prob smalkās sliktās konfigurācijas kļūda joprojām parādās. Ja tas nedarbojas, veiciet datora atsāknēšanu. Vai notīriet kešatmiņas DNS (Kā to izdarīt, skatieties tālāk rakstā).
Vēl dažas instrukcijas, kas varētu noderēt:
- DNS serveris neatbild Windows 10, 8, 7
- DNS servera kļūda neatbild uz Windows 11
- Kā mainīt DNS serveri uz iPhone un iPad?
DNS kešatmiņas atiestatīšana un tīkla iestatījumi
Vispirms mēģiniet tīrīt DNS kešatmiņu. Ja tas nedarbojas, tad izveidojiet tīkla iestatījumu atiestatīšanu.
Mēs meklējam komandrindu un palaižam to administratora vārdā.
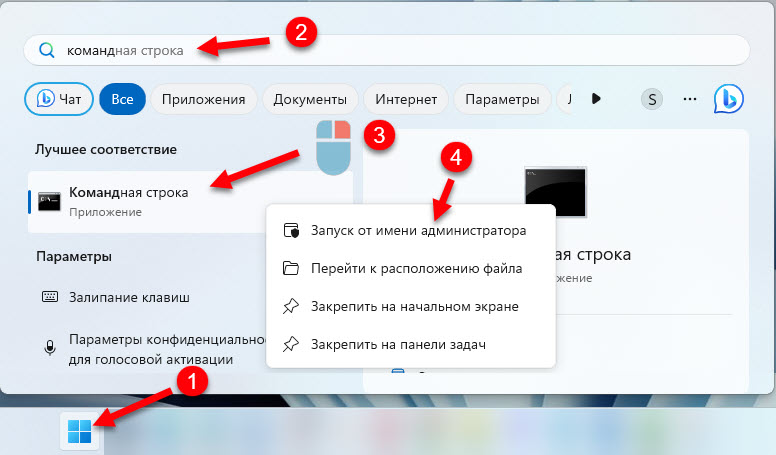
Lai notīrītu DNS kešatmiņu, mēs izmantojam šo komandu:
Ipconfig /flushdnsKopējiet to, ievietojiet to komandrindā un noklikšķiniet uz.
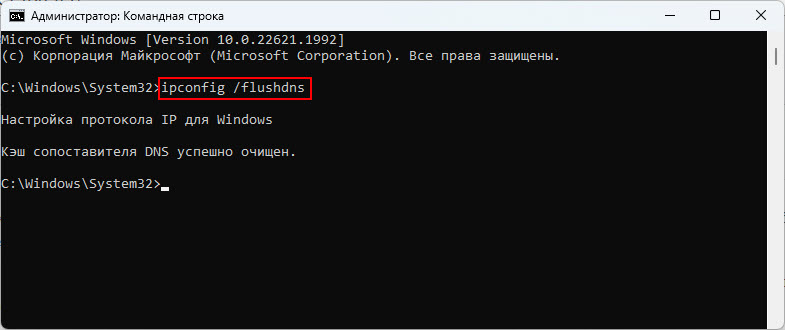
Pārbaudiet rezultātu pārlūkprogrammā. Ja vietnes joprojām neatveras un jūs redzat DNS prob smalkās sliktās konfigurācijas kļūdu, mēģiniet veikt pilnīgu tīkla iestatījumu atiestatīšanu. Lai to izdarītu, administratora vārdā, ņemiet šīs komandas administratora vārdā:
Neth winsock atiestatītNeth int ip atiestatīšana
Ipconfig /izlaišana
Ipconfig /atjaunot
Ipconfig /flushdns
Pēc visu komandu izpildīšanas ir ieteicams atkārtoti ielādēt datoru.
Windows 11 un Windows 10 jūs varat atiestatīt tīkla iestatījumus parametros. Instrukcijas: tīkla iestatījumu atiestatīšana Windows 11, tīkla iestatījumu atiestatīšana Windows 10.
Citi risinājumi
- Mēģiniet atvērt vietnes citos pārlūkos. Ja, piemēram, DNS prob smalkās sliktās konfigurācijas kļūda, mēģiniet izmantot standarta malu. Varbūt gadījums ir pārlūkprogrammā instalētie paplašinājumi.
- Mēģiniet izveidot savienojumu ar citu tīklu. Lai izslēgtu iespējamās problēmas interneta pakalpojumu sniedzēja vai maršrutētāja pusē.
- Atvienojiet vai izdzēsiet VPN. Ja tas ir instalēts atsevišķas lietojumprogrammas vai paplašināšanas veidā pārlūkprogrammā.
- Pārbaudiet starpniekservera iestatījumus un izslēdziet to, ja tas ir ieslēgts.
- Ja jūs uzzinājāt, ka problēmas ar DNS interneta pakalpojumu sniedzēja pusē un šī kļūda tiek parādīta visās ierīcēs vienā tīklā, tad maršrutētāja iestatījumos varat izrakstīt DNS serverus, lai to nedarītu atsevišķi katrā ierīcē katrā ierīcē.
- Zvaniet, lai atbalstītu interneta pakalpojumu sniedzēju un pastāstītu viņiem par problēmu.
Ja jums ir citi risinājumi, pastāstiet mums par tiem komentāros, un es tos pievienošu rakstam.
- « Windows 11 tīklā neredz datorus un mapes. Ko darīt?
- Kā iet uz maršrutētāja iestatījumiem no tālruņa? »

