Kā mainīt DNS maršrutētājā?
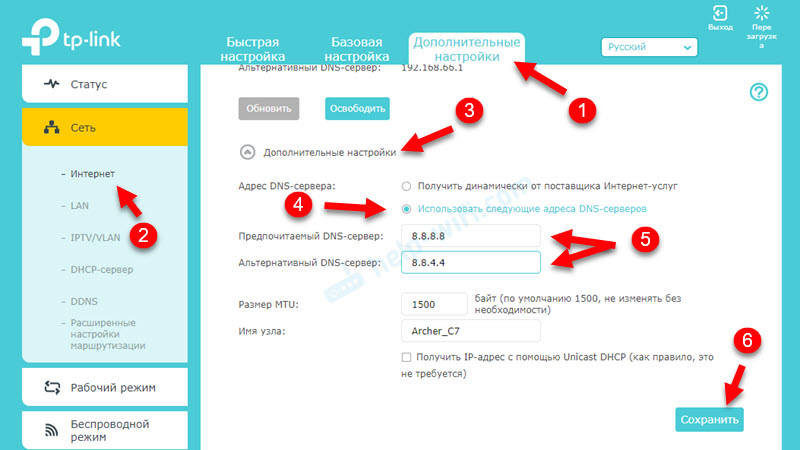
- 1769
- 435
- Irvin Toy
Kā mainīt DNS maršrutētājā?
Šī instrukcija palīdzēs mainīt maršrutētāja DNS serverus. Es īsi pastāstīšu, kas ir DNS un kāpēc tos mainīt (jūs varat izlaist šo daļu un nekavējoties pāriet uz iestatīšanu) un pēc tam parādīt, kā reģistrēt savus DNS maršrutētāja iestatījumos. Apsveriet dažādu populāru ražotāju maršrutētāju piemēru: TP-Link, D-Link, Asus, Huawei, Keenetic, Asus, Tenda, Xiaomi utt. D.
Kāpēc maršrutētāja iestatījumos mainīt DNS serverus un kā to izdarīt?
Lai atvērtu jebkuru vietni, pārlūkprogrammai ir jāpārveido vietnes adrese (piemēram, palīdzība-wifi.com) IP adresē to atrodiet un lejupielādējiet to. DNS serveris ir atbildīgs par adrešu pārveidošanu. Ja izmantojat interneta savienojumu, tad jūs jau izmantojat kādu DNS serveri. Visbiežāk tie ir serveri no jūsu interneta pakalpojumu sniedzēja. Pēc noklusējuma, ja neesat mainījis šos iestatījumus, maršrutētāju un attiecīgi jūsu ierīces izmanto pakalpojumu sniedzēja DNS serverus.
Ir daudz trešo personu DNS serveru. Ir vairāki iemesli:
- Darba ātrums. Parasti trešās puses DNS serveri ir ātrāki.
- Darba stabilitāte. Ja interneta pakalpojumu sniedzējam ir problēmas DNS servera darbā, jums nebūs interneta. Nebūs kļūdu, lai atrastu servera DNS adresi, DNS serveris neatbild uz Windows 11 un T. D. Šīs kļūdas ir ne tikai datoros, bet arī tālruņos, planšetdatoros, televizoros.
- Drošība. Parasti pakalpojumu sniedzējs DNS nedod aizsardzību pret pikšķerēšanu, uzraudzību, pārtveršanu. Turklāt pakalpojumu sniedzējs var redzēt jūsu DNS servera pieprasījumus. Trešais -partiju serveri no labi zināma uzņēmuma šajā sakarā ir daudz drošāki.
Ja maršrutētāja iestatījumos jūs rakstāt trešo personu DNS serveru adreses, tās izmantos visas ierīces, kas ir savienotas ar šo maršrutētāju. Bet, ja jums tie jāmaina noteiktā ierīcē, tad šīs instrukcijas noderēs:
- Kā mainīt DNS serverus operētājsistēmā Windows 11
- Kā mainīt DNS serveri uz iPhone un iPad?
- Instrukcijas par citām Windows un Android versijām šajā rakstā: 8.8.8.8 - kāda veida adrese? Kā aizstāt DNS ar Google publisko DNS.
Kuru DNS izmantot maršrutētājā?
Es iesaku izmantot Google DNS - 8.8.8.8/8.8.4.4. Es runāju par viņiem sīkāk rakstā par iepriekš minēto saiti.
Bet ir arī citi uzticami uzņēmumi, kas nodrošina bezmaksas DNS serverus: OPENDNS (208.67.222.222 /208.67.220.220), Comodo Secure DNS (8.26.56.26/8.20.247.20), CloudFlare (1.Viens.Viens.vienpadsmit.0.0.1). Kāpēc divas adreses? Aptuveni runājot galvenā servera un rezerves adresi.
Kur maršrutētāja iestatījumos, lai reģistrētu DNS serverus?
Gandrīz katra maršrutētāja iestatījumos ir divi veidi, kas var mainīt DNS.
- WAN iestatījumos (interneta savienojums). Izvēloties metodi savienošanai ar internetu (dinamiskais IP (DHCP), statiskais IP, PPPOE, L2TP, PPTP), varat manuāli norādīt DNS serveri. Es iesaku izmantot šo konkrēto metodi. Ja maršrutētājā un ar interneta pakalpojumu sniedzēju (savienojuma metodi) tas ir iespējams.
- DHCP servera iestatījumos. Kad maršrutētājs (vai drīzāk DHCP serveris) automātiski izdala IP adreses ierīci, tas arī izdod DNS servera adresi. Ja DHCP servera iestatījumos, lai norādītu šīs adreses manuāli, tās tiks izsniegtas visām ierīcēm, kuras ir konfigurētas automātiskai DNS adrešu saņemšanai.
Apskatīsim šos iestatījumus konkrētu maršrutētāju piemērā.
Tp-link
- Lai mainītu DNS uz TP-Link maršrutētāja, vispirms jāiet maršrutētāja iestatījumos. Parasti jums jāiet uz pārlūkprogrammu uz adresi 192.168.Viens.1, 192.168.0.1 vai tplinkwifi.Tīkls. Šeit ir detalizēta instrukcija: kā doties uz TP-Link maršrutētāja iestatījumiem.
- Atveriet sadaļu Papildu iestatījumi - Tīkls - Internets. Atvērt Papildu iestatījumi, Izvēlēties Izmantojiet šādas DNS serveru adreses, Uzrakstiet vēlamo un alternatīvo adresi un saglabājiet iestatījumus.
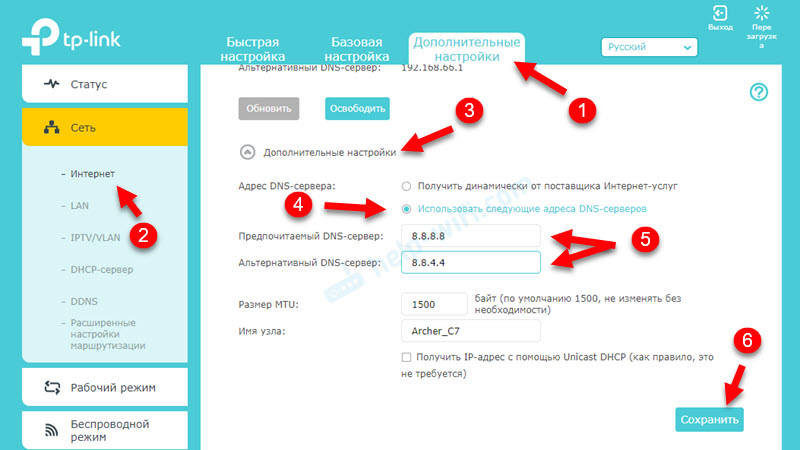
- Ja jums ir nedaudz atšķirīgs tīmekļa saskarne:
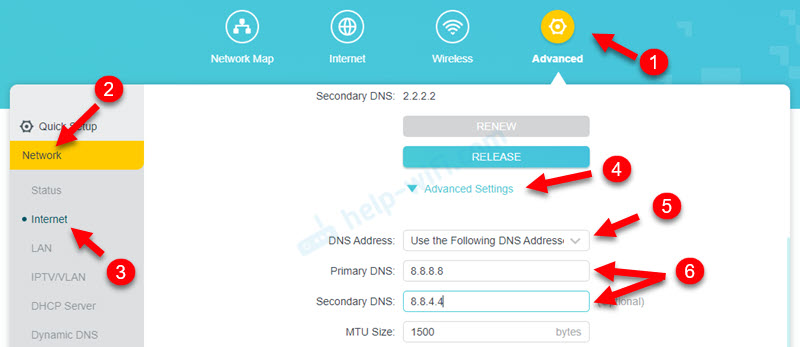
- Vecajā tīmekļa saskarnē (tas var būt arī zaļš):
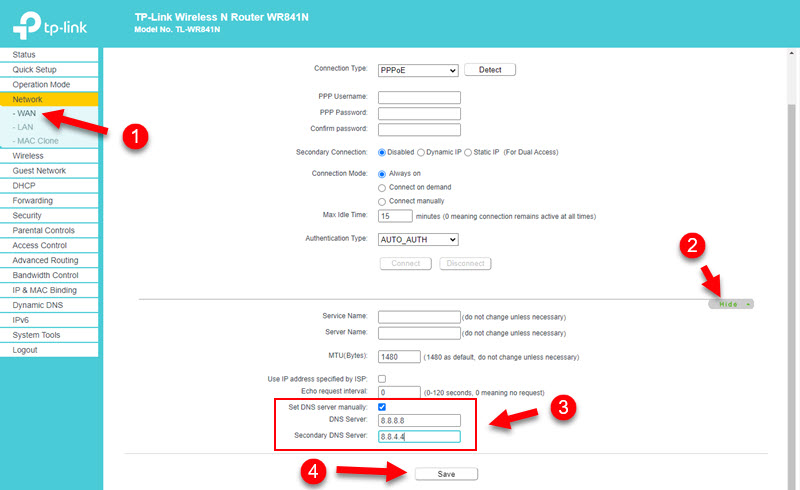 Neaizmirstiet saglabāt iestatījumus.
Neaizmirstiet saglabāt iestatījumus.
2 metode: caur DHCP serveri
Iestatījumos atveriet sadaļu Papildu iestatījumi - Tīkls - DHCP serveris. Tur uzrakstiet primāro un sekundāro DNS serveri. Saglabājiet iestatījumus un pārstartējiet maršrutētāju.
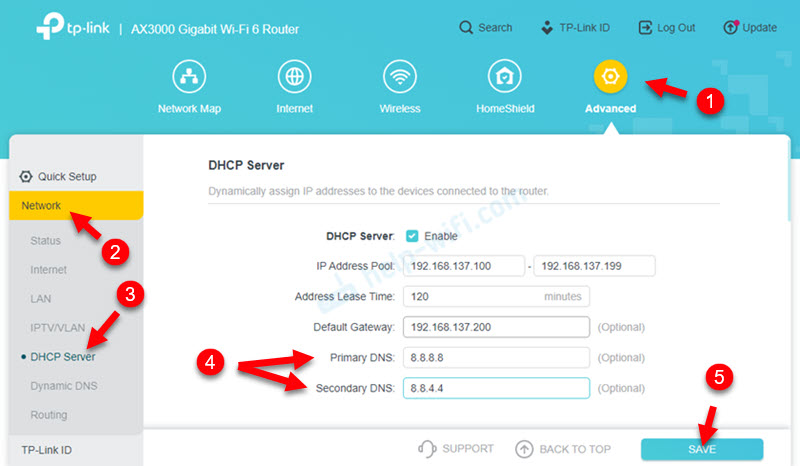
Asus
- Ievadiet ASUS maršrutētāja iestatījumus.
- Atveriet cilni Internets. Nodaļā Dns wan iestatījums laukā Automātiski izveidojiet savienojumu ar DNS serveri Izvēlēties Nē. Asus maršrutētājā uzrakstiet DNS serveru adreses un noklikšķiniet uz pogas Piemērot Lai saglabātu iestatījumus.
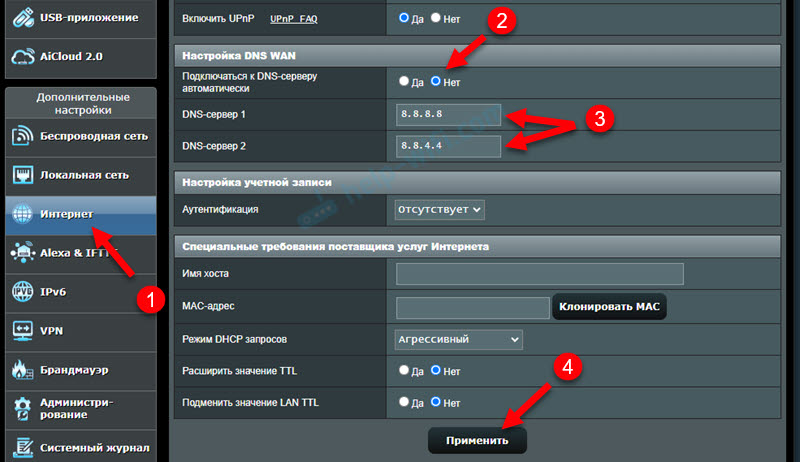
- Pārlādēt maršrutētāju.
2 metode: DHCP servera iestatījumos
Nodaļā Vietējais tīkls Atveriet cilni DHCP serveris. Pierakstīt IP adreses DNS Un saglabāt iestatījumus.
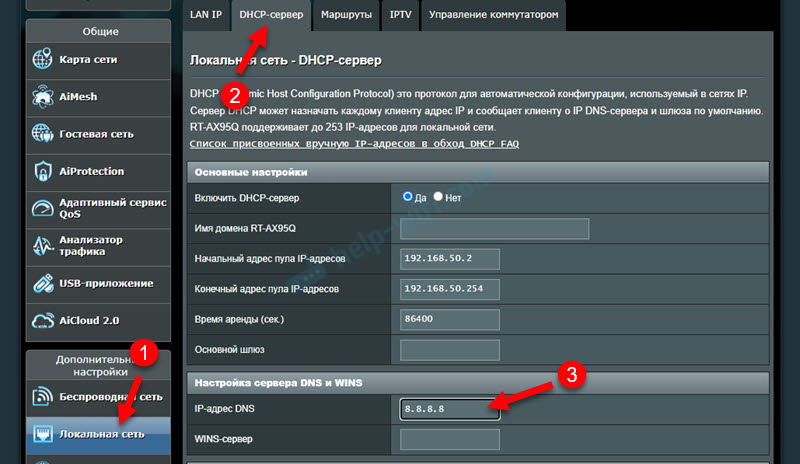
Huawei
- Vispirms atveriet Huawei maršrutētāja iestatījumus.
- Mainiet sadaļā DNS serveru adreses Lan - DHCP servera konfigurācija. Vai Iestatījumi - DHCP.
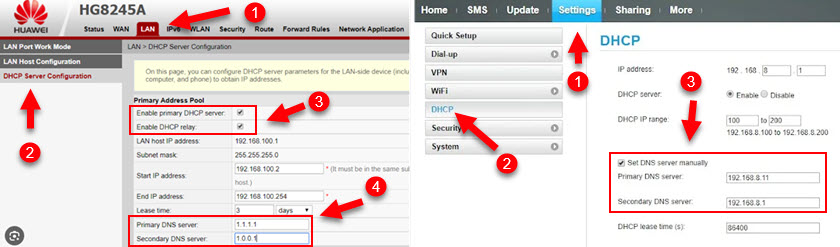
- Saglabājiet iestatījumus un pārstartējiet maršrutētāju.
Dedzīgs
- Atveriet Keenetic maršrutētāja iestatījumus.
- Atveriet sadaļu Internets - Vadu. Nodaļā IP un DNS parametri Uzrakstiet trešo personu DNS serveru adreses.
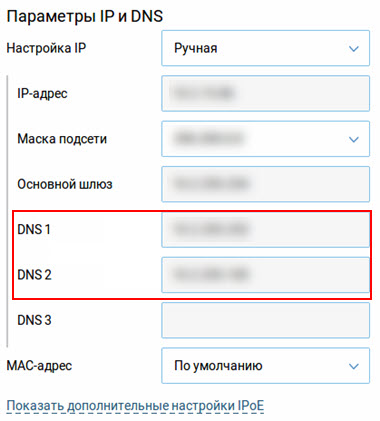
- Saglabājiet parametrus.
2 Metode: DHCP serveris
Atveriet sadaļu mājas tīkls. Laukā IP parametri Norādiet DNS 1 un DNS 2 un saglabājiet iestatījumus.
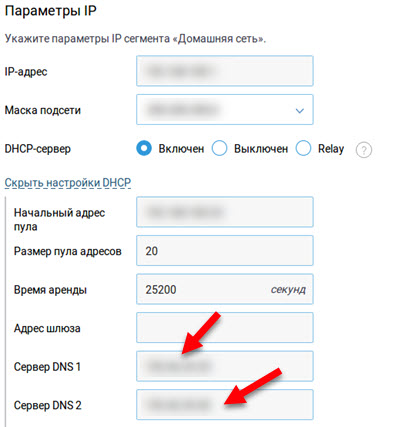
Xiaomi
- Lai mainītu DNS uz Xiaomi maršrutētāja, atveriet maršrutētāja iestatījumus Miwifi.Com vai 192.168.31.Viens.
- Lapā ar iestatījumiem atveriet sadaļu Iestatījumi - Tīkla iestatījumi.
- Ieslēdz Konfigurējiet DNS Manully, Norādiet adreses un saglabājiet iestatījumus, nospiežot pogu Lietotne.
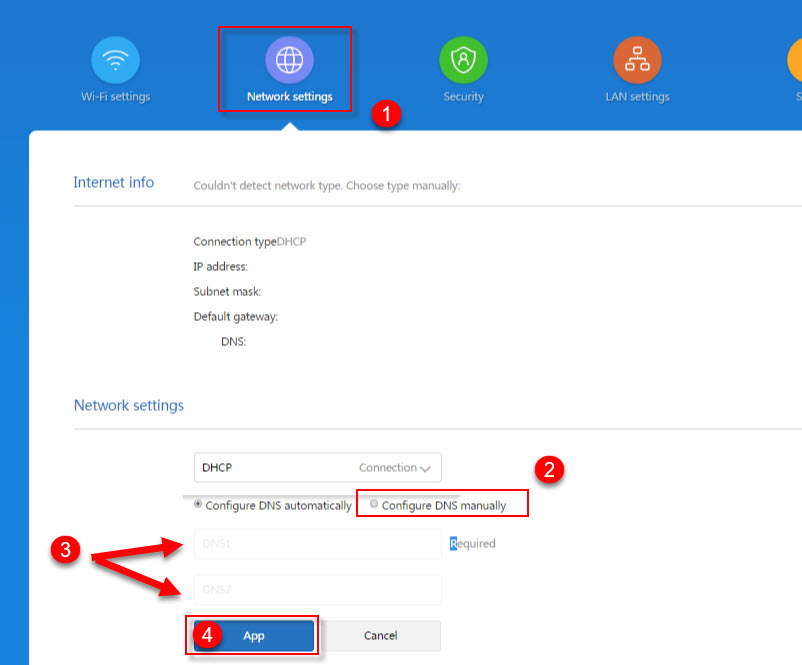
Tiecība
- Atveriet maršrutētāja iestatījumus. Ja jūs nezināt, kā to izdarīt, skatiet šo rakstu: kā iedziļināties cenda maršrutētāja iestatījumos.
- Atveriet lapu Interneta iestatījumi un norādiet tur primāro un sekundāro DNS serveri.
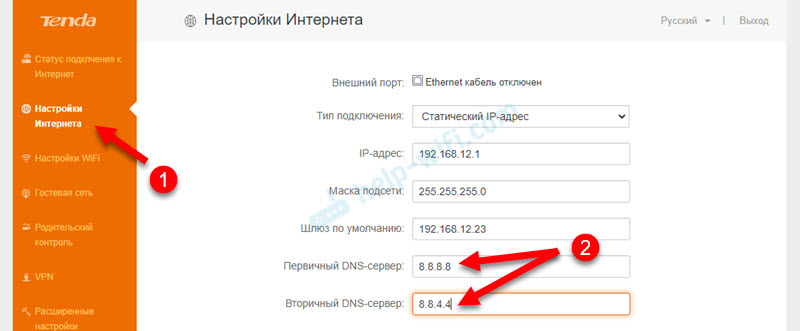
- Saglabājiet iestatījumus un pārstartējiet maršrutētāju.
2 metode: LAN iestatījumos
Dodieties uz lapu Sistēmas iestatījumi Un izvēlēties LAN iestatījumi. Ieslēdz DNS iestatījumi un pierakstiet nepieciešamās adreses.
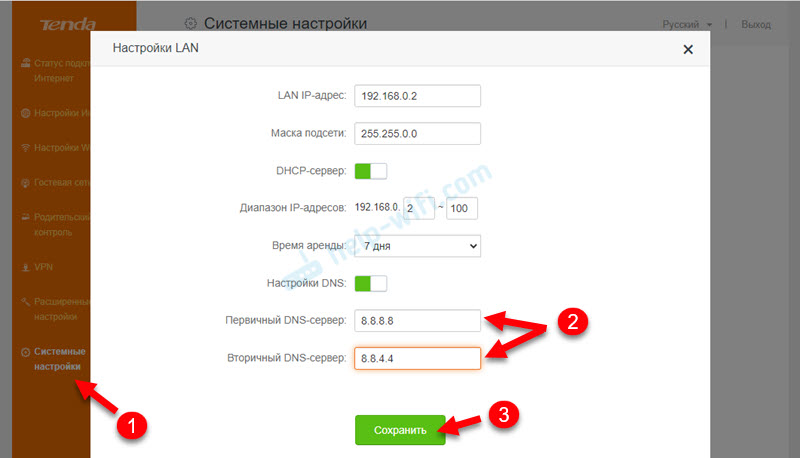
Tagad maršrutētājs izdos DNS serveru adreses, kuras jūs norādījāt visiem klientiem (ar nosacījumu, ka viņi konfigurēja DNS automātisku saņemšanu).
- « Skaņa bezvadu austiņās vai kolonna klēpjdatorā vai datorā ar Windows 11/10 netiek regulēta
- Windows 11 tīklā neredz datorus un mapes. Ko darīt? »

