Windows 11 automātiski nepievienojas Wi-Fi. Ko darīt?

- 4095
- 883
- Lloyd O'Keefe
Windows 11 automātiski nepievienojas Wi-Fi. Ko darīt?
Pēc savienojuma ar Wi-Fi Windows 11 tīkls automātiski nepievienojas šim tīklam? Tas notiek, un šajā rakstā es jums pastāstīšu, kā to labot un padarīt klēpjdatoru vai datoru automātiski savienotu ar nepieciešamajiem Wi-Fi tīkliem. Nav ļoti ērti katru reizi atvērt iestatījumus un pēc datora izslēgšanas vai pārstartēšanas manuāli izveidot savienojumu ar tīklu manuāli.
Kāpēc tas notiek? Man ir pieredze šīs problēmas risināšanā iepriekšējā Windows versijā. Galvenokārt iemesls ir sistēmas pusē, nevis piekļuves punktiem. Parasti tie ir automātiski savienojuma iestatījumi Wi-Fi tīkla īpašībās, ātrā palaišanas funkcija, barošanas avots utt. D. Tagad mēs visus šos lēmumus apsvērsim sīkāk.
Kāpēc Windows 11 automātiski nepievienojas Wi-Fi?
Lai Windows 11 varētu automātiski izveidot savienojumu ar Wi-Fi, kad ir instalēts pirmais savienojums ar šo Wi-Fi tīklu, instalējiet atzīmi netālu no vienuma “Connect”.

Pēc savienošanas šos iestatījumus var pārbaudīt un mainīt tīkla īpašībās, bet pat šīs funkcijas aktivizēšana ne vienmēr palīdz. Ļoti bieži automātisks savienojums ir iekļauts Wi-Fi tīkla īpašībās, bet Windows 11 automātiski nepievienojas. Un Windows 11 arī bieži nepievienojas Wi-Fi ar kļūdu, nav iespējams izveidot savienojumu ar šo tīklu.
Automātiski savienojiet darbības rādiusā
- Atveriet Wi-Fi tīkla īpašības.
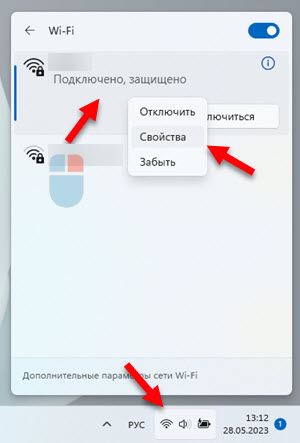
- Instalējiet atzīmi tuvumā Automātiski savienojiet darbības rādiusā.
 Ja šī funkcija jau ir iespējota, bet ir problēmas ar savienojumu, tad dariet to šādi: izslēdziet to (noņemiet izvēles rūtiņu), restartējiet datoru, ievietojiet atzīmi netālu no šī punkta un atkārtoti jāatstāj datora dators.
Ja šī funkcija jau ir iespējota, bet ir problēmas ar savienojumu, tad dariet to šādi: izslēdziet to (noņemiet izvēles rūtiņu), restartējiet datoru, ievietojiet atzīmi netālu no šī punkta un atkārtoti jāatstāj datora dators.
Atkārtots savienojums
Visvienkāršākais risinājums, kas var arī palīdzēt. Noklikšķiniet ar labo peles pogu uz problēmu balstītu Wi-Fi tīklu un atlasiet Aizmirst. Pārlādēt datoru, atlasiet šo tīklu pieejamo sarakstā, pārliecinieties, vai Automātiski savienojiet instalē un izveido savienojumu ar tīklu.

Tīkla parametru atiestatīšana
Lai izpildītu visu tīkla parametru atiestatīšanu operētājsistēmā Windows 11, jums jāatver parametri, dodieties uz sadaļu Tīkls un internets - Papildu tīkla parametri - Tīkla atiestatīšana. Un nospiediet pogu Nomet to tūlīt.

Detalizētas instrukcijas: tīkla iestatījumu atiestatīšana Windows 11.
Pēc šīs procedūras būs jāveic atkārtota savienošana Wi-Fi tīklā.
Atvienošanas funkcija ātra palaišana.
Iepriekšējā Windows versijā šis risinājums ļoti bieži atrisināja problēmu ar automātisku savienojumu ar Wi-Fi. Es domāju, ka operētājsistēmā Windows 11 tas darbosies tāpat.
- Atveriet sākumu. Sāciet ievadīt “vadības paneli” un sāciet veco vadības paneli.
- Pārslēdziet ikonas veidu (skats) uz Lielas nozīmītes.
- Atrodi un atvērti Spēks.
- Dodieties uz sadaļu Barošanas pogas darbība.
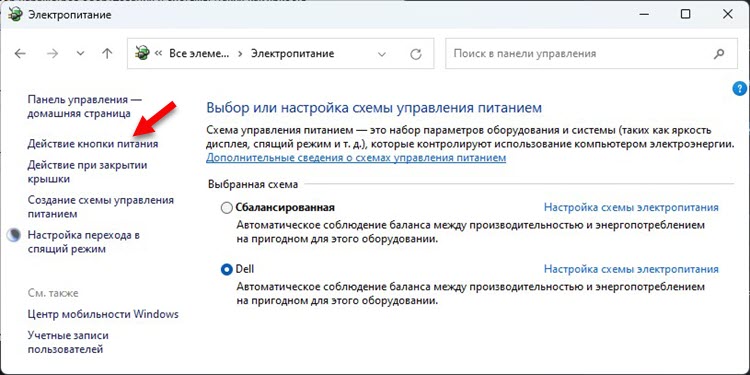
- Noklikšķiniet uz saites Mainot parametrus, kas tagad nav pieejami, Noņemiet atzīmi netālu no preces Ieslēdziet ātru sākumu Un saglabāt iestatījumus.
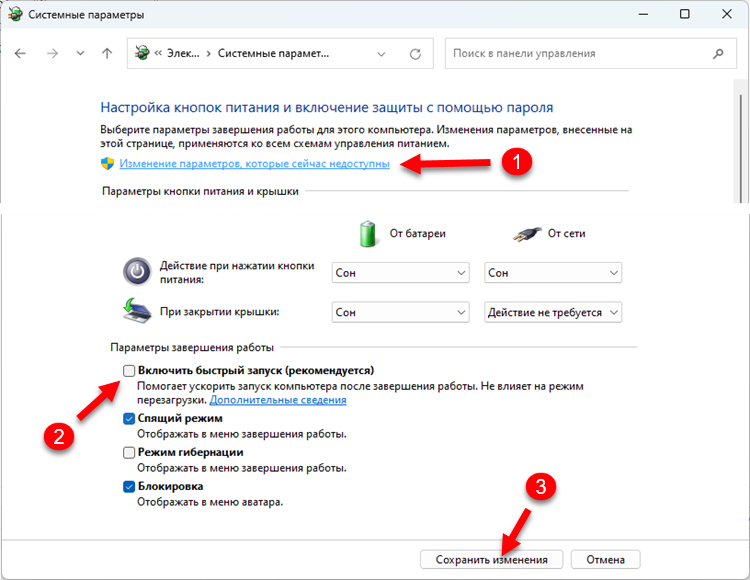 Lūdzu, ņemiet vērā, ka pēc Windows 11 ātrā sākuma atvienošanas to var ielādēt nedaudz lēnāk.
Lūdzu, ņemiet vērā, ka pēc Windows 11 ātrā sākuma atvienošanas to var ielādēt nedaudz lēnāk.
Adaptera Wi-Fi strāvas iestatījumi
- Noklikšķiniet ar labo peles pogu izvēlnē Sākt un atlasiet Ierīču pārvaldnieks.
- Nodaļā Tīkla adapteri Atveriet bezvadu Wi-Fi adaptera īpašības.
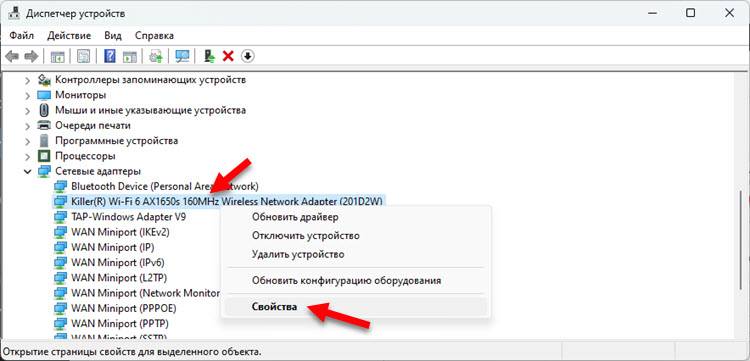
- Cilnē Enerģijas kontrole Noņemiet kasti "Ļaujiet šīs ierīces izslēgšanai, lai ietaupītu enerģiju".
- Pārlādēt datoru.
Wi-Fi adaptera atjaunināšana vai atcelšana
Atjauniniet Wi-Fi adapteri. Vislabāk ir to lejupielādēt no klēpjdatora/adaptera ražotāja vietnes un instalēt. Ja atjauninājums nepalīdzēja, mēģiniet atgriezties vai nomaiņu vadītājam. Es visas šīs darbības parādīju detalizēti Wi-Fi draivera rakstā Windows 11: Atjaunināt, atcelt, aizstāt dažādu problēmu un kļūdu risināšanu.
Es iesaku atjaunināt visus autovadītājus. Neaizmirstiet arī par pašu BIOS un Windows 11 atjaunināšanu.
Es būtu pateicīgs, ja komentāros dalītos ar risinājumu, kas jums palīdzēja. Ja viņš vēl nav rakstā, es to noteikti pievienošu. Uzdodiet jautājumus zemāk esošajos komentāros.
- « Wi-Fi vai Bluetooth adapteris operētājsistēmā Windows 11 un Windows 10 uz klēpjdatora
- Kā atspējot IPv6 operētājsistēmā Windows 11 un Windows 10? »

