Windows 10 ieslēdzas vai pamostas

- 4826
- 714
- Marco Wiza
Viena no situācijām, ar kuru var sastapties Windows 10 lietotājs - pats dators vai klēpjdators ieslēdzas vai pamostas no miega režīma, un tas var nenotikt vispiemērotākajā laikā: piemēram, ja klēpjdators tiek ieslēgts naktī un nav savienots ar tīklu.
Ir iespējami divi galvenie iespējamie scenāriji par notiekošo
- Dators vai klēpjdators ieslēdzas tūlīt pēc tā izslēgšanas, šis gadījums ir sīki aprakstīts instrukcijās, Windows 10 neizslēdzas (parasti gadījums ir mikroshēmojumu vadītājiem, un problēma tiek atrisināta, vai nu instalējot, vai arī izslēdzot ātru Sākot Windows 10) un Windows 10 tiek restartēts, izslēdzot, izslēdzot to, to izslēdzot.
- Pats Windows 10 ieslēdzas patvaļīgā laikā, piemēram, naktī: tas parasti notiek, ja neizmantojat “darba pabeigšanu”, bet vienkārši aizveriet klēpjdatoru, vai arī jūsu dators ir noregulēts tā, lai pēc noteikta Dīkstāve to var aizpildīt, lai gan tas var notikt pēc darba pabeigšanas.
Šīs instrukcijas tiks apsvērta otrā iespēja: patvaļīga datora vai klēpjdatora iekļaušana ar Windows 10 vai izeju no miega režīma bez darbības no jūsu puses.
Kā uzzināt, kāpēc Windows 10 pamostas (iziet no miega režīma)
Lai uzzinātu, kāda iemesla dēļ dators vai klēpjdators atstāj miega režīmu, noderēs Windows 10 notikumi. Lai to atvērtu, uzdevumjoslas meklēšanā sāciet sastādīt “skatīt notikumus” un pēc tam palaidiet atrastajus elementus no meklēšanas rezultātiem.
Logā, kas tiek atvērts panelī, atlasiet “Windows” - “System Magazīni” un pēc tam labajā panelī noklikšķiniet uz pogas “Pašreizējā žurnāla filtrs”.
Filtra iestatījumos "notikumu avotos" norādiet "Power -Publeshooter" un uzklājiet filtru - notikumu skatīšanas logā paliks tikai tie elementi, kas mums ir interesanti, saistībā ar sistēmas spontānu iekļaušanu kontekstā.

Informācija par katru no šiem notikumiem, cita starpā, ietvers lauku "izvades avots", kas norāda uz iemeslu, kāpēc dators vai klēpjdators pamodās.
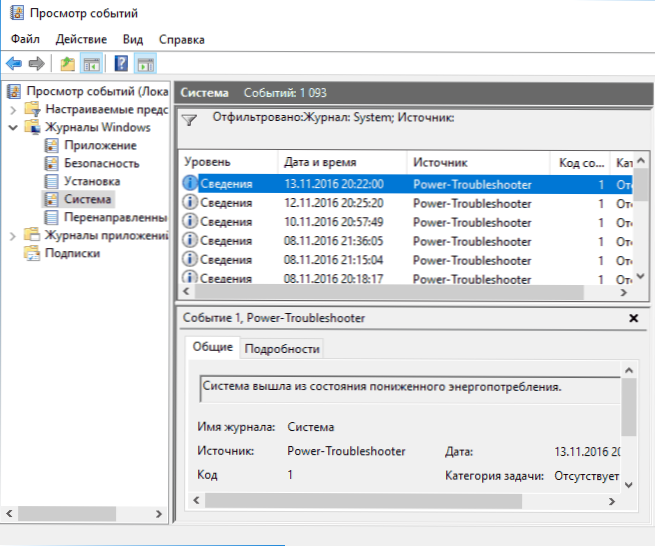
Iespējamās izvades avotu iespējas:
- Strāvas poga - kad jūs pats ieslēdzat datoru ar atbilstošo pogu.
- Slēptās ievades ierīces (var norādīt atšķirīgi, parasti satur saīsinājumu HID) - ziņo, ka sistēma ir atstājusi miega režīmu pēc darbības ar noteiktu ievades ierīci (nospiests uz atslēgas, pārvietoja peli).
- Tīkla adapteris - liek domāt, ka tīkla karte ir konfigurēta tādā veidā, lai tā varētu sākt datora vai klēpjdatora pamodināšanu ar ienākošajiem savienojumiem.
- Taimeris - liek domāt, ka plānotais uzdevums (uzdevumu plānā) secināja Windows 10 no miega, piemēram, automātiskai sistēmas uzturēšanai vai atjauninājumu ielādēšanai un instalēšanai.
- Klēpjdatora vāku (tā atvēršanu) var norādīt dažādos veidos. Manā testa klēpjdatorā - "USB saknes Huber ierīce".
- Datu nav - nav informācijas, izņemot miega aiziešanas laiku, to nevar atrast, un šādi priekšmeti ir atrodami pasākumos gandrīz visos klēpjdatoros (T.E. Šī ir regulāra situācija) un parasti sekojošās aprakstītās darbības veiksmīgi pārtrauc automātisko izeju no miega, neskatoties uz notikumu esamību ar prombūtnes informāciju par atbrīvošanas avotu.
Parasti iemesli, kāpēc pats dators lietotājam ir negaidīti ieslēgts, ir tādi faktori kā perifērijas ierīces, lai to noņemtu no miega režīma, kā arī automātisko Windows 10 un strādājiet ar sistēmas atjauninājumiem.
Kā atspējot automātisku izeju no miega režīma
Kā jau minēts, lai ietekmētu faktu, ka Windows 10 tiek ieslēgts pats par sevi var būt datora ierīces, ieskaitot tīkla kartes, un taimeri, kas iestatīti uzdevumu plānotājā (daži no tiem tiek izveidoti procesā - piemēram, pēc automātiskās nākamo atjauninājumu ielāde). Atsevišķi iekļaujiet klēpjdatoru vai datoru var arī automātiski uzturēt sistēmu. Mēs analizēsim šīs iespējas izslēgšanu katram punktam.
Ierīču aizliegums pamost datoru
Lai iegūtu ierīču sarakstu, jo Windows 10 pamostas, jūs varat šādi:
- Administratora vārdā palaidiet komandrindu (to var izdarīt no labās puses izvēlnes, noklikšķiniet uz pogas “Sākt”).
- Ievadiet komandu PowerCfg -Devicequery Wake_armed
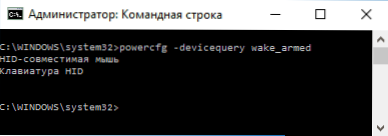
Jūs redzēsit ierīču sarakstu tādā formā, kādā tās ir norādītas ierīces dispečerā.
Lai izslēgtu viņu spēju pamodināt sistēmu, dodieties uz ierīces pārvaldnieku, atrast pareizo ierīci, noklikšķiniet uz tā ar labo peles pogu un atlasiet “Properties”.

Cilnē Barošanas avots izslēdziet vienumu "Ļaujiet šai ierīcei parādīt datoru no gaidīšanas režīma" un piemērot iestatījumus.

Tad atkārtojiet to pašu citām ierīcēm (tomēr, iespējams, jūs nevēlaties izslēgt iespēju ieslēgt datoru, nospiežot taustiņus uz tastatūras).
Lai redzētu, vai sistēmā ir aktīvi kādi pamošanās taimeri, jūs varat palaist komandrindu administratora vārdā un izmantot komandu:
Powercfg -waketimers
Tā ieviešanas rezultātā uzdevumu plānā tiks parādīts uzdevumu saraksts, kas vajadzības gadījumā var ieslēgt datoru. Ir arī citi veidi, sīkāka informācija: kā apskatīt Windows 10 un Windows 11 pamošanās taimerus un, ja nepieciešams, izslēdziet tos.

Ir divas iespējas atvienot pamošanās taimerus - atvienojiet tos tikai konkrētam uzdevumam vai pilnībā visiem pašreizējiem un turpmākajiem uzdevumiem.
Lai atspējotu iespēju pamest miega režīmu, veicot noteiktu uzdevumu:
- Atveriet Windows 10 uzdevumu plānotāju (to var atrast, meklējot uzdevumjoslā).
- Atrodiet ziņojumā norādīto Powercfg Uzdevums (ceļš uz to ir arī norādīts tur, nt uzdevums ceļā atbilst sadaļai "uzdevumu plānotāja bibliotēka").
- Iet uz šī uzdevuma īpašībām un cilnē “Nosacījumi” ”Noņemiet atzīmi“ asimit datoru, lai pabeigtu uzdevumu ”, un pēc tam saglabāt izmaiņas.

Pievērsiet uzmanību otrajam uzdevumam ar nosaukuma atsāknēšanu PowerCFG pārskatā ekrānuzņēmumā ir automātiski izveidots Windows 10 uzdevums pēc nākamo atjauninājumu saņemšanas. Manuāla izslēgšana no miega režīma, kā aprakstīts, var nedarboties viņa labā, bet ir metodes, skat. Kā atspējot automātisko pārlādēšanu Windows 10.
Papildu informācija: iegūstiet visu plānotāja uzdevumu sarakstu, kas var pamodināt datoru, izmantojot PowerShell komandu:
Get-ScheduledTask | Kas $ _.Iestatījumi.Waketorun
Ja jums pilnībā jāizslēdz pamošanās taimeri, to var izdarīt, izmantojot šādas darbības:
- Dodieties uz vadības paneli - barošanas avotu un atveriet strāvas barošanas avota shēmas iestatījumus.
- Noklikšķiniet uz "Mainiet papildu jaudas parametrus".
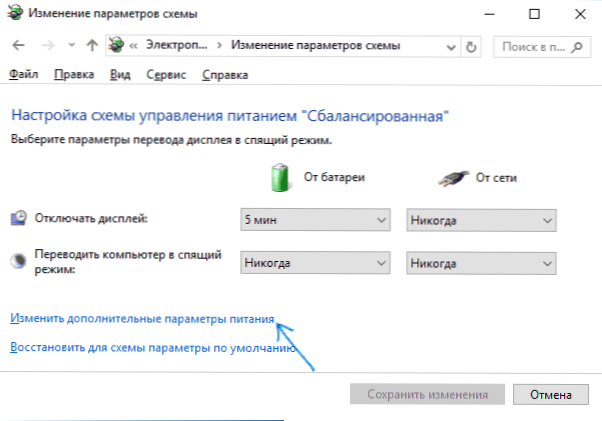
- Sadaļā "Sapnis" izslēdziet pamošanās taimerus un uzklājiet izveidotos iestatījumus.
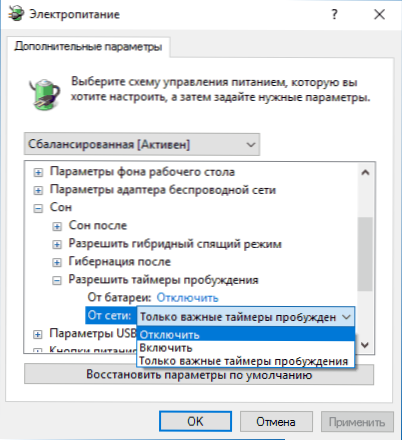
Pēc tam plānotāja uzdevumi nevarēs noņemt sistēmu no miega.
Atvienojot izvadi no miega automātiskajiem Windows 10
Pēc noklusējuma Windows 10 katru dienu veic automātisku sistēmas apkopi, un tas var to ietvert tam. Ja jūsu dators vai klēpjdators pamostas naktī, visticamāk, gadījums ir gadījums.
Lai šajā gadījumā aizliegtu secinājumus no miega:
- Dodieties uz vadības paneli un atveriet priekšmetu "Drošības un servisa centrs".
- Izvērsiet vienumu "Pakalpojums" un noklikšķiniet uz "Mainīt servisa parametrus".

- Noņemiet atzīmi "Ļaujiet servisa uzdevumam izraisīt manu datoru plānotajā laikā" un piemērot iestatījumus.

Varbūt tā vietā, lai izslēgtu automātiskās apkopes pamošanos, būs saprātīgāk mainīt uzdevuma sākšanas laiku (ko var izdarīt tajā pašā logā), jo pati funkcija ir noderīga un ietver automātisku defragmentāciju (HDD, SSD netiek veikts), pārbaudiet, vai nav ļaunprātīga programmatūra, atjauninājumi un citi uzdevumi.
Turklāt: dažos gadījumos, risinot problēmu, "ātra start -up" atvienošana var palīdzēt. Lasiet vairāk par to atsevišķā instrukcijā, ātra sākuma Windows 10.
Es ceru, ka starp rakstā uzskaitītajiem punktiem tika atrasts tas, kas precīzi parādījās jūsu situācijā, ja nē - dalieties komentāros, iespējams, ir iespējams palīdzēt.

