Kā redzēt saglabātās paroles pārlūkprogrammā
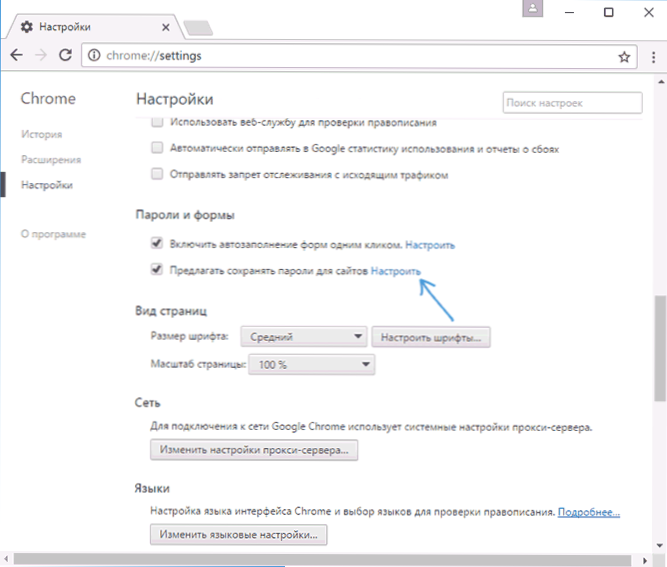
- 2629
- 335
- Roderick Satterfield DDS
Šajā instrukcijā detalizēti par veidiem, kā redzēt saglabātās paroles pārlūkprogrammās Google Chrome, Microsoft Edge un IE, Opera, Mozilla Firefox un Yandex pārlūks. Turklāt, lai to izdarītu ne tikai ar standarta līdzekļiem, ko nodrošina pārlūka iestatījumi, bet arī izmantojot bezmaksas programmas, lai apskatītu saglabātās paroles. Ja jūs interesē, kā saglabāt paroli pārlūkprogrammā (arī biežs jautājums par tēmu), vienkārši ieslēdziet priekšlikumu, lai tos saglabātu iestatījumos (kur tieši - tiks parādīts arī instrukcijās).
Kāpēc tas varētu būt nepieciešams? Piemēram, jūs nolēmāt mainīt paroli kādā vietnē, tomēr, lai to izdarītu, jums būs jāzina arī vecā parole (un automātiskā veiktspēja var nedarboties), vai arī jūs pārcēlāties uz citu pārlūku (skat. Labākās pārlūkprogrammas operētājsistēmai Windows), kas neatbalsta saglabāto paroļu automātisku importu no citām, kas instalētas datorā. Vēl viena iespēja - vēlaties izdzēst šos datus no pārlūkprogrammām. Var būt arī interesanti: kā ievietot paroli Google Chrome (un ierobežot paroļu, grāmatzīmju, stāstu skatīšanos).
- Google Chrome
- Yandex pārlūks
- Mozilla Firefox
- Operas
- Internet Explorer un Microsoft Edge
- Programmas paroļu skatīšanai pārlūkprogrammā
Piezīme: ja jums ir jānoņem saglabātās paroles no pārlūkprogrammām, tad to varat izdarīt tajā pašā iestatījumu logā, kur tās var apskatīt un kuras ir aprakstītas vēlāk.
Google Chrome
Lai redzētu paroles, kas saglabātas Google Chrome, dodieties uz pārlūka iestatījumiem (trīs punkti pa labi no adreses rindas - “Iestatījumi”) un pēc tam lapas apakšā noklikšķiniet uz lapas “Rādīt papildu iestatījumus”.
Sadaļā "Parole un veidlapas" jūs redzēsit iespēju iespējot paroli saglabāšanu, kā arī saiti "iestatīšana" šī vienuma priekšā ("Piedāvājiet paroļu saglabāšanai"). Noklikšķiniet uz tā.
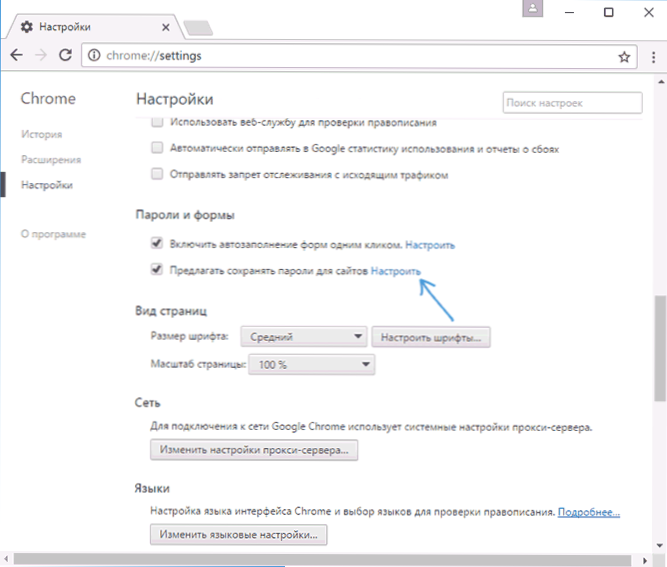
Tiks parādīts saglabāto pieteikšanās un paroļu saraksts. Izvēloties kādu no tiem, noklikšķiniet uz "Rādīt", lai apskatītu saglabāto paroli.

Drošības nolūkos jums tiks lūgts ievadīt pašreizējā lietotāja Windows 10, 8 vai Windows 7 paroli, un tikai pēc tam parole tiks parādīta (bet jūs to varat apskatīt bez tā, izmantojot trešās daļas programmas, kas būs aprakstīts šī materiāla beigās). Arī 2018. gadā Chrome 66 versija parādīja pogu visu saglabāto paroļu eksportam, ja tā ir nepieciešama.
Yandex pārlūks
Saglabātās paroles var redzēt Yandex pārlūkā gandrīz tādu pašu kā Chrome:
- Dodieties uz iestatījumiem (trīs aizsprosti labajā pusē līnijas galvenē - punktu "Iestatījumi".
- Lapas apakšā noklikšķiniet uz "Rādīt papildu iestatījumus".
- Salds sadaļai "Parole un veidlapas".
- Noklikšķiniet uz "paroles pārvaldība" pretī punktam ", lai saglabātu vietnes paroles" (kas ļauj iespējot paroli saglabāt).
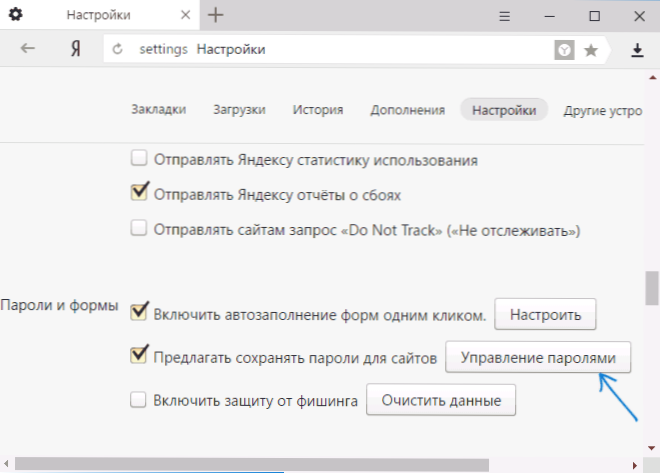
- Nākamajā logā atlasiet jebkuru saglabātu paroli un noklikšķiniet uz "Rādīt".

Tāpat, tāpat kā iepriekšējā gadījumā, skatīt paroli, jums būs jāievada pašreizējā lietotāja parole (un tādā pašā veidā ir iespējams redzēt to bez tā, kas tiks parādīts).
Mozilla Firefox
Atšķirībā no pirmajiem diviem pārlūkprogrammām, lai uzzinātu paroles, kas saglabātas Mozilla Firefox, pašreizējā Windows lietotāja parole nav nepieciešama. Pašas nepieciešamās darbības ir šādas:
- Dodieties uz Mozilla Firefox iestatījumiem (poga ar trim svītrām pa labi no adreses rindas - "Iestatījumi").
- Kreisajā izvēlnē atlasiet "Aizsardzība".
- Sadaļā "Pieteikšanās" jūs varat iespējot paroles saglabāšanu, kā arī redzēt saglabātās paroles, nospiežot pogu “Saglabātie pieteikšanās”.
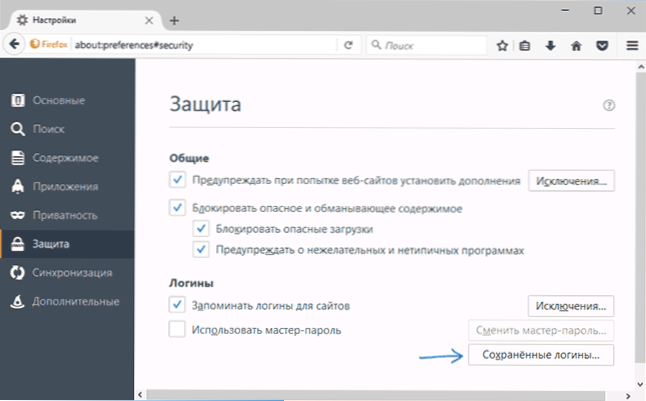
- Saglabāto datu sarakstā vietņu ievadīšanai noklikšķiniet uz pogas "Displeja paroles" un apstipriniet darbību.
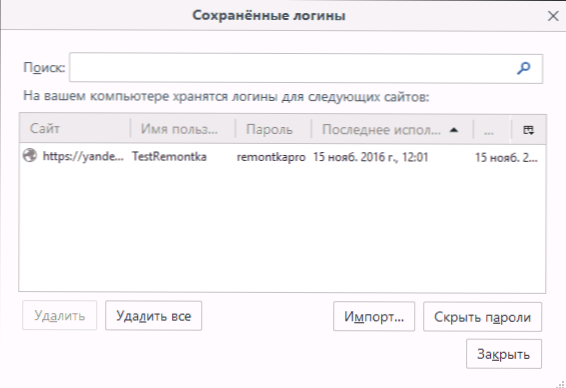
Pēc tam saraksts tiks parādīts sarakstā, lietotāju vārdos un to parolēs, kā arī jaunākās lietošanas datums.
Operas
Skatīt saglabātās paroles operas pārlūkā tiek organizētas tāpat kā citos pārlūkprogrammās, pamatojoties uz hromu (Google Chrome, Yandex pārlūks). Soļi būs gandrīz identiski:
- Noklikšķiniet uz pogas Izvēlne (augšējā kreisajā pusē) atlasiet “Iestatījumi”.
- Iestatījumos atlasiet vienumu "Drošība".
- Dodieties uz sadaļu “Parole” (tur jūs varat arī iespējot to saglabāšanu) un noklikšķiniet uz “Saglabāto paroļu pārvaldība”.

Lai skatītu paroli, sarakstā jums būs jāizvēlas jebkurš saglabāts profils un blakus paroles simboliem noklikšķiniet uz "Rādīt" un pēc tam ievadiet Windows pašreizējā konta paroli (ja kāda iemesla dēļ tas nav iespējams, skatīt. Bezmaksas programmas saglabāto paroļu apskatīšanai).
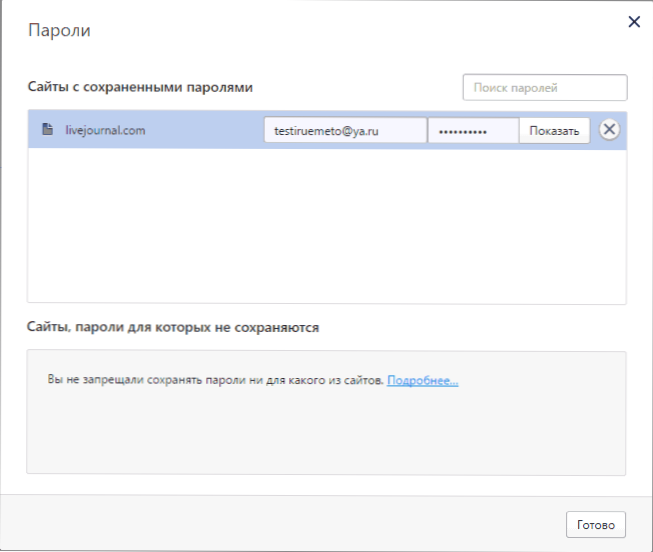
Internet Explorer un Microsoft Edge
Internet Explorer un Microsoft Edge paroles tiek saglabātas vienā Windows datu glabāšanā, un piekļuvi tam var iegūt uzreiz vairākos veidos.
Vispasaules (manuprāt):
- Dodieties uz vadības paneli (Windows 10 un 8, to var izdarīt, izmantojot izvēlni Win+X, vai arī noklikšķinot ar labo peles pogu, lai sāktu).
- Atveriet punktu "Grāmatvedības datu pārvaldnieks" (laukā "Skatīt" vadības paneļa augšējā labajā pusē, ikonas jāinstalē, nevis "kategorija").
- Sadaļā “Sadaļā“ Grāmatvedības dati ”jūs varat redzēt visas un Microsoft Edge paroles, kas saglabātas un izmantotas Internet Explorer, noklikšķinot uz bultiņas blakus punkta labajai daļai un pēc tam“ parādīt ”blakus paroles simboliem.

- Jums būs jāievada pašreizējā Windows konta parole, lai parole tiktu parādīta.

Papildu veidi, kā iekļūt šo pārlūkprogrammu saglabāto paroļu pārvaldībā:
- Internet Explorer - pārlūka rekvizītu poga - cilne “Saturs” - poga “Parametri” sadaļā “Saturs” - “paroles pārvaldība”.
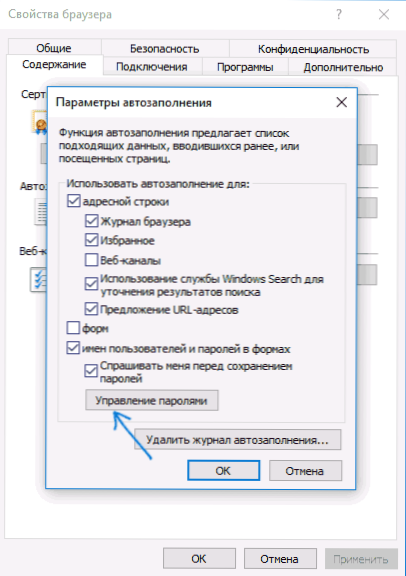
- Microsoft Edge - Iestatījumu poga - parametri - skatiet papildu parametrus - sadaļā “Saglabāto paroļu pārvaldība” “Privātums un pakalpojums”. Tomēr šeit jūs varat tikai izdzēst vai mainīt saglabāto paroli, bet neskatieties to.

Kā redzat, saglabāto paroļu skatīšana visās pārlūkprogrammās ir diezgan vienkārša darbība. Izņemot, ja kāda iemesla dēļ jūs nevarat ievadīt pašreizējo Windows paroli (piemēram, jums ir automātiska sistēmas ieeja, un jūs ilgi aizmirsāt paroli). Šeit jūs varat izmantot trešās daļas skatīšanās programmas, kurām nav nepieciešams ievadīt šos datus. Cm. Pārskats un iespējas: Microsoft Edge pārlūks operētājsistēmā Windows 10.
Programmas saglabāto paroļu skatīšanai pārlūkprogrammās
Viena no slavenākajām šāda veida programmām ir Nirsoft Chrompass, kas parāda saglabātās paroles visām populārajām pārlūkprogrammām, kuru pamatā ir hroms, kurā ietilpst Google Chrome, Opera, Yandex pārlūks, Vivaldi un citi.
Tūlīt pēc programmas uzsākšanas (tas ir jāuzsāk administratora vārdā) sarakstā visas vietnes, pieteikšanās un paroles, kas saglabātas šādos pārlūkos (kā arī papildu informāciju, piemēram, lauka nosaukums paroles ievadīšanai , radīšanas datums, paroles un datu faila uzticamība, kurā tā tiek saglabāta).
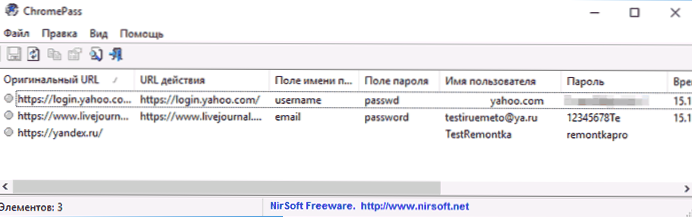
Turklāt programma var atšifrēt paroles no pārlūka datu failiem no citiem datoriem.
Paturiet prātā, ka daudzi pretvīrusu (jūs varat pārbaudīt Virustotal) tiek definēti kā nevēlami (tieši tāpēc, ka ir iespēja skatīties paroles, nevis kaut kādas svešas aktivitātes dēļ, kā es to saprotu).
ChromPass programma ir pieejama par bezmaksas lejupielādi oficiālajā vietnē www.Nirsoft.Net/Utils/ChromassPass.Html (Tur jūs varat arī lejupielādēt saskarnes krievu valodas failu, kas ir jāizpilda tajā pašā mapē, kur atrodas izpildāmais programmas fails).
Vēl viens labs bezmaksas programmu komplekts tiem pašiem mērķiem ir pieejams no izstrādātāja Sterjo programmatūras (un šajā laikā tās ir “tīras” saskaņā ar VirUSTOTAL). Šajā gadījumā katra no programmām ļauj jums apskatīt saglabātās paroles atsevišķām pārlūkprogrammām.

Bezmaksas ielādēšanai ir pieejama šāda programmatūra, kas saistīta ar parolēm:
- Sterjo Chrome paroles - Google Chrome
- Sterjo Firefox paroles - Mozilla Firefox
- Sterjo operas paroles
- Sterjo Internet Explorer paroles
- Sterjo Edge paroles - Microsoft Edge
- Sterjo parole Unmask - skatīt paroles zem zvaigznītes (bet darbojas tikai Windows formās, nevis pārlūkprogrammā lapās).
Jūs varat lejupielādēt programmas oficiālajā lapā http: // www.Sterjosoft.Com/produkti.Html (Es iesaku izmantot portatīvās versijas, kurām nav nepieciešama instalēšana datorā).
Es domāju, ka pārvaldībā būs pietiekami daudz informācijas, lai uzzinātu saglabātās paroles, kad tās ir vajadzīgas tādā vai citādā veidā. Ļaujiet man jums atgādināt: ielādējot trešo daļu programmatūru šādiem mērķiem, neaizmirstiet pārbaudīt to kaitīgumu un esiet piesardzīgs.
- « Kļūda nederīga paraksta atklātā pārbaude Pārbaudiet drošu sāknēšanas politiku iestatīšanā (kā labot)
- Windows 10 ieslēdzas vai pamostas »

