Windows 10 neredz SSD - cēloņi un veidi, kā novērst problēmu

- 3254
- 347
- Hubert Buckridge DDS
Kā arī ar parastajiem cietajiem diskiem pēc jauna m uzstādīšanas.2 vai SATA SSD datorā vai klēpjdatorā un dažreiz citos gadījumos: pēc sistēmas pārsūtīšanas uz citu disku, atjauninot vai atkārtoti instalējot Windows 10, lietotājs var sastapties ar faktu, ka SSD sistēmā nav redzams. Parasti, ja nav aparatūras darbības traucējumu, problēmas risinājums ir samērā vienkāršs.
Šīs instrukcijas detalizēti par to, kāpēc Windows 10 var neredzēt SSD savienotu ML.2 (NVME PCI-E un SATA) vai SATA un par darbībām, kuras var veikt, lai labotu problēmu. Līdzīgs materiāls, galvenokārt par tēmu HDD un bez atsauces uz OS versiju - ko darīt, ja Windows neredz otro disku.
- Pārbaudiet, vai SSD ir redzams ierīces pārvaldniekā un BIOS
- SSD atrodas BIOS/UEFI, bet nav redzams Windows 10
- Video instrukcija
Pārbaudot SSD diska pieejamību BIOS (UEFI) un ierīču dispečerā
Pirms veikt jebkādas darbības, lai atrisinātu problēmu, iesaku šādu procedūru:
- Pārlādēt datoru vai klēpjdatoru. Svarīgi: veikt atsāknēšanu (izmantojot tāda paša nosaukuma punktu izvēlnes “Izslēgšanas” sadaļā), nevis darba pabeigšanu ar sekojošu iekļaušanu, iespējams, tas jau atrisinās problēmu.
- Dodieties uz ierīces pārvaldnieku (varat noklikšķināt uz pogas "Sākt" un atlasīt atbilstošu kontekstuālās izvēlnes vienumu), atveriet sadaļu "diska ierīces" un pārbaudiet, vai disks tur ir redzams. Ja disks ir pieejams, 2. solis nav jāveic un visas darbības, lai atrisinātu problēmu, visticamāk, būs pietiekami, lai veiktu uzlabotos Windows 10, kā aprakstīts nākamajā raksta sadaļā.

- Ievērojiet datora vai klēpjdatora BIOS (UEFI) un, pārliecinieties, vai problēmu disks tiek parādīts pievienoto diskdziņu sarakstā. Pati sadaļa, kurā ir jāmeklē informācija, var atšķirties atkarībā no jūsu mātesplates vai klēpjdatora konkrētā ražotāja: tā var būt sadaļa NVME konfigurācijas sadaļa (piemēram, uzlabotajā sadaļā), SATA konfigurācija SATA diskiem, ieskaitot tos, kas savienoti ar m.2 savienotājs, mikroshēmojums un citi. Dažreiz BIOS galvenajā lapā tiek parādīta informācija par savienotajiem diskiem.
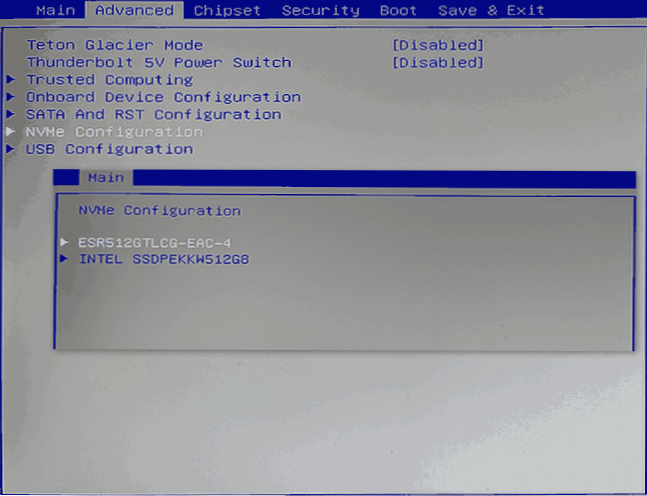
- Ja disks ir redzams BIOS, bet nav redzams, instalējot Windows 10, no ražotāja lejupielādējiet SSD oficiālos draiverus no ražotāja: parasti draiveri ir ne tikai instalētāja formā, bet arī kā rāvējslēdzēja arhīvu ar arhīvu Iestatiet failus - izsaiņojiet tos USB zibatmiņas diskā un instalējot sadaļu izvēles posmā, noklikšķiniet uz pogas "Lejupielādēt", lai instalētu draiverus.
Ja disks netiek parādīts BIOS, iespējams, mums ir problēmas. Kopīgas iespējas:
- Par Sata diskiem - Problēma ar SATA kabeli, tā slikto savienojumu, ieskaitot no mātesplates. Strāvas kabelis diskā nav savienots.
- Diskiem m.Rādītājs - Slikts savienojums (nav savienots savienotājā) vai neatbilstību ar interfeisa tipa atbalstīto savienotāju. Pēdējā punktā: uz savienotāju m.2 var savienot riteņus, kas darbojas, izmantojot PCI-E NVME un/vai SATA interfeisu. Turklāt atkarībā no konkrētās ierīces savienotājs var atbalstīt tikai PCI-E/NVME riteņus, tikai SATA vai abus, un, ja disks un atbalstītās saskarnes nav redzamas, disks var nebūt redzams. Ņemiet vērā arī to, ka, ja ir vairāki m m.2 Klēpjdatorā vai mātesplatē to atbalsta saskarņu veidi var atšķirties: Jums vajadzētu izlasīt oficiālo dokumentāciju un rūpīgi apskatīt pašus savienotājus - dažreiz uz tiem ir piemērots paraksts, zemāk esošais attēls ir savienotāja piemērs, kas atbalsta gan PCIe, gan SATA diskus ar savienotāju m m.Rādītājs.
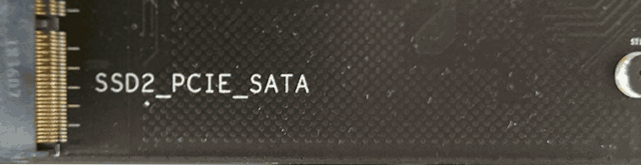
- Retos gadījumos - savienotāja vai paša piedziņas darbības traucējumi.
Otrajā gadījumā jums jāpārliecinās, ka jūsu SSD un savienotājs ir “piemēroti” viens otram, piemēram, PCI-E disks un savienotājs atbalsta šādu disku savienojumu. Ja tā, bet disks joprojām nav redzams BIOS, mēģiniet:
- Pārbaudiet, vai ir BIOS/UEFI sadaļa, kas atbild par slota interfeisa m iestatīšanu.2 (piemēram, Advanced \ Onboard ierīču konfigurācijā vai tamlīdzīgi), kur jūs varētu izvēlēties PCIE (NVME) vai SATA darbības režīmu un, ja tāds ir, norādiet pareizo, saglabājiet BIOS iestatījumus un restartējiet datoru.
- Ja BIOS ir OS tipa atlases punkts (piemēram: OS tipa ar izvēli starp Windows 10 un OS), mēģiniet izvēlēties Windows 10, saglabāt iestatījumus un pārlādēt.
- Vairāku savienotāju klātbūtnē.2 - mēģiniet savienot disku ar citu.
- Uz brīdi pilnībā samaziniet datoru (datora gadījumā pēc tam, kad tas ir izslēgts no kontaktligzdas, noklikšķiniet un turiet barošanas pogu) un pēc tam atkal ieslēdziet - dažreiz tas atrisina problēmu.
- Ar piesardzību un ievērojot ražotāja ieteikumus (potenciāli bīstama procedūra): atjauniniet mātesplates vai klēpjdatora BIOS.
SSD atrodas BIOS/UEFI, bet nav redzams Windows 10
Vienkāršākā iespēja ir, ja SSD atrodas BIOS un atrodas ierīces dispečerā, un tādā gadījumā risinājumu nospiež ar labo -noklikšķiniet uz pogas “Sākt” un atlasiet “Disk Management” (vai nospiediet WIN+R un iepazīstināt ar diskmgmt.MSC), pēc kura ir iespējamas šādas 4 iespējas:
- Jums nekavējoties tiks ierosināts inicializēt jaunu disku, kā parādīts zemāk esošajā attēlā. Inicializācija, ja nepieciešams, formatējot un izrakstot burtu (parasti tiek piedāvāts arī automātiski). Dažreiz pēc inicializācijas un formatēšanas burts netiek automātiski piešķirts, un disks neparādās diriģentā, šajā gadījumā pievērsiet uzmanību 3. punktam.

- Logs “disks“ diska inicializēšana ”neparādīsies, bet loga“ diska vadības ”apakšējā daļā jūs redzēsit disku ar sarkanu bultiņu, nospiežot, uz kuru varat inicializēt disku, kā pirmajā versijā ar labo pusi peles poga.
- Disks tiek parādīts bez sarkanas bultiņas, kas jau ir inicializēta. Šajā gadījumā, ja diskā ir sadaļas (tās būs redzamas grafiskā formā apakšējā daļā) - piešķiriet viņiem burtus: nospiediet labo pogu sadaļā, atlasiet "Mainiet burtu burtu vai ceļu uz disku" un pievienojiet burtu. Ja nav sadaļu, pareizā nospiešana saglabātajā telpā ir “izveidot vienkāršu skaļumu” un sekciju pamatnostādņu sekciju instrukcijas.
- SSD nav diska pārvaldībā. Bet, kā jau minēts iepriekš, disks atrodas ierīces dispečerā. Vairākas reizes man tas bija jāsaskaras ar diskiem m.2, neskatoties uz to, ka operētājsistēmā Windows 10 visi nepieciešamie darba vadītāji jau ir klāt. Parasti risinājums palīdz: SSD ražotāja oficiālajā vietnē lejupielādēt šī diska draiveri (pat ja OS jau ir instalējis to pašu), instalējiet to, restartējiet datoru, sāciet diska vadību vēlreiz.
Ja SSD tiek parādīts BIOS, bet tas nav ne tikai diska pārvaldībā, bet arī ierīcēs, dodieties uz jūsu diska ražotāja oficiālo vietni un diska modeļa atbalsta sadaļā Lejupielādējiet vadītāju un instalējiet to. Pēc instalēšanas - restartējiet datoru un pārbaudiet, vai situācija ir mainījusies.
Video instrukcija
Ja kāda no ierosinātajām iespējām atrisināja problēmu, es priecāšos par jūsu komentāru, tas var būt noderīgs citiem lasītājiem. Varbūt jūs varat piedāvāt savas metodes, lai labotu aplūkojamo situāciju - tā būs arī lieliska.
- « Melna ekrāna OBS Studio, ierakstot ekrānu - iemesli un kā to labot
- Kā atspējot Google Chrome Liner atjauninājumus »

