Melna ekrāna OBS Studio, ierakstot ekrānu - iemesli un kā to labot

- 1793
- 166
- Lloyd O'Keefe
OBS Studio ir pilnīgi bezmaksas un ļoti funkcionāla videoklipa rakstīšanas programma no datora vai klēpjdatoru ekrāna, kuru es noteikti iesaku lietošanai un iepriekš publicēju vienkāršas instrukcijas, kā sākt strādāt ar OBS Studio.
Tomēr daži lietotāji, mēģinot uztvert programmas ekrānu, saskaras ar problēmu: Melnais ekrāns ir gan ierakstā, gan iepriekš apskates loga OBS studijā. Problēma ir izplatīta, bet parasti to nav grūti atrisināt - tas tiks tālāk apspriests rakstā.
- Problēmas iemesls
- Melnā ekrāna korekcija OBS
- Video instrukcija
Problēmas iemesls
Gadījumā, ja ar videokartes vadītājiem, gan diskrēti, gan integrēti (ja ir divi GPU), viss ir kārtībā (ja nē - vispirms to pareizi), parastais apsvēršanas problēmas iemesls ir Nepareiza video adaptera programma, ko izmanto attēla parādīšanai uz monitora, un problēma biežāk rodas klēpjdatoros, bet loģika būs tāda pati personālajā datorā.
Es mēģināšu paskaidrot sīkāk:
- Ja jūsu klēpjdators ir aprīkots ar diskrētu un integrētu videokarti, piemēram, Nvidia GeForce un Intel HD grafiku, klēpjdatora ekrāna fizisku savienošanu var izgatavot, izmantojot integrētās video saskarnes (un tas ir normāli: ļauj jums neizmantot diskrētu GPU, kad tas, kad tas ir, ja tas ir, ja tas ir diskrēts GPU, ja tas nav diskrēts GPU nav nepieciešams).
- Sākot OBS Studio, programma parasti izmanto produktīvāku diskrētu videokarti.
- Rezultātā, uztverot video no ekrāna, attēls, uz kura tiek parādīts caur integrētu video, pirms skatīšanās logā un ierakstītajā videoklipā mēs iegūstam melnu ekrānu.
Melnā ekrāna problēmas atrisināšana, uztverot ekrānu OBS studijā
Šis ir klēpjdatora risinājuma piemērs ar Intel HD grafiku un Nvidia GeForce videokartēm, vispirms Windows 10, pēc tam iepriekšējām OS versijām. Pēc analoģijas problēmu var atrisināt GPU gadījumā no AMD:
- Vietnē Windows 10 dodieties uz displeja parametriem: nospiežot labo - noklikšķiniet uz darbvirsmas un izvēli “ekrāna parametri” vai start - parametri - sistēma - displejs. Atveriet punktu "grafiskie iestatījumi".

- Sadaļā "Grafikas veiktspējas norēķini" SELECT "Classic pielikums", noklikšķiniet uz "Pārskats", norādiet ceļu uz izpildāmā OBS failu.
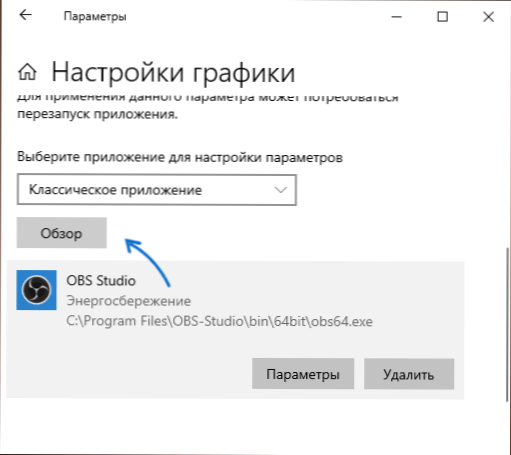
- Iespējot izmantot vēlamo videokarti. Ja neesat pārliecināts, kas ir “nepieciešams”, vispirms varat izmēģināt darbu ar vienu, pēc tam, no otras puses, neaizmirstot restartēt OBS Studio pēc izmaiņu piemērošanas.
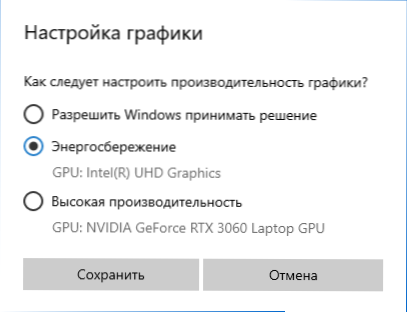
- Jebkurā jaunākajā Windows versijā jūs varat doties uz NVIDIA vadības paneli (piemēram, caur darbvirsmas konteksta izvēlni), pēc tam sadaļā “3D parametri” - sadaļā “3D parametri” atveriet cilni “Programmatūras iestatījumi”, iestatiet, iestatiet to, iestatiet to, iestatiet to, iestatiet to, iestatiet sadaļu Vēlamā grafiskā adaptera izmantošana OBS Studio (piemēram, "Integrēta grafiskā iekārta") un piemēro iestatījumus. Ja sarakstā nav programmas, noklikšķiniet uz "Pievienot" un norādiet ceļu uz tā izpildāmo failu.
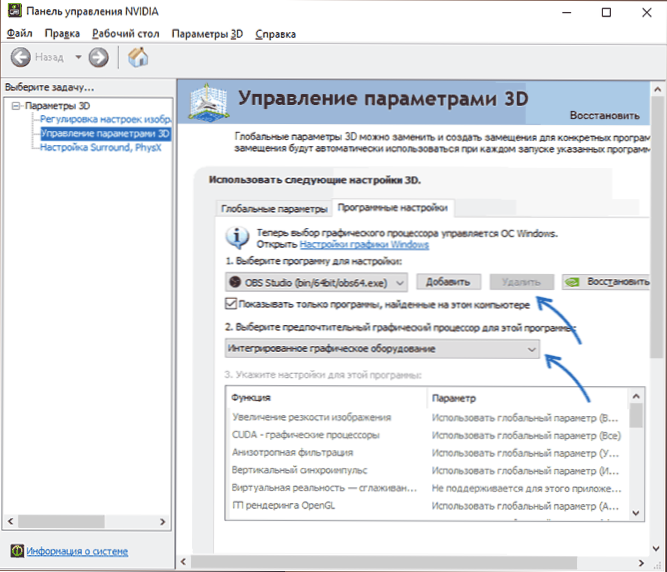
Tūlīt pēc tam pietiks, lai restartētu OBS Studio (ja programma ir salocīta sistēmas paplātē, aizveriet to un palaidiet vēlreiz), un melna ekrāna vietā vajadzētu parādīties attēlam.
Video instrukcija
- « Kā iespējot bitlocker paroli un kāpēc pēc šifrēšanas to var nepieprasīt
- Windows 10 neredz SSD - cēloņi un veidi, kā novērst problēmu »

