Wi-Fi adapteris TP-Link Archer T4uh savienojums, iestatīšana, draivera uzstādīšana

- 1162
- 296
- Noah Kiehn
Wi-Fi TP-Link Archer T4uh adapteris: savienojums, konfigurācija, draivera instalēšana
Sveiki visiem! Šodien mēs runāsim par divu joslu wi-fi adapteru TP-Link Archer T4uh. Forša lieta, lai izveidotu savienojumu ar Wi-Fi tīklu galvenokārt stacionāriem, jo parasti tiem nav iebūvēta Wi-Fi adaptera. Es rakstīju par to rakstā, kā savienot parasto datoru (PC) ar Wi-Fi tīklu. To var izmantot arī ar klēpjdatoru, ja iebūvētais adapteris nedarbojas, vai ar tā ātrumu nepietiek. Tā kā tikai jaunākie klēpjdatoru modeļi ir aprīkoti ar adapteriem ar atbalstu jaunajam maiņstrāvas standartam un spēju izveidot savienojumu ar Wi-Fi tīkliem ar frekvenci 5 GHz.
Archer T4uh ir atbalsts standartam 802.11ac, un, protams, tas var darboties divos diapazonos (2.4 GHz un 5 GHz). Savieno ar augsta ātruma USB 3.0. Ir antenas, kas ievērojami palielina signāla stabilitāti. Šis adapteris ir savienots, izmantojot USB kabeli. Kas ir ērti, savienojot gan ar datoriem, gan ar klēpjdatoriem. Starp citu, tas darbojas kā Windows (7, 8, 8.1, 10), kā arī ar Mac OS un Linux. Detalizēts TP-Link Archer T4uh adaptera pārskats, ko es darīšu atsevišķā rakstā.

Šī ierīce tiek nopirkta vienam uzdevumam - savienojiet datoru WI -FI tīklam. Instalēšana un iestatīšana ir ļoti vienkārša. Tas ir pietiekami, lai savienotu adapteri ar datoru, izmantojot USB kabeli. Un, ja nepieciešams, instalējiet draiveri no diska vai lejupielādējiet to no TP-Link vietnes. Ir arī utilīta, kas ļauj kontrolēt savienojumu ar Wi-Fi tīkliem. Bet viņa nav ļoti nepieciešama. Galu galā Wi-Fi var savienot, izmantojot standarta Windows izvēlni.
Mēs savienojam Wi-Fi adapteri
Lai sāktu, vienkārši pievienojiet TP-Link Archer T4uh ar datoru vai klēpjdatoru USB porcijā.

Es pārbaudīju operētājsistēmu Windows 7 un Windows 10. Windows 10 viss parasti ir ļoti skaidrs. Tikko savienots, sistēma nekavējoties instalēja draiveri, un jūs varat izveidot savienojumu ar Wi-Fi tīklu. Ierīces pārvaldniekā viņš izskatās šādi:

Ja vēlaties, varat atjaunināt draiveri, lejupielādējot to no ražotāja vietnes. Zemāk es parādīšu, kā to izdarīt.
Es nezinu, kā tas būs operētājsistēmā Windows 8, nav iespēju pārbaudīt. Bet, pat ja draiveris nav instalēts automātiski, tad to var izgatavot bez diska problēmām vai atkal lejupielādēt no vietnes TP-Link.
Windows 7 automātiski nenosaka adapteri, kļūda izlēca:

Bet tas ir normāli, jums jāinstalē autovadītāji. Ko mēs darīsim tagad.
Instalējiet Wi-Fi draivera TP-Link Archer T4uh adapteri
Jūs varat instalēt draiveri no diska, kas nāk ar adapteri. Tur draiveris ir instalēts ar utilītu. Savienojuma procesā jūs varat izvēlēties, instalēt tikai draiveri vai draiveri un lietderību.
Pietiek, lai izvēlētos atbilstošu priekšmetu pēc diska uzsākšanas, un izpildiet instrukcijas.

Pēc instalēšanas ir vēlams restartēt datoru, un jūs varat izveidot savienojumu ar Wi-Fi.
Bet ne vienmēr ir iespēja instalēt no diska. Un diskā var būt novecojis vadītājs. Vai, piemēram, jūs vēlaties instalēt tikai draiveri, bez lietderības. Šajā gadījumā disku un lietderību, individuāli, var lejupielādēt no oficiālās vietnes.
TP-Link Archer t4uh ielādēšana: http: // www.Tp-linkru.Com/download/archeer-t4uh_v1.Html
Izpildiet saiti un vispirms izvēlieties sava adaptera aparatūras versiju. Man ir ver: 1. Aparatūras versiju var redzēt no paša adaptera apakšas uz uzlīmes.
Tad mēs ejam uz cilni "draiveris" vai "lietderība".

Izvēlieties nepieciešamo draiveri un lejupielādējiet to. Apraksts ir norādīts. Kurai operētājsistēma ir draivera, versija, faila lielums utt. D.
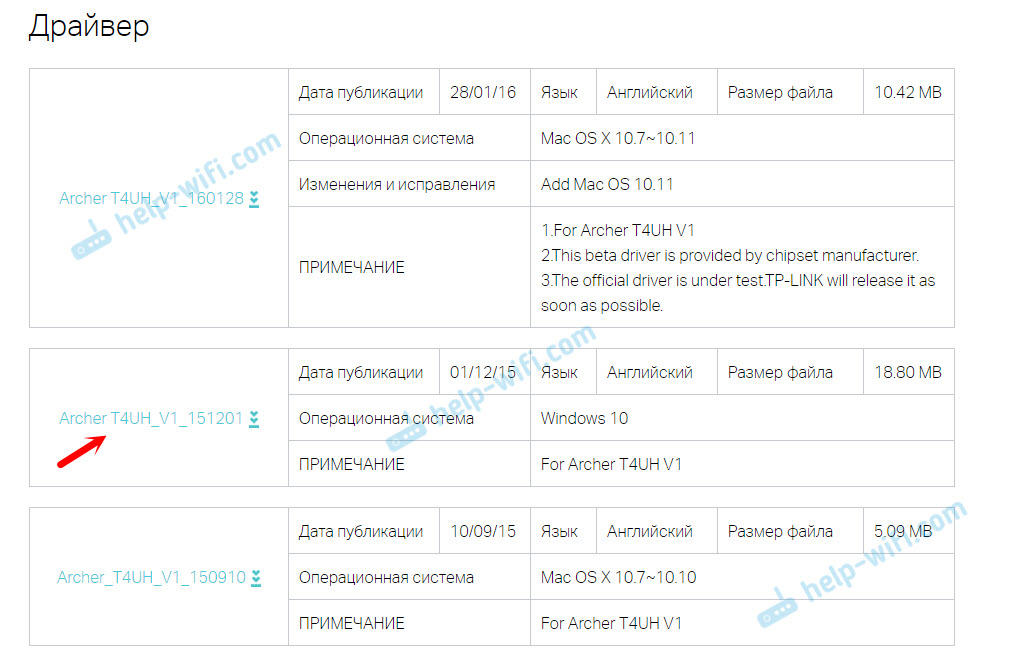
Vadītājs tiks ielādēts arhīvā. Mapes no arhīva ir jānoņem. Pēc tam dodieties uz ierīces pārvaldnieku, nospiediet adapteri ar labo pogu (visticamāk, tā būs kā “nezināma ierīce”) un izvēlieties “Atjaunināt draiverus ...”.
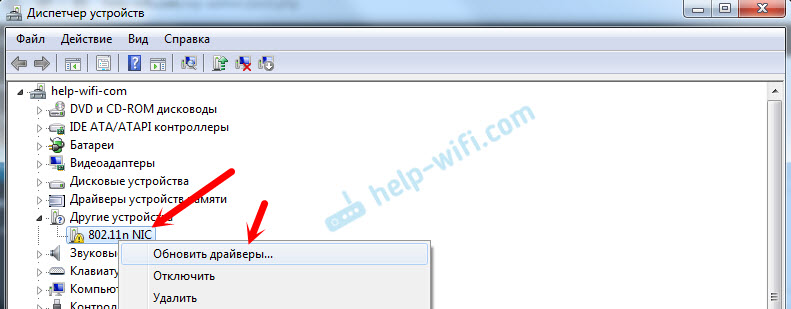
Tālāk jums jāizvēlas "izpildīt meklēšanu šajā datorā" un jānorāda ceļš uz mapi ar draiveriem.
Sistēma uzstādīs draiverus, un viss darbosies. Un jūs varat savienot datoru ar Wi-Fi tīklu. Instrukcijas Windows 7 ir šeit.
Ja ir kādi jautājumi, atstājiet tos komentāros.
- « Kļūda vispārējas piekļuves risināšanā internetam
- 192.168.0.1 - ieeja maršrutētājā vai modems. Administrators un administrators »

