VLC multivides atskaņotājs - vairāk nekā tikai spēlētājs
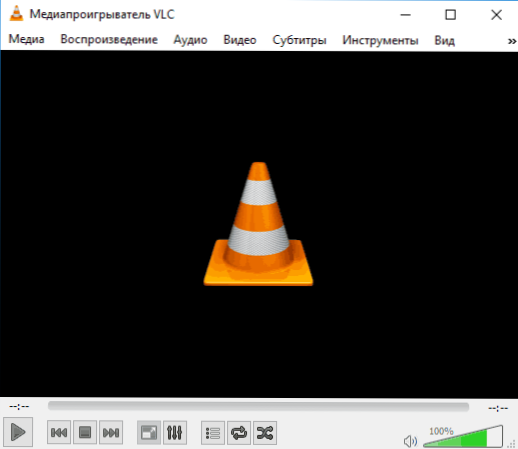
- 1072
- 231
- Juan Beer
VLC multivides atskaņotājs daudziem ir pazīstams kā viens no labākajiem bezmaksas multivides atskaņotājiem, kas atbalsta gandrīz visus kopējos video un audio formātus, kas pieejami Windows, Mac OS, Linux, Android ierīcēm, kā arī iPhone un iPad (un ne tikai). Tomēr ne visi zina par papildu iespējām, kas atrodas VLC un var būt noderīgas.
Šajā pārskatā - vispārīga informācija par spēlētāju un par tām noderīgajām VLC funkcijām, kuras bieži nav zināmas pat pastāvīgiem šī spēlētāja lietotājiem.
Vispārīga informācija par VLC atskaņotāju
VLC multivides atskaņotājs ir vienkāršs un vienlaikus ļoti funkcionāls atskaņotājs dažādām OS ar atvērtiem pirmkodiem un pašu kodekiem, kas atbalsta satura reprodukciju lielākajā daļā formātu, kurus varat satikt internetā vai diskos (DVD/ A pēc dažām papildu darbībām - un Blu-ray), tiek atbalstīta straumēšana video un audio atskaņošana (piemēram, lai skatītu internetu vai klausītos radio tiešsaistē. Cm. Tikai kā skatīties televizoru tiešsaistē bez maksas).
VLC atskaņotāju var lejupielādēt bez maksas no izstrādātāja oficiālās vietnes - https: // www.Videlan.ORG/ VLC/ (kur ir pieejamas versijas visām atbalstītajām OS, ieskaitot vecās Windows versijas). VLC mobilajām platformām Android un iOS var lejupielādēt no oficiālajiem lietojumprogrammu veikaliem - Play Market un Apple App Store.
Ar lielu varbūtību pēc atskaņotāja instalēšanas jums nebūs problēmu ar tā izmantošanu paredzētajam mērķim - video un audio reprodukcijai no datora failiem, no tīkla vai no diskiem, intuitīva konvertējama programmas interfeiss.
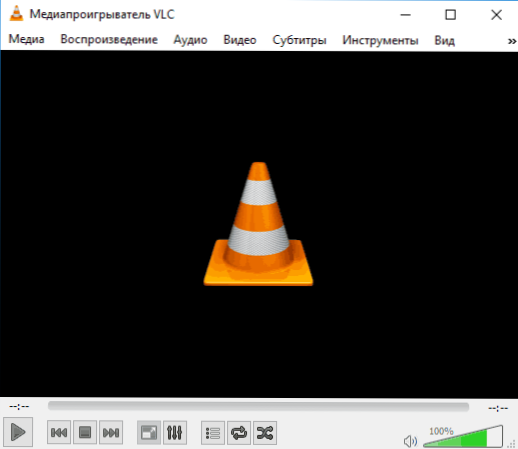
Visticamāk, nebūs problēmu ar audio efektu iestatīšanu, video korekciju (ja nepieciešams), ieslēgšanas vai subtitru atvienošanu, atskaņošanas saraksta izveidi un spēlētāja galvenos iestatījumus.
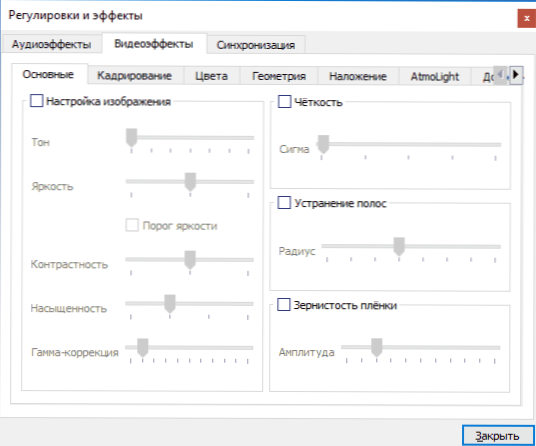
Tomēr visas iepriekšminētās VLC iespējas nav ierobežotas.
VLC - papildu funkcijas
Papildus parastajam satura satura atskaņošanas veidam VLC multivides atskaņotājs var veikt papildu lietas (video pārveidošana, ekrāna ierakstīšana), un tam ir plašas konfigurācijas iespējas (ieskaitot paplašināšanas atbalstu, dizainu, peles žestu noregulēšanu).
Paplašināšana VLC
VLC atskaņotājs atbalsta pagarinājumus, kas ļauj paplašināt tās iespējas (automātiska subtitru lejupielāde, tiešsaistes radio klausīšanās un daudz kas cits). Lielākā daļa paplašinājumu ir faili .Lua un dažreiz to instalācija var radīt grūtības, tomēr jūs varat tikt galā.
Pagarinājumu instalēšanas procedūra būs šāda:
- Atrodiet vēlamo paplašinājumu oficiālajā vietnē https: // addons.Videlan.Org/ un, lejupielādējot, pievērsiet uzmanību instalēšanas instrukcijām, kas parasti atrodas noteiktas paplašināšanas lapā.
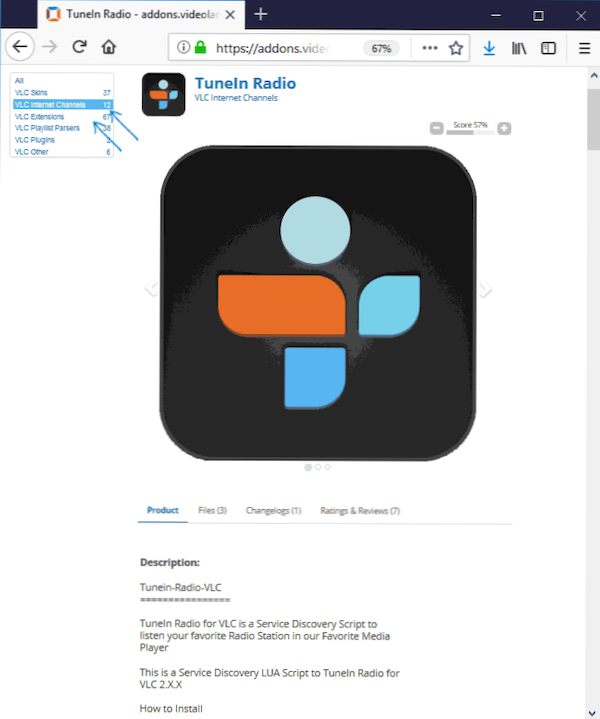
- Parasti mapē ir jālejupielādē faili Videlan \ vlc \ lua \ paplašinājumi (parastajiem pagarinājumiem) vai Videlan \ vlc \ lua \ sd (Tiešsaistes TV kanālu, filmu, interneta radio papildinājumu katalogiem programmas failos vai programmas failos (x86), ja mēs runājam par Windows.
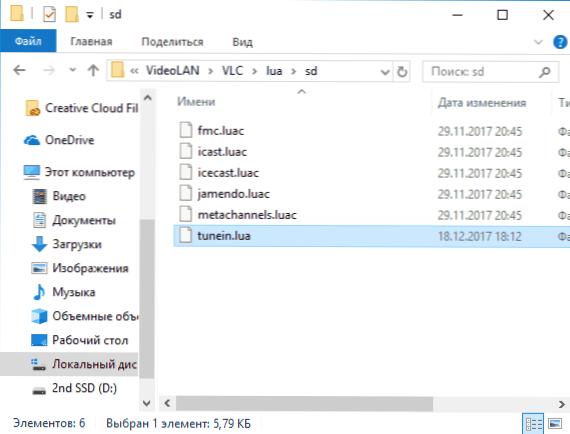
- Restartējiet VLC un pārbaudiet paplašināšanas darbu.
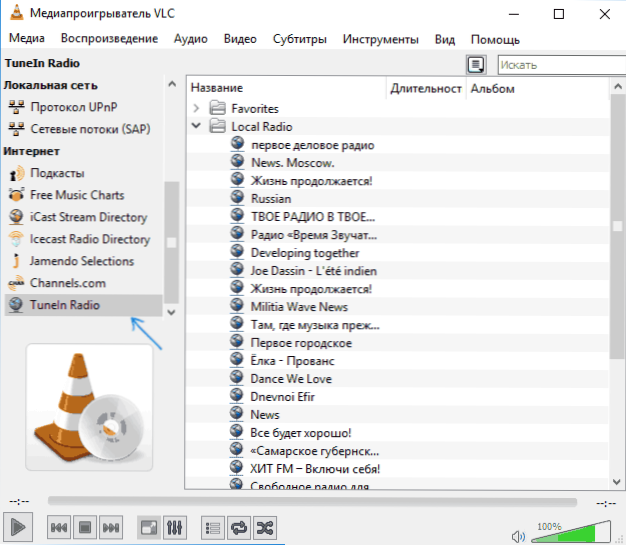
Dizaina tēmas (Skins VLC)
VLC Player atbalsta dizaina tēmas (ādas), kuras var arī lejupielādēt no papildinājumiem.Videlan.Org sadaļā "VLC ādas".
Lai instalētu tēmu, rīkojieties šādas darbības:
- Lejupielādējiet motīva failu .VLT un nokopējiet to atskaņotāja mapē Videlan \ VLC \ ādas Programmas failos vai programmas failos (x86).
- VLC dodieties uz Rīki - Iestatījumi un cilnē Interface, atlasiet citu stilu un norādiet ceļu uz lejupielādēto motīvu. Noklikšķiniet uz "Saglabāt".
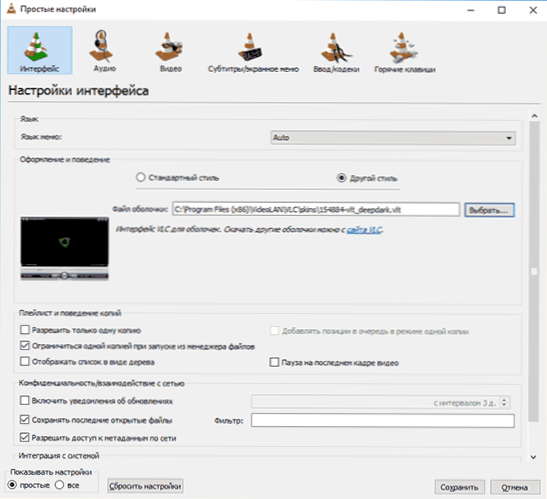
- Atjaunojiet VLC spēlētāju.
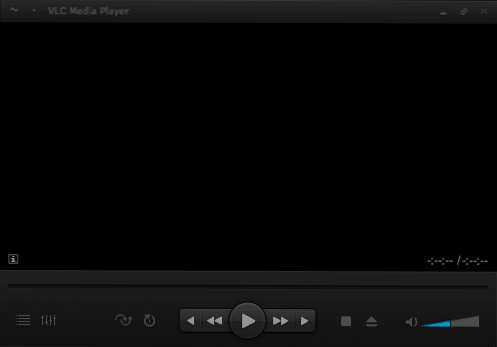
Nākamreiz, kad palaižat, redzēsit, ka VLC āda ir izvēlējusies.
Spēlētāja kontrole caur pārlūku (HTTP)
VLC ir iebūvēts HTTP serveris, kas ļauj kontrolēt reprodukciju, izmantojot pārlūkprogrammu: Piemēram, jūs varat no tālruņa, ko savieno tas pats maršrutētājs kā dators ar VLC, lai izvēlētos radiostaciju, pārtītu video utt.Pūtīt.
Pēc noklusējuma HTTP saskarne ir atspējota, lai to ieslēgtu, izpildītu šādas darbības:
- Dodieties uz rīkiem - iestatījumiem un zemāk pa kreisi sadaļā "Rādīt" skatīt "All". Dodieties uz sadaļu "interfeiss" - "galvenās saskarnes". Iestatiet "Web" atzīmi.
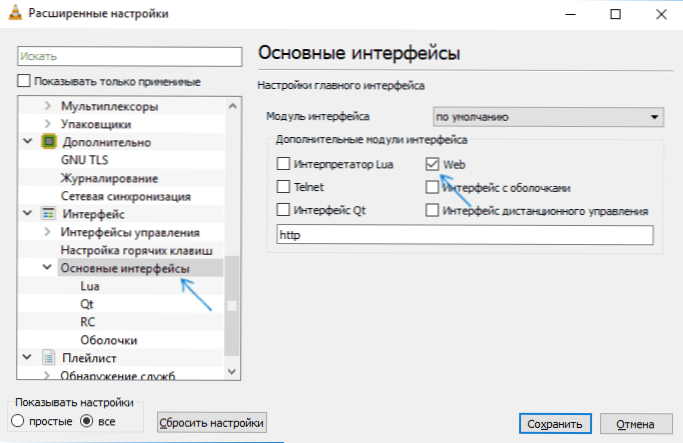
- Sadaļas iekšpusē "galvenās saskarnes" atver "lua". Iestatiet paroli sadaļā HTTP.
- Dodieties uz adresi pārlūkprogrammā http: // localhost: 8080 Lai piekļūtu VLC vietnei (spēlētājam vajadzētu piekļūt privātiem un publiskiem tīkliem Windows ugunsmūrī). Lai kontrolētu reprodukciju no citām vietējā tīkla ierīcēm, atveriet pārlūku šajā ierīcē, IP adreses adrešu rindā ievadiet datoru ar VLC un, izmantojot resnās zarnas numuru (8080), piemēram, ar resnās zarnas numuru (8080), 192.168.Viens.10: 8080 (CM. Kā uzzināt datora IP adresi). Zemāk esošajā ekrānuzņēmumā - VLC tīmekļa saskarne, pārvaldot no mobilās ierīces.
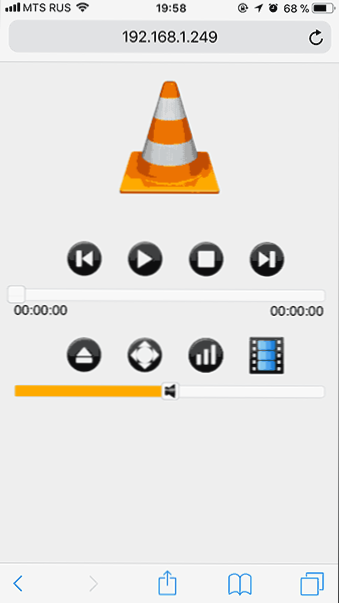
Video konvertēšana
VLC var izmantot video konvertēšanai (un, piemēram, ne tikai, jūs varat pārveidot audio kompaktdisku uz MP3). Priekš šī:
- Dodieties uz multivides izvēlni - "Convert/Saglabāt".
- Pievienojiet sarakstam failus, kas jums jāpārveido.
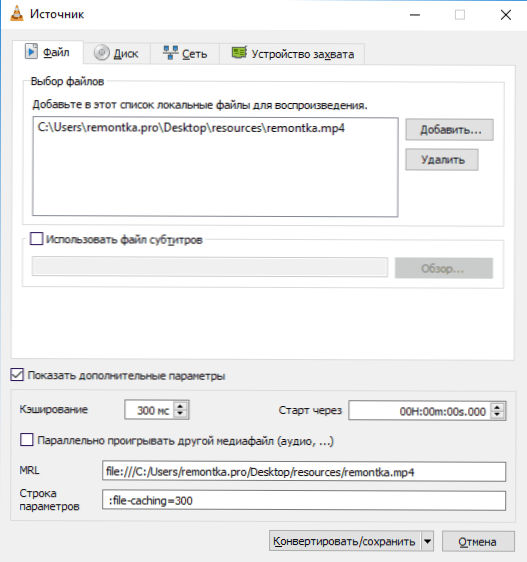
- Noklikšķiniet uz pogas "Convert/Saglabāt", iestatiet konvertēšanas parametrus sadaļā "Profils" (jūs varat konfigurēt savus profilus) un norādiet failu, kurā jums jāsaglabā rezultāts.
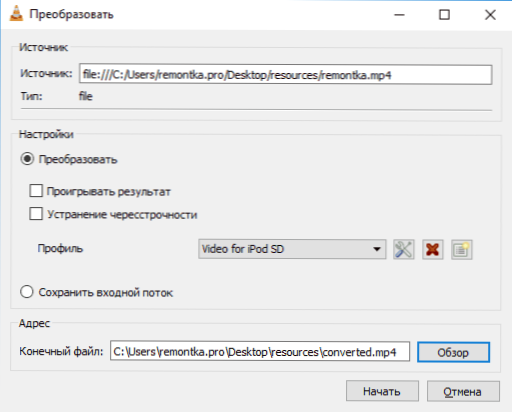
- Noklikšķiniet uz pogas “Sākt”, lai sāktu reklāmguvumu.
Arī video formātu konvertēšanas kontekstā var būt noderīgs pārskats: labākie bezmaksas video pārveidotāji krievu valodā.
Peles žesti VLC
Ja dodaties uz “rīkiem” - “Iestatījumi” - “All” - “interfeiss” - “Control Interface”, ļaujot “peles žestu saskarnei” un restartēt VLC, tas sāks atbalstīt atbilstošos žestus (pēc noklusējuma - ar - ar noklusējumu - ar saspiestu kreiso peles pogu).
Pamata VLC žesti:
- Kustība pa kreisi vai pa labi - pirms 10 sekundēm pārsūtīšana un uz priekšu.
- Uz augšu vai uz leju - skaļuma pielāgošana.
- Pele pa kreisi, pēc tam pa labi uz vietu - pauze.
- Pele uz augšu un uz leju - izslēdziet skaņu (izslēgts).
- Pele pa kreisi, tad uz augšu - palēniniet atskaņošanas ātrumu.
- Pele pa labi, tad uz augšu - palieliniet atskaņošanas ātrumu.
- Pele pa kreisi, tad uz leju - iepriekšējā trase.
- Pele pa labi, tad uz leju - nākamā trase.
- Uz augšu un kreiso - režīma maiņu "pilnekrāna režīms".
- Lejā un pa kreisi - atstājiet VLC.
Un jāsecina, ka dažas noderīgākas video atskaņotāja funkcijas:
- Izmantojot šo atskaņotāju, jūs varat ierakstīt video no darbvirsmas, skatiet. Video rakstīšana no ekrāna VLC.
- Ja izvēlnē “Video” atlasāt "darbvirsmas", video tiks atskaņots kā Windows darbvirsmas fons.
- Windows 10 VLC multivides atskaņotājs ir pieejams arī lietojumprogrammas opcijā no veikala.
- Izmantojot VLC iPad un iPhone, jūs varat nodot video no datora bez iTunes, sīkāka informācija: Kā kopēt video no datora iPhone un iPad.
- Ir ērti veikt daudzas darbības VLC, izmantojot karstās atslēgas (pieejamas “rīki” - “Iestatījumi” - “karstie taustiņi”).
- VLC var izmantot, lai pārraidītu videoklipus vietējā tīklā vai internetā.
Ir ko pievienot? Es priecāšos, ja komentāros dalīsities ar mani un citiem lasītājiem.

