Dators vai klēpjdators neredz peli
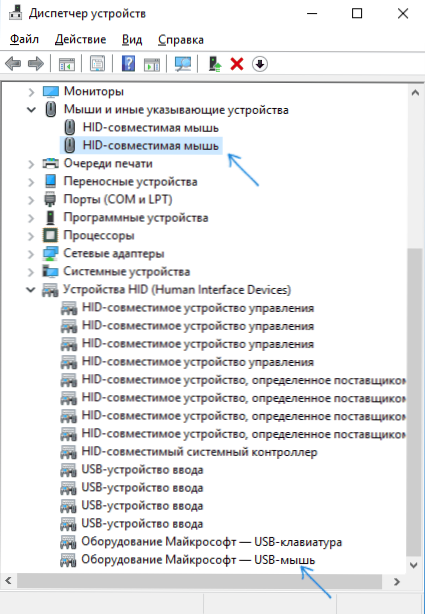
- 1650
- 28
- Juan Beer
Dažreiz Windows 10, 8 vai Windows 7 lietotājs var saskarties ar faktu, ka viņa dators (vai klēpjdators) neredz peli - tas var notikt pēc sistēmas atjaunināšanas, aprīkojuma konfigurācijas izmaiņām un dažreiz bez skaidrām iepriekšējām darbībām.
Šīs instrukcijas detalizēti par to, kāpēc pele nedarbojas datorā ar logiem un ko darīt, lai to labotu. Iespējams, ka kaut kādas vadībā aprakstītās darbības laikā vadība jums būs noderīga, kā pārvaldīt peli no tastatūras.
Galvenie iemesli, kāpēc pele nedarbojas logos
Sākumā par tiem faktoriem, kas visbiežāk ir iemesls, kāpēc pele nedarbojas operētājsistēmā Windows 10: tos ir salīdzinoši viegli atpazīt un labot.
Galvenie iemesli, kuru dēļ dators vai klēpjdators nav peles (turpmāk, visi tie tiks ņemti vērā detalizēti)
- Pēc sistēmas atjaunināšanas (īpaši Windows 8 un Windows 10) - problēmas ar USB kontrolieru darbību, barošanas avota vadība.
- Ja tā ir jauna pele - problēmas ar pašu peli, uztvērēja atrašanās vieta (bezvadu pelei), tās savienojums, savienotājs datorā vai klēpjdatorā.
- Ja pele nav jauna - nejauši izvilkts kabelis/uztvērējs (pārbaudiet, ja neesat izdarījis) sēšanas akumulatoru, sabojātu savienotāju vai peles kabeli (iekšējo kontaktu bojājumi), savienojums caur USB -Hab vai portiem priekšpusē Datora panelis.
- Ja mātesplate ir mainījusies vai remontēta datorā - USB savienotāji BIOS, savienotāju darbības traucējumi, viņu savienojuma trūkums ar mātesplati (lietā USB savienotājiem).
- Ja jums ir kāda īpaša, šausmīgi sarežģīta pele, teorētiski tai var būt nepieciešami speciāli ražotāja vadītāji (lai gan parasti pamatfunkcijas darbojas bez viņiem).
- Ja mēs runājam par pilnīgi strādājošu Bluetooth peli un klēpjdatoru - dažreiz iemesls ir FN+tastatūras režīma nejauši nospiešana uz tastatūras, “uz plaknes” iekļaušanu (paziņojuma laukā) Windows 10 un 8. logā Windows 10 un 8. , kas izslēdz wi -fi un bluetooth. Lasīt vairāk - Bluetooth nedarbojas klēpjdatorā.
Varbūt viena no šīm iespējām palīdzēs jums noskaidrot, kāds ir problēmas iemesls, un labot situāciju. Ja nē, mēs izmēģinām citas metodes.
Ko darīt, ja pele nedarbojas vai dators to neredz
Tagad, ko tieši darīt, ja pele nedarbojas logos (mēs runāsim par vadu un bezvadu pelēm, bet ne par Bluetooth ierīcēm - pēdējiem pārliecinieties, ka Bluetooth modulis ir ieslēgts, akumulators ir “vesels” un vesels ”un vesels” un viss "un" un vesels "un" vesels "un" vesels "un" vesels "un" vesels "un Bluetooth. , ja nepieciešams, mēģiniet atbrīvot konjugācijas ierīces - noņemiet peli un pievienojiet to vēlreiz).
Sākumā ļoti vienkāršas un ātras metodes, kas ļauj jums uzzināt, vai tas ir jautājums pašā pelē vai sistēmā:
- Ja ir šaubas par pašas peles (vai viņas kabeļa) veiktspēju - mēģiniet to pārbaudīt citā datorā vai klēpjdatorā (pat ja viņa vakar strādāja). Tajā pašā laikā svarīgs punkts: gaismas peles sensors nerunā par tā veiktspēju un ka viss ir kārtībā ar kabeli/savienotāju. Ja jums ir UEFI (BIOS) atbalsta pārvaldība, mēģiniet doties uz BIOS un pārbaudiet, vai pele tur darbojas. Ja tā, tad viss ir kārtībā ar viņu - problēmas sistēmas vai autovadītāju līmenī.
- Ja pele ir savienota caur USB centrmezglu, ar savienotāju uz datora priekšējā paneļa vai ar USB 3 savienotāju.0 (parasti zils), mēģiniet to savienot ar datora aizmugurējo paneli, ideālā gadījumā - ar vienu no pirmajiem USB 2 porcijām.0 (parasti augšdaļa). Līdzīgi klēpjdatorā - ja tas ir savienots ar USB 3.0, mēģiniet izveidot savienojumu ar USB 2.0.
- Ja pirms problēmas esat izveidojis ārēju cieto disku, printeri vai kaut ko citu, mēģiniet izslēgt šo ierīci (fiziski) un pēc tam restartēt datoru.
- Apskatiet Windows ierīces ierīci (palaidiet no tastatūras šādā veidā: nospiediet taustiņu Win+R, ievadiet Devmgmt.MSC Un nospiediet Enter, lai pārvietotu ierīces, jūs varat vienreiz nospiest cilni, pēc tam izmantot bultiņas uz leju un uz augšu, šāvēju pa labi, lai atvērtu sadaļu). Skatiet, vai "pelē un citās norādītajās ierīcēs" vai "HID ierīces" ir pele, vai ir norādītas kļūdas. Vai pele pazūd no ierīces pārvaldnieka ar fizisku atvienojumu no datora? (Dažas bezvadu tastatūras var definēt kā tastatūru un peli, tāpat kā peli var noteikt ar skārienpaliktni - tā kā man ir divas peles ekrānuzņēmumā, no kurām viena faktiski ir tastatūra). Ja tas nepazūd vai vispār nav redzams, tad punkts, iespējams, atrodas savienotājā (nestrādājošs vai atvienots) vai peles kabelis.
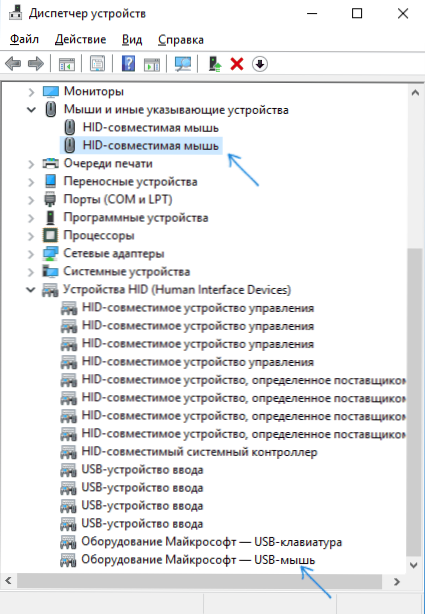
- Arī ierīces pārvaldniekā varat mēģināt noņemt peli (taustiņu Dzēst) un pēc tam izvēlnē (noklikšķiniet uz Alt, lai pārietu uz izvēlni) Atlasiet “darbība” - “atjaunināt aprīkojuma konfigurāciju”, dažreiz tas darbojas.
- Ja problēma ir radusies ar bezvadu peli un tā uztvērējs ir savienots ar datoru aizmugurējā panelī, pārbaudiet, vai tas sāk darboties, ja jūs to tuvināt (lai būtu tieša redzamība) uztvērējam: tas bieži notiek ka lieta ir sliktā uzņemšanas signālā (šajā gadījumā cita zīme - pele darbojas, tad nē - nokārto klikšķus, kustības).
- Pārbaudiet, vai ir iespējas ieslēgt/izslēgt USB savienotājus BIOS, it īpaši, ja mātesplate ir mainījusies, BIOS tika izmesta utt.Pūtīt. Lasiet vairāk par tēmu (tomēr tas tika uzrakstīts tastatūras kontekstā) - tastatūra nedarbojas instrukcijās, lejupielādējot datoru (skat. Sadaļu USB atbalsts BIOS).
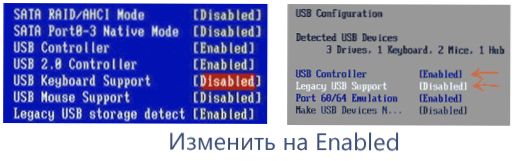
Šīs ir galvenās metodes, kas var palīdzēt, ja tas nav Windows. Tomēr bieži gadās, ka iemesls ir tieši nepareiza OS vai autovadītāju darbība, tas bieži tiek atrasts pēc Windows 10 vai 8 atjauninājumiem.
Šajos gadījumos var palīdzēt šādas metodes:
- Par Windows 10 un 8 (8.1) Mēģiniet izslēgt ātro sākumu un pēc tam veikt atkārtotu palaišanu (proti, atsāknēšanu, nevis darba pabeigšanu un ieslēgšanu) - tas var palīdzēt.
- Make steps from the instructions, the failure of the descriptor of the device descriptor (code 43), even if you do not have such codes and unknown devices in the dispatcher, error with the code or messages "USB device is not identified" - they joprojām var būt efektīvs.
Ja neviena no metodēm nepalīdzēja, detalizēti aprakstiet situāciju, es centīšos palīdzēt. Ja, gluži pretēji, kaut kas cits, kas nav aprakstīts rakstā, es priecāšos, ja jūs dalīsities komentāros.
- « VLC multivides atskaņotājs - vairāk nekā tikai spēlētājs
- Kā uzņemt ekrānuzņēmumu iPhone 12, 11, XS, XR, X, 8, 7 un citos modeļos »

