Ekrāna palielināšanās atvienošana Windows ieslēgšana, konfigurācija, ekrāna palielinātāja atvienošana

- 4734
- 727
- Roderick Satterfield DDS
Daudzi ir dzirdējuši par instrumentu ar nosaukumu "ekrāna palielinātājs", bet tikai daži zina, kā izmantot būvēto utilītu Windows utilītu. Microsoft pieliek ievērojamas pūles, lai vienkāršotu darbu ar savu operētājsistēmu cilvēkiem ar invaliditāti. Ekrāna palielinājums ir paredzēts tikai šiem mērķiem - ar palīdzību cilvēkiem ar redzes traucējumiem ir iespēja palielināt jebkuru ekrāna zonu. Tomēr šī funkcija var būt noderīga arī cilvēkiem, kuri necieš no vājas redzes - piemēram, lasot tekstu, kas rakstīts ļoti mazā drukā.

Šodien jūs uzzināsit, kā ieslēgt šo rīku, kā to konfigurēt savām vajadzībām un kā to atspējot.
Ieslēgšanas metodes, uzstādīšana uz palielinātāja
Ir vairāki veidi, kā aktivizēt ekrāna apgabala palielināšanos. Daži no tiem ir vienkārši, dažiem būs nepieciešama netriviāla darbību secība. Ir tādi, kas ir paredzēti, lai instrumentu iekļautu noteiktā Windows versijā.
Iekļaušana, kombinējot atslēgas
Universāla metode, kas darbojas visās OS versijās, sākot ar XP. Un turklāt vienkāršākais un viegli neaizmirstams: jums vienlaikus jānospiež Win un Plusk taustiņš, un "+" nospiešana uz labās digitālās tastatūras vai galvenā bloka augšdaļā ir absolūti līdzvērtīga. Rezultātā ekrāna laukums, kurā karsto atslēgu lietošanas laikā kursors palielināsies.
Iekļaušana meklēšanas laikā
Alternatīvs veids, ja esat aizmirsis vēlamo taustiņu kombināciju - rīka "meklēšanas" izmantošanu.
Nospiediet “Start” un meklēšanas konsoles laukā ievadiet frāzi “ekrāna palielinātājs”, parasti rezultāti parādās augšējā blokā pēc dažu pirmo burtu komplekta. Atliek tikai noklikšķināt uz līnijas ar nosaukumu "Ekrāna palielinātājs".
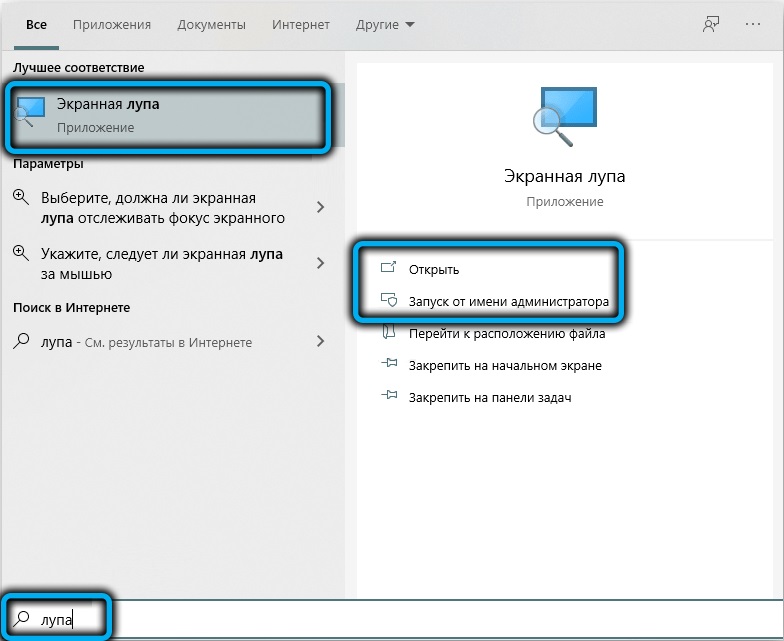
Ņemiet vērā, ka šādā veidā jūs varat ieslēgt ekrāna palielināmo stiklu operētājsistēmā Windows 7/XP, astoņos, lai piezvanītu uz konsoli, jums jānoklikšķina uz pogas “Sākt” ar labo peles pogu un atlasiet izvēlnes vienumu “Meklēt”.
Izmantojot īpašu iespēju centru
Trešais veids, kas ir visdrošākais, ietver “vadības paneļa” izsaukšanu, kur cilnē “Īpašo funkciju centrs” “Darba vienkāršošana ar datoru” bloks ir piemērots vienums - “Ieslēdziet ekrāna palielinātāju”.
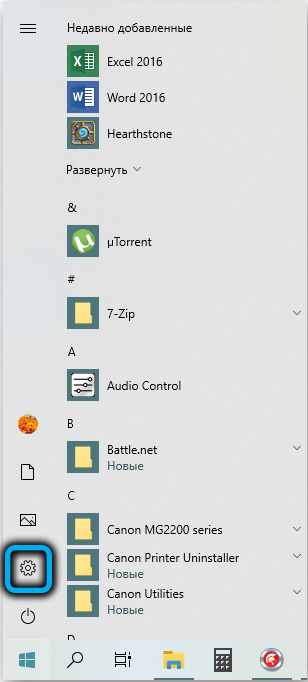
Windows 10/11, izmantojot “parametrus”, ekrāna palielinājums ir jāieslēdz atšķirīgi, kur ir arī cilne “Īpašās iespējas”.
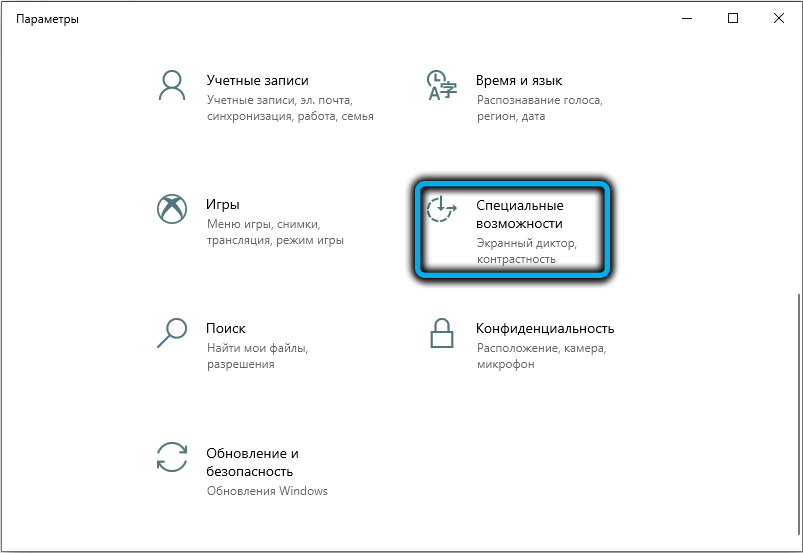
Ļaujiet mums tagad apsvērt, kā konfigurēt ekrāna palielinātāju.
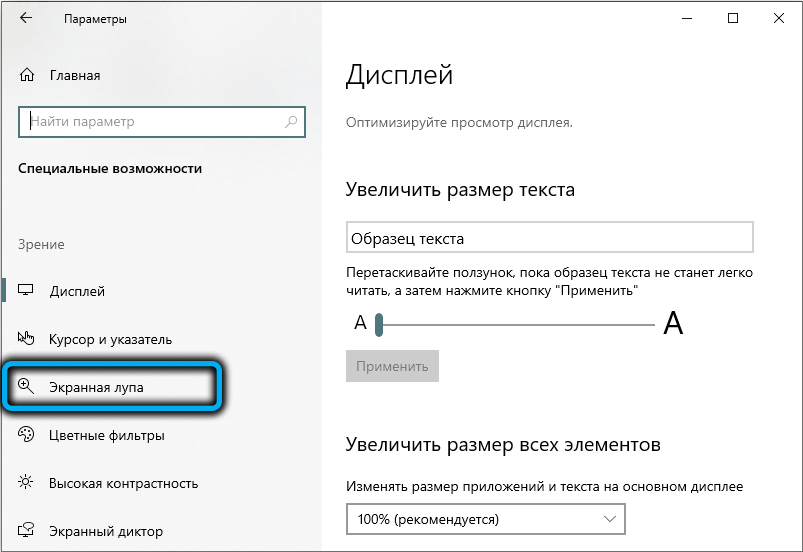
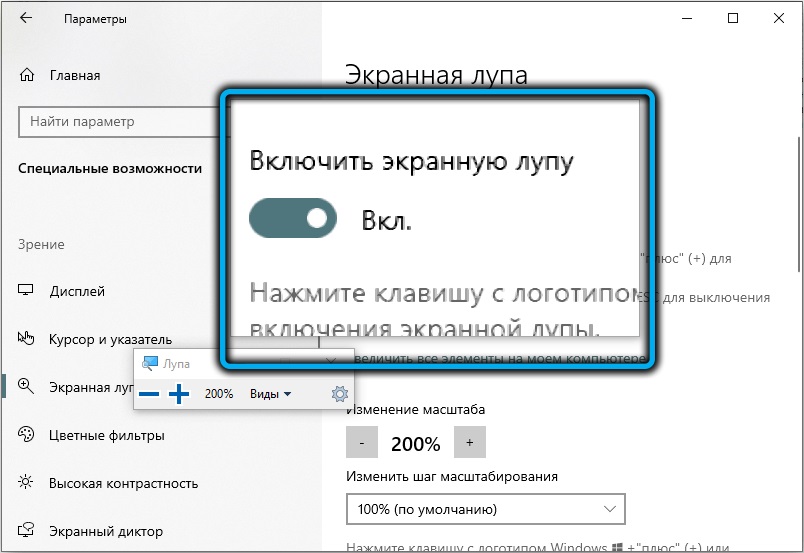
Darba režīmi
Kad rīks ir aktivizēts, palielinātā ekrānā parādās neliela rīkjosla. Noklikšķinot uz pogas "veidi" (ar bultiņu, kas skatās uz leju), tiks parādīta izvēlne, kurā varat izvēlēties ekrāna palielinājuma darbības režīmu:
- "Pilnekrāna ekrānā" - pieaugums pieskaras visam monitora redzamajai zonai. Kursora pārvietošana uz pareizo vietu, jūs maināt izrādes zonu;
- "Palielināšanas" režīms ir paredzēts, lai palielinātu ekrāna mazo laukumu ap kursoru, kas ierāmēts ar taisnstūri. To var arī pārvietot, izmantojot peli vai šāvēju uz tastatūras;
- "Fiksētais" režīms ir līdzīgs iepriekšējam, kamēr palielinās tikai atlasītais ekrāna laukums, šī apgabala lielumu un atrašanās vietu var mainīt pēc tā ieskatiem.
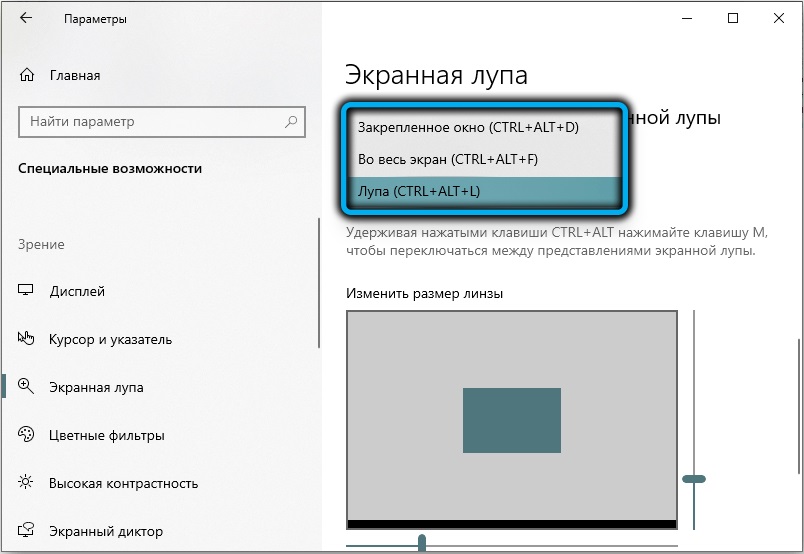
Mainīšanas skala
Lai palielinātu ekrāna apgabala displeja mērogu, varat izmantot kombināciju "Win" un "+" vai rīkjoslu, nospiežot pogu "+". Līdzīgi tiek samazināta skala, tikai plusk vietā jums jāizmanto mīnuss.
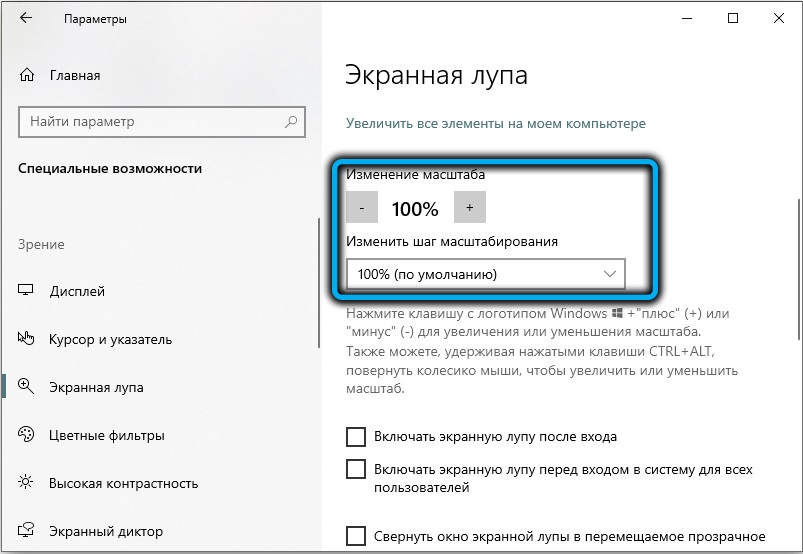
Otrā metode ir ekrāna displeja mēroga ritināšanas sloksnes izmantošana rīkjoslas parametros (pārnesuma ikona paneļa labajā pusē).
Ņemiet vērā, ka mazākais mēroga maiņas solis nodrošina vispieejamāko veidu - karsto taustiņu izmantošanu.
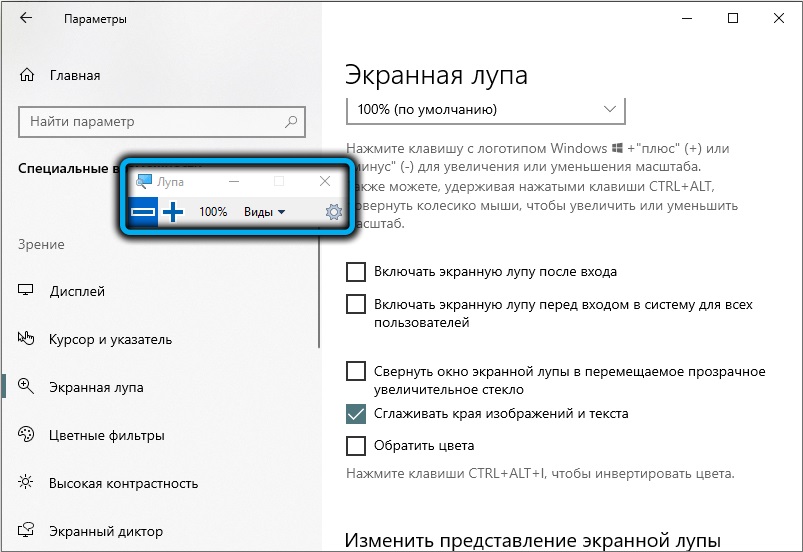
Citi punkti
Apsveriet, kādus citus parametrus var izmantot, lai precīzi konfigurētu ekrāna palielinātāja režīmu:
- "Sekojiet peles rādītājam". Parametrs tiek iekļauts pēc noklusējuma, un tas liek domāt, ka jūs izmantojat peli;
- "Sekojiet tastatūras fokusam". Šis režīms ir jāizvēlas, ja nav peles. Šajā gadījumā, lai pārvietotu ekrāna paplašināto laukumu, jums jāizmanto bultiņas vai cilnes atslēga;
- Ja izvēlaties parametru "ekrāna palielinājums seko ...", tas novedīs pie ekrāna apgabala palielināšanās ievadītā teksta apgabalā;
- Parametra "Ieslēdziet krāsu inversija" aktivizēšana ļauj mainīt (apgrieztu) krāsas ekrāna paplašinātajā apgabalā, lai to izceltu.
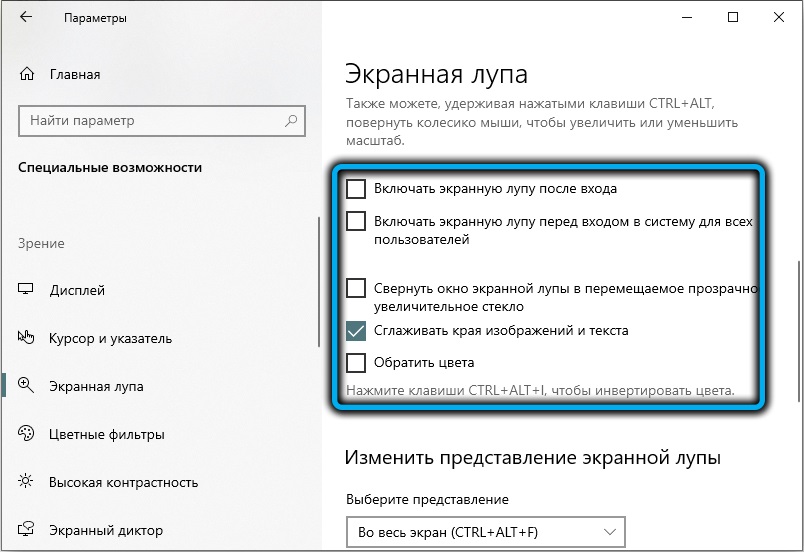
Ja no ekrāna ekrāna palielināmā stikla vadības paneļa logs ir pazudis no ekrāna, jums nevajadzētu daudz uztraukties - tas tiek darīts, lai neieņemtu papildu ekrāna laukumu. Jūs varat atgriezt paneli, noklikšķinot uz caurspīdīga stikla attēla vai Windows uzdevumu apakšējā panelī, noklikšķinot uz atbilstošās cilnes.
Lai ātri ieslēgtu ekrāna palielinātāju, varat salabot instrumenta ikonu "uzdevumu paneļos". Lai to izdarītu, jums ir jāaktivizē palielināmais stikls jebkurā ērtā veidā, "uzdevumu paneļos" noklikšķiniet uz PKM uz instrumenta ikonas un konteksta izvēlnē atlasiet vienumu "Izlabojiet programmu fragmenta panelī".
Līdzīgi ekrāna palielinātājs tiek pārinstalēts.
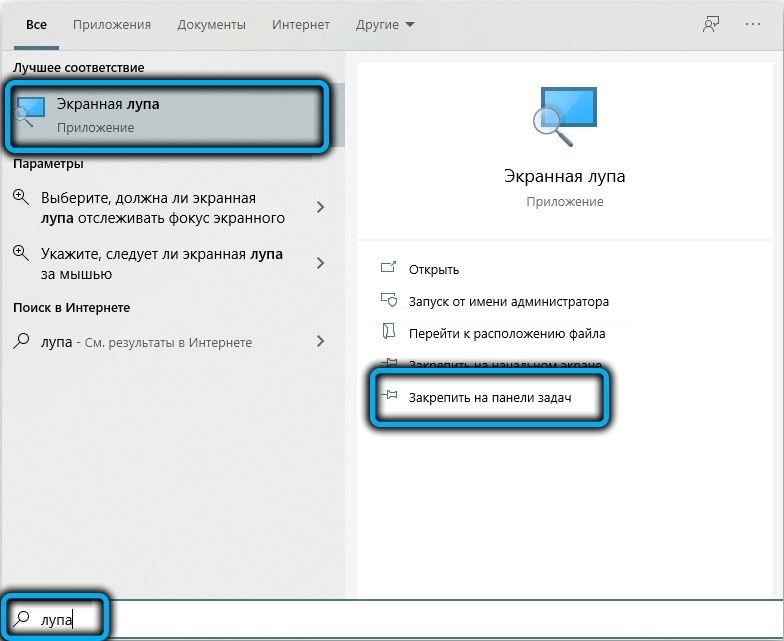
Lai konsolidētu materiālu, ir vērts apsvērt iespējamās atslēgu kombinācijas, kas izmantotas, strādājot ar -ekrāna palielināmo stiklu:
- CTRL+ALT+M- secīga darbības palielināšanas darba režīmu pārslēgšana;
- CTRL+ALT+F- pilna ekrāna režīma iekļaušana;
- CTRL+ALT+D - fiksētā loga režīma aktivizēšana;
- Ctrl+Alt+L - peldēšanas loga režīms;
- CTRL+ALT+GAP - pagaidu, dažas sekundes, pārslēdzoties uz parasto režīmu.
Kā atspējot ekrāna palielinātāju
Atcelt šī rīka izmantošanu, kā arī aktivizēt to, tas var būt vairākos veidos. Apsveriet to ērtāko no tiem.
Loga aizvēršanas poga
Vienkāršākais un saprotamākais veids, kā noņemt ekrāna palielinātāju. Pietiek noklikšķināt uz krusta augšējā labajā stūrī - tas ir standarta veids, kā aizvērt Windows un programmas Windows. Ja ekrāna paneļi nav redzami (un tā displejs kādu laiku tiek automātiski izslēgts pēc funkcijas ieslēgšanas), paneli var atgriezt, nospiežot palielinājuma caurspīdīgo ikonu.
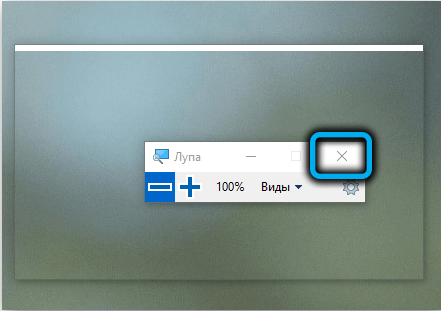
Karsto taustiņu izmantošana
Daži lietotāji operāciju laikā operētājsistēmas vidē dod priekšroku galveno kombinācijas izmantošanai. Ir viens ekrāna palielināšanas aizvēršanai - Win+ESC, kas darbojas visās Windows versijās. To ir viegli atcerēties, bet, ja jums ir problēmas ar atmiņu, labāk ir izmantot pārbaudīto pirmo metodi.
Izmantojot izvēlni "parametri"
Windows 10 jūs varat izslēgt ekrāna palielinātāju, izmantojot "parametrus":
- Noklikšķiniet uz "Sākt", noklikšķiniet uz Gear ikonas;
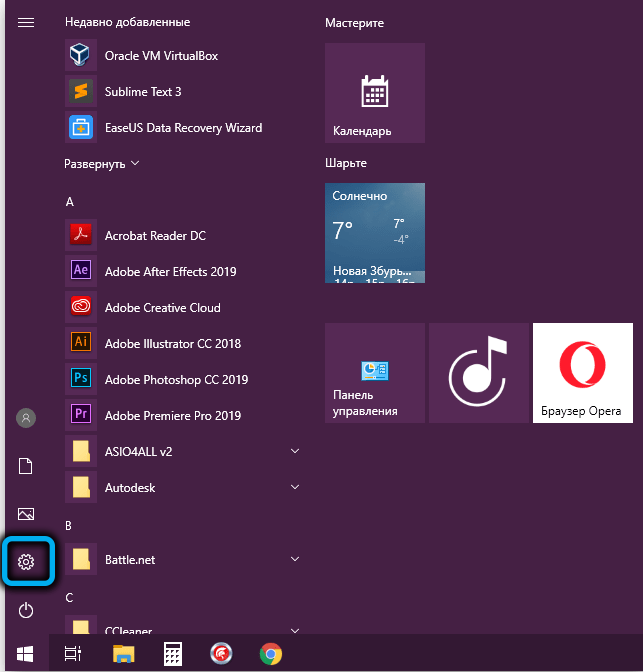
- atlasīt cilni "īpašās iespējas";
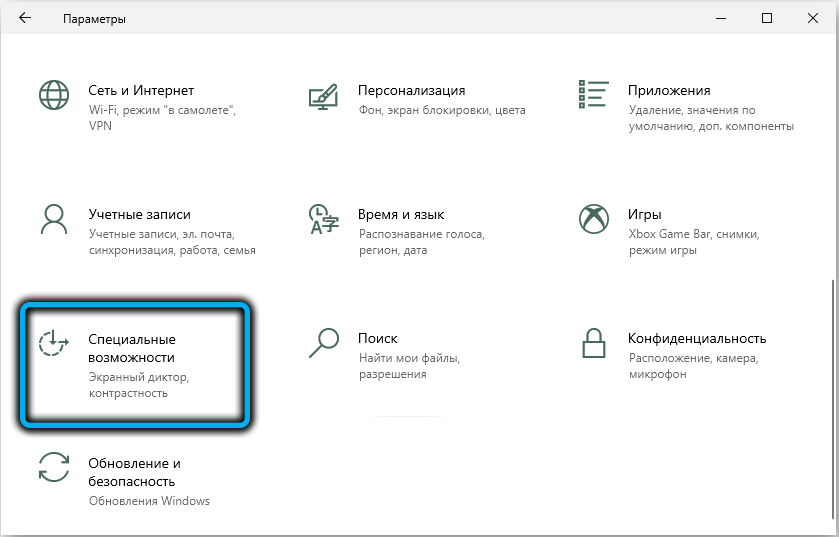
- Loga "īpašo iespēju" kreisajā panelī atlasiet izvēlnes vienumu "Ekrāna palielinātājs";
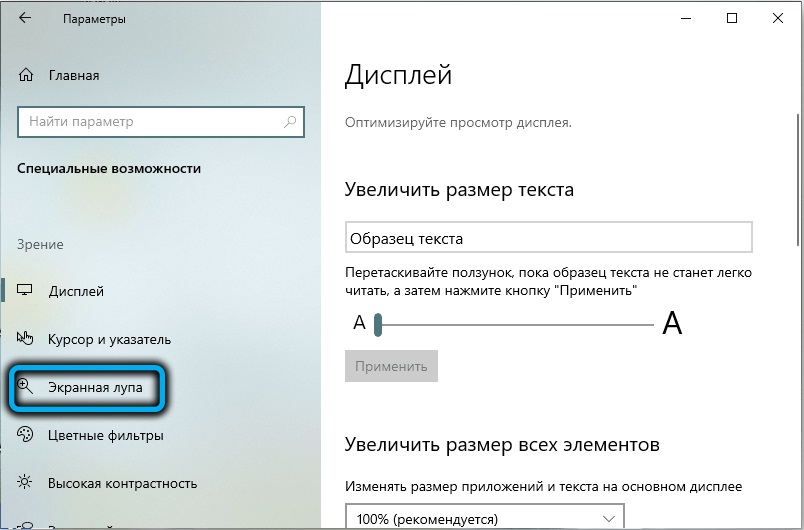
- Jaunajā logā blokā “Izmantojiet ekrāna palielinātāju” mēs pārvietojam slīdni uz kreiso stāvokli (OED.).
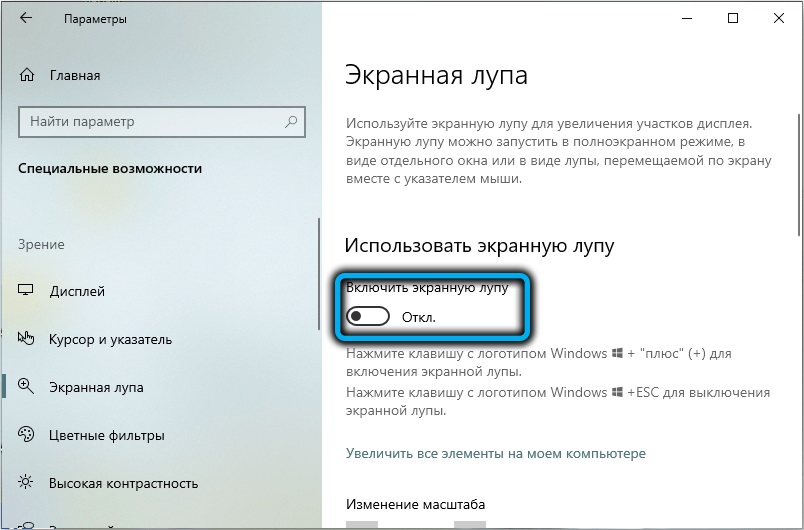
Līdzīgā veidā šī darbība tiek veikta operētājsistēmā Windows 11, tikai loga saskarne izskatās nedaudz atšķirīga.
Piekļuves atvienošana etiķetei
Ja jums ir nepieciešams ne tikai izslēgt mērogošanas rīku, bet arī ierobežot piekļuvi tam dažiem lietotājiem, mēs rīkojamies šādi:
- “Meklēšanas” konsolē mēs apkopojam tekstu “ekrāna palielinātājs”;
- Meklēšanas rezultātos noklikšķiniet uz PKM uz līnijas ar līdzīgu nosaukumu;
- Atlasiet konteksta izvēlnes vienumu "Dodieties uz faila izkārtojumu";
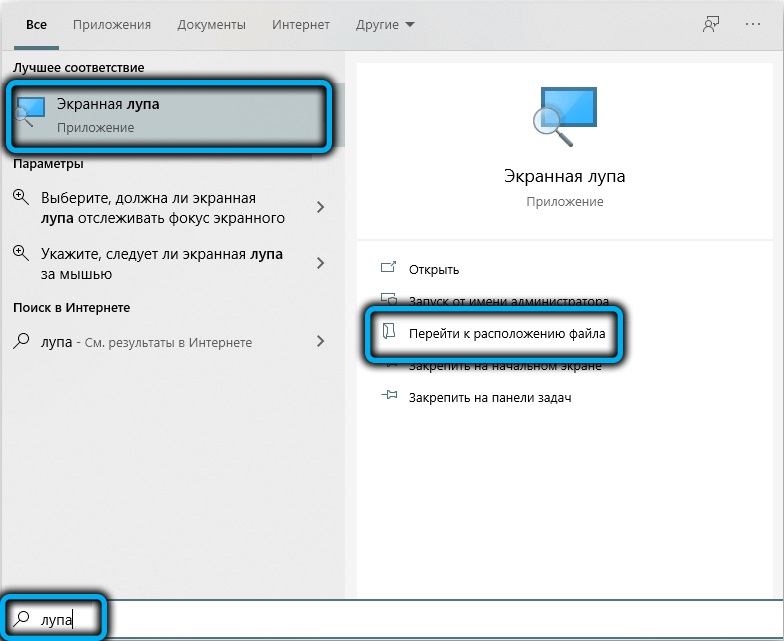
- Diriģents tiek atvērts, noklikšķiniet uz PKM pēc faila ar nosaukuma palielinājumu;
- atlasiet vienumu "Rekvizīti";
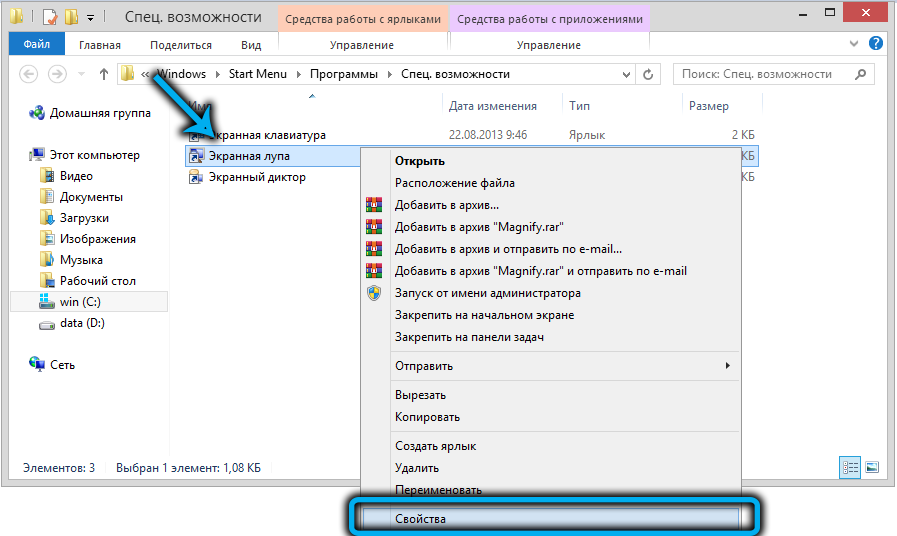
- Atverot logu, mēs iedziļināmies cilnē "Drošība";
- Augšējā blokā parādīsies šī datora/klēpjdatora lietotāju saraksts. Noklikšķiniet uz pogas "Mainīt";
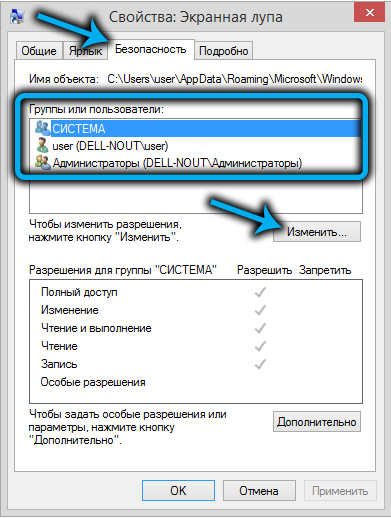
- Jaunajā logā mēs instalējam lietotāja kursoru, par kuru mēs vēlamies ieviest ierobežojumus, mēs instalējam atzīmes kolonnā "Aizliegums" tieši pretēji nepieciešamajām darbībām;
- Mēs apstiprinām, nospiežot apm.
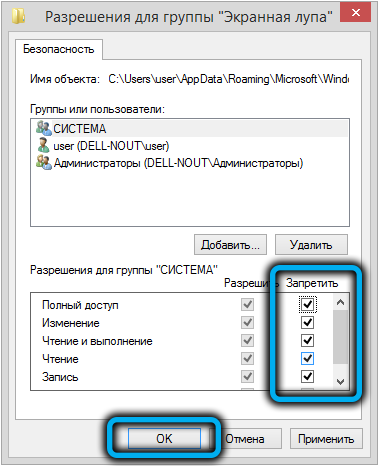
Šo metodi nevar saukt par universālu - tā tikai aizliedz veikt noteiktas operācijas ar izpildāmu failu.
Atvienojot karstu atslēgu
Papildus iepriekšējai ekrāna sākuma izslēgšanas metodei jūs varat ieteikt atspējot funkcijas funkciju, nospiežot uzvaras kombināciju-"+". Metode būs noderīga tiem lietotājiem, kuri necieš no vājas redzes, bet bieži izmanto uzvaras atslēgu, lai novērstu ekrānuzņēmuma skalas nejaušu aktivizēšanu.
Solis -by -step algoritms:
- Mēs palaižam komandrindu, izmantojot konsoli "izpildīt" (noteikti ar administratora tiesībām);
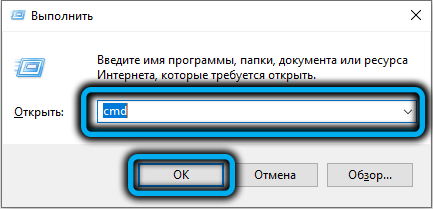
- Mēs ievadām tekstu Takowown/F C: \ Windows \ System32 \ AIRGHIFIC.Exe, mēs apstiprinām, ka ievadiet, nospiežot;

- Ja pirmā komanda kalpo, lai mainītu lietotāju/grupu, tad otrā ir paredzēta, lai pārvaldītu piekļuvi izpildāmajam failam: CACLSC: \ Windows \ System32 \ AICKIFIC.EXE/G administratori: F;

- Pēc tam komandrindas konsoli var aizvērt;
- Atveriet vadītāju un ieejiet mapē C: \ Windows \ System32;
- Mēs meklējam palielināšanas failu, kā iepriekšējā sadaļā, mēs ar "rekvizītiem" noteiktu ierobežojumus līdzīgā veidā;
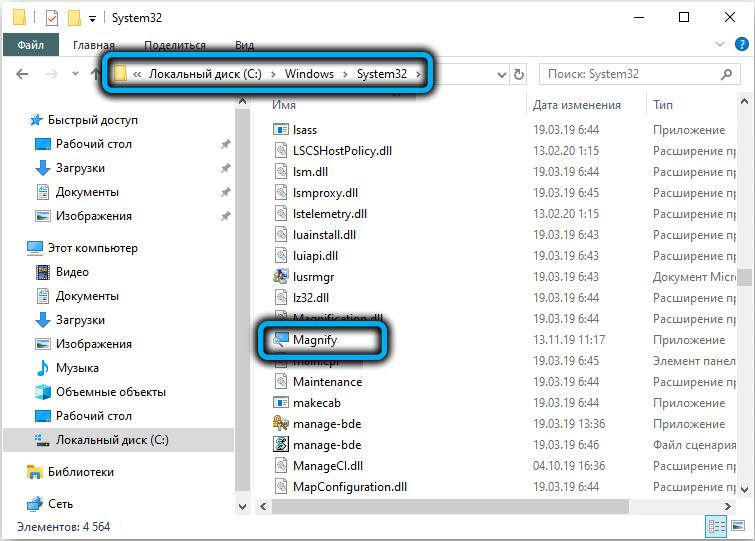
- Uzticamāks veids ir pārdēvēt failu vai drīzāk tā pagarinājumu no EXE līdz BAK vai jebkuru citu.
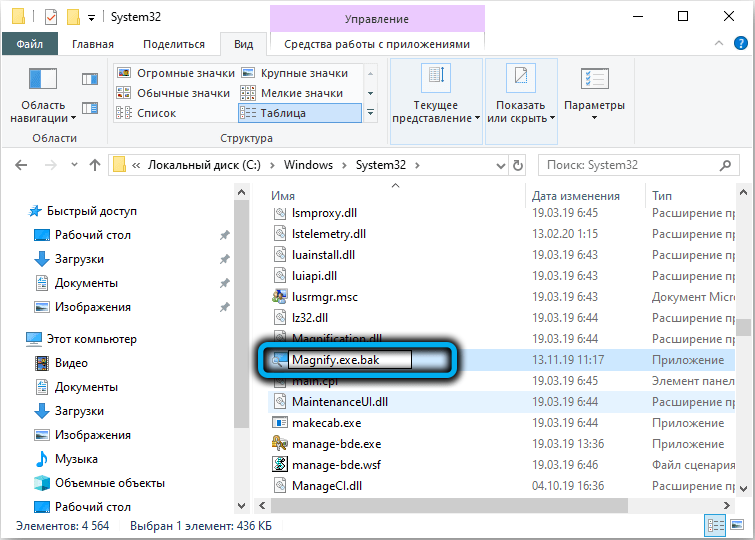
Pēc visu šo izmaiņu veikšanas mēs atsākam datoru.
Tātad, mēs pārbaudījām bieži izmantotās metodes, kā iespējot vai noņemt ekrāna palielinātāju. Iespējams, ka šī funkcija dažās situācijās var noderēt.
- « Veidi, kā atvērt nestrādājošu Windows 11 termināli
- Veidi, kā noņemt bultiņu uz Windows 11 etiķetēm »

