Windows 11 vadītājs izraisa un metodes problēmas novēršanai kavē vadītāju

- 1839
- 42
- Noah Kiehn
Diriģents ir viena no vissvarīgākajām operētājsistēmas programmām. Ar to īpašnieks saņem ātru piekļuvi failiem, mapēm un lietojumprogrammām, kas tiek glabātas datorā. Tomēr ir situācijas, kad logi 11 palēninās vadītājs. Par to, kā atrisināt šo problēmu, mēs šodien runāsim.

Diriģenta atbalsts
Ir vairāki veidi, kā restartēt diriģentu operētājsistēmā Windows 11, kas būs uzskaitīti zemāk. Un tiks ierosināts arī noskaidrot, kāpēc failu pārvaldnieks nedarbojas.
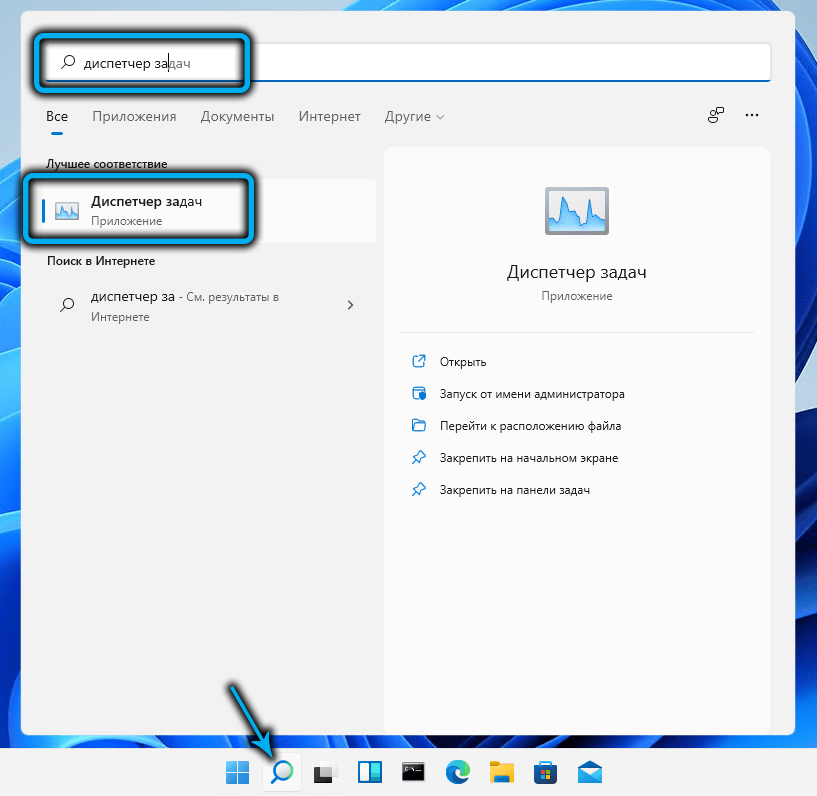
Diriģenta Windows 11 pārstartēšana ir viens no vienkāršākajiem risinājumiem, lai nestrādājošā lietojumprogramma sāktu normāli darboties. Šīs procedūras veikšana neprasa pilnīgu datora restartēšanu.
STEP -BY -STEP instrukcijas par atsāknēšanas veikšanu, ietver šādas darbības:
- Atveriet cilni "uzdevumu pārvaldnieks" un "sīkāka informācija" (ja tā netika izdarīta agrāk). Tā vietā jūs varat izmantot kombināciju "Ctrl+Shift+ESC".
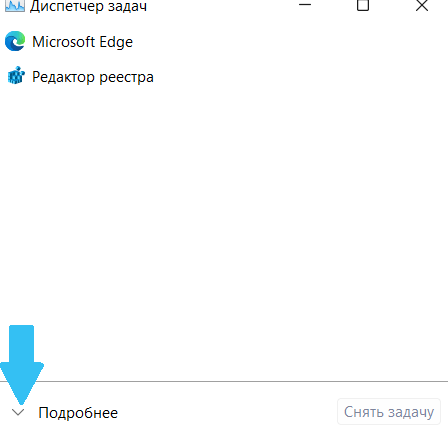
- Blokā “Procesi” atrodiet un nospiediet līniju “Windows Explorer”.
- Tālāk izmantojiet pogu "Restartēt".
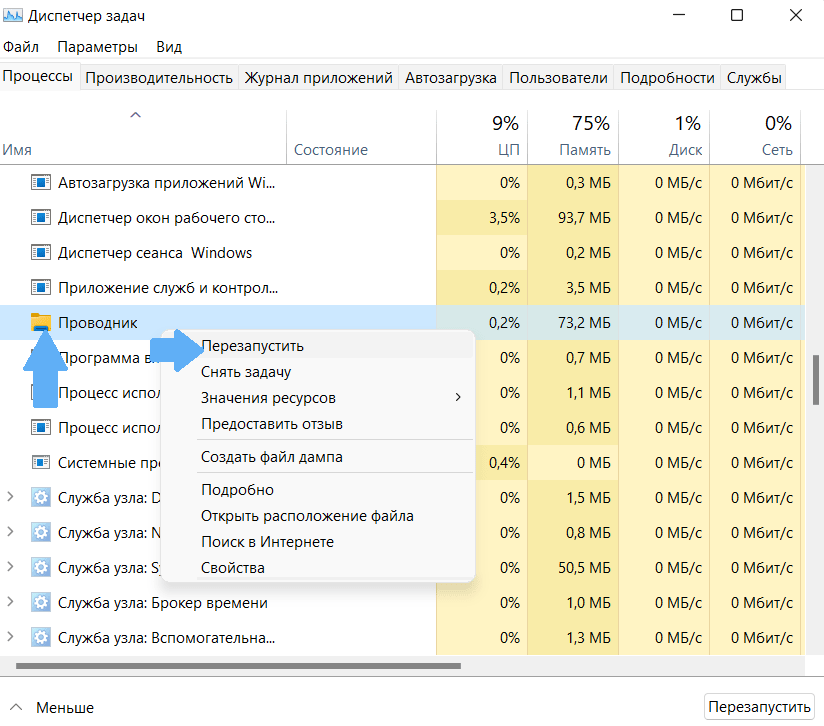
- Pēc tam jums jāpārliecinās, ka diriģents pārstāj karāties.
Ja problēma paliek neatrisināta, jums ir jāizmēģina citi veidi, kā novērst neveiksmi.
Diriģenta vēstures tīrīšana
Ja vadītājs palēninās operētājsistēmā Windows 11, kešatmiņas notīrīšanai ieteicams. Galu galā, jo intensīvāk jāizmanto programma, jo lielāks datu apjoms uzkrājas. Periodiska kešatmiņas tīrīšana palīdzēs palielināt datora veiktspēju.
Lai diriģents pārstātu karāties, ir vērts veikt šādus secīgus soļus:
- Dodieties uz izvēlni "Sākt", noklikšķinot uz atslēgas ar logotipu
- Iepazīstiniet ar "File Explorer Options" meklēšanas joslā.
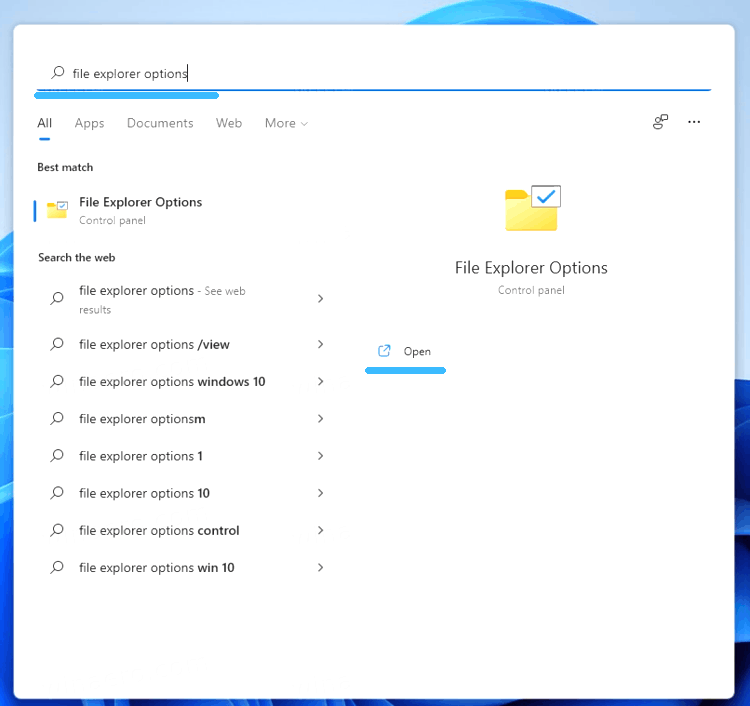
- Atlasiet "BestMatch" - vairāk piemērotāks rezultātu sarakstā.
- Cilnē Vispārīgi privātuma apakšnodaļā noklikšķiniet uz pogas “Clear” (tas atrodas virs uzraksta “Clear File Explorer”).
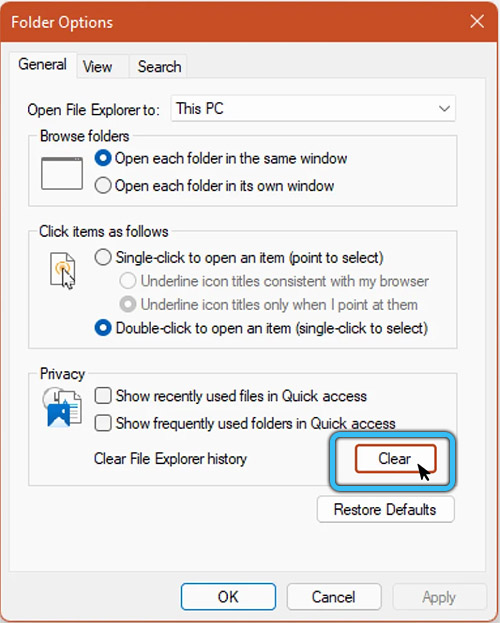
- Lai apstiprinātu darbību, noklikšķiniet uz OK.
Atsāknējiet datoru
Ja problēma ar diriģentu operētājsistēmā Windows 11 vēl nav novērsta, jums būs jāpārlādē datora. Tas apturēs pašreizējos procesus un lietojumprogrammas, bezmaksas aktīvo atmiņu un sāks programmas vēlreiz.
Turklāt visās lietojumprogrammās jāinstalē atjauninājumi. Tā rezultātā vispārējā sniegums pārstās samazināties.
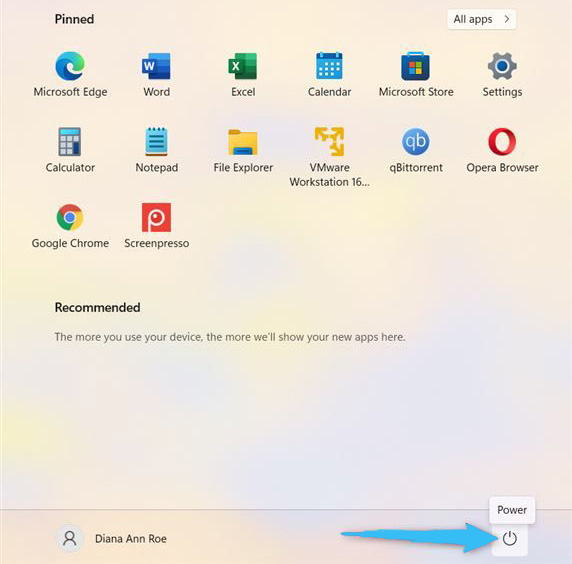
Lai restartētu datoru, jums jādara šādi:
- Klimata pele ar labo pogu ikonā "Sākt".
- Noklikšķiniet uz bultiņas netālu no uzraksta "Darba pabeigšana".
- Sarakstā Drop -down atlasiet darbību "Pārlādēšana".
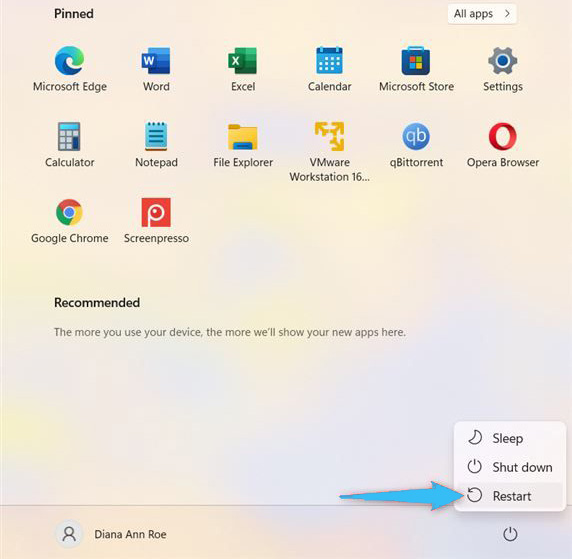
Sistēmu pārbaudīšanas sistēmu palaišana sistēmas failu pārbaudei
Ja diriģenta lietojumprogramma operētājsistēmā Windows 11 joprojām karājas, varat izmantot SFC pakalpojumu programmu. Šis rīks ir paredzēts, lai pārbaudītu sistēmas failu bojājumus.
Ja kāds tiks atrasts vietējā diskā, tad programma palīdzēs tos atjaunot. SFC arī ļaus jums konfigurēt diriģentu datorā ar Windows 11 un pārliecināties, ka šī lietojumprogramma darbojas pareizi.
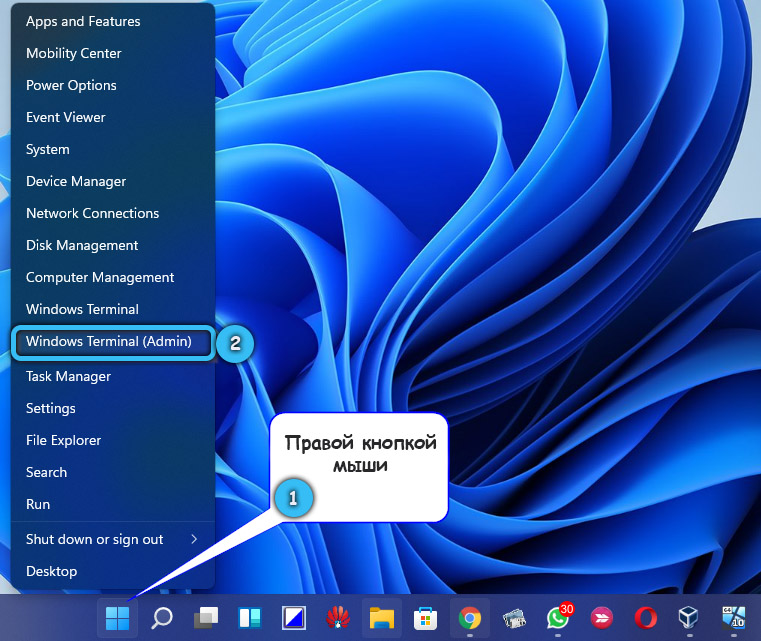
Ja failu pārlūkprogrammas atpaliek, jums jāveic šādas darbības:
- Dodieties uz SFC skenēšanu, sasitot ar labo peles pogu simbolā "Sākt".
- Piedāvātajā sarakstā atlasiet "Windows terminālis (administrators)".
- Noklikšķiniet uz "Jā", ja tiek parādīts atbilstošais UAC pieprasījums.
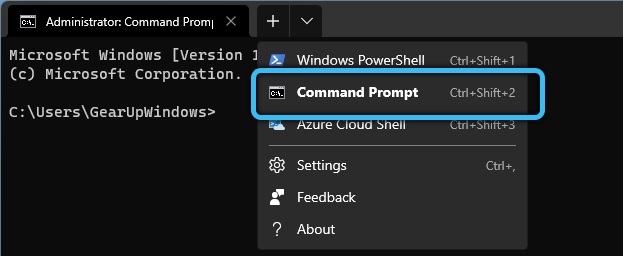
- Kad tiek parādīts PowerShell logs, jums būs jāievada šāda komanda "SFC/ Scannow".
- Pēc tam noklikšķiniet uz pogas OK un sāciet skenēšanas procesu.
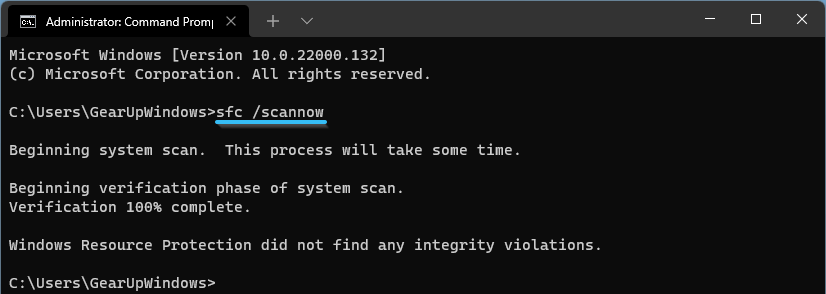
Tas prasīs kādu laiku. Pēc skenēšanas pabeigšanas ir nepieciešams restartēt datoru un pārbaudīt, vai diriģenta darbība ir atjaunojusi.
Windows atjaunināšanas centra pārbaude
Vēl viens iemesls, kāpēc diriģents nedarbojas Windows 11. Microsoft pastāvīgi pievieno atjauninājumus, kas ļauj labot programmas kļūmi.
Lai datoram pārtrauktu kustību, ir vērts pārbaudīt, vai Windows tiek atjaunināts. Jūs varat redzēt atjauninājuma klātbūtni manuāli ar pastāvīgām neveiksmēm. It īpaši, ja atjauninājumi netiek automātiski instalēti fonā.
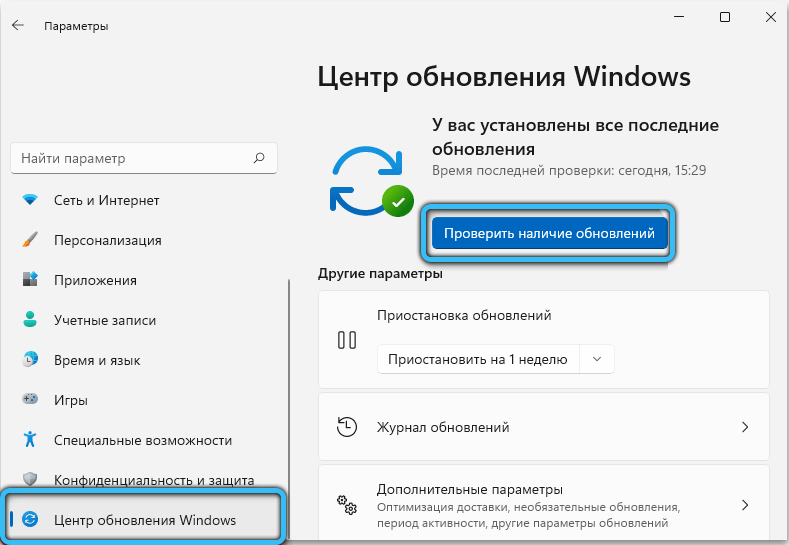
Procedūra ietver sekojošo:
- Atveriet izvēlni “Sākt” un dodieties uz vienību “Iestatījumi”.
- Pēc tam atlasiet sadaļu “Windows atjaunināšanas centrs”.
- Pēc tam noklikšķiniet uz pogas "Pārbaudiet atjauninājumu klātbūtni".
- Ja tie tiek atklāti, jums būs jāgaida instalēšanas beigas.
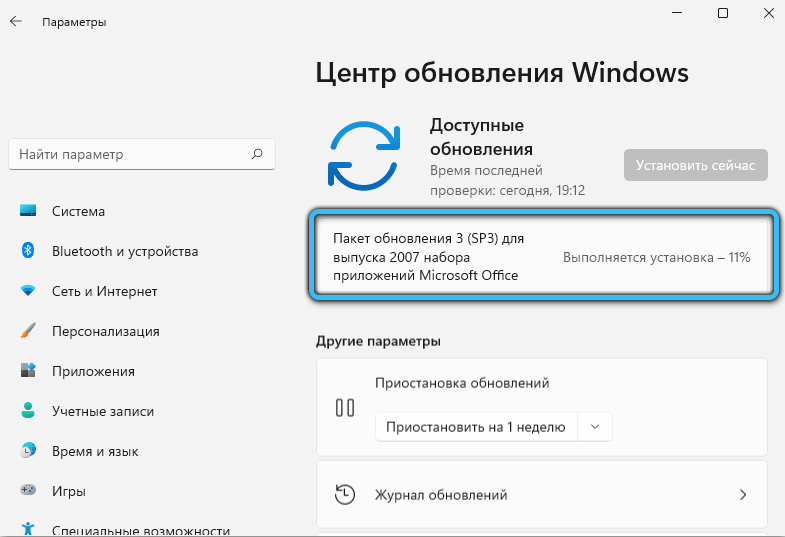
- Tad jums vajadzētu restartēt datoru, izmantojot pogu “Pārlādēt tūlīt”.
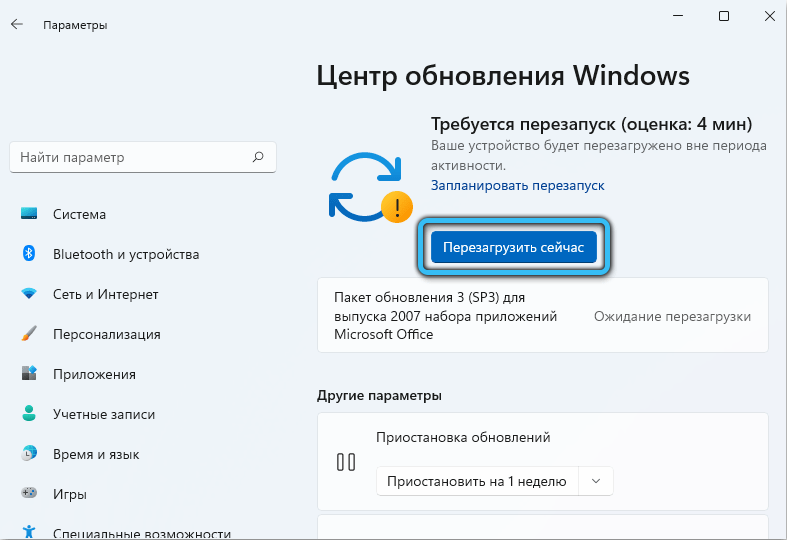
Sistēmas palaišana vadības panelī
Ja diriģents tiek pastāvīgi atsākts uz Windows 11, varat to labot, dodoties uz “vadības paneli” un uzsākot OS servisa rīku. Šī metode tiek uzskatīta par novecojušu, bet dažos gadījumos tā var darboties.
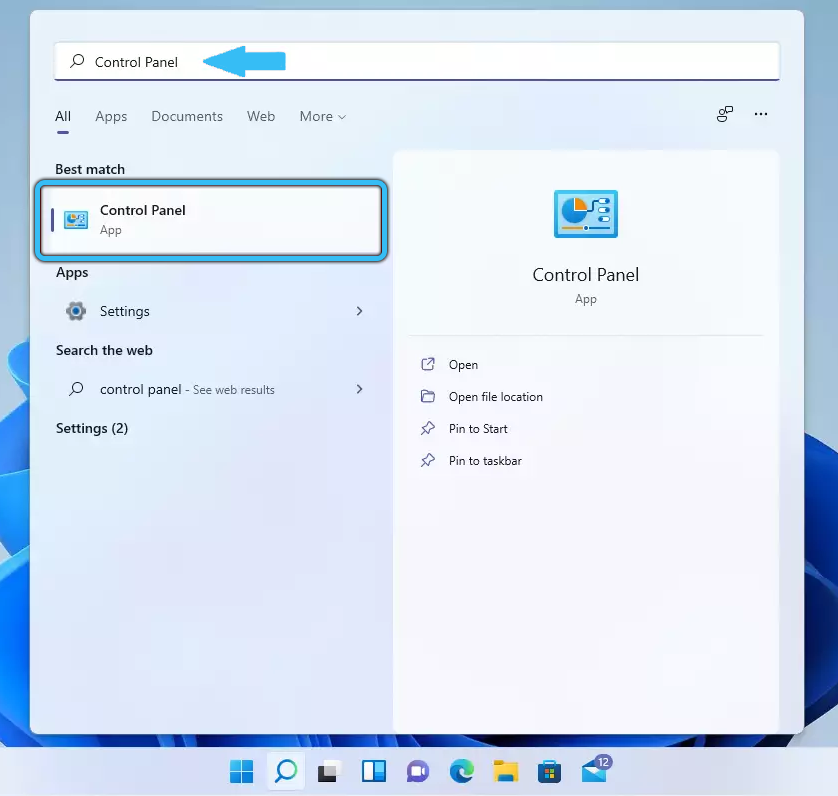
Lai diriģents pārtrauktu mirdzēšanu, jums jāizmanto servisa rīks:
- Atvērtā izvēlnē "Sākt" atlasiet "Vadības panelis" (vai ievadiet pieprasījumu meklēšanas rindā).
- "Lielās ikonas" parametra "skatīšanai", ja tas iepriekš netika izdarīts.
- Lai novērstu kļūmi, jums būs jāatver prece "problēmu novēršana".
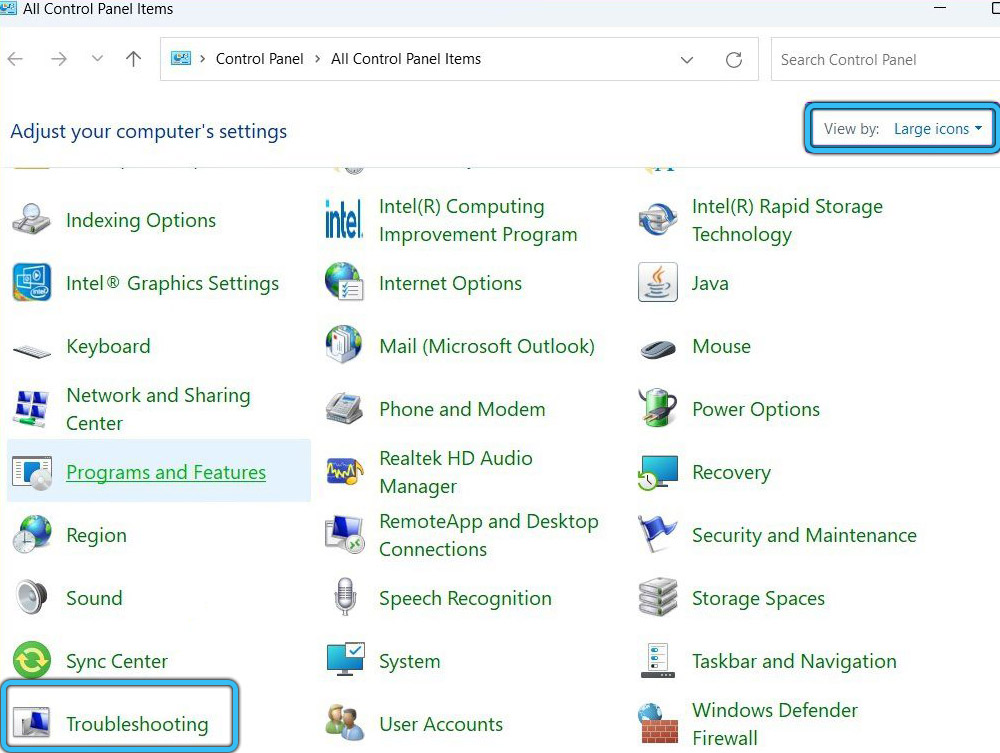
- Izvēlnē, kas, šķiet, izmanto funkciju "palaist pakalpojuma uzdevumus". Tas atrodas vienībā "Sistēmas un drošības".
- Izpildiet monitora pamudinājumus, lai palaistu kapteini.
- Pēc procesa pabeigšanas jums jārestartē dators.
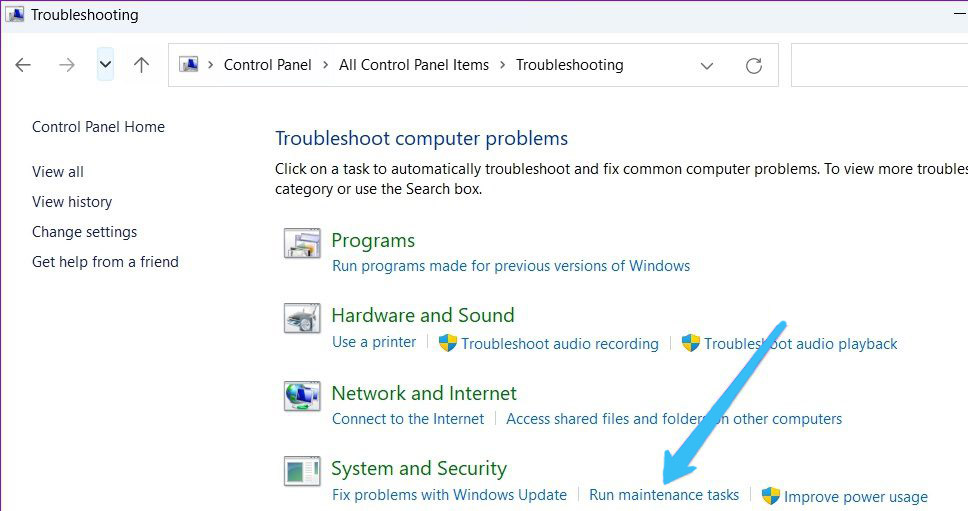
Ļaunprātīgas programmatūras skenēšana
Nākamais iespējamais iemesls, kura dēļ diriģents lēnām strādā operētājsistēmā Windows 11, ir vīrusu vai ļaunprātīgas programmatūras klātbūtne. Microsoft palaiž iebūvētu noklusējuma drošības rīku, nodrošinot reālu aizsardzību.
Tomēr tas nesniedz simtprocentīgu garantiju, ka draudi neiekļūst datorā. Ja vēlaties to pārbaudīt manuāli, ir vērts atvērt Windows drošības programmu.
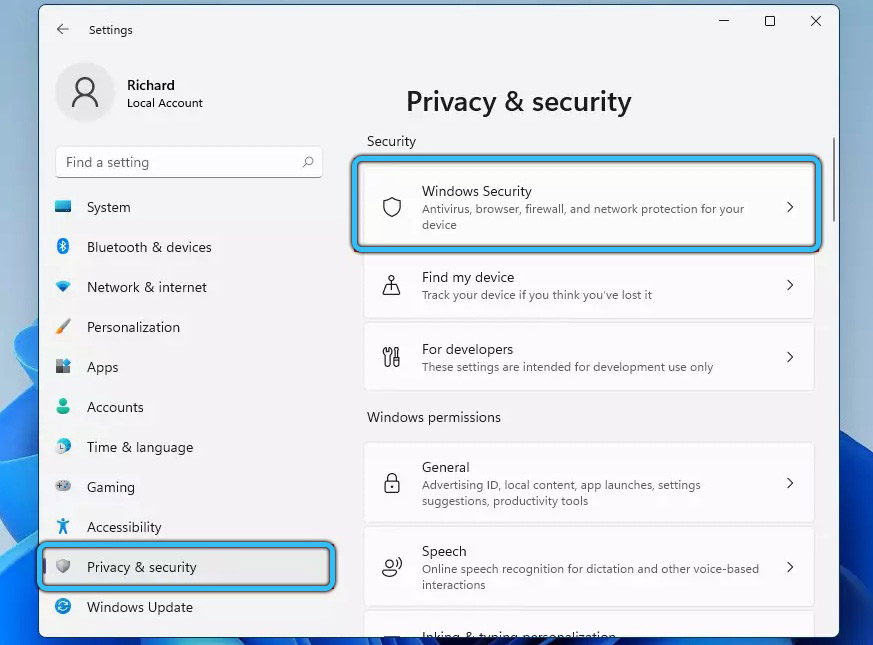
Lai diriģents un citas lietojumprogrammas pārtrauktu lidošanu, jums jāievēro šāds rīcības plāns:
- Dodieties uz "Sākt" un meklējiet "drošības logus".
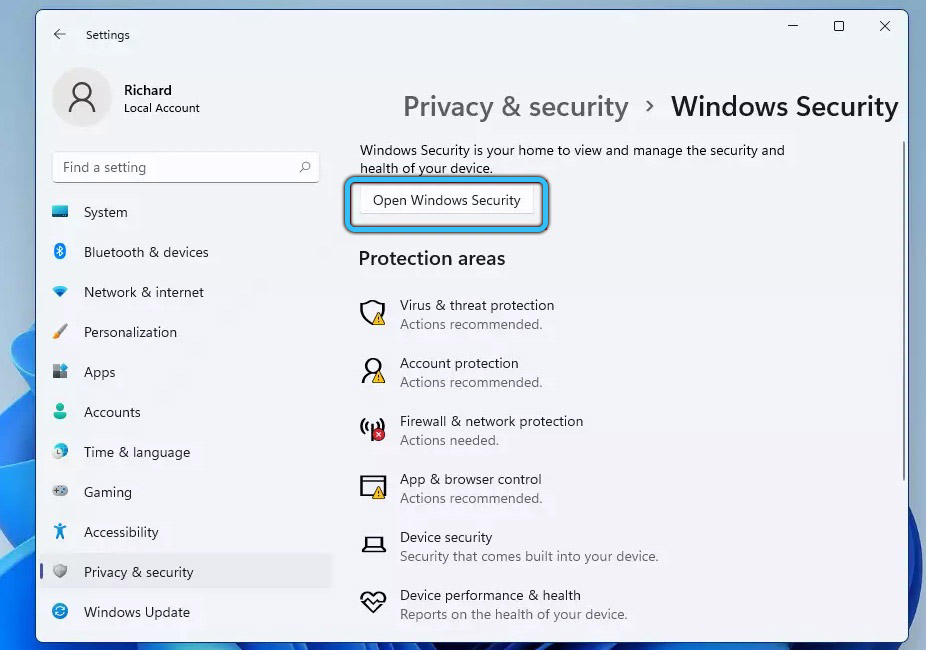
- Tālāk dodieties uz priekšmetu "Vīrusu un draudu atklāšana".
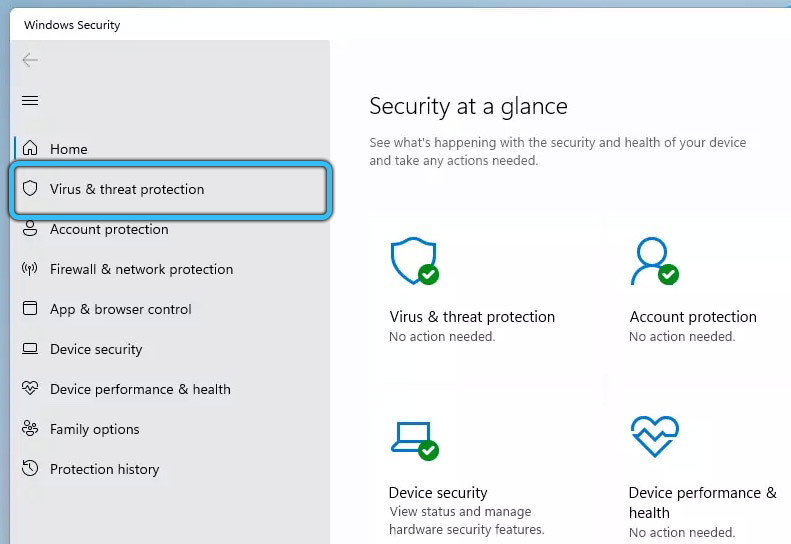
- Sāciet ātru skenēšanu, noklikšķinot uz tāda paša nosaukuma pogas “Ātrā skenēšana”.
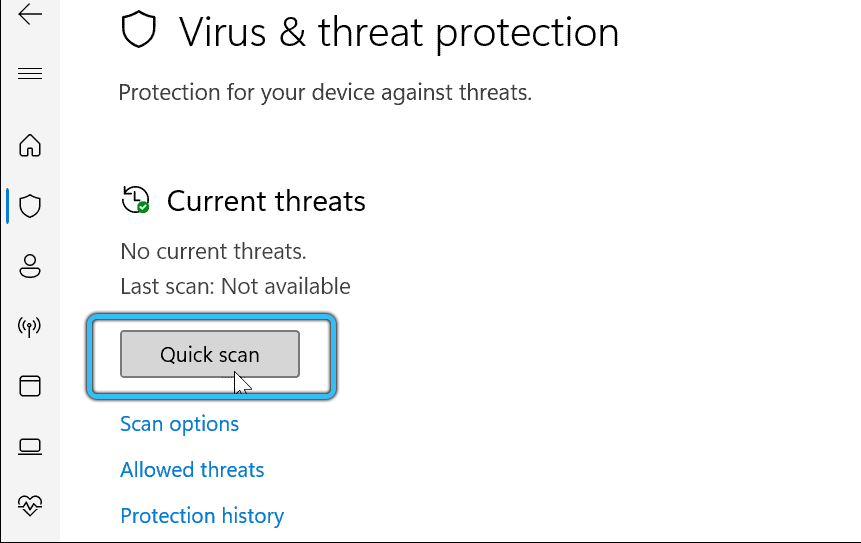
Turklāt oficiālā lietojumprogramma ļauj konfigurēt parametrus, lai atklātu faktiskos draudus. Tātad, jūs varat veikt pilnu, autonomu vai selektīvu skenēšanu. Turklāt pastāv iespēja izmantot trešās daļas pretvīrusu komunālos pakalpojumus.
Windows 11 problēmu novēršana
Uzskaitītajām metodēm jāatdod diriģenta veiktspēja. Kad šī lietojumprogramma darbojas, varat to atvērt pretī, lai ātri piekļūtu. Tad jums vajadzētu konfigurēt tā parametrus, piemēram, lai sāktu parādīt slēptos failus.
- « Cortana balss asistenta uzstādīšana un noņemšana Windows 11
- Veidi, kā palaist komandrindu operētājsistēmā Windows 11 »

