Veidi, kā palaist komandrindu operētājsistēmā Windows 11

- 2072
- 174
- Alejandro Moen
Lai ieslēgtu/izslēgtu dažas funkcijas un novērstu problēmas ar Windows 11, jums bieži jāizmanto komandrinda, kas galvenokārt ir jāuzsāk ar administratora tiesībām. Jaunajos logos tas tiek darīts gandrīz tāpat kā iepriekšējās versijās, taču pastāv noteiktas atšķirības.
Rakstā aprakstītās metodes ļauj ātri palaist komandrindu ar nepieciešamajām tiesībām operētājsistēmā Windows 11, pateicoties tam, ka ir iespējams ātri novērst darbības traucējumus un optimāli konfigurēt OS viņu vajadzībām.

Kā atvērt komandrindu administratora vārdā operētājsistēmā Windows 11
Jūs to varat atvērt Windows 11 datora administratora vārdā dažādos veidos. Jums vienkārši jāzina, kur tas ir jaunajā OS. Tāpēc sīki izstrādātas instrukcijas ir sniegtas ar vispopulārākajām metodēm no lietotājiem. Jums jāievēro visi instrukciju punkti, lai nerastos grūtības ar konsoles palaišanu un izmantošanu.
Kā atvērt komandrindu izvēlnē "Sākt"
Izvēlne Start ļauj ātri palaist lietotāju instalēto programmatūru un standarta sistēmas rīkus.
Ja jūs joprojām nezināt, kā atvērt komandrindu jaunajā Windows 11, tad tas tiek darīts šādi:
- Peles kursors tiek novirzīts uz ikonu "Start" (4 zilie kvadrāti uzdevumjoslā), pēc kuras tiek nospiesta labā poga (alternatīvs veids, kā sākt - Win+X taustiņš).
- Tad izvēlņu sarakstā ir atlasīts vienums "visas lietojumprogrammas".
- Tālāk, sarakstā, kas tiek atvērts, ir atlasīta cilne Windows rīki.
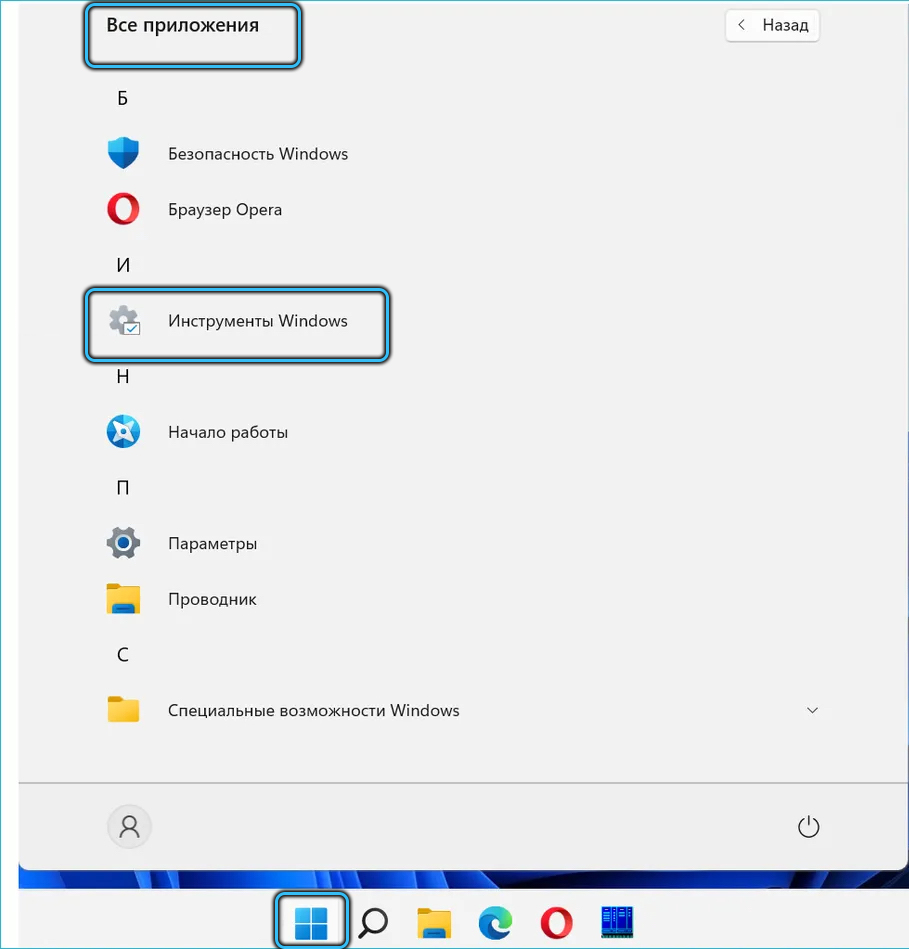
- Tad atveras "komandrinda" un tiek izmantota paredzētajam mērķim. Piemēram, ar savu palīdzību jūs varat redzēt informāciju par datora IP protokola iestatījumiem.
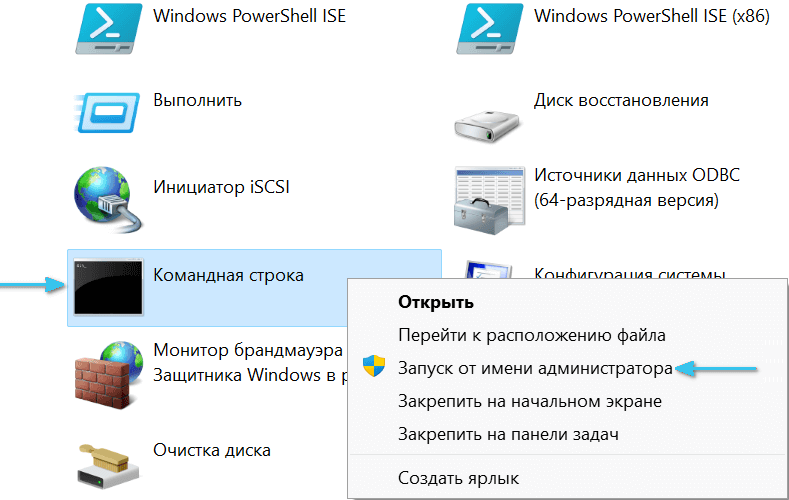
Kā atvērt komandrindu, izmantojot Windows 11 meklēšanu
Ātrai darbam ar programmatūru un failiem izvēlnē "Sākt" tiek nodrošināta meklēšana. Jo īpaši tas ļauj ātri izsaukt komandrindu, lai novērstu dažādas problēmas un mainītu sistēmas iestatījumus.
Tas prasa:
- Atveriet izvēlni "Sākt" ar peles vai pogu uzvaru+s.
- Meklēšanas joslā uzrakstiet CMD vai komandrindu. Pēdējo frāzi nevar uzrakstīt, jo sistēma spēj atpazīt un aizstāt pieprasījuma trūkstošo daļu.
- Atrastos rezultātos atlasiet "komandrindu" un loga labajā logā nospiediet līniju "Administratora vārdā palaišana".
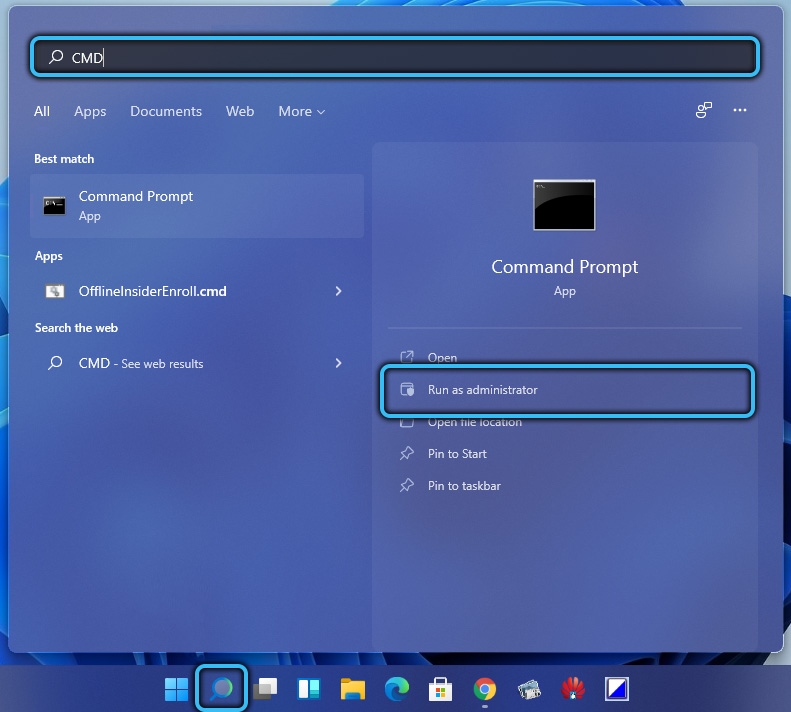
- Pēc tam, izmantojot šo konsoli, jūs varat veikt nepieciešamās darbības. Piemēram, ticiet sistēmas failu integritātei. Pateicoties tam, bojājuma gadījumā tos ir iespējams atjaunot.
Kā atvērt komandrindu caur Windows 11 uzdevumu dispečeru
Tāpat kā iepriekšējā OS Windows, jūs to varat ātri sākt "uzdevumu pārvaldniekā".
Ja jūs joprojām nezināt, kā pareizi sākt komandrindu operētājsistēmā Windows 11, tad tas tiek darīts šādi:
- Dispečers sākas ar vienlaicīgu CTRL+Shift+ESC vai PKM taustiņa nospiešanu starta ikonā, pēc kuras atbilstošā līnija tiek izvēlēta ierosinātajā darbību sarakstā.
- Pēc tam šīs lietojumprogrammas navigācijas panelī ir atlasīta cilne “fails”, pēc kura tiek izveidots jauns uzdevums, izmantojot atbilstošo līniju izvēlnē, kas atvērta.
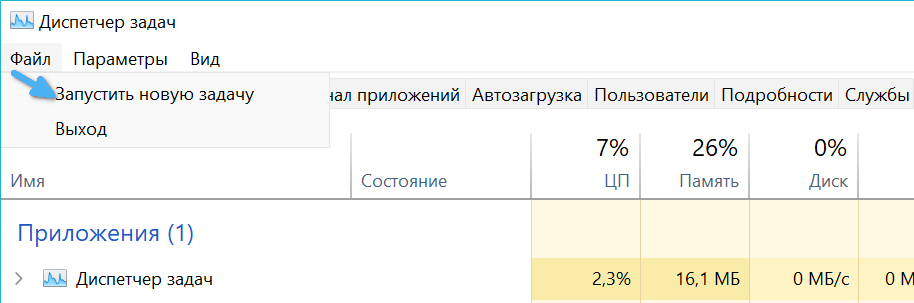
- Tad CMD tiek ievietots nelielā logā un ievada nospiešanu.
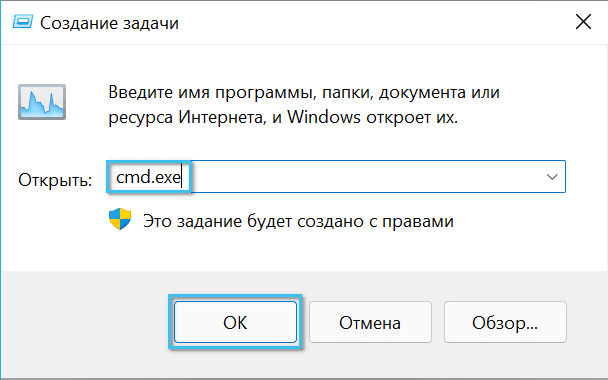
- Tad, šķiet, komandrinda veiks nepieciešamo darbību. Piemēram, tas ļauj ātri izveidot un ieslēgt Wi-Fi piekļuves punktu, lai izplatītu internetu citām ierīcēm un izveidotu vietējo tīklu starp tām. Šajā gadījumā pati dispečeru var aizvērt.

Kā atvērt komandrindu caur Windows 11 diriģentu
Faktiski "komandrinda" ir standarta sistēmas utilīta, no kuras no cietā diska ievieto Windows mapē uz sadaļas. Tāpēc to var atvērt, tāpat kā jebkuru programmu, diriģentu.
Tas tiek darīts šādi:
- Uzņēmumu panelī tiek nospiesta standarta diriģenta ikona (Win+E tiek atvērts arī ar atslēgu atslēgu).
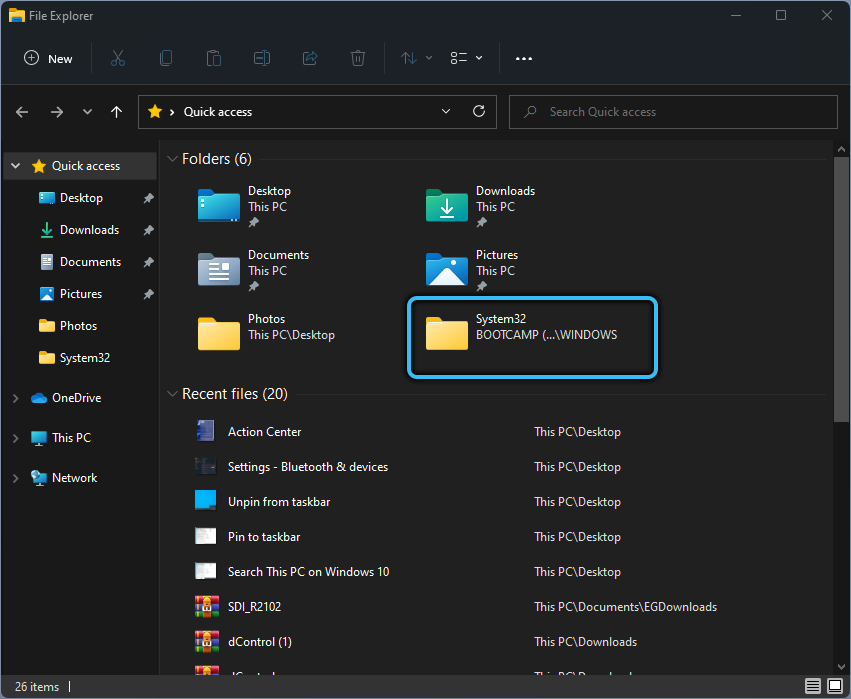
- Tad C sadaļa tiek atvērta cietajā diskā.
- Tad uz tā ir atlasīta Windows mape.
- Tad tas atver System32 vienību, kurā tiek palaists CMD fails ar nepieciešamajām tiesībām.Exe.
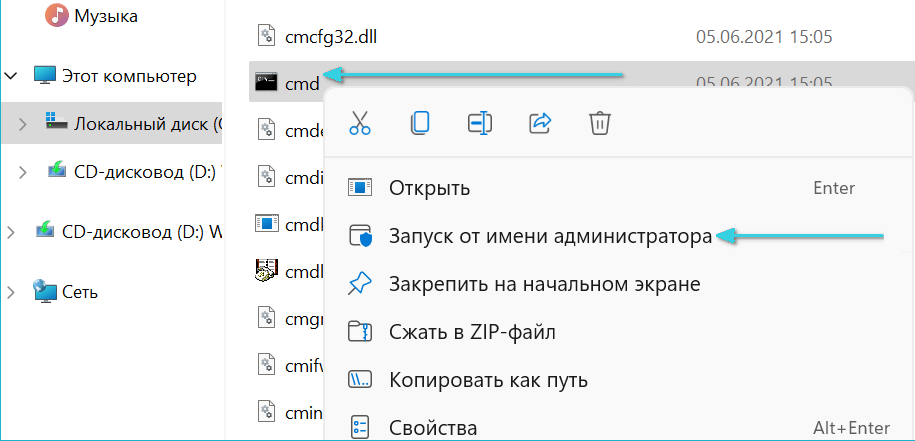
- Turklāt, izmantojot komandrindu, tiek veiktas nepieciešamās operācijas ar Windows iestatījumiem un pakalpojumiem. Piemēram, tas ļauj pārbaudīt un labot cietā diska kļūdas.
Palaišana, izmantojot Windows termināli
Windows Terminal Windows 11, kas ļauj ātri palaist komandrindu.
Tas tiek darīts šādā veidā:
- Labās peles poga tiek nospiesta starta ikonā vai Win+X taustiņi vienlaikus pieķeras.
- Atvērto instrumentu sarakstā ir atlasīts "Windows terminālis (administrators)".

- Tad parādīsies termināļa logs ar PowerShell cilni.
- Lai palaistu komandrindu, bultiņa tiek nospiesta pretī galvenes līnijai, pēc kuras ir izvēlēts atbilstošais punkts.
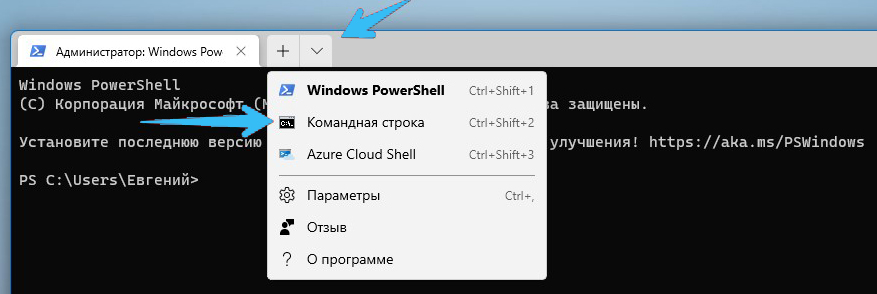
- Tad jauna cilne ar komandrindu, lai veiktu nepieciešamās darbības, tiks atvērta ar administratora tiesībām. Piemēram, lai pārbaudītu savienojumu ar serveri vai saņemtu informāciju par TTL PC.
Komandrindas etiķetes izvietojums uz darbvirsmas
Lai ātri sāktu šo sistēmas rīku, varat arī izveidot saīsni uz darbvirsmas.
Tas tiek darīts šādā veidā:
- PKM tiek nospiests tukšā ekrāna sadaļā, pēc kura līnijas "izveido" → "etiķete" tiek nospiestas secīgi.
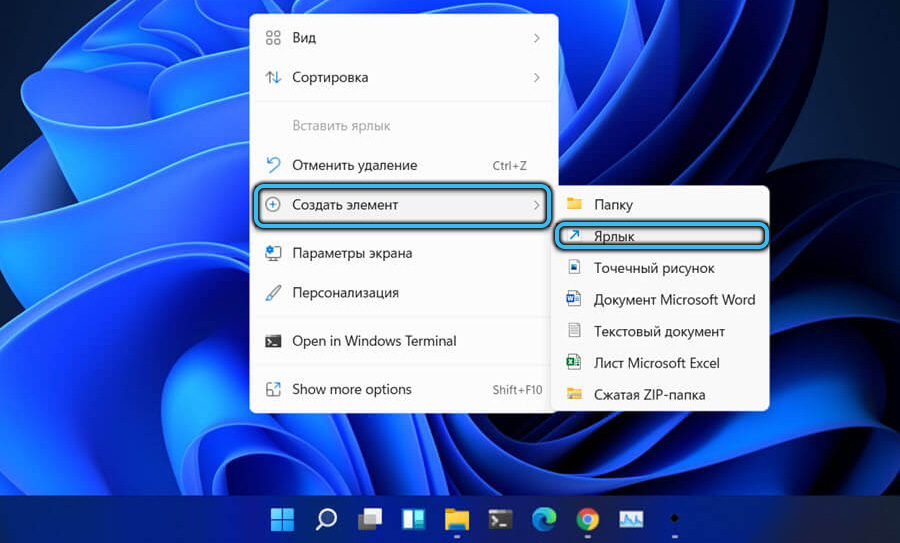
- CMD tiek ievadīts ievades formā, un tiek nospiesta Digus "nākamais".
- Tad tiek ieviests etiķetes nosaukums, pēc kura Digus tiek nospiests "gatavs". Piemēram, to var saukt par "CMD".
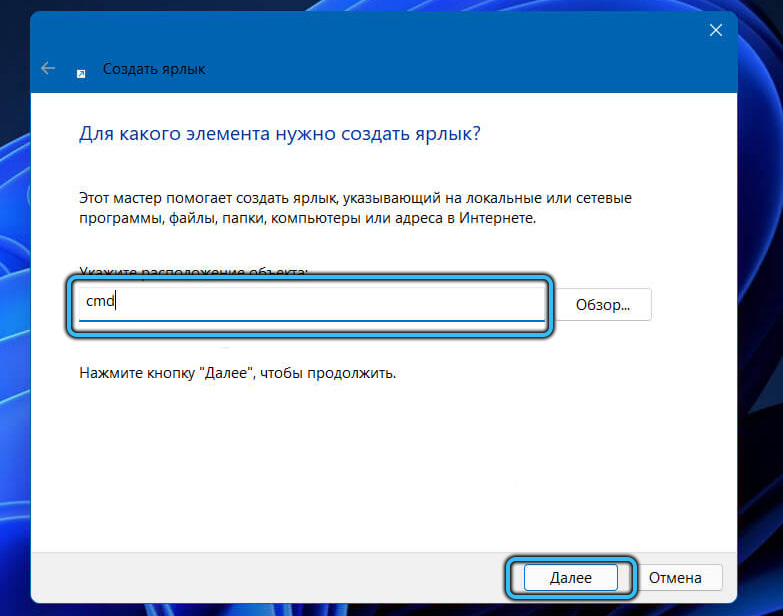
- Lai palaistu konsoli ar administratora tiesībām, jums jānospiež PKM uz etiķetes un pēc tam iespējamo darbību sarakstā atlasiet vēlamo līniju.
Tādējādi jūs varat izgatavot mapju un failu etiķetes, lai jūs tos varētu ātri atvērt un palaist.
Parasti šo sistēmas lietojumprogrammu var palaist daudzos veidos, tāpēc ikviens var izvēlēties sev labāko. Ir svarīgi visu izdarīt pareizi, lai nerastos problēmas ar sistēmas iestatīšanu un darbības traucējumu novēršanu.
- « Windows 11 vadītājs izraisa un metodes problēmas novēršanai kavē vadītāju
- Kļūdu diska struktūra ir bojāta. Lasīšana nav iespējams logos un veidi, kā to novērst »

