Kļūdas novēršana 0x000003EB, kas rodas, instalējot printeri

- 2773
- 602
- Jan Purdy
Pievienojot printeri (visādā ziņā: bezvadu vai vadu) un gatavojas izdrukāt nepieciešamo, pēkšņi parādās "kļūda 0x00000b" ar paskaidrojumu. Ziņas teksts var būt atšķirīga "drukāšanas ierīce", "neizdevās savienot drukas ierīci" utt. Pūtīt., Lai gan jūs to jau izmantojāt un viss darbojās labi. Visbiežāk problēmas rodas operētājsistēmā Windows 7, kur ir jāmeklē un jānovieto autovadītāji uz printeri, un zīmogs tiek veikts, izmantojot trešās daļas programmas, piemēram, Canon My Printer. Windows 10 ir iebūvēts pakalpojums, kas ātri izveido kontaktu ar aprīkojumu bez manuālas vadības.

Kļūdas korekcija 0x000003EB, instalējot printeri.
Kļūdu un risinājumu cēloņi
Kļūda var rasties vairāku iemeslu dēļ:
- problēmas ar autovadītājiem;
- Windows instalēšanas programmas kļūme;
- Neveiksme reģistrā.
Instalējot tīkla printeri (t, bieži parādās logs ar 0x000003EB kodu (t. E. tādu, kas ir savienots ar vairākiem datoriem vienlaikus). Kā rīkoties ar to, mēs jums pateiksim tālāk.
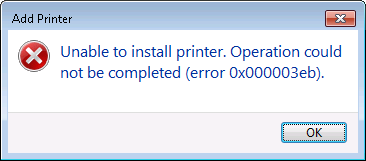
Pārbaudot Windows instalētāja pakalpojuma darba jaudu
Pirmkārt, ir vērts pārbaudīt, vai notika kaut kas ar Windows instalētāju, jo ar to var saistīt ar to saistīt ar to “0x000003EB” kļūdu, kas rodas, instalējot printeri.
- Nospiediet WIN+R vai ievadiet “Meklēšana”: “Execute”.
- Lietojumprogrammas rindā rakstiet: "MSC" bez pēdiņām un noklikšķiniet uz "Labi".
- Būs saraksts, kurā jums jāatrod "instalētājs" un divreiz noklikšķiniet uz tā.
- Piestipriniet tā automātisko sākumu un apstipriniet darbību.
- Atjaunot OS.
Tagad printera draiveri būs jāinstalē vēlreiz, bet kļūdai vajadzētu pazust.
Vecu draiveru noņemšana un jauna instalēšana
Steidzama problēma Windows 7, kas, kā jau minēts, nav pakalpojumi, kas atbalsta automātisku mijiedarbību ar jebkuru printeri. Mēģiniet izpildīt sekojošo:
- Atveriet "vadības paneli" (caur "Start").
- Kreisajā sarakstā atlasiet sadaļu “aprīkojums un skaņa”, atrodiet printera nosaukumu un noklikšķiniet uz tā.
- Virs līnijas parādīsies "īpašuma īpašības", paplašiniet to.
- Tagad sadaļā "autovadītāji" visu izdzēsiet un instalējiet tos vēlreiz.
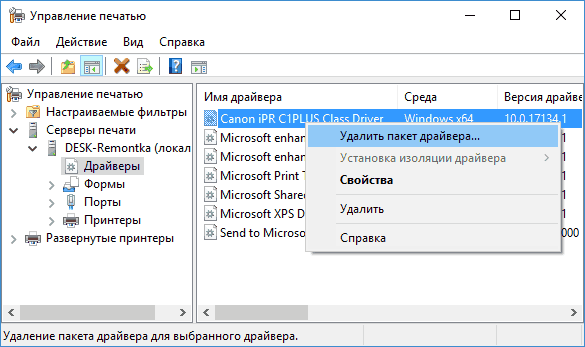
Notiek, ka printera autovadītāji ir uzrakstīti diskā, kas ir iekļauts auklas un instrukcijās, bet klēpjdatorā nav diskotēkas, un jums ir vai nu jāiekļauj saturs zibatmiņā caur citu datoru, vai arī lejupielādējiet to no vietnes. Lūdzu, ņemiet vērā, ka jums jāmeklē autovadītāji par aprīkojuma ražotāja resursiem. Piemēram, kanonam Canon vietnē un T. Pūtīt. Sarakstā jums jāizvēlas savs modelis, ja jums ir MFP (printeris, skeneris, fotokopija vienā personā), pēc tam meklējiet atbilstošo sadaļu. Papildus autovadītājiem jums būs nepieciešama programma, kas kontrolē printeri un blīvējumu - bez tā, ja jūs savienojat aprīkojumu ar datoru operētājsistēmā Windows 7, tas nedarbosies, lai darbotos. Programmas nosaukumam vajadzētu atbilst ražotāja nosaukumam. Skennim MFP tiek lejupielādēta vēl viena utilīta.
Printera atslēgu sadaļu noņemšana Windows reģistrā
Ja jūs nevarat nekādā veidā instalēt printeri, varat mēģināt noņemt informāciju par to no reģistra: pēc tam, kad dators to uztvers kā jaunu aprīkojumu, un kļūda pazudīs.
- Lai sāktu, lai izvairītos no problēmām, jums jāizveido reģistra kopija: nospiediet WIN+R un pievienojiet vārdu “Regedit” (bez pēdiņām ”). Noklikšķiniet uz "Enter", pagaidiet, līdz tiek atvērts reģistrs, noklikšķiniet uz PKM, izmantojot ikonu "Dators" un atlasiet "Export". Norādiet uzglabāšanas sadaļu (piemēram, "disks D" vai zibatmiņas disku) un sāciet kopēšanas procesu. Ja nejauši sabojājat reģistru, to var atjaunot: atveriet failu ar saglabātu kopiju ar dubultklikšķi un nospiediet Jā).
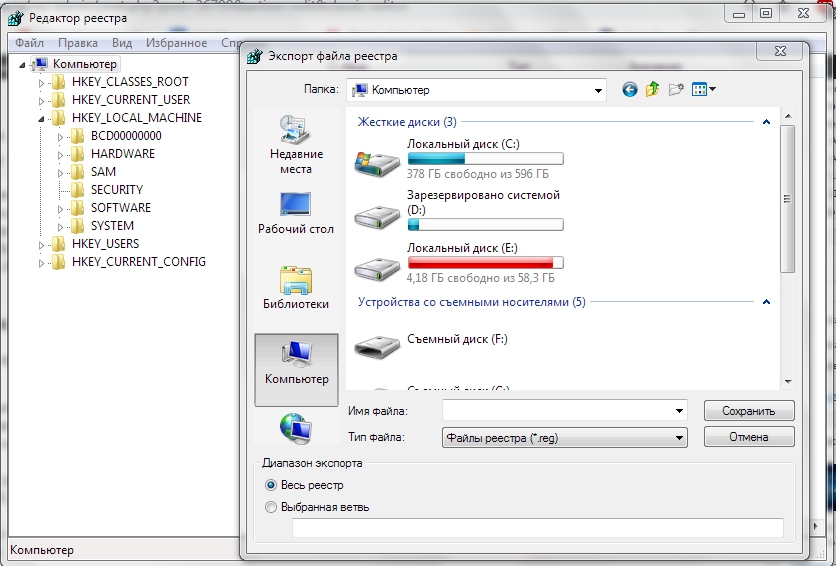
- Tagad mēs atgriezīsimies pie reģistra redaktora un atradīsim mapes: hKEY_LOCAL_MACHINE \ System \ CurrentControlSet \ strīdi \ Primenti \ Windows NT X86 \ versija-3 un hky_local_local_local_local_local chine \ System \ dractrolSet \ Control \ drukas - 3. Jums no tiem jāatbrīvojas.
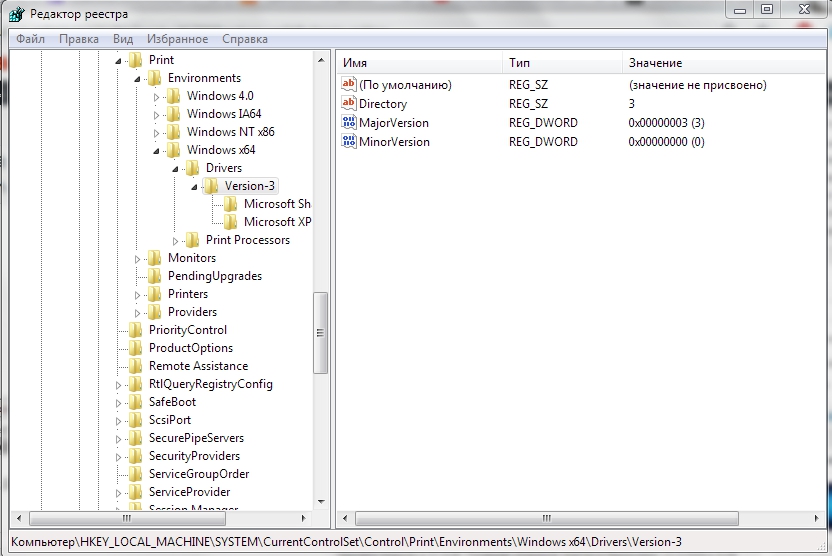
- Pēc tam atveriet "datoru" - "Disk C" - Windows \ System32 \ spool \ draiveri \ W32X86 \ 3. Pēdējā mape nav jāatver - vienkārši sauciet to par 3.Sens.
- Vēlreiz savienojiet printeri.

