DEMM ++ programma Windows iestatīšanai un tīrīšanai

- 2809
- 860
- Alejandro Moen
DEMM ++ ir bezmaksas programma, kas ļauj automatizēt tāda paša nosaukuma Windows utilītas labvēlīgās funkcijas. Ar savu palīdzību jūs varat notīrīt kešatmiņu un citus atkritumus, pārvaldīt lietojumprogrammas, paroles, izveidot sistēmas failu kopijas, atjaunot OS - un tas viss bez ilgām manipulācijām ar manuālajiem iestatījumiem.

Kā strādāt ar DEMP programmu++.
Kā strādāt ar DEMM komandām operētājsistēmā Windows 10
Kad OS darbībā rodas problēmas, varat tās novērst, izmantojot DEMP iespējas - tad jūs sapratīsit, kā tās izmantot bez pieteikuma un ar to. Ir trīs galvenās komandas, kas mums vajadzīgas:
- CHECKHEALCH - OS diagnostika;
- Scanhealt - kontroles diagnostika;
- RestoreHealh - atklāto problēmu korekcija.
Pirms šādu opciju izmantošanas manuāli (caur komandrindu) ir vērts izveidot OS kopiju vai saņemt sāknēšanas disku tikai gadījumā. Ja jums ir instalēta DEMM ++ - tas ir drošāk, jo pati jūsu komandā esošā lietojumprogramma veic vēlamās darbības. Iepriekš minētās iespējas šajā gadījumā tiek apkopotas sadaļās atkarībā no lietotāja vajadzībām, un to rīcība ir aprakstīta krievu valodā.
Izmantojot CheckHealth opciju DISM
Kā jau minēts, CheckHealth komanda ir atbildīga par OS primāro diagnozi un problēmu meklēšanu, bet tikai. Viņa nespēj novērst problēmas. Lai izvēlētu opciju manuāli, ir nepieciešams šāds:
- Atveriet meklēšanu "Windows" un uzrakstiet "komandrindu".
- Pagaidiet, līdz lietojumprogramma parādās sarakstā, un noklikšķiniet uz tā ar labo peles pogu.
- Jums jāizvēlas "Palaist kā administratoram", lai sistēma nākotnē neaizbruņotu pieprasījumu.
- Melnajā laukā mēs rakstām: "DEMM /ONLINE /CEARUP-IMAGE /CheckHealth" bez pēdiņām un noklikšķiniet uz "Enter".
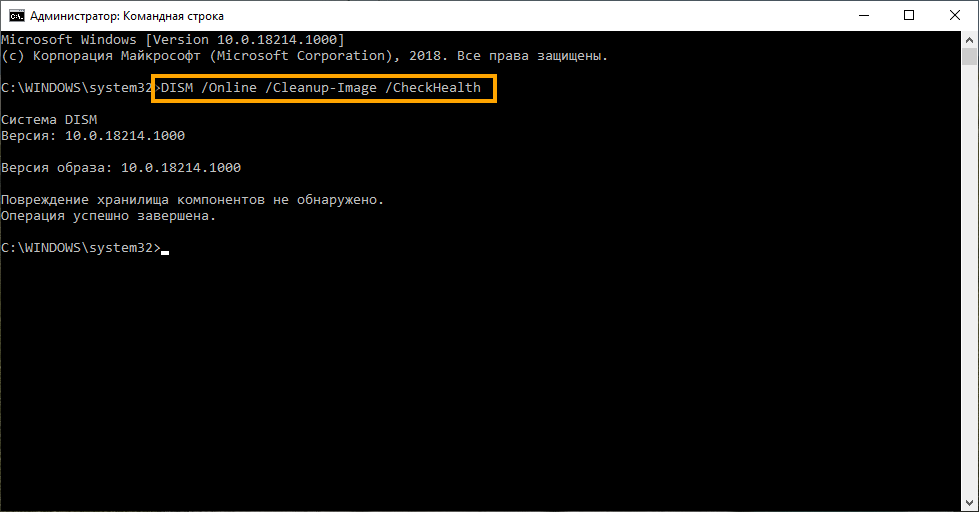
Tagad pagaidiet, līdz programma pārbauda visu un izdara spriedumu. Pat ja redzat ziņojumu, kas neatklāj bojājumus, neapstājieties un pārejiet pie nākamās komandas. Windows DEMM ++ lietderība darbojas atšķirīgi: atveriet cilni “Papildu” - “Restaurācija” un izpildiet instrukcijas.
Izmantojot Scanhealt opciju DEMM
Šī opcija atkārtoti pārbauda sistēmas kļūdas un lēnāk un rūpīgāk nekā iepriekšējā.
- Atkal atveriet “komandrindu” (neaizmirstiet, mums jānorāda: “Skrien kā administrators”) un palaižot DEMM: DEMP /ONLINE /CEARUP-IMAGE /SCANHealt komandu.
- Mēs gaidām operācijas beigas. Ja procesā tiek atklāti bojājumi, mēs turpinām atjaunošanos.
Izmantojot opciju RestoreHeALT
Restorehealh pastāv, lai atjaunotu sistēmas failus. Tas sākas arī caur komandrindu.
- Mēs palaižam komandu: DEMP /ONLINE /CEARUP-IMAGE /REVOREHEalth.
- Noklikšķiniet uz "Inter".
- Mēs gaidām reģenerācijas rezultātus.
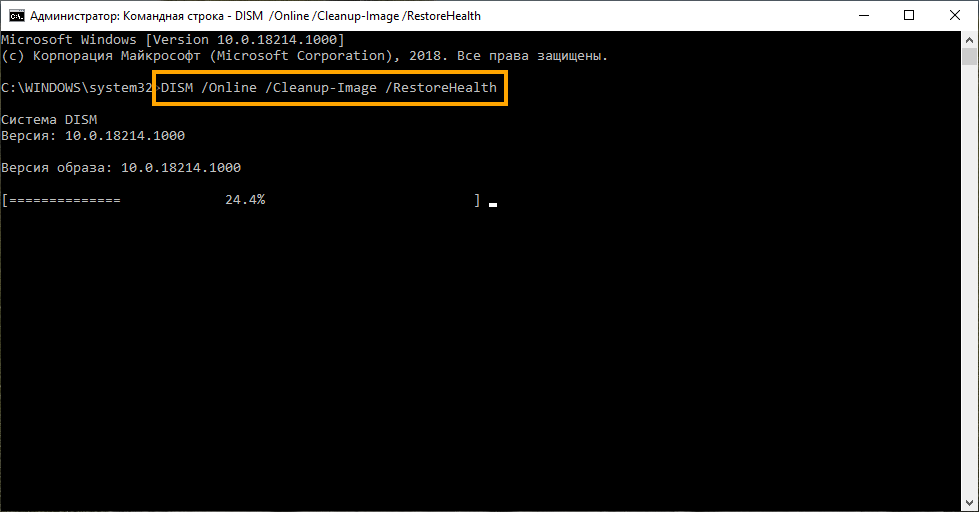
Iespējams, kad čeks ir pabeigts līdz ceturtdaļai, procentu skaitītājs kādu laiku sasalst - neuztraucieties, tam vajadzētu būt.
Izmantojot RestoreHealt un avota iespējas DEMP
Ja sistēma ir nopietni bojāta, lai to atjaunotu, būs nepieciešams noņemamā barotnē ierakstītās OS attēla attēls. DISM Restorehealh komanda pievērsīsies viņiem un novērsīs problēmas. Lai tas notiktu, jums ir jānorāda viņai nepieciešamo komponentu atrašanās vieta, izmantojot opciju Sourse.
- Palaišanas komandrinda (atcerieties par “palaist kā administratoru”).
- Ievadiet komandu: DEMP /ONLINE /CEANUP-IMAGE /REVOREHEalth /Avots :_-Loading_Disk \ Instalēt nosaukums The_-Loading_Disk \.WIM un noklikšķiniet uz "Inter"
Ja atjaunināšanas centrs pastāvīgi piedāvā sevi kā komponentu avotu, varat kontrolēt tā darbību, instalējot: DISM /ONLINE /CLIMAP-IMAGE /REVOREHEalth /Avots: The Words_pass_Discu \ instalēt.WIM /LimitAccess. Ņemiet vērā, ka diska OS (zibatmiņas disks) jāsakrīt ar visām īpašībām, lai izvairītos no problēmām.
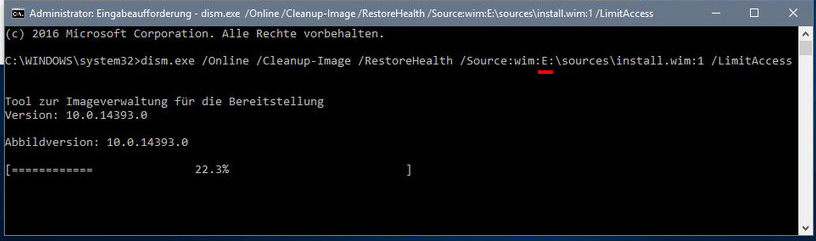
Izmantojot DEMM ar instalēšanas ESD failu
Ja atjauninājāt Windows uz augstāku versiju, tad sistēmas reģenerācijas komponenti var palikt sistēmas diskā, varat norādīt ceļu uz tiem. Pakalpojums tiek palaists šādi:
- Atveriet komandrindu (un atkal caur “Run kā administrators”).
- Ievadiet: DEMM /ONLINE /CLEANUP-IMAGE /REVOROREHEalth /Avots: C: $ Windows.~ Bt \ avoti \ instalēt.ESD un noklikšķiniet uz "Inter".
Atkal ar pastāvīgiem “atjaunināšanas centra” ieteikumiem, jūs varat ievadīt komandu: DEMP /ONLINE /CLEANUP-IMAGE /REVOROREHEalth /Avots: C: $ Windows.~ Bt \ avoti \ instalēt.ESD /LimitAccess. Tādējādi viņš netraucēs jūs un novērš uzmanību no opciju atjaunošanas veselības uzmanības.
Kā novērst Windows 10 problēmas
DEMM savā arsenālā ir vēl viena noderīga funkcija, kas paredzēta, lai identificētu kļūdas un atjaunotu parasto Windows - SFC darbību.
- Mēs atkal sākam komandrindu administratora vārdā.
- Ievadiet logu: SFC /Scannow un noklikšķiniet uz "Enter".
Lai operācija būtu veiksmīga, var būt nepieciešama trīskārša pakalpojuma palaišana: pēc pabeigšanas atkārtoti pārstartējiet datoru un pārbaudiet, vai kļūdas ir pazudušas.
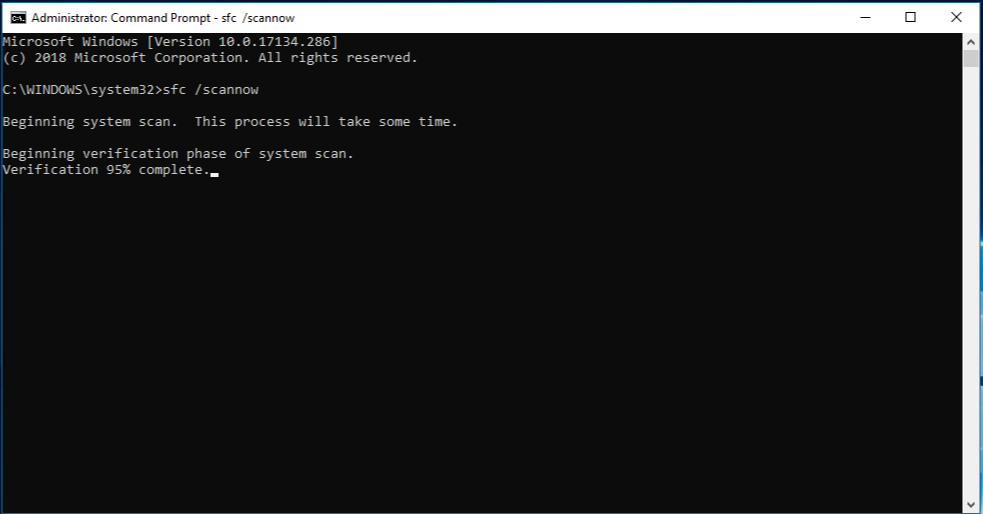
Programmai DISM ++ ir vienāds rīku komplekts Windows 7, 8.10 sistēmas atjaunošanai, tikai visas funkcijas ir automatizētas. Ikdienas uzdevumi ir šādi:
- Tīrīšana - kešatmiņas, atkritumu, pagaidu failu utt. Noņemšana. Pūtīt.;
- Automātiska slodze - kontrole pār programmām, kas palaistas ar OS;
- Lietojumprogrammu pārvaldība - jebkuru lietojumprogrammu, ieskaitot to, kas nāk ar OS, noņemšana;
- OS optimizācija - darba paātrinājums, drošu izmaiņu veikšana reģistrā, bezjēdzīgu logrīku noņemšana, auto atjaunošanas aizliegums, ugunsmūra kontrole;
- Autovadītāju pārvaldība - noņemšana, informācijas saņemšana par viņiem;
- Atjaunināšanas pārvaldība - pašreizējo atjauninājumu saraksts, nepieciešamo lietojumprogrammu izņemšana, iespēja noņemt svaigi izveidotas versijas;
Atrodas kreisās kolonnas izvēlnē. Iespējas, kuras tiek izmantotas retāk, tiek apvienotas zem virsraksta "papildus". Šī sadaļa ir ievietota:
- Konta pārvaldība - paroļu atjaunošana un maiņa, lietotāju pievienošana un dzēšana;
- OS diagnostika un atjaunošana (šeit viss, ko mēs aprakstījām iepriekš, tiek veikta automātiski kārtībā);
- Slodzes atjaunošana;
- Atgriezties pie iepriekšējās OS versijas.
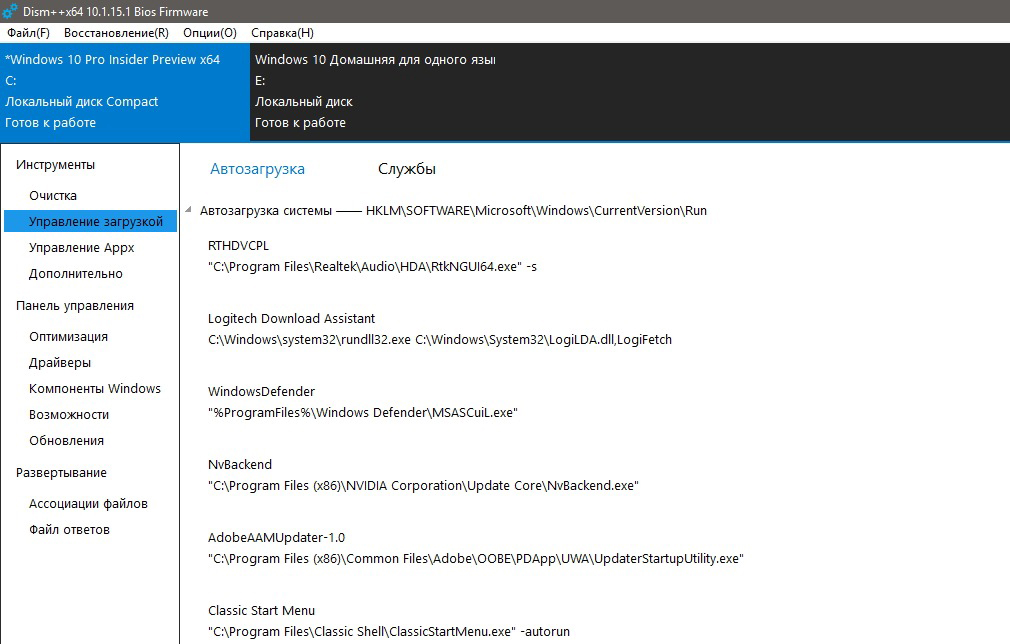
DISM ++ ir arī ziņkārīga funkcija korporatīvajiem personālajiem datoriem (piemēram, datoru nodarbībām, birojiem utt.D.) - OS konfigurētā attēla ierakstīšana. Tas nozīmē, ka sistēma, kas tiks instalēta datorā, jau satur visas nepieciešamās programmas, un tās nebūs jāinstalē atsevišķi katrā datorā. Jūs varat atrast šo opciju cilnē "Izvietošana". Tiesa, lai to izmantotu, jums ir jābūt zināmām zināšanām par operētājsistēmām. Tādā pašā veidā jūs varat nekavējoties personalizēt datoru, ieviešot savu kontu un apejot atkārtotu reģistrācijas procedūru operētājsistēmā Windows. Lai to izdarītu, ir cilne "Atbilžu fails". Faila saturs ir uzrakstīts sāknēšanas diskā, un pēc tam instalēšanas procesa laikā lietotāja nosaukuma un paroles vietā noklikšķiniet uz atslēgas kombinācijas: Ctrl + Shift + F3.
- « Windows laika mēroga mērķa un izslēgšanas procedūra
- Kļūdas novēršana 0x000003EB, kas rodas, instalējot printeri »

