Kali Linux OS instalēšana zibatmiņas diskā
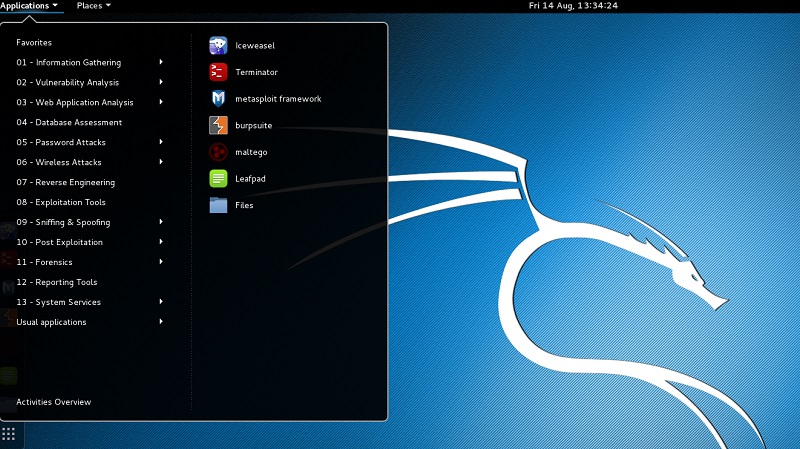
- 4273
- 890
- Charles Emard
Kali Linux ir vēl viena operētājsistēma, kuras pamatā ir Linux. Tās atšķirīgā īpašība ir tāda, ka šī OS tika izstrādāta, lai pārbaudītu sistēmu drošību, bet vairums lietotāju to izmanto uzlaušanai, jo tai ir visas komunālie pakalpojumi un rīki. Kopš hakeru neatļautas un neētiskas, izmantojiet tikai Kali Linux drošības auditam. Kali Linux var instalēt USB diskā. Papildus tam, ka tas ir vienkārši ērts, ir vairākas priekšrocības, vairāk par to, kas zemāk. Šajā rakstā mēs sīki analizēsim, kā instalēt Kali Linux zibatmiņas diskā. Sāksim. Iet!
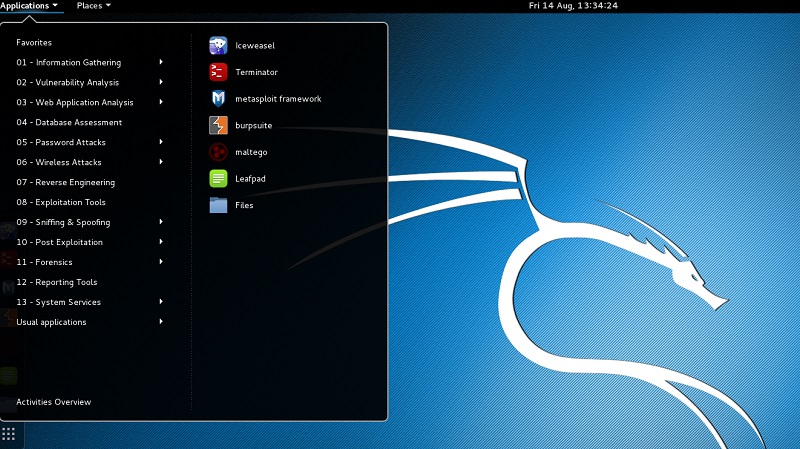
Tātad, kādas priekšrocības jūs iegūsit, instalējot Kali Linux USB diskdzinī:
- Jūs varat izmantot visu datora aparatūras atbalstu pilnībā.
- Iegūstiet augstāku veiktspēju, salīdzinot ar virtuālo mašīnu.
- Jebkuras izmaiņas nekādā veidā neietekmē datoru.
- Jums ir iespēja lejupielādēt Kali Linux jebkur, jebkurā datorā.
OS instalēšanas process USB diskdzinī daudz neatšķiras no parastākās instalācijas jebkuras Linux līdzīgas operētājsistēmas cietajā diskā. Visa atšķirība ir tā, ka zibatmiņas diskā jūs nevarat izveidot vairākas sadaļas.
Tagad dodieties tieši uz visas procedūras analīzi. Vispirms jums jāizveido jauna virtuālā mašīna. Sadaļā “Tips” atlasiet “Linux”, un versija var norādīt uz jebkuru, tam nav nozīmes, galvenais ir tas, ka izlāde atbilst.
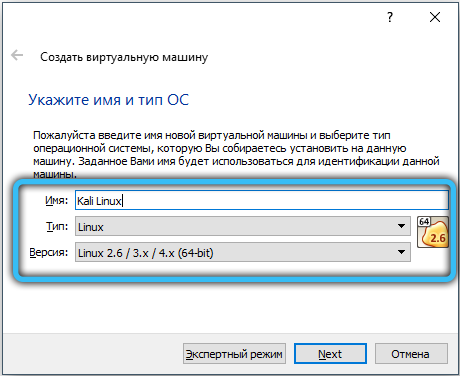
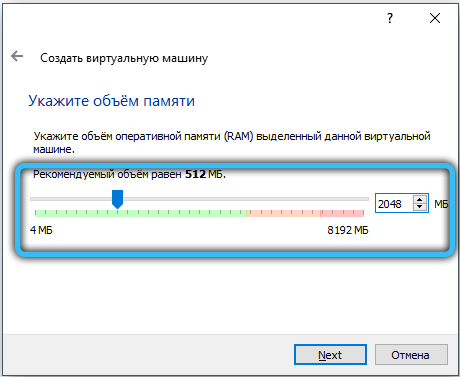
Nākamajā posmā atzīmējiet vienumu "Nepievienojiet virtuālo cieto disku" un noklikšķiniet uz pogas "Izveidot" un pēc tam "turpināt". Pēc tam sāciet jaunizveidoto virtuālo mašīnu. Atveras logs, kur jums tiks piedāvāts izvēlēties sāknēšanas disku. Norādiet ceļu uz attēlu ar Kali Linux.
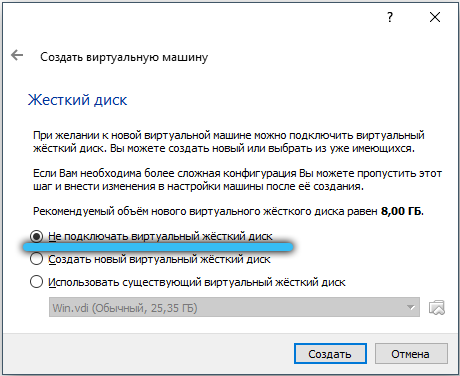
Kad ekrānā parādās lejupielādes izvēlne, ievietojiet zibatmiņas disku. Ja zibatmiņas disks netiek atklāts, atkal savienojiet to caur citu USB portu. Lejupielādes izvēlnē atlasiet vienumu “Grafiskā instalēšana”. Tad viss notiek diezgan vienkārši un skaidri. Vispirms norādiet valodu un pēc tam atlasiet diska marķēšanas metodi. Tā kā jums ir zibatmiņas disks, atzīmējiet vienumu "Auto - izmantojiet visu disku". Kā marķēšanas diagramma norāda "visus failus vienā sadaļā (ieteicams iesācējiem)" un pēc tam atlasiet "Pabeidziet marķējumus un ierakstiet izmaiņas diskā". Apstipriniet izvēli un noklikšķiniet uz pogas "Turpināt". Atliek gaidīt, līdz Kali Linux signalizē USB diskdzini. Beigās apstipriniet nepieciešamo elementu ielādi un aizpildiet instalēšanas procedūru. Pēc datora pārstartēšanas jūsu zibatmiņas disks būs pilnībā gatavs lietošanai.
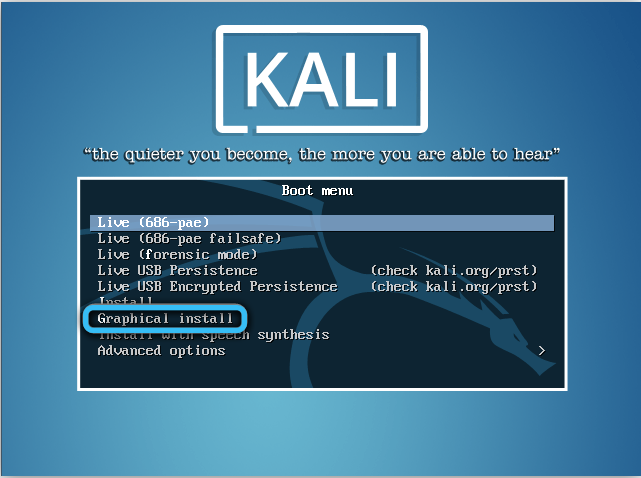
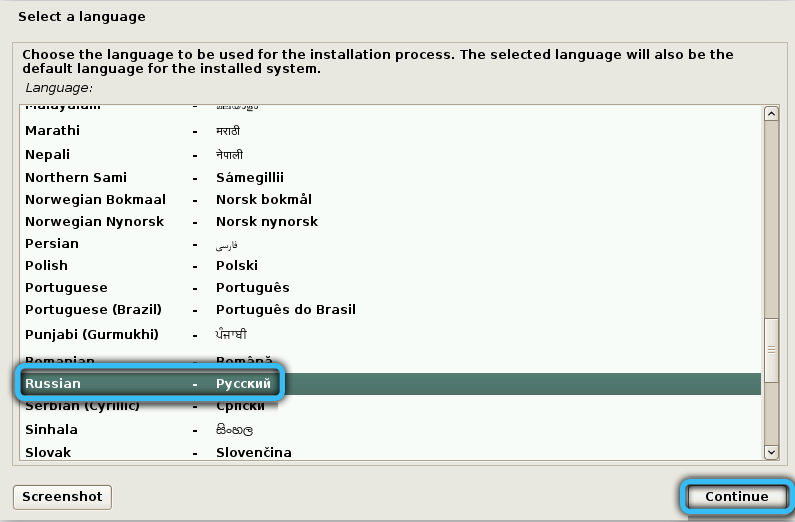
Lai sāktu Kali Linux no zibatmiņas diska, vispirms jāiet uz BIOS un jāiestata ielāde no USB diskdziņa. Kad esat BIOS, dodieties uz Boot cilni un iestatiet visaugstāko prioritāti zibatmiņas diska ielādēšanai. Ja tas netiek parādīts sarakstā, atrodiet vienumu "Secure Boot" un iestatiet nozīmi "Atspējots". Kad parādās "OS režīma izvēle", norādiet tur "CSM un UEFI OS". "Ātrs BIOS režīms" pārvēršas stāvoklī "invalīds". Saglabājiet iestatījumus un atsāknējiet. Tagad atkal atveriet bios un iestatiet prioritāti jūsu zibatmiņas diska, tagad tas noteikti tiks parādīts. Noklikšķiniet uz F10, lai saglabātu iestatījumus. Gatavs. Jūs varat ielādēt bez problēmām no USB diska.
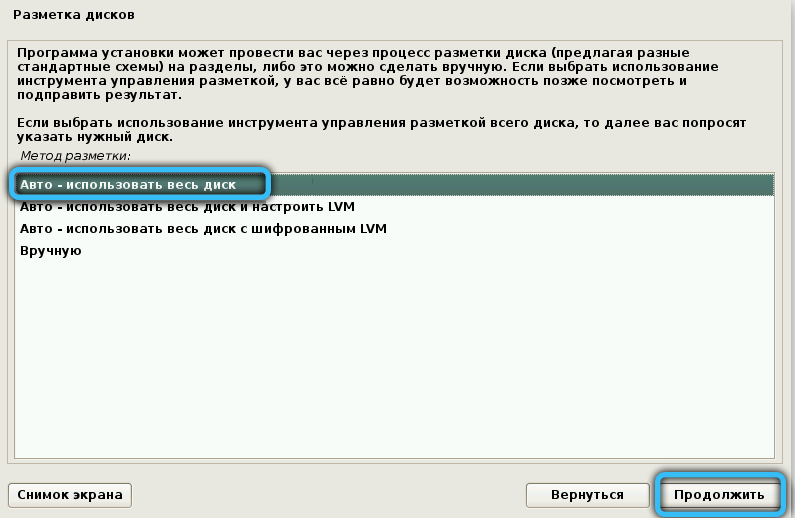
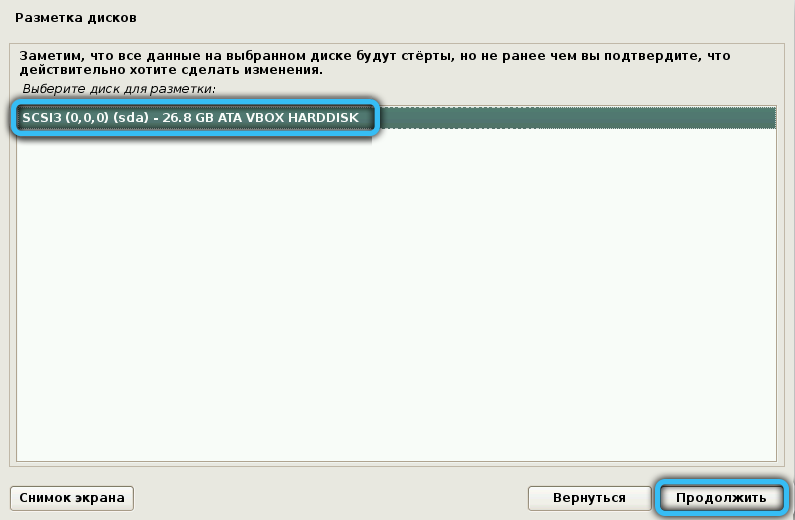
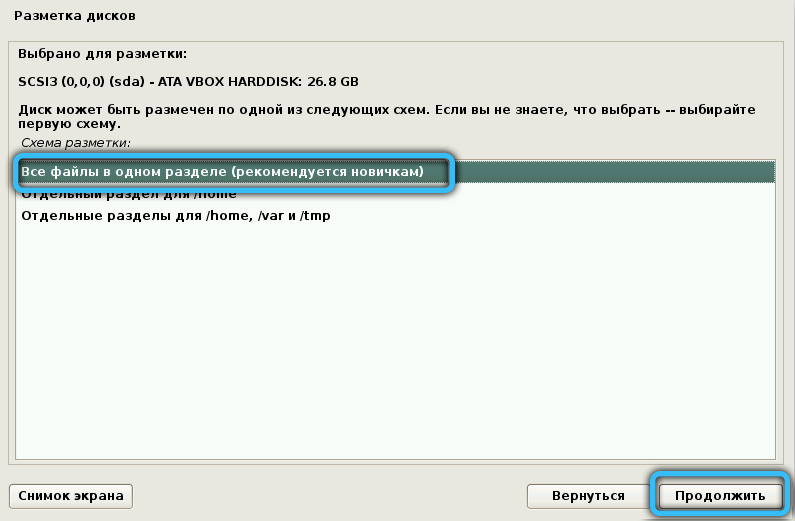
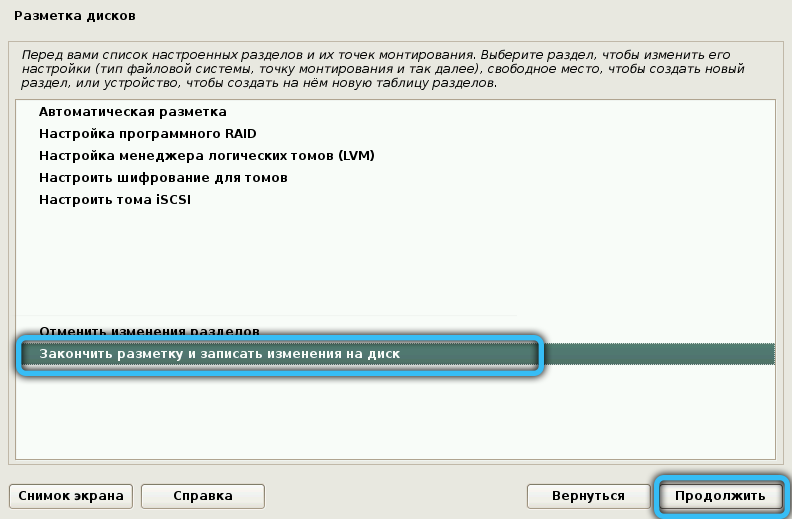
Lai instalētu šo operētājsistēmu, tiek nodrošinātas citas metodes. Apskatīsim tos sīkāk.
Rufuss
Izveidojot USB instalētājus, programma ar šo vārdu tiek plaši izmantota, veidojot USB instalētājus. Ar savu palīdzību mēs varam viegli sagatavot pilnu ieskautu darba operētājsistēmu mūsu zibatmiņas diskā. Lai to izdarītu, mēs veiksim vairākas šādas darbības:
- Izmantojot oficiālo vietni kā avotu, mēs ielādējam programmu uz datoru un sākam tās darbu;
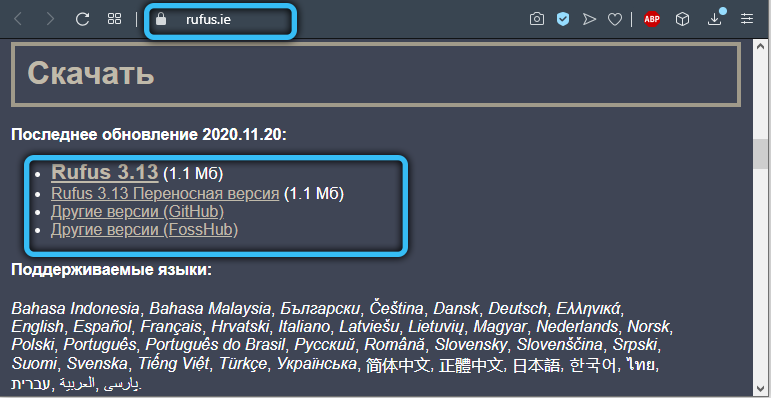
- Galvenais logs mums nodrošinās piekļuvi tādam izvēlnes vienumam kā sāknēšanas diska izveidošana;
- Mēs izrakstām ceļu uz izveidoto ISO attēlu;
- Noklikšķiniet uz pogas "Sākt" un pēc tam apstipriniet mūsu nodomus, nospiežot "OK".
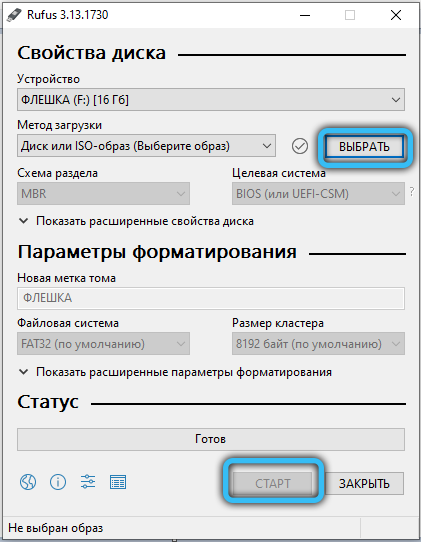
Tiklīdz ieraksts beidzas, mums būs gatava zibatmiņas disks ar Linux turpmākam darbam.
Win32 diska attēla
Vēl viena interesanta iespēja izveidot OS ielādēšanas attēlu atsevišķā zibatmiņas diskā. Šajā gadījumā mēs rīkosimies saskaņā ar šo scenāriju:
- Lejupielādējiet Win32 diska attēlu programmu mūsu ierīcē un sāciet tās darbu.
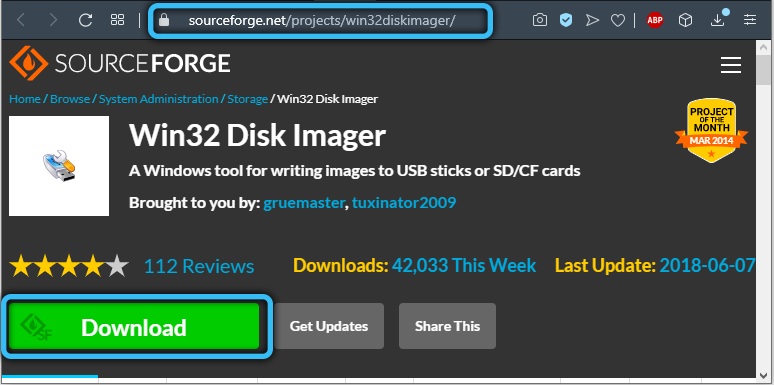
- Atrodiet lauka "Image File", kurā mēs izrakstām ceļu, kurā atrodas mūsu attēls.
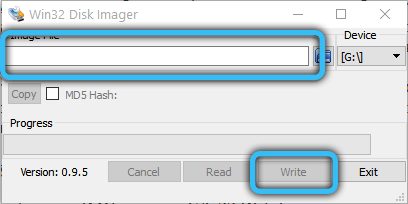
- Pēc noklikšķināšanas uz rakstīšanas taustiņu, programmas ierakstīšanas process mūsu norādītajā krātuvē. Parasti tas prasa 5 minūšu laikā.
- Dodoties uz USB zibatmiņas disku, mēs varēsim pamanīt 3 izveidotas sadaļas.

- Lai saglabātu visas izmaiņas ar mūsu operētājsistēmas versiju, būs nepieciešama sadaļa ar nosaukumu "Pastāvība", lai saglabātu visas izmaiņas ar mūsu operētājsistēmas versiju. Tomēr mums tas joprojām ir jāsagatavo, jo līdz šim tas nav atzīmēts.
- Mēs instalējam nelielu programmu datorā - minitool nodalījuma vednis. Pēc tā ielādes no oficiālā resursa mēs to sākam.
- Tālāk noklikšķiniet uz sadaļas Nepamatoti un noklikšķiniet uz pogas Izveidot. Jaunajā ziņojumā noklikšķiniet uz OK.
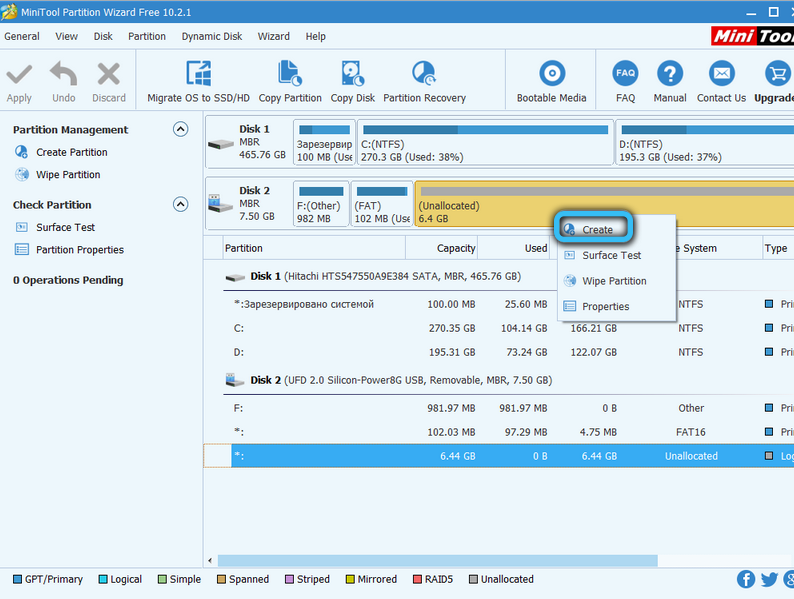
- Mums būs jēga ar nosaukuma nodalījuma etiķeti - jums tajā jāievieto pastāvība.
- Tālāk ejiet pa ceļu, izveidojiet kā primāro.
- Mēs atradīsim failu sistēmu - šeit jums jāizvēlas ext3 šai operētājsistēmai.
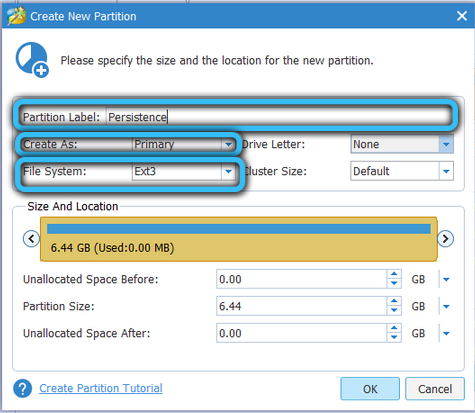
- Mēs turpinām izmaiņas.
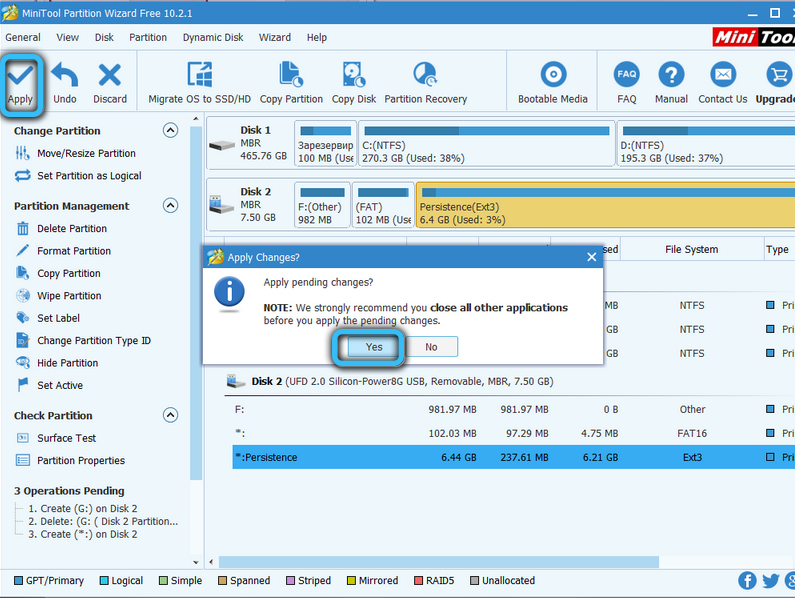
Izvadē mums ir USB zibatmiņas disks ar gatavo Kali Linux OS lietošanai.
Universal USB instalētājs
Ir jāapsver cita iespēja sagatavot disku darbam ar Kali Linux, lai lietotājam būtu iespēja izvēlēties. Universal USB instalētāja utilīta palīdzēs mums ātri izveidot OS izplatīšanu un izmantot to mūsu pašu mērķiem. Vispirms tas ir jāielādē, vēlams no oficiāla avota. Tagad mēs veicam šādas darbības:
- Mēs palaižam lietderību.
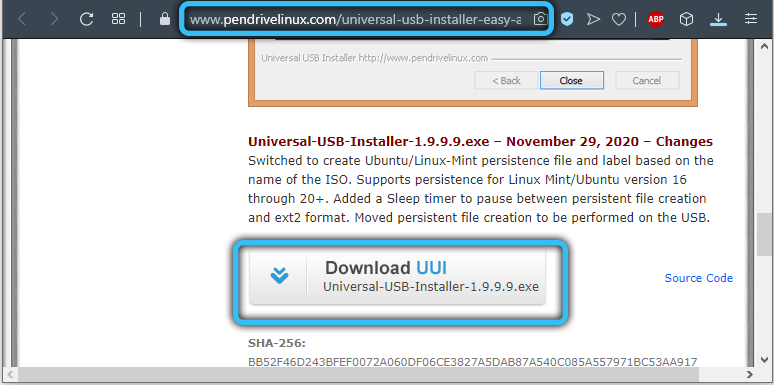
- Laukā STEP1 mēs norādām, ka mums ir nepieciešams attēls precīzi zem Linux - Kali.
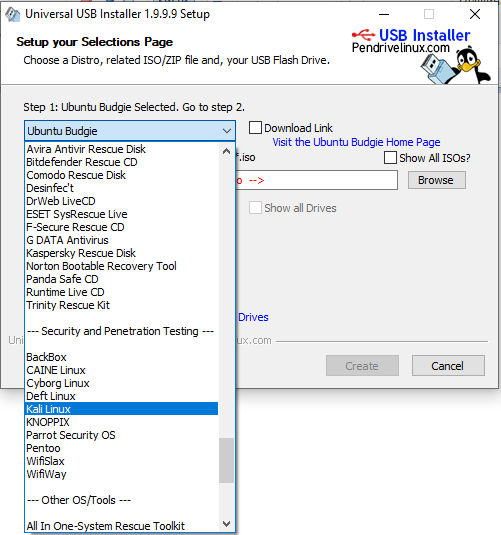
- Nākamais solis būs norāde uz ceļu, kas noved pie mūsu tēla.
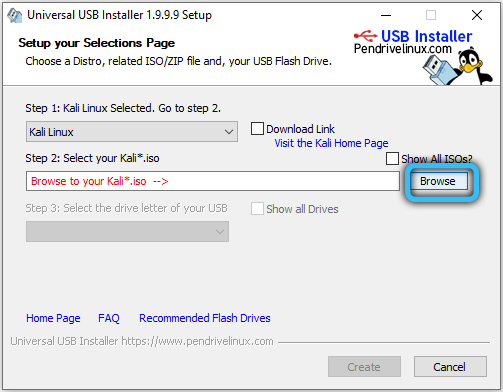
- Tagad mēs izvēlamies zibatmiņas disku, kā arī izskatāmies tā, lai laukā formāts būtu novietots šhonts.
- Noklikšķiniet uz Izveidot, lai sāktu izplatīšanas izveidošanas procesu.
Tiklīdz ieraksts būs beidzies, OS attēls tiks sagatavots turpmākam darbam. Atliek tikai izcelt telpu priekšnosacījuma sadaļai uz zibatmiņas diska. Lai to izdarītu, mums atkal ir nepieciešama minitool nodalījuma lietderība. Noklikšķiniet uz diriģenta, lai apzīmētu noņemamo disku, un atlasiet tajā MOVI. Tagad mēs varam pārvietot slīdni, lai atbrīvotu vietu. Tad mēs rīkojamies tāpat kā iepriekš aprakstītajā skriptā. Lai sāktu darbu, pietiek tikai ar zibatmiņas diska sāknēšanu.
Tagad jūs zināt, kā ierakstīt Kali Linux zibatmiņas diskā. Kā redzat, tas ir pietiekami vienkārši. Rakstiet komentāros, ja jums izdevies tikt galā ar šo uzdevumu, dalieties savā pieredzē ar citiem lietotājiem un uzdodiet visus jautājumus, kas jums interesē par apskatīto tēmu.

