Elementārā OS izplatīšanas instalēšana un iestatīšana

- 4069
- 486
- Charles Emard
Šajā rakstā es ņemšu vērā elementārās OS instalēšanas un iestatīšanas procesu. Šis ir skaists Linux izplatījums, ko izstrādājusi dizaineru komanda. Tā veidotāju galvenais mērķis ir radīt draudzīgu izplatīšanas lietotājiem.

OS sastāvs ietver diezgan lielu skaitu programmu, ko izveidojuši tie paši izstrādātāji. Elementary OS cenšas būt kā OS X. Tomēr, neskatoties uz skaisto izskatu, diezgan liela uzmanība tiek pievērsta lietotāja drošībai. Šis sadalījums ir lieliski piemērots iesācējiem un cilvēkiem, kuriem nepieciešama tikai pārlūks un pāris personīgās programmas.
Apmierināts
- Sagatavošana instalēšanai
- 1. solis. Lejupielādējiet attēlu
- 2. solis. Attēla attēls sāknēšanas ierīcē
- Instalācijas elementārā OS
- 3. solis. Sveicieni
- 4. solis. Atjauninājumi un trešā daļa
- 5. solis. Disks ir salauzts
- 6. solis. Atrašanās vietas noteikšana
- 7. solis. Tastatūras izkārtojums
- 8. solis. Lietotāja izveidošana
- 9. solis. Atsāknēšana
- Iestatīšana Elementārā OS
- 10. solis. Sistēmas lokalizācija
- 11. solis. Sistēmas atjaunināšana
- 12. solis. Autovadītāju uzstādīšana
- 13. solis. Dažādu programmu instalēšana
- 14. solis. Pilnveidojuma iestatīšana
- 15. solis. Elementārais kniebšanas rīks
- 16. solis. Instalācijas Firefox un Thunderbird
- 17. solis. Sinaptiskā instalācija
- 18. solis. Multimediju kodeku uzstādīšana
- 19. solis. DCONF instalēšana un darbvirsmas iestatīšana
- 20. solis. Viesu sesijas noņemšana
- Video ar instalēšanas un iestatījumu procesu
- secinājumi
Sagatavošana instalēšanai
1. solis. Lejupielādējiet attēlu
Vispirms jums jālejupielādē sistēmas instalācijas attēls. Lai to izdarītu, dodieties uz oficiālo vietni. Lai lejupielādētu elementāru OS, noklikšķiniet uz pogas "Vēl viena summa" Un ieiet "0". Pēc tam parādīsies logs ar 2 lejupielādes metodēm. Ja vēlaties lejupielādēt, izmantojot Torrent (magnētu klimpas), noklikšķiniet uz magnēta ikonas. Ja vēlaties lejupielādēt tieši caur pārlūkprogrammu, vienkārši noklikšķiniet "Lejupielādēt":

2. solis. Attēla attēls sāknēšanas ierīcē
Pēc ISO attēla lejupielādes jums tas jāraksta ielādēšanas ierīcē. Šāda ierīce var būt parasts USB zibatmiņas disks. Paturiet prātā, ka attēla lielums ir ~ 1.5 GB. Jūs varat izmantot utbootin utilītu, lai ierakstītu attēlu zem Linux vai komandu:
$ Sudo dd, ja = ~/path_d_papaki/s_ Image/Elementaryos.ISO no =/dev/sdx
Lūdzu, ņemiet vērā, ka SDX ir jūsu zibatmiņas disks. Bet jūs varat arī uzrakstīt attēlu pirmajā sadaļā, piemēram, /dev /sdx1. Kopēšanas process prasīs zināmu laiku. Būs jāgaida.
Lai ierakstītu attēlu Windows OS, varat izmantot Rufus, Ultraiso, Yumi un citus, lai ierakstītu attēlu Windows OS.
Instalācijas elementārā OS
Tagad mēs sāksim tieši pie pašas instalācijas. Pastāstiet, kā noteikt prioritāti BIOS, es to nedarīšu. Uzreiz nonāksim pie biznesa.
3. solis. Sveicieni
Pēc kravas beigām mēs redzēsim apsveikuma logu. Kreisajā sarakstā atlasiet nepieciešamo valodu. Pēc tam noklikšķiniet "Instalēt elementāru":
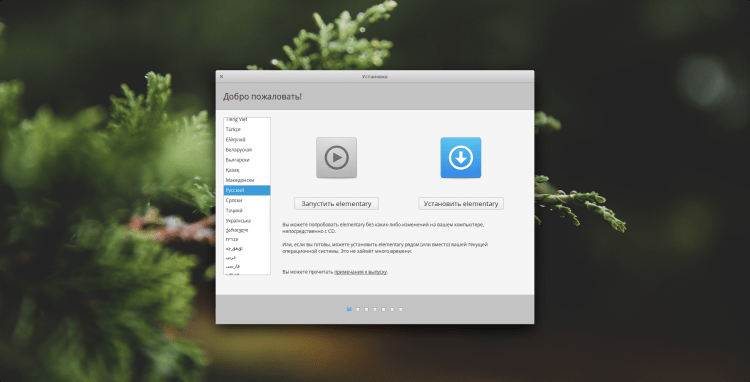
4. solis. Atjauninājumi un trešā daļa
Nākamais solis mums tiks piedāvāts nekavējoties instalēt atjauninājumus un instalēt papildus. Es pats to izdarīšu vēlāk, bet, ja vēlaties, varat veikt pārbaudes. Lai virzītos tālāk, noklikšķiniet "Turpināt":
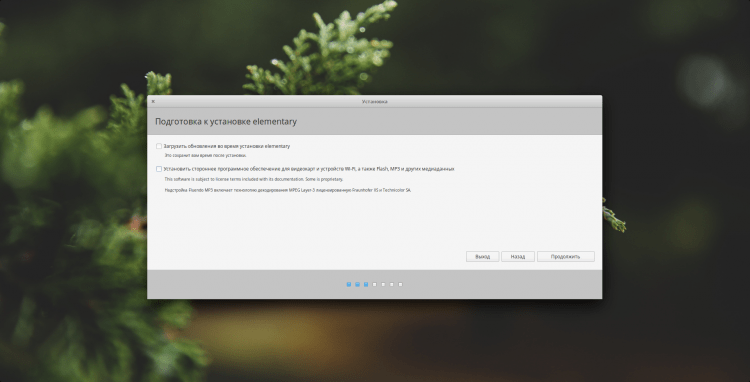
5. solis. Disks ir salauzts
Tagad mēs gaidām diska sabrukumu. Mums tiek piedāvātas 2 iespējas, no kurām izvēlēties:
- Pilnībā izdzēst disku un instalēt elementāru visās brīvajā telpā;
- Salauzt disku ar rokām.
Es izmantošu otro metodi. Ja izmantojat pirmo metodi, ņemiet vērā, ka varat nekavējoties instalēt šifrēšanu un izmantot LVM, novietojot atbilstošās pārbaudes:
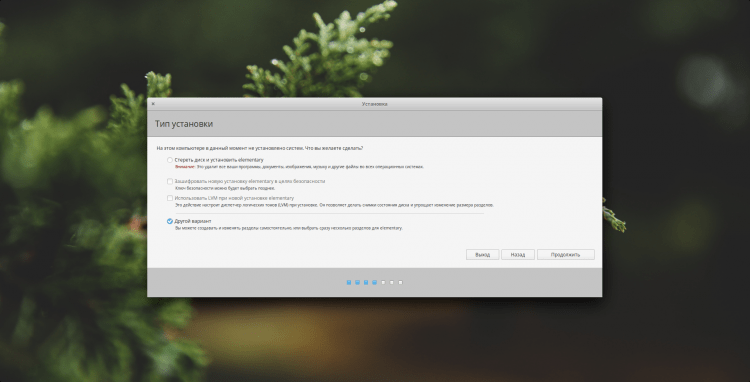
Ja instalācija tiek veikta uz tīra diska vai vēlaties to notīrīt, tad noklikšķiniet uz "Jauna sadaļu tabula ...". Visi dati, kas bija cietajā diskā, tiks iznīcināti.
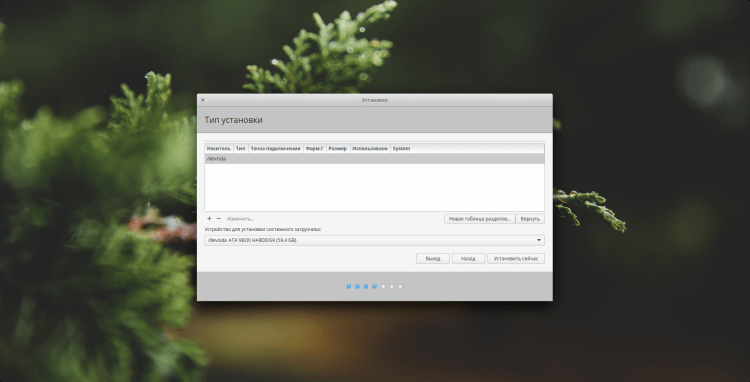
Mēs esam brīdināti, ka tiks izveidota jauna sadaļu sadaļa. Klikšķis "Turpināt":
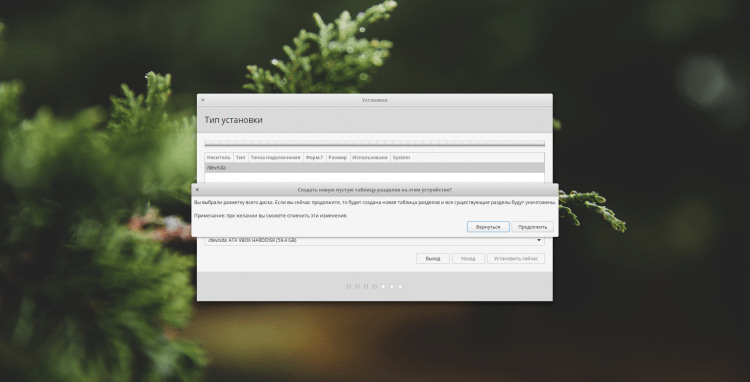
Tagad, lai izveidotu jaunu sadaļu, iezīmējiet vienumu "Bezmaksas vieta", Noklikšķinot uz tā ar pogu Kreisajā pusē un noklikšķiniet uz "+":
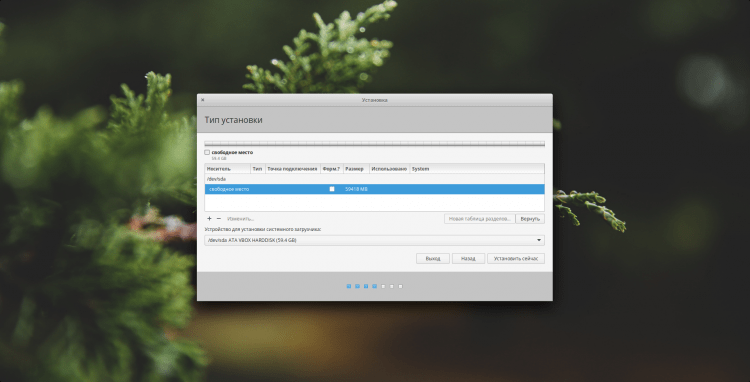
Vispirms es izveidošu sāknēšanas sadaļu. Viņam es piešķiršu 500 MB . Par sadaļas veidu, ja izmantojat MBR, tad varat izveidot ne vairāk kā 4 galvenās sadaļas. Šajā gadījumā izmantojiet sadaļas veidu "Loģiski", Vai arī, ja vēlaties, jūs varat padarīt visas sadaļas pamata, bet pēc tam neaizmirstiet par ierobežojumu. Es visur norādīšu sadaļas veidu kā "Primārs". Kā failu sistēma sāknēšanas ierīcei, es iesaku izmantot Ext2 un norādīt uz stiprinājumu "/Boot":
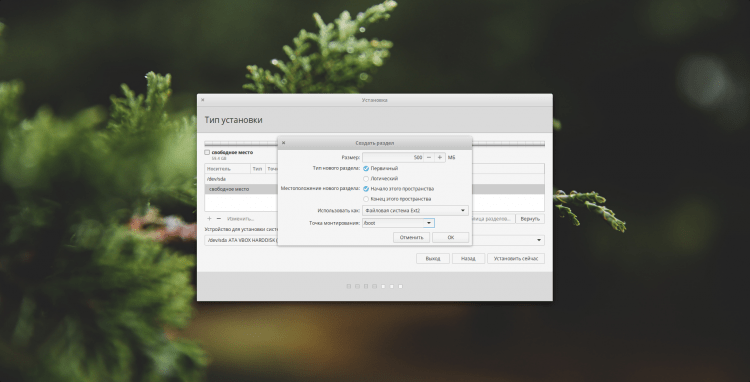
Pārējās sadaļas tiks izveidotas pēc analoģijas ar iekraušanu. Es norādīšu tikai galvenos punktus. Apmaiņas sadaļu var pievienot pēc vēlēšanās. To izmanto RAM un Gibernācijas trūkumam. Norādiet tā lielumu atkarībā no jūsu vajadzībām. Es ievietošu 1 GB. Punkta "Izmantojiet, kā" Norādīt "Peldēšanas sadaļa":
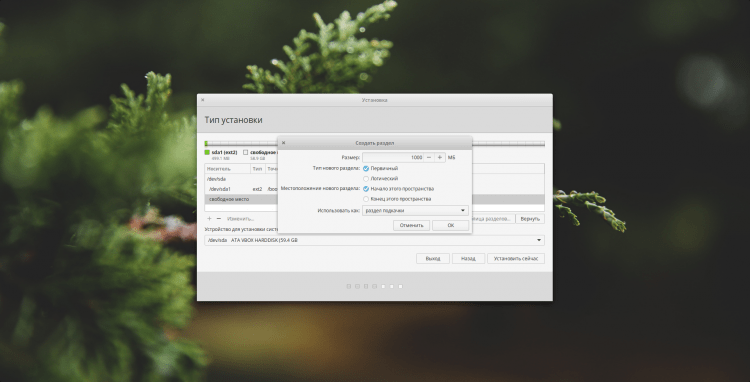
Saknes sadaļai 20 GB vajadzētu būt pietiekamam vairāk nekā. Bet atkal, pēc jūsu ieskatiem. Es iesaku jums izmantot failu sistēmu "Ext4", Bet, ja ir vēlme, jūs varat ievietot, piemēram, BTRFS vai jebkuru citu. Uzstādiet stiprinājuma punktu "/":
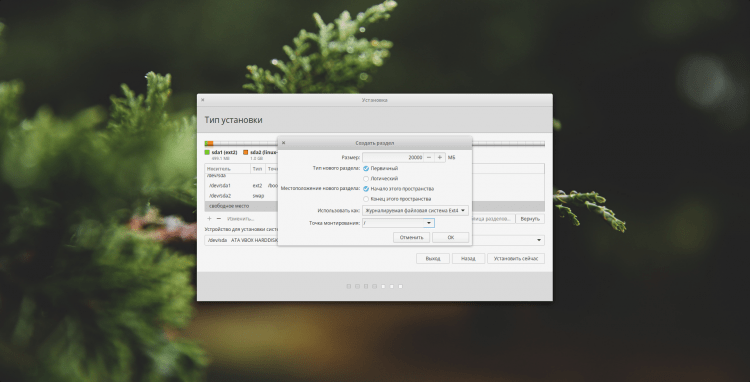
Nu un mājas katalogs. Principā jūs to nedrīkstat izveidot, izveidojot tikai saknes sadaļu. Bet es domāju, ka tas nav praktiski. Un, pārinstalējot OS, jūsu dati tiks saglabāti, ja jūs tos ievietosit atsevišķā sadaļā. Ja jūs, tāpat kā es, dariet to, tad iezīmējiet vairāk vietas zem tā, jo tā ir, ka visa jūsu informācija tiks saglabāta. Failu sistēma, tāpat kā iepriekš, es iesaku "Ext4". Bet norādiet stiprinājuma punktu "/Mājas":

To es galu galā izdarīju. Ja esat pabeidzis arī diska sadalījumu, lai sāktu sistēmas instalēšanu, noklikšķiniet "Instalēt tagad":
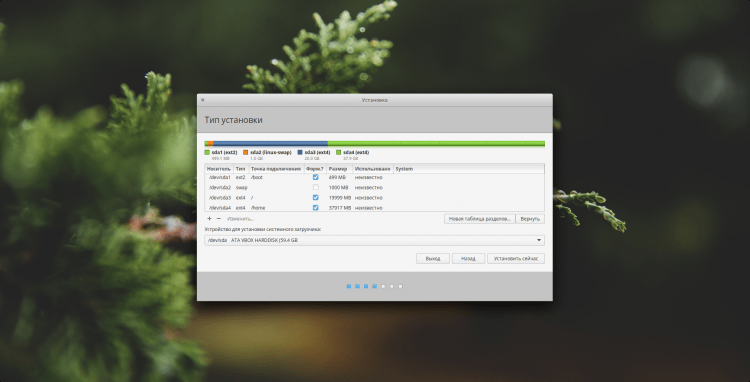
Jūs tiksiet brīdināts par izmaiņām, kas veiktas diskā. Klikšķis "Turpināt", Lai sāktu instalāciju:
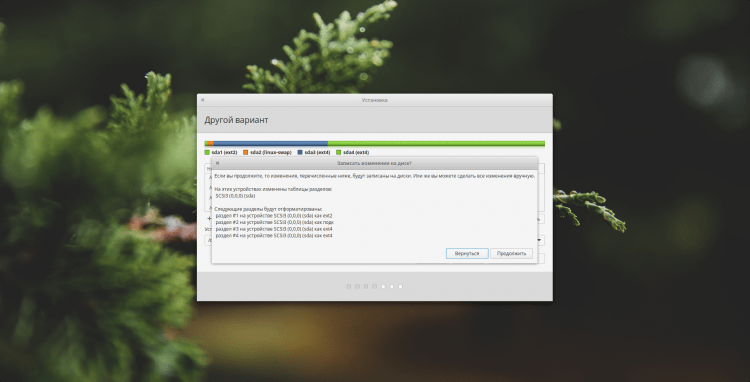
6. solis. Atrašanās vietas noteikšana
Tagad jums jānorāda sava atrašanās vieta. Tas ir nepieciešams, lai noteiktu pulksteņa jostu. Vienkārši noklikšķiniet uz pareizās vietas kartē:
7. solis. Tastatūras izkārtojums
Šeit jums jānorāda, kuru tastatūras izkārtojumu izmantojat papildus angļu valodā: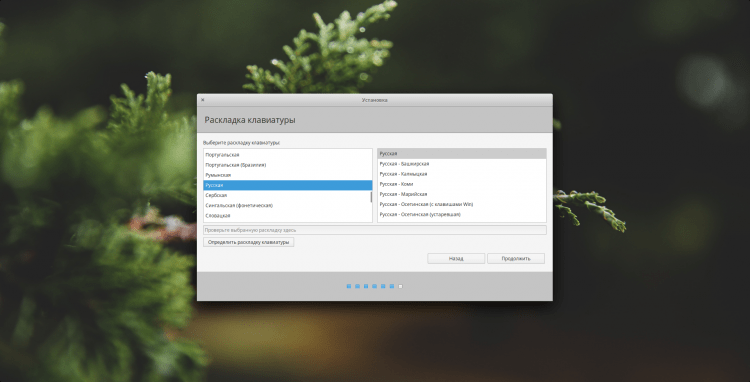
8. solis. Lietotāja izveidošana
Tagad mēs pievienosim jūsu lietotāju. Jūsu vārds un lietotāja vārds var izmantot to pašu. Iestatiet datora nosaukumu pēc vēlēšanās. Jums arī jāiestata parole lietotājam. Ja jūs nevēlaties to ievadīt pēc katras sistēmas ielādes, instalējiet čeku "Automātiski ievadiet sistēmu". Ja, ieslēdzot, atstājat paroli, jūs joprojām varat šifrēt savu mājas mapi, bet tas nav obligāts: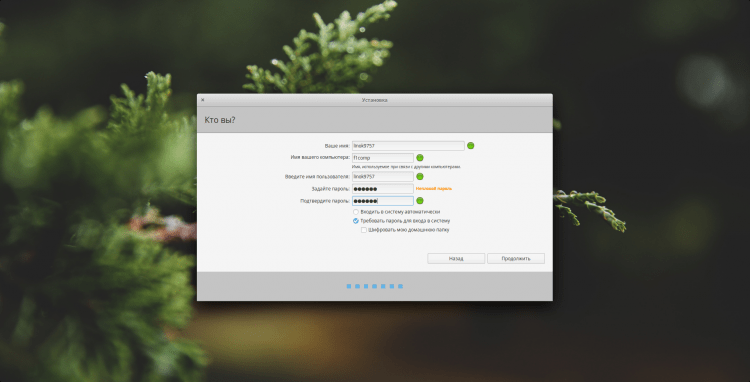
9. solis. Atsāknēšana
Jums vienkārši nedaudz jāgaida, kamēr sistēma pabeidz instalēšanu. Pēc beigām jums nekavējoties tiks piedāvāts pārstartēt. Dariet to. Neaizmirstiet noņemt iekraušanas ierīci!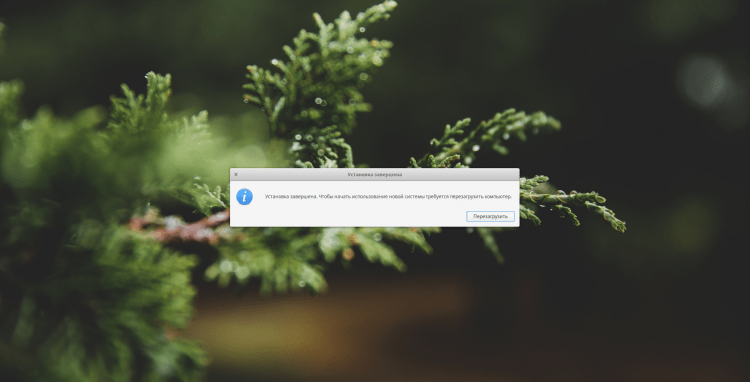
Iestatīšana Elementārā OS
Tagad mēs pārietu uz sistēmas iestatīšanu. Es domāju, ka jūs varat pieteikties =), tāpēc man pietrūks šī solis.
10. solis. Sistēmas lokalizācija
Neskatoties uz to, ka instalēšanas laikā mēs norādījām krievu valodu, sistēma joprojām būs angļu valodā. Lai to labotu, atveriet iestatījumu paneli (otrā ikona labajā pusē uz doka paneļiem). Šeit jums jāatver sadaļa "Valoda un reģions":
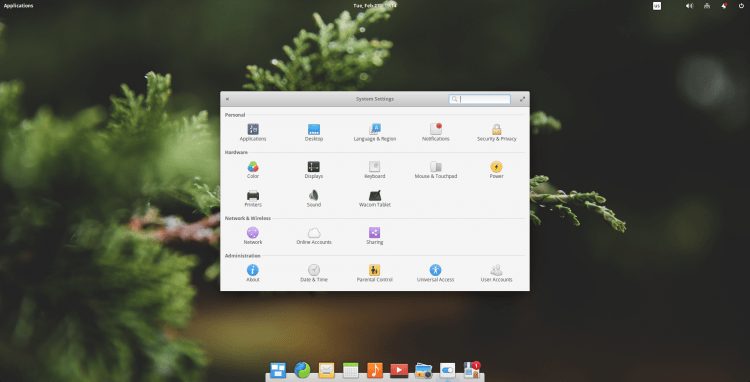
Kreisajā kolonnā jāatrod vēlamā valoda un jāizvēlas tā. Drop -down sarakstā "Formāti" Ir jānorāda nepieciešamā datuma un laika formāts. Pēc visām šīm darbībām noklikšķiniet "Iestatīt valodu":
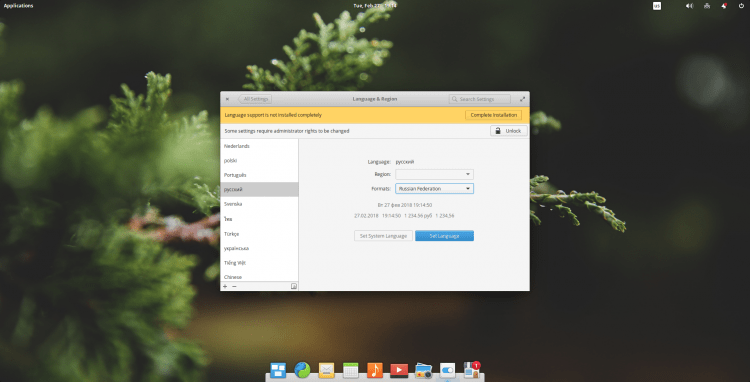
Lai izmaiņas startētu, jums jāizkļūst no sistēmas un jāierodas atkal. Lai to izdarītu, augšējā labajā stūrī noklikšķiniet uz izslēgšanas ikonas un atlasiet "Izlogoties ...":
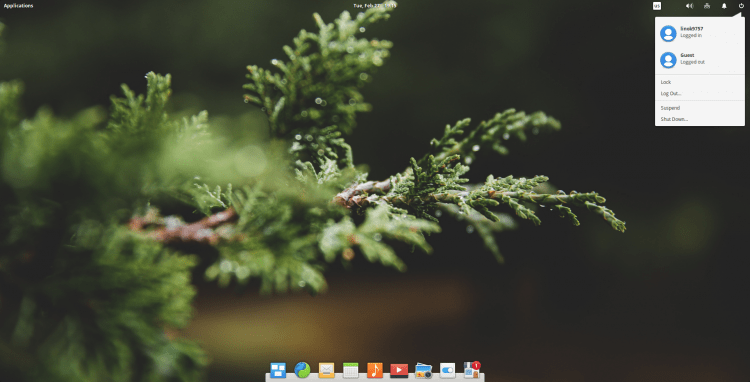
Pēc atkārtotas pieteikšanās sistēma jau būs jūsu izvēlētajā valodā. Pēc ieejas jums nekavējoties tiks piedāvāts pārdēvēt mapes mājas direktorijā atkarībā no izvēlētās valodas (lejupielādes ~> lejupielādes). Paturiet prātā, ja jūs piekrītat, mapju saturs tiks noņemts, bet, ja sistēma ir tikai instalēta, tad nav ko zaudēt. Bet lokalizācija par to nav pabeigta. Vēlreiz atveriet iestatījumu paneli un dodieties uz vienuma iestatījumiem un reģionu. Augšējā dzeltenajā sloksnē būs paziņojums, ka valodas atbalsts nav pilnībā izveidots. Noklikšķiniet uz "Aizpildiet instalāciju":
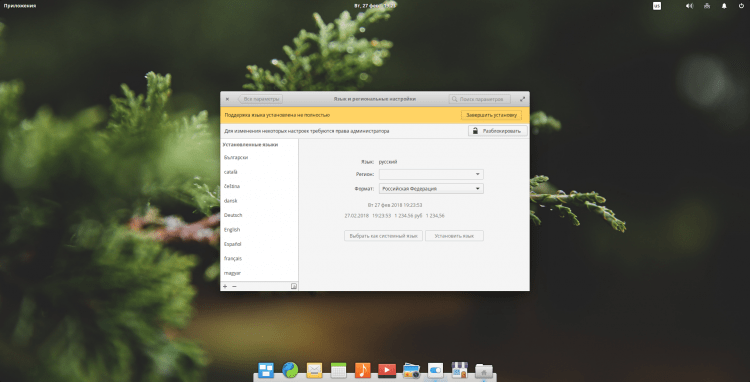
Jums tiks lūgts norādīt savu lietotāja paroli. Dariet to un noklikšķiniet "Autentifikācija":

Pagaidiet instalācijas beigas, pēc kuras jūs varat aizvērt iestatījumus. Lokalizācija ir pabeigta par šo:
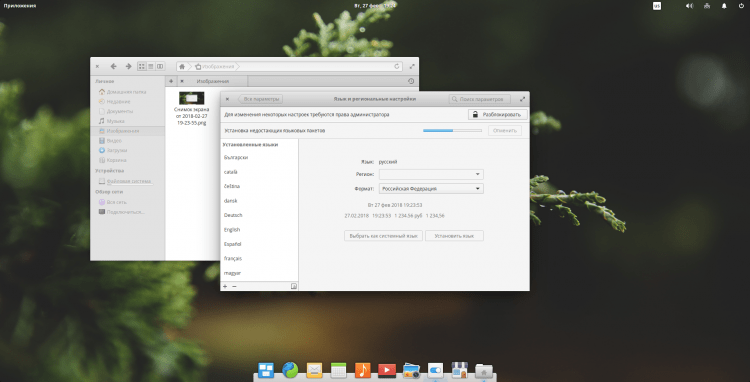
11. solis. Sistēmas atjaunināšana
Tagad mēs atjaunināsim sistēmu. Lai to izdarītu, atveriet lietotnes centru (lietojumprogrammu ar stenda ikonu, doka paneļa labajā pusē). Atvērtā lietojumprogrammā dodieties uz cilni "Atjauninājumi" un nospiediet "Atjaunināt visu":
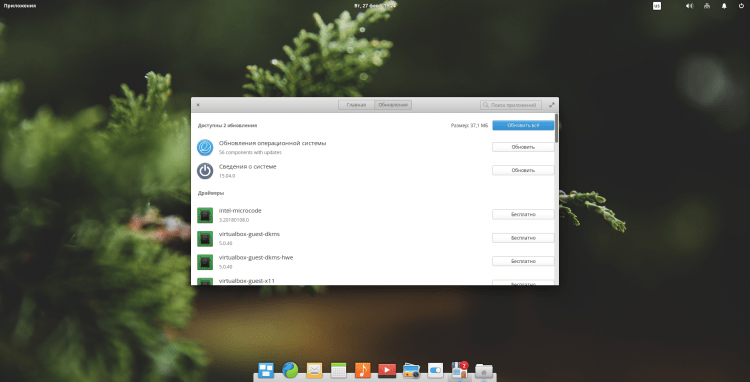
Jums jāievada lietotāja parole:
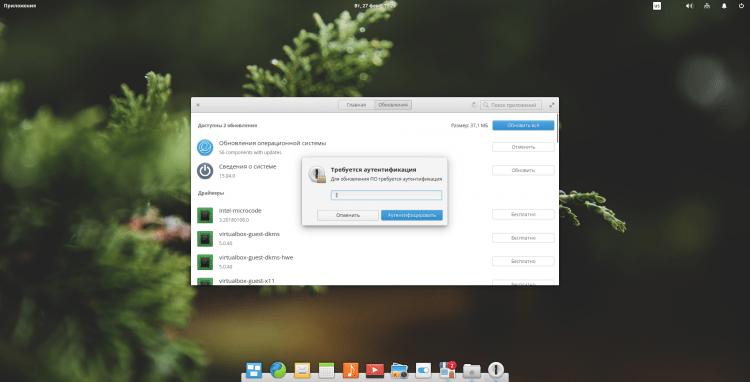
Pēc tam vienkārši pagaidiet, kamēr atjauninājums beidzas:

12. solis. Autovadītāju uzstādīšana
Pieejamo draiveru saraksts ir tieši zem atjauninājumiem, ritiniet lapu. Atlasiet draiveri, kas jums jāinstalē, un noklikšķiniet uz pogas "Par brīvu":
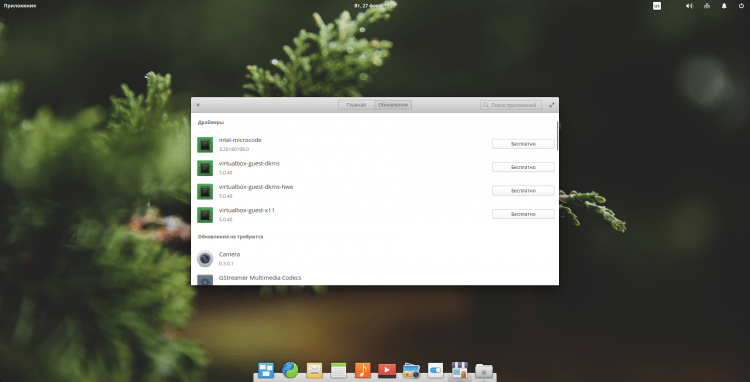
Jums tiks lūgts vēlreiz ievadīt paroli:
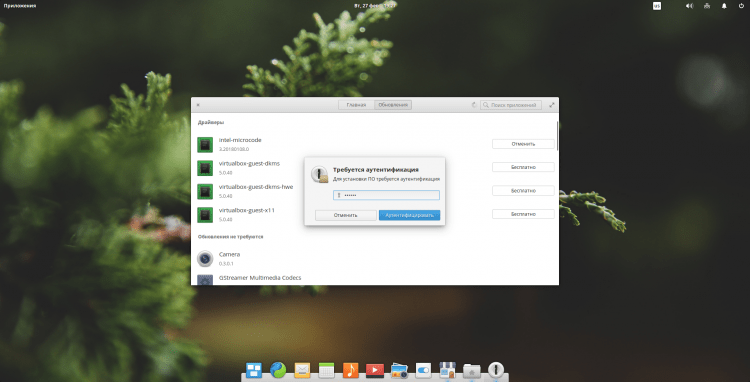
Un atliek tikai gaidīt instalēšanas procesa pabeigšanu:
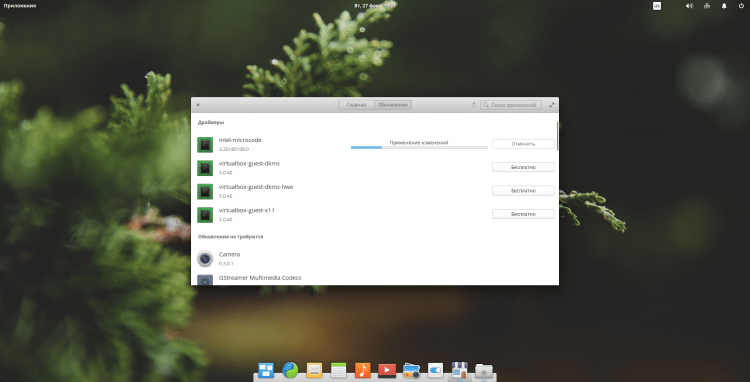
13. solis. Dažādu programmu instalēšana
Tagad es instalēšu programmu paketi, kuru uzskatu par nepieciešamību un kuru es bieži izmantoju:
$ Sudo aPT instalēt Terminator GPM HTOP MC GDEBI programmatūras-ProPerties-Common
- Terminator - termināla emulators, kas ļauj vienā logā izveidot vairākus termināļus;
- GPM - pele virtuālajās konsolēs;
- HTOP - parāda progresīvo procesu un informācijas par tiem sarakstu terminālī;
- MC - konsoles failu pārvaldnieks;
- Gdebi - gaismas instalētājs *.Deb paketes;
- Programmatūra-properti-Common-ir vajadzīgas, lai strādātu ar krātuvēm.
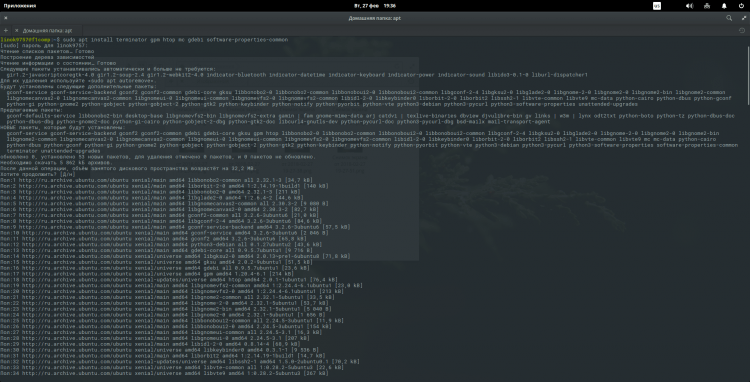
Ērtības labad pievienojiet GPM komandai Autostart:
$ Sudo Systemctl Iespējot GPM
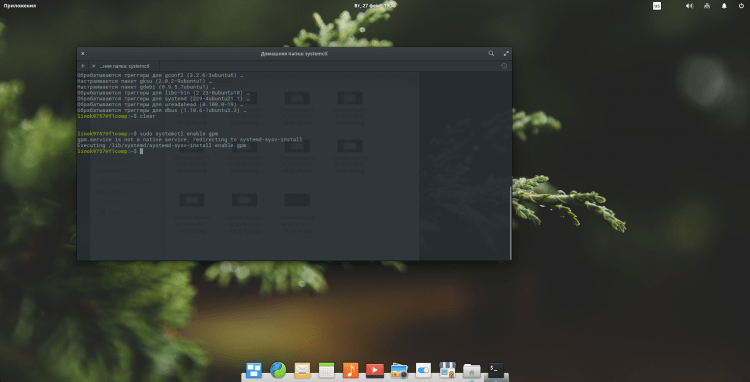
Tagad konfigurējiet tastatūru. Lai to izdarītu, atveriet iestatījumu paneli un atveriet parametru "Tastatūra". Pirmajā logā varat mainīt izkārtojuma maiņas veidu. Lai to izdarītu, atveriet sarakstu "Izkārtojuma maiņa" Un atlasiet pareizo kombināciju:
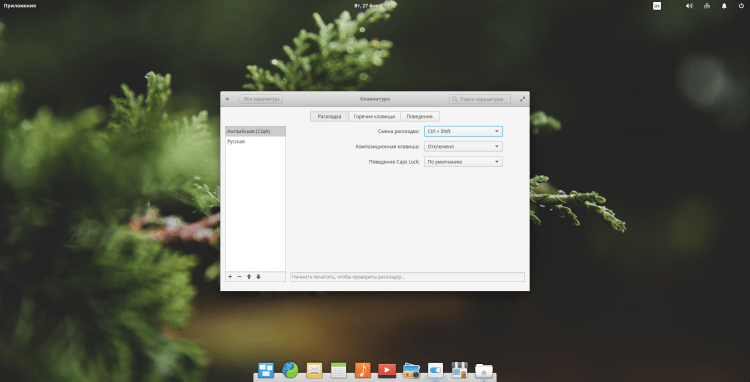
Ērtības labad es pievienošu terminatora atvēršanu, kad jūs nospiežat noteiktu atslēgu kombināciju. Lai to izdarītu, atveriet cilni "Hotkeys" Noklikšķiniet uz vienuma "Lietotājs" un apakšējā kreisajā stūrī "+". Pēc tam parādīsies līnija, kur labajā pusē jums jāievada vēlamā komanda izpildīšanai (šajā gadījumā "Terminators") un kreisajā laukā iestatīja taustiņu kombināciju. Es izmantošu parasto ctrl+alt+t. Pēc tam jūs varat nospiest norādīto kombināciju verifikācijai, un, ja viss darbojas, aizveriet procesu:
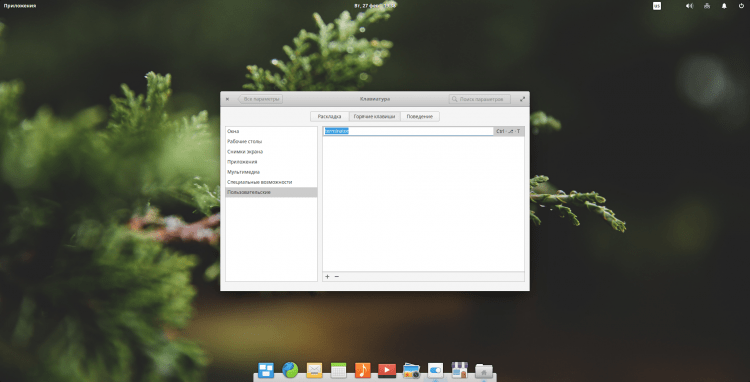
14. solis. Pilnveidojuma iestatīšana
Ja vēlaties pievienot tuvināšanas efektu ikonām uz doka paneļiem, jums jāveic šādas darbības. Vispirms pievienojiet repozitoriju:
$ Sudo add-apt-repository PPA: ricotz/docky
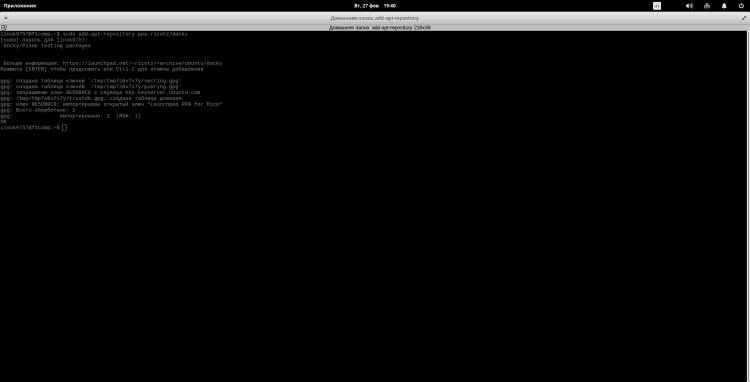
Tagad ir jāatjaunina pakešu indeksi:
$ Sudo Apt atjauninājums
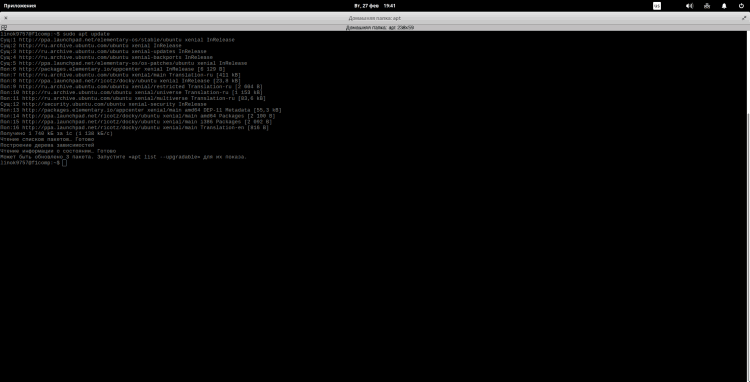
Un tagad mēs pārinstalēsim Planku tā, lai būtu izveidota versija no pievienotā krātuves:
$ Sudo aPT instalēt -reinstall dēļu
Tagad ir nepieciešams pabeigt visus procesus, kas saistīti ar dēli. Lai to izdarītu, izpildīt:
$ Sudo killllll dēļu
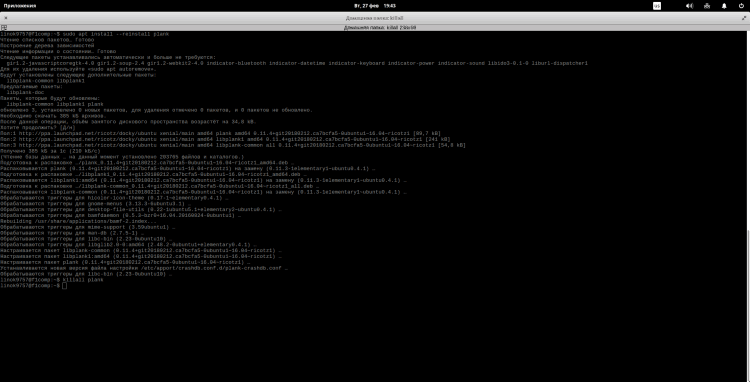
Lai atvērtu iestatījumu logu, ievadiet:
$ Plank -preferences
Šeit jūs varat mainīt iestatījumus pēc jūsu patikas, bet es pakavēšos uz 2 punktiem. Vispirms, lai iespējotu tālummaiņu, aktivizējiet vienumu "Palielināt ikonas", Noklikšķinot uz slēdža un norādiet vēlamo pieauguma pakāpi:
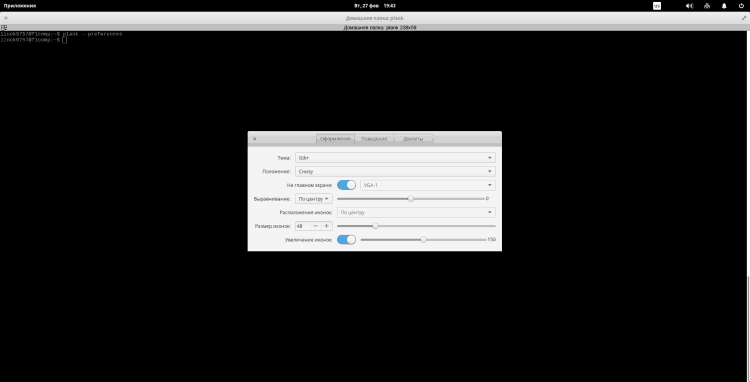
Tad dodieties uz cilni "Uzvedība". Šeit, slēpjot paneli, es iesaku jums norādīt "Intelektuāli slēpts". Bet tas atkal ir pēc garšas:
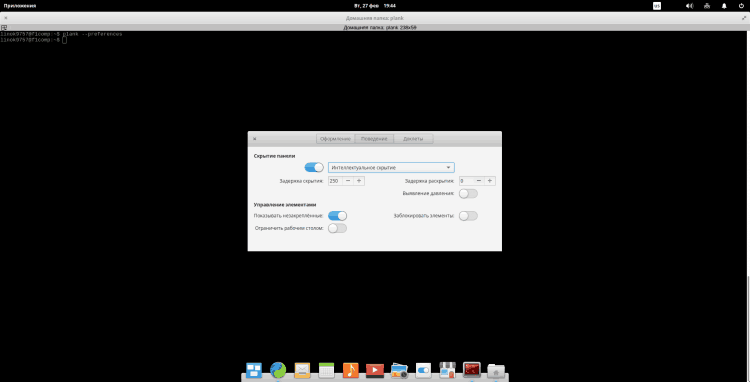
15. solis. Elementārais kniebšanas rīks
Tagad mēs instalēsim pielāgojumu komplektu, ar kuru jūs varat mainīt dizaina tēmu, ikonu komplektu un t.D. Instalācija Post Tas būs pieejams iestatījumu panelī. Instalēšanai veiciet secīgi šādas komandas:
$ Sudo add-apt-repository PPA: Filips.Skots/elementārs-Tweak
$ Sudo Apt atjauninājums
$ Sudo aPT instalē elementārās twegs
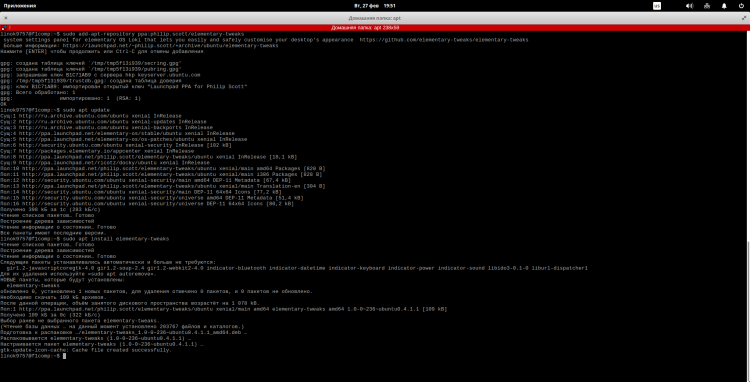
16. solis. Instalācijas Firefox un Thunderbird
Tā kā man nepatīk standarta pārlūks un pasta klients, es no Mozilla ievietošu savus mīļos:
$ Sudo aPt instalēt Firefox Thunderbird
Jūs varat nekavējoties ievietot krievu lokalizāciju (tie ir tikai lokalizācijas paketes, nevis pašas programmas!):
$ Sudo aPT instalēt Firefox-Locale-ru Thunderbird-Locale-do
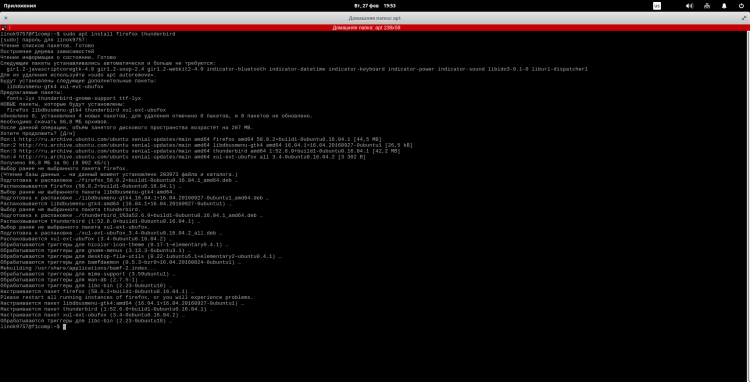
17. solis. Sinaptiskā instalācija
Daži cilvēki nav apmierināti ar iekļauto veikalu, un viņi vēlas synaptic. Nu, tas nav nekas sarežģīts:
$ Sudo ap instalēt sinaptisko
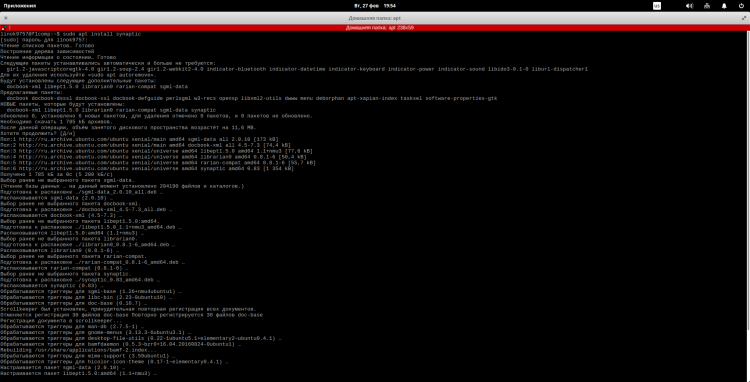
Pēc tam jūs to varat palaist no galvenās izvēlnes vai ierakstot atbilstošo komandu terminālī:
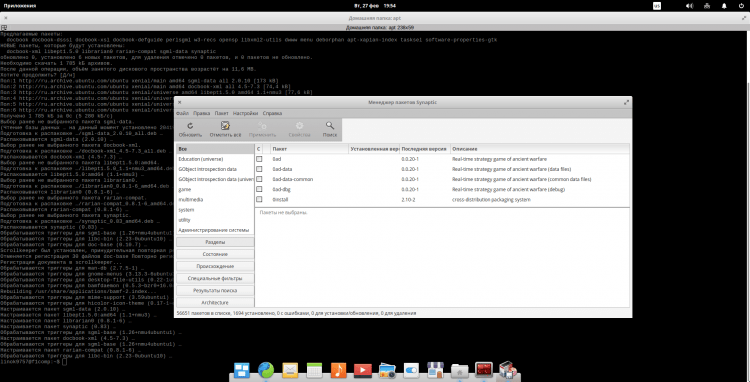
18. solis. Multimediju kodeku uzstādīšana
Pēc noklusējuma sadalījums tiek piegādāts bez kodeku multimedijām, tāpēc problēmas var rasties ar audio un video failu atskaņošanu. Instalējiet tos:
$ Sudo aPT instalēt ubuntu ierobežotu-extras libavcodec-extra ffmpeg vlc qmmp
Jā, es pievienoju arī divas no savām iecienītākajām programmām:
- VLC - video atskaņotājs;
- Qmmp - mūzikas atskaņotājs.
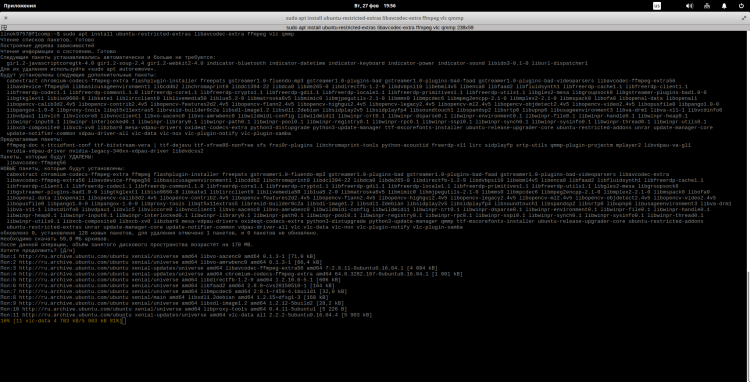
Instalēšanas laikā jums tiks parādīts licences līgums. Lai virzītos tālāk, noklikšķiniet "Cilne", Lai iezīmētu pogu "LABI" Un "Ievadiet", turpināt:
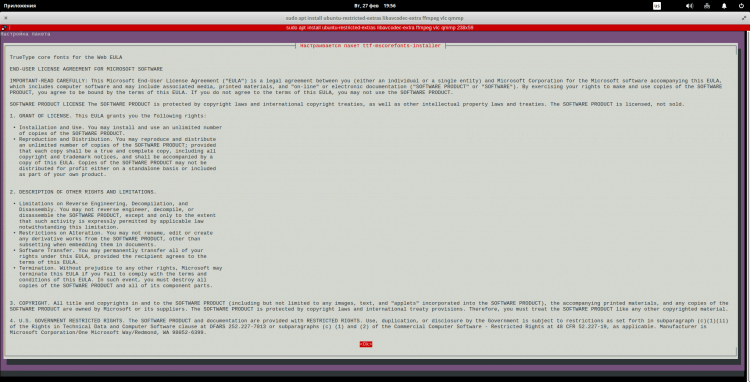
Nākamais logs parādīsies jūsu priekšā. Pieņemt līgumu, izmantojot atslēgu "Cilne" Izvēlētiespogas "Jā" un nospiediet "Ievadiet":
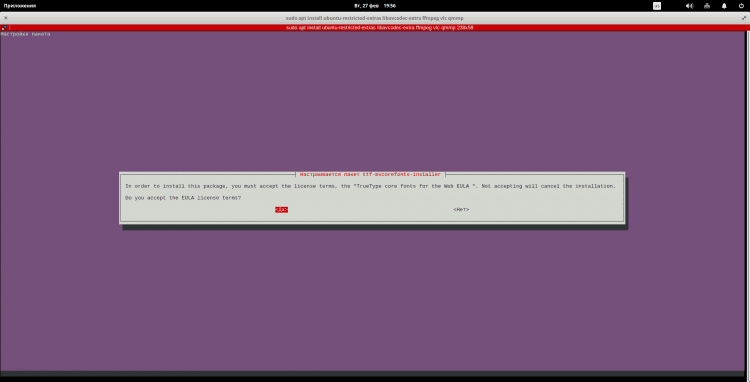
19. solis. DCONF instalēšana un darbvirsmas iestatīšana
Tagad mēs instalējam DConf-Editor un Nautilus, lai pievienotu nozīmītes darbvirsmai. Turklāt ar DCONF-Editor palīdzību jūs varat ļoti smalki konfigurēt citus sistēmas parametrus, bet tagad tas nav par to. Sākumā mēs pats instalēsim DConf:
$ Sudo aPT instalēt dconf-editor
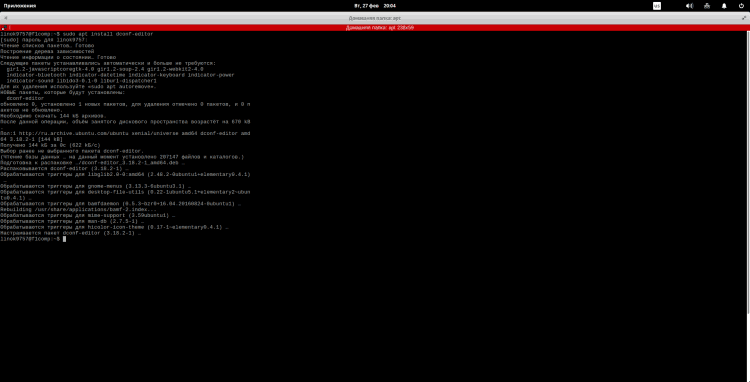
Tagad mēs instalēsim Nautilus (jā, es zinu, ka šos punktus varētu apvienot, bet es domāju, ka tas būs labāk):
$ Sudo aPt instalēt nautilus
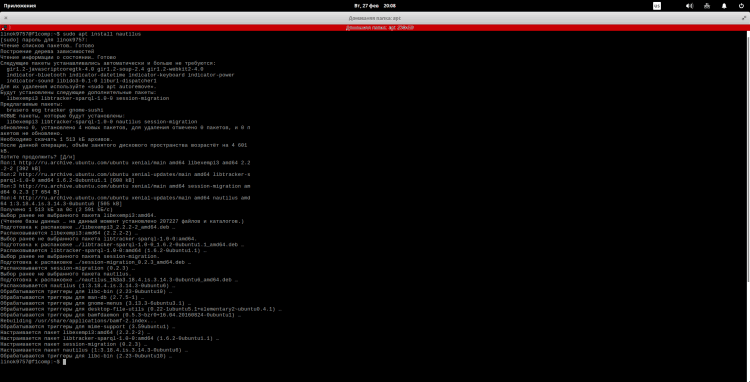
Pēc tam no galvenās izvēlnes sāciet DConf-editor un dodieties uz to šādos punktos "Org ~> gnome ~> Desktop ~> fons". Šeit jums jāievieto pārbaude no pretējā "Show-Desktop-icons"(Ikonas nedrīkst parādīt nekavējoties! Var būt nepieciešams atsāknēt vai palaist Nautilus):
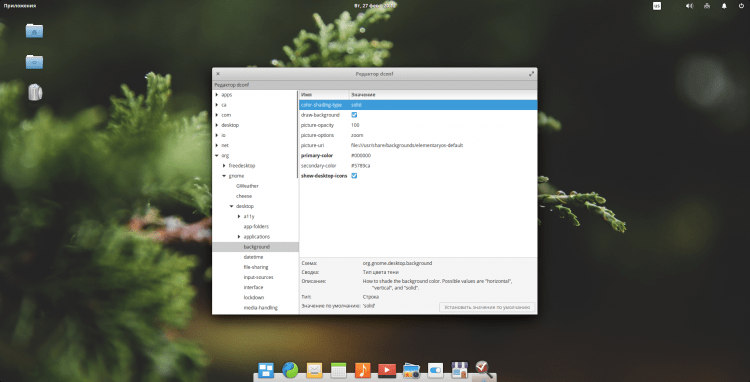
Tagad jums ir jāšķērso šāds ceļš "Org ~> gnome ~> nautilus ~> fons". Šeit jūs varat konfigurēt parādīto ikonu parametrus:
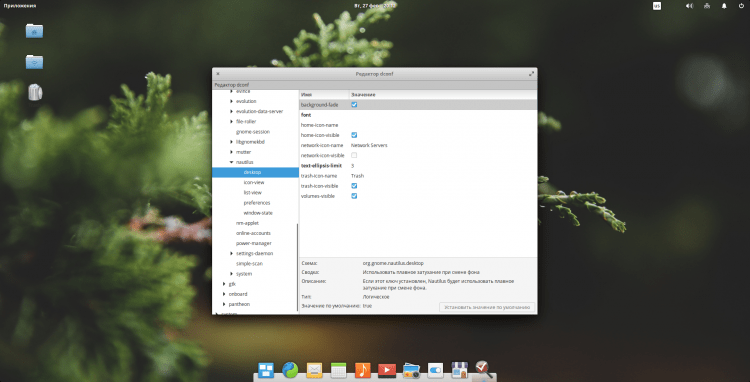
20. solis. Viesu sesijas noņemšana
Pēc noklusējuma sistēmā ir sesija "Viesis". Jūs to varat izslēgt ar komandu:
$ Sudo sh -c "echo 'atļauj -guest = false >>/usr/share/lightdm/lightdm.Konfiscēt.D/40-Pantheon-Greeter.Konfs
Lai lietotājs pazustu, jums būs nepieciešama atsāknēšana!
Video ar instalēšanas un iestatījumu procesu
secinājumi
Šajā rakstā mēs sīki izpētījām elementārās OS 0 instalēšanas un iestatīšanas procesu.4.Viens. Ja ir kādi jautājumi, uzdodiet komentāros!
- « Vecāku kontrole operētājsistēmā Windows 10
- Tīkla iestatījumu atiestatīšana operētājsistēmā Windows 10 »

