Vecāku kontrole operētājsistēmā Windows 10

- 2197
- 580
- Jan Purdy
Apmierināts
- Vissvarīgākais - izveidojiet "bērnu" kontu
- Ja jums ir cits Microsoft konts
- Ja jums nav cita Microsoft konta
- Bērnu konta iestatījumi
- Filtrējot interneta trafiku, izmantojot DNS serverus
- Iestatiet aizsardzību no vīrusiem
- Konta tiesību kontrole
- Iestatījumi UAC
- Bērna rīcības nekramiskā kontrole
- Secinājums
Jūsu bērns sāka pavadīt laiku pie datora? Tas ir tiešsaistes spēles, veido mājas darbus, izmantojot papildu informāciju no tīkla, izveidoja un vada savu YouTube kanālu vai izveido albumu, kura pamatā ir iecienītie audio traktāti? Jā, katrs pusaudzis, katrā ģimenē, šis brīdis agrāk vai vēlāk nāk.
Tajā pašā laikā tas ir pats brīdis, kad vecākiem ir pienācis laiks domāt par bērna drošību viņa darba laikā datorā un it īpaši darbību daļā, kad viņš izmanto internetu.

Slavenie nepatīkamie mirkļi gaida jauno datora lietotāju - saturu pieaugušajiem (vaļsirdīgas ainas, kā arī vardarbības un slepkavību ainas), vīrusu (inficētu) vietņu lapas vai tās ir lapas, kurās tās noved pie slēpta apmaksāta mobilā abonēšanas abonēšanas. Sociālajos tīklos ir arī ļoti daudz vietņu un grupu, kas satur saturu un zvanus, kas var destruktīvi ietekmēt bērna psihi un viņa turpmāko izturēšanos sabiedrībā.
Apsveriet Windows 10 iespējas, kas ļaus jums kontrolēt bērna darbu personālajā datorā, skatīt pārlūkprogrammas pāreju vēsturi, ieviest ierobežojumus un aizliegumus noteiktām darbībām un multivides saturu, kā arī lai palaistu noteiktu programmatūru.
Vissvarīgākais - izveidojiet "bērnu" kontu
Spēja izveidot “bērnu” kontus, kurus kontrolē Windows 10 funkcionalitāte, dod gandrīz visu nepieciešamo, lai kontrolētu bērna aktivitātes, kamēr viņš sēž pie datora. Jūs varat ieviest ierobežojumus sava bērna laikā operētājsistēmā Windows, bloķēt piekļuvi noteiktām lietojumprogrammām un datorspēlēm, redzēt apmeklēšanas vietņu vēsturi.
Lai izveidotu jaunu kontu operētājsistēmā Windows 10, tas ir paredzēts bērnam - jums ir jābūt citam kontam Microsoft Live Service, kas tiks pievienots jaunajam “bērnu” kontam operētājsistēmā. Ja jums nav šāda konta ar Microsoft Live, tad varat to izveidot šeit, no Windows. Mēs uzskatām abas konta izveidošanas iespējas pēc teksta.
Tātad, sāksim - atveriet parametru logu ("Win" + "I"), atlasiet sadaļu "konti", noklikšķinot uz tās:
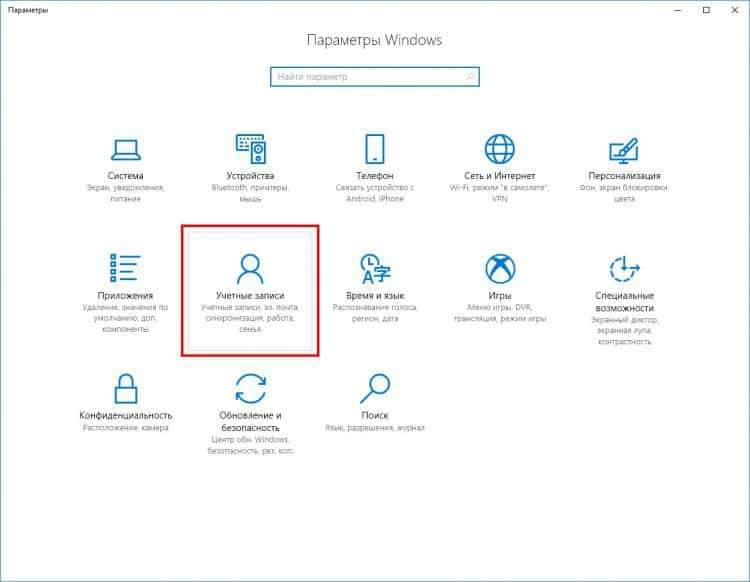
Jaunajā atvērtajā logā atlasiet ģimenes un citu cilvēku izvēlnes vienumu:
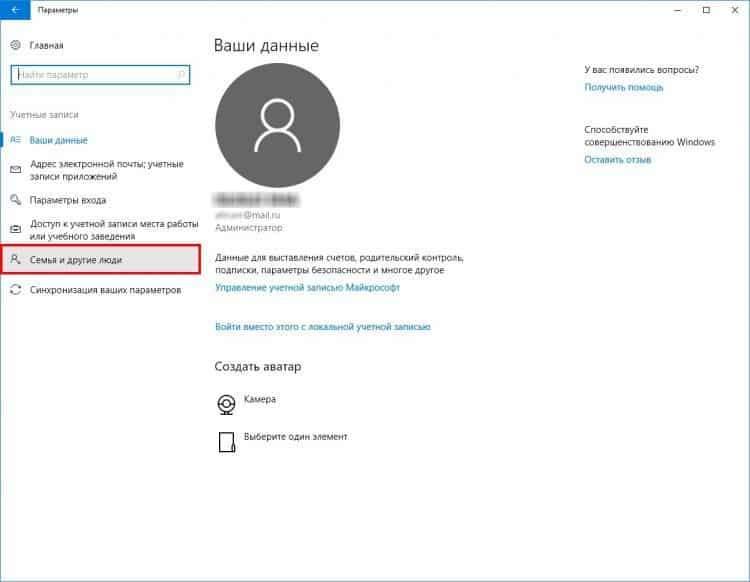
Pēc tam noklikšķiniet uz pogas "Pievienot ģimenes locekli".
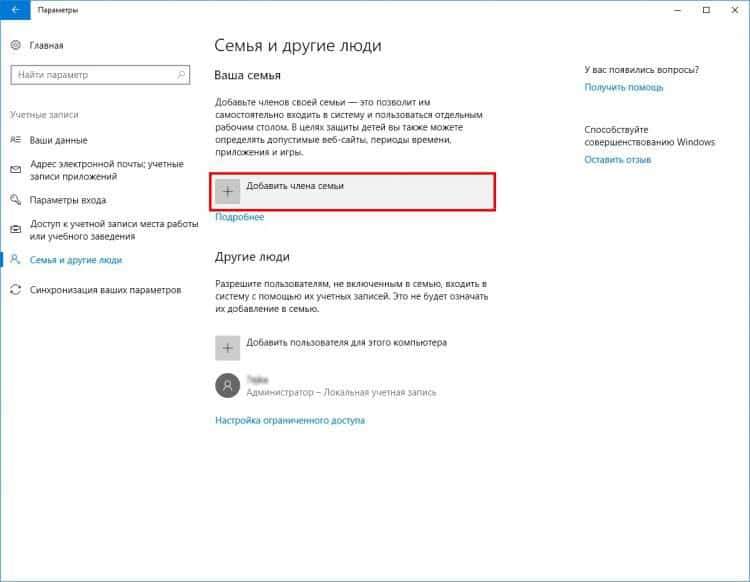
Atver jaunu logu - pievienojot lietotāja Windows 10. Šeit ir tikai 2 atlases punkti, mēs būsim ieinteresēti pirmie - "Pievienojiet bērna kontu".
Ja jums ir cits Microsoft konts
Mēs apstiprinām bērnu konta izveidošanas izvēli, jaunajā logā mēs ievadām jaunā Windows konta e -pasta adresi. Mēs atceramies, ka šī adrese būtu jāpievieno esošajam Microsoft Live kontam, saskaņā ar kuru bērns darbosies:
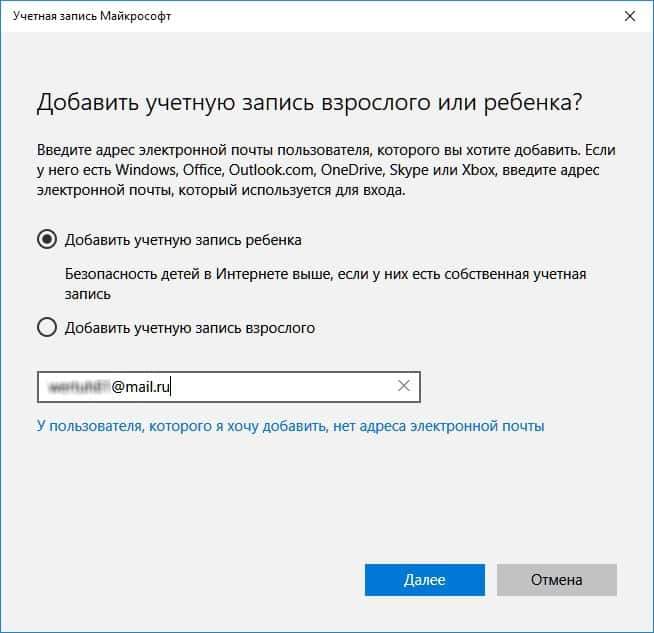
Nākamajā parādītajā logā apstipriniet konta saistīšanos ar pašreizējo operētājsistēmu (un jūsu galveno kontu):
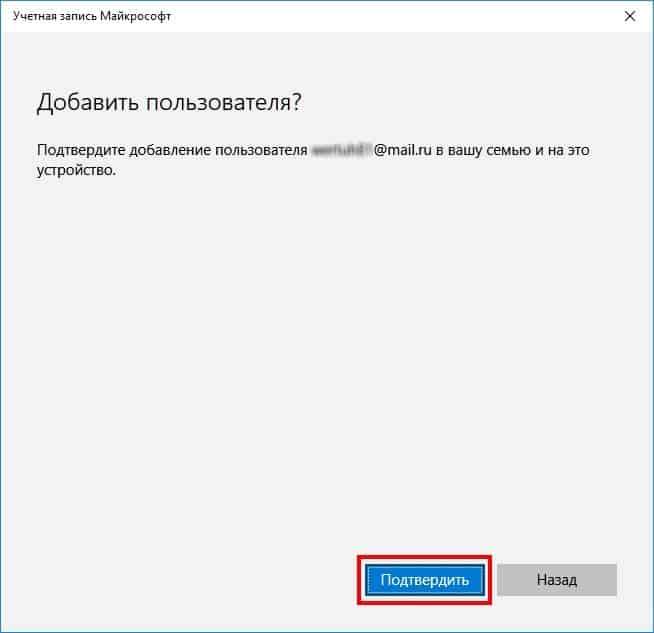
Cits logs jums paziņos, ka uzaicinājums ir nosūtīts uz norādīto e -pasta adresi. Pārbaudiet loga saturu un aizveriet to:
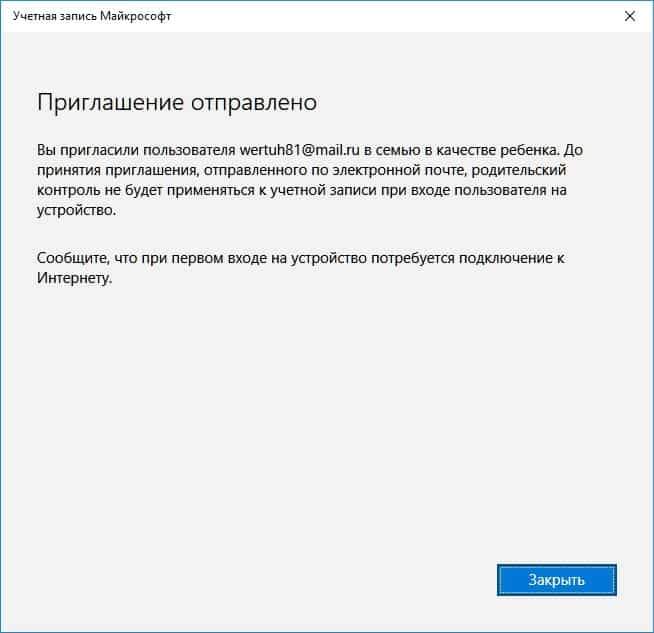
Jaunizveidotais konts būs apstiprināšanas cerības stāvoklī:
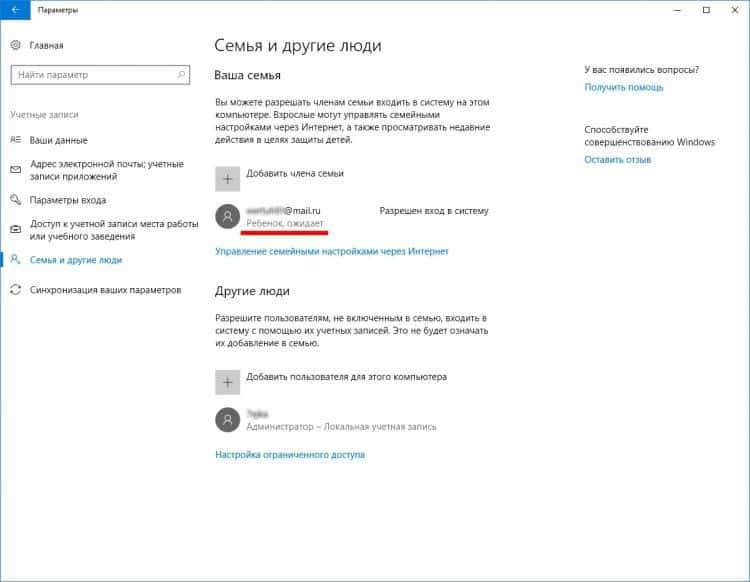
Pārbaudiet savu e -pastu, kas norādīts šajā reģistrācijas laikā, lai uzzinātu vēstuli no Microsoft. Apstipriniet sistēmas ielūgumu:
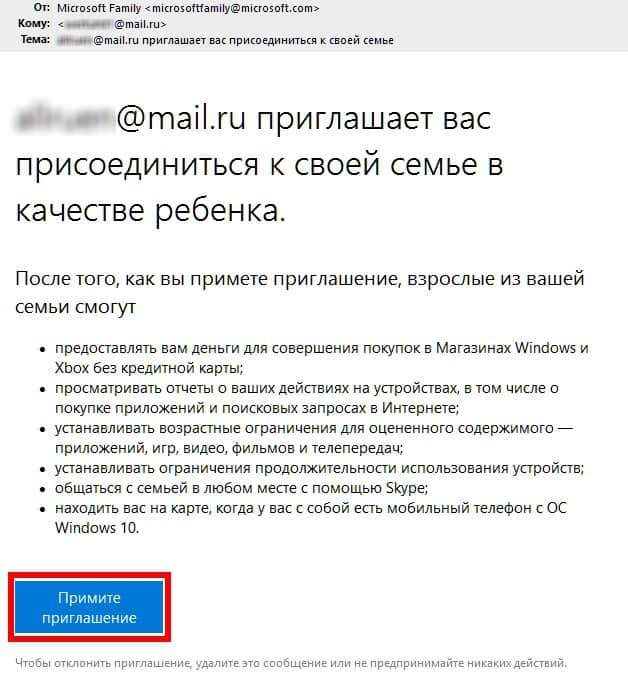
Pēc ielūguma pogas nospiešanas pārlūkprogrammā tiks atvērts logs ar paziņojumu. Apstipriniet konta pielikumu, nospiežot atbilstošo pogu:
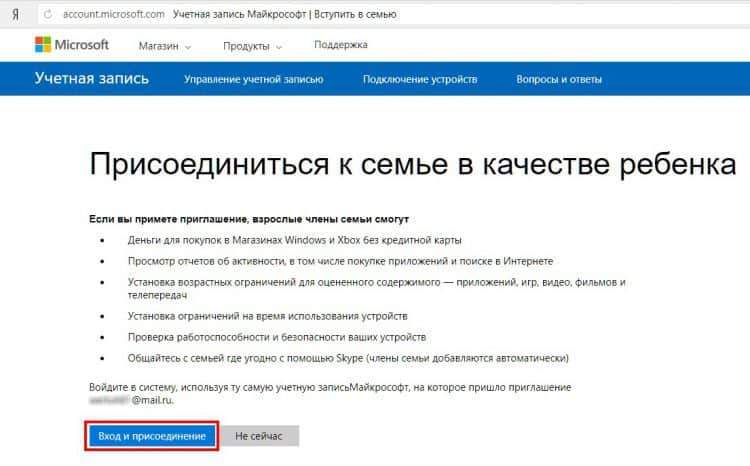
Ievadiet paroli no pievienotā konta:
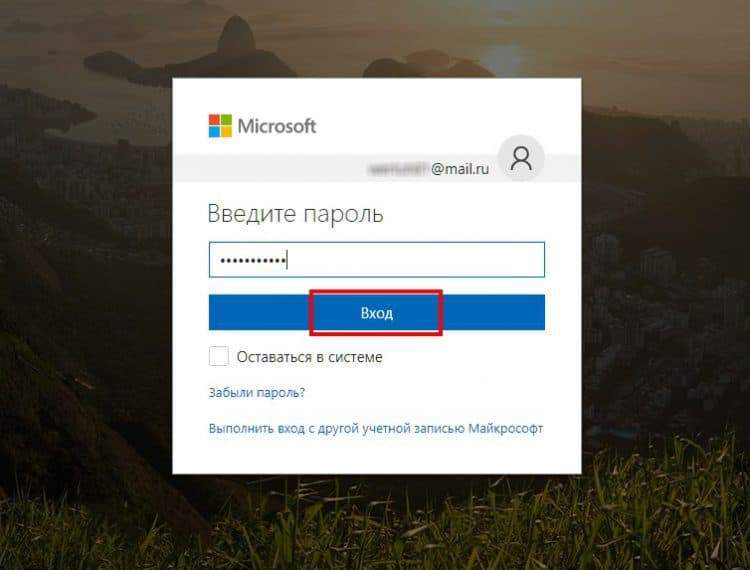
Un aizpildiet papildu datus par bērnu:
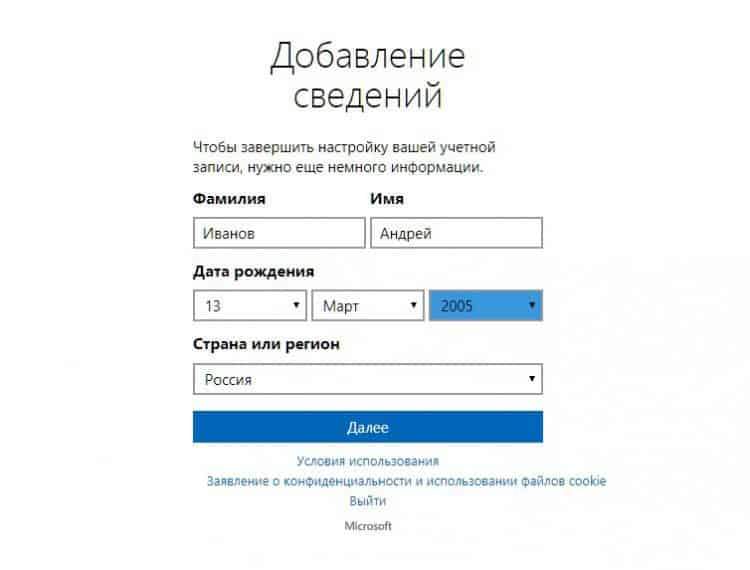
Tas ir viss, šis Microsoft grāmatvedības ieraksts ir saistīts ar jūsu kontu ar "bērna" statusu:
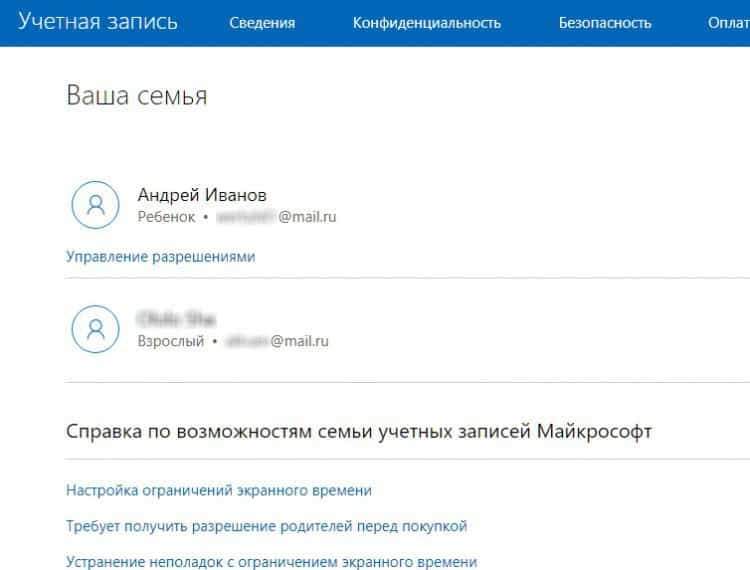
Ja jums nav cita Microsoft konta
Šajā gadījumā jūs varat izvēlēties alternatīvu iespēju - jauna Microsoft konta reģistrāciju. Lai to izdarītu, noklikšķiniet uz saites "Man nav e -pasta adreses":
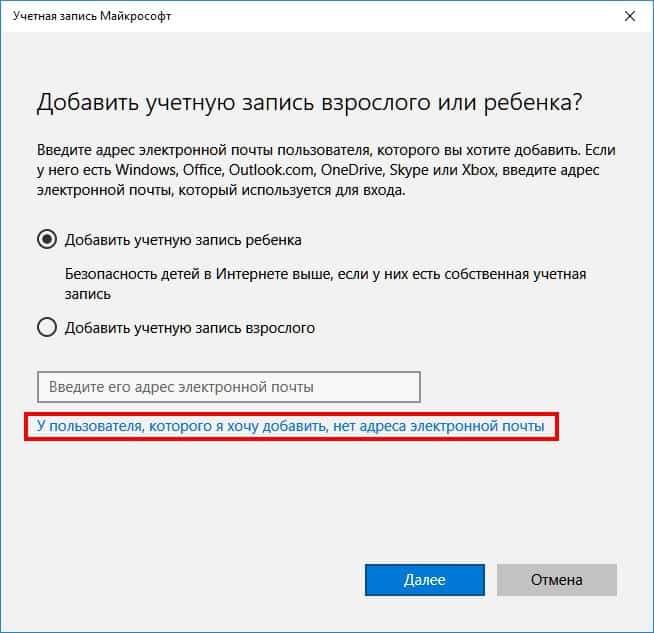
Tālāk jums jāizdara izvēle - jāreģistrē jauns konts, reģistrējot jaunu e -pastu Outlook pakalpojumā, vai arī norādiet savu pašreizējo e -pastu, kas vēl nav pievienots Microsoft kontam.
Apsveriet pirmo iespēju - reģistrējiet kontu, izveidojot jaunu e -pastu. Mēs nākam klajā ar e -pasta vārdu, kā arī ar paroli jaunam kontam. Ievadiet bērna dzimšanas datumu:
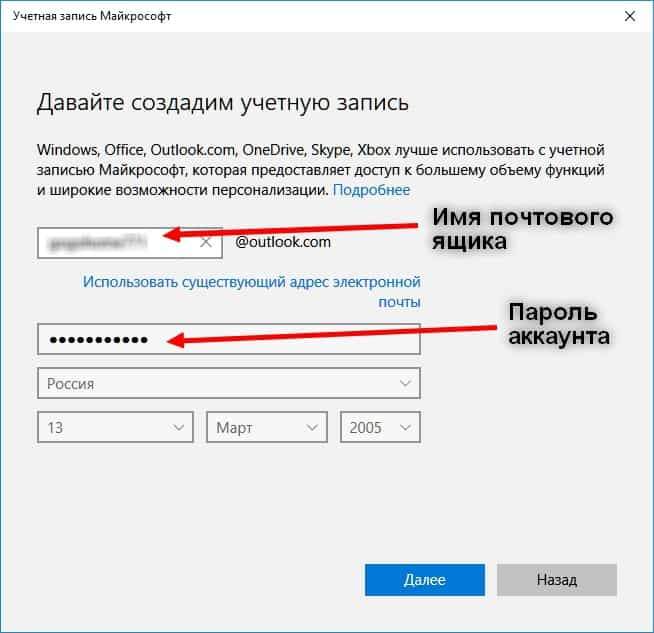
Nākamajā logā ievadiet mobilā tālruņa numuru (Parasti vecāks ievada savu numuru), lai varētu aizsargāt kontu, lai atiestatītu paroli utt.Pūtīt.:
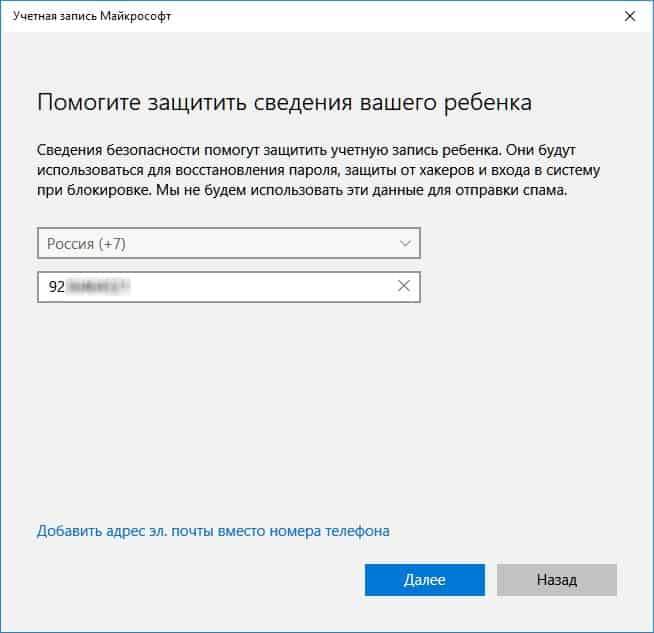
Nākamajā logā noņemiet atzīmes no 2 punktiem, kas attiecas uz Microsoft reklāmas operācijām, ja nevēlaties piedalīties Microsoft reklāmas tīklā un saņemt reklāmas piedāvājumus. Noklikšķiniet uz "Nākamais":
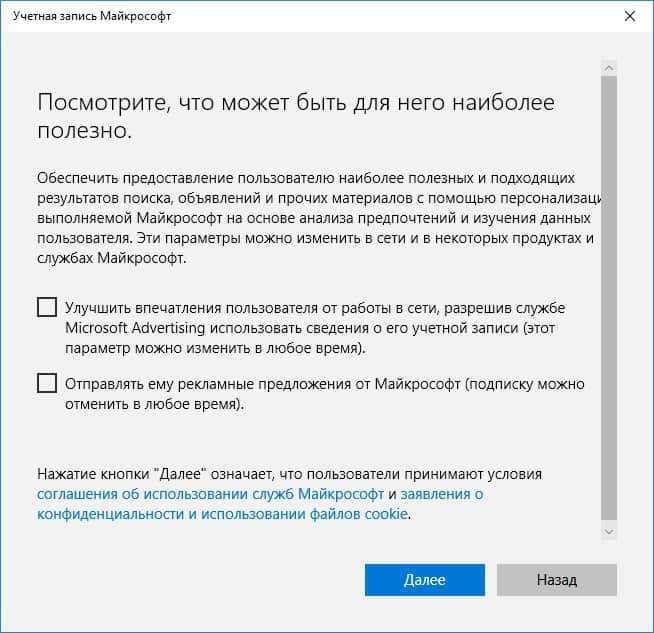
Reģistrācija ir beigusies, tiek izveidots jaunais Microsoft konts:
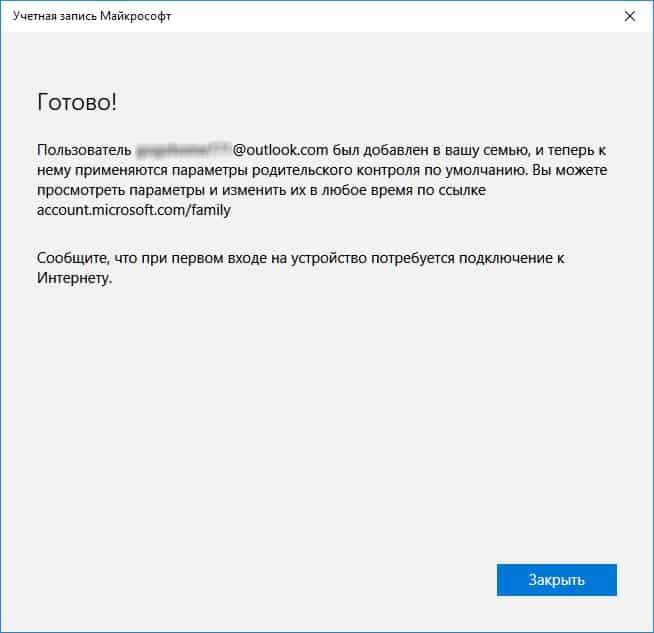
Un šis konts tiek automātiski pievienots kā konts jūsu Windows 10:
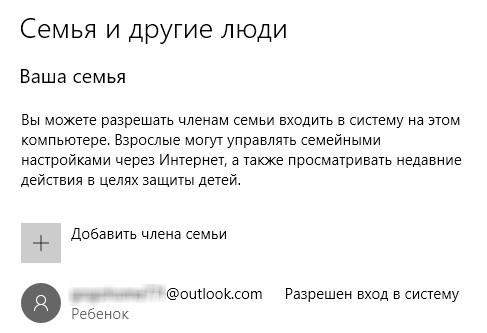
Atbilstošais paziņojums par veiksmīgu reģistrāciju nonāks jūsu e -pastā, diezgan smieklīgi un eleganti izpildīts, un ne tikai teksts vēstulē:
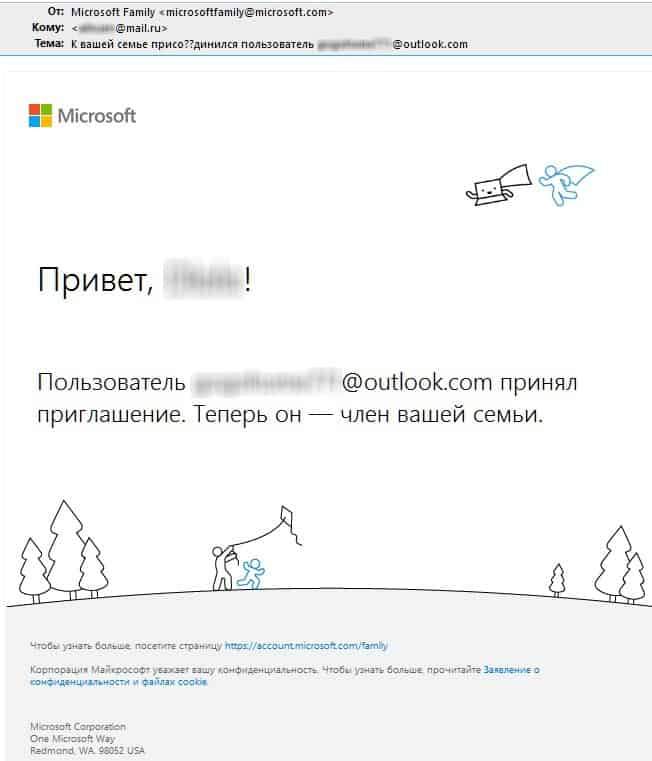
Bērnu konta iestatījumi
Lai veiktu detalizētus bērna konta iestatījumus, dodieties uz ģimenes iestatījumu pārvaldības sadaļu:
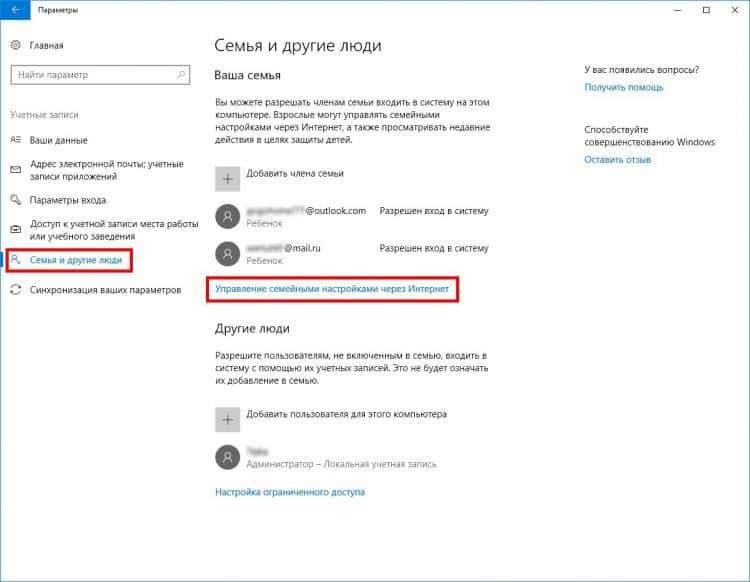
Izvēloties šo vienumu, ieeja tiks ievadīta caur pārlūkprogrammu uz jūsu konta Microsoft Live lapu.
Izmantojiet savu lietotājvārdu, lai ievadītu sistēmu: https: // konts.Microsoft.Com/ģimene
Bērnu kontiem ir pieejami vairāki iestatījumi, lai kontrolētu bērna rīcību datorā.
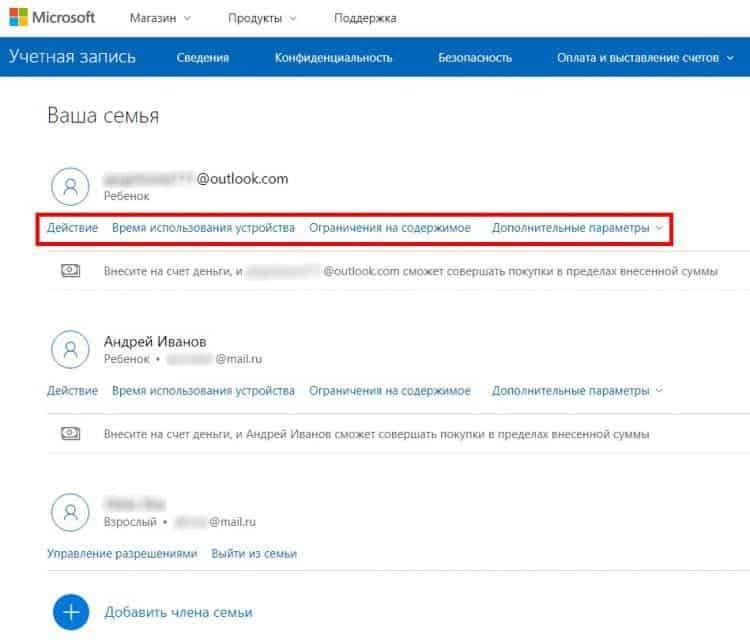
Nodaļa "Darbības" Ļauj jums redzēt, kādas vietnes apmeklēja bērns, kā arī kādas programmas viņš uzsāka datorā. Lai to izdarītu, jums jāiespējo opcija Windows lietotāja ieraksts, un jūs varat arī iespējot funkciju iknedēļas pārskata nosūtīšanai pa e-pastu.
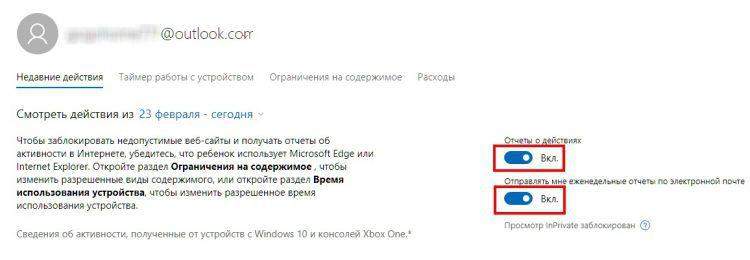
Nodaļa "Ierīces taimeris" Ļauj jums konfigurēt pagaidu intervālus, strādājot ar logiem, ir atļauts. Ļoti ērta funkcija, kas ļauj kontrolēt bērna personālā datora laiku.
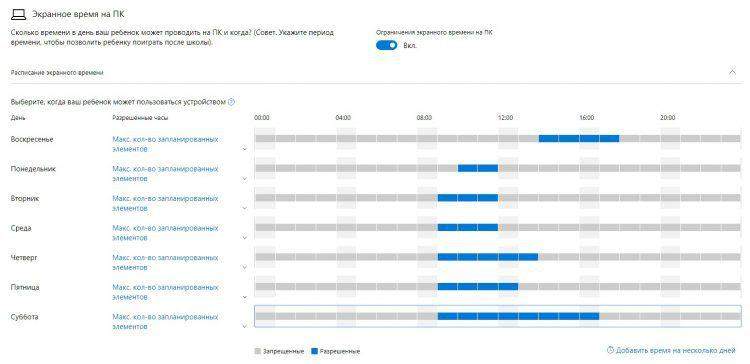
Nākamā sadaļa, "Satura ierobežojums", Ļauj jums ievadīt ierobežojumus pirkumiem no šī konta Microsoft Store pakalpojumā, kontrolēt šīs darbības.
Arī šeit jūs varat konfigurēt ar vecumu saistītus satura un programmatūras ierobežojumus, ieskaitot datorspēles:
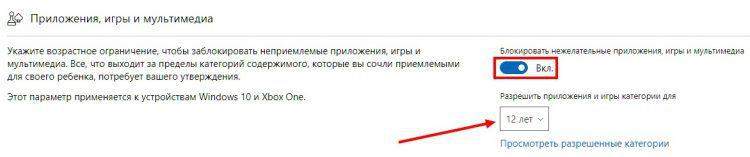
Tajā pašā logā varat pārvaldīt programmatūras palaišanas ierobežojumus. Pēc noklusējuma Windows 10 bērnu kontam bloķē visu tīmekļa pārlūkprogrammu, izņemot Microsoft Edge vai Internet Explorer Windows 10 darba plāna lietotāja darba plānā internetā, pārlūkprogrammā apskatīto vietņu kontrole (saturs). Tāpēc bez lielas vajadzības neļaujiet šāda konta darbam citos pārlūkos, pretējā gadījumā kontrole tiks zaudēta:
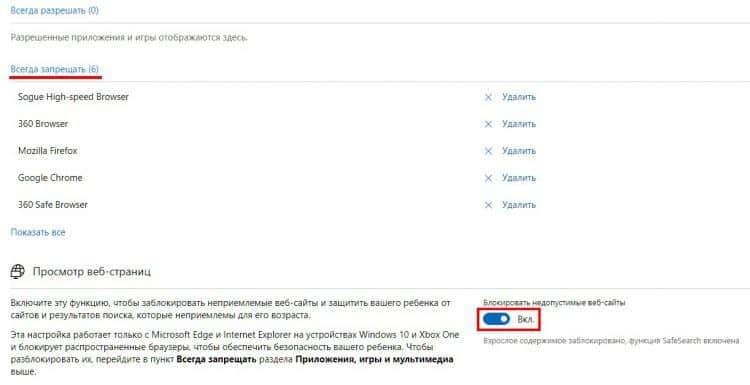
Tajā pašā laikā tīmekļa pārlūkprogrammā iekļaujiet satura vadības opciju, lai līdz šim tiktu izslēgts vietņu bērns, kurā ir saturs, kas nav pieņemams, lai skatītu nepilngadīgu personu.
Sadaļa “Izdevumi” ar tās funkcionalitāti ļauj noguldīt naudu bērnu kontā, lai bērns varētu patstāvīgi pārvaldīt šo naudu, veicot pakalpojumu un programmatūras pirkumus Microsoft Services. Papildiniet kontu par summu, kuru uzskatāt par pieņemamu:
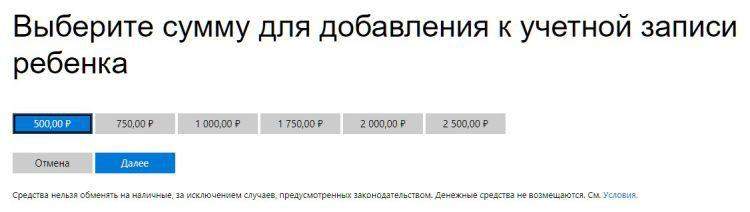
Diemžēl, ja jūsu bērnam ir zināšanas par darbu logos, viņš var viegli apiet ierobežojumu interneta lietošanai, instalējot jebkuru alternatīvu pārlūku, no kura tagad ir diezgan liels skaits. Jums būs manuāli jākontrolē bērna trešās daļas programmatūras izmantošana, novērojot lietojumprogrammu veidus konta vēsturē, kas tika palaisti no bērnu konta.
Filtrējot interneta trafiku, izmantojot DNS serverus
Ja jūsu bērns, domājams, joprojām varēs apiet Windows aizsardzību, uzstādot alternatīvu pārlūku, lai netraucētai sērfošanai globālā tīklā, tad DNS filtru izmantošana, kas noregulēti datora tīkla kartes līmenī glābšana. Tas ir ļoti efektīvs veids, kā bloķēt nevēlamu tīmekļa saturu bērnu kontam. Kā opciju izmantojiet Yandex pakalpojumu.DNS satura filtrēšanai internetā.
Iestatiet aizsardzību no vīrusiem
Pilnvērtīga aizsardzība pret vīrusiem- visu lietotāju mūžīgais jautājums. Pretvīrusu programma ir jāinstalē un jākonfigurē, kas uzņemsies galvenos Windows aizsardzības punktus no ārējiem iejaukšanās.
Apskatiet svaigo pretvīrusu vērtējumu mūsu vietnē.
Konta tiesību kontrole
Pārliecinieties, ka Windows 10 bērnu kontā nav pareizā līmeņa "administratora", t.Līdz. Ja ir šāda līmeņa tiesības, jūsu bērns piekļūs Windows sistēmas iestatījumiem, kas var izraisīt skumjas sekas, līdz pat pašas operētājsistēmas zaudēšanai.
Un apskatiet rakstu par vīrusu un ļaunprātīgas programmatūras datoru aizsardzības pamatprincipiem,
Tas stāsta, kāpēc strādāt saskaņā ar “administratoru” - principā slikta ideja.
Noklikšķiniet uz sadaļas “Ģimene un citi cilvēki” lietotāja vārdā, kuram vēlaties mainīt piekļuves tiesības, un noklikšķiniet uz pogas “Mainiet konta veidu”:
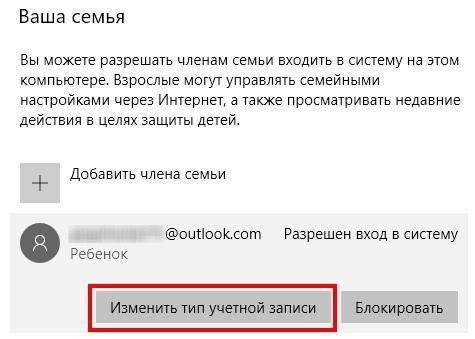
Izvēloties konta veidu, atlasiet “Standarta lietotājs”, ja ir instalēts “administrators”:
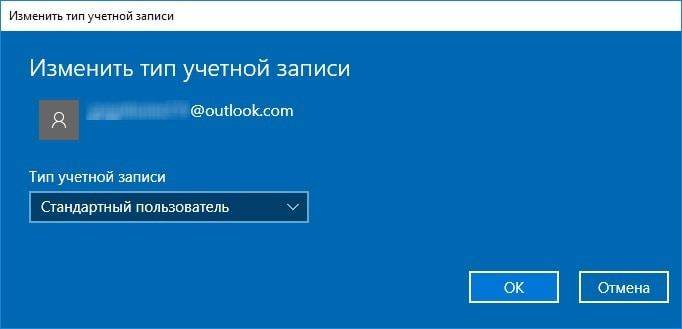
Iestatījumi UAC
Windows UAC - operētājsistēmas pakalpojums, kas ļauj kontrolēt lietojumprogrammu darbību. Iestatot augstu aizsardzības līmeni, UAC paziņo lietotājam par gandrīz jebkuru darbību, kas mēģina veikt šo vai šo lietojumprogrammu. Protams, tas ir nedaudz kaitinoši, ja, strādājot sistēmā, jūs pastāvīgi izkrītat no programmu darbībām pirms saglabāšanas logiem, taču šī opcija iekļautajā stāvoklī dažkārt palielina logu drošību, ļaujot jums kontrolēt Lietojumprogrammu instalēšana un maiņa, kā arī UAC ļauj papildus pasargāt sevi no to vīrusu darbībām, kuri parasti ir slepeni, mēģina veikt dažādas izmaiņas operētājsistēmā, lai veiktu ļaunprātīgas darbības.
Lai instalētu pareizo UAC līmeni, noklikšķiniet uz pogas “Sākt” ar peles kreiso pogu. Tālāk paņemiet frāzi “UAC” no tastatūras, atlasiet parādītās “mainīgās iespējas kontu kontrolei”:
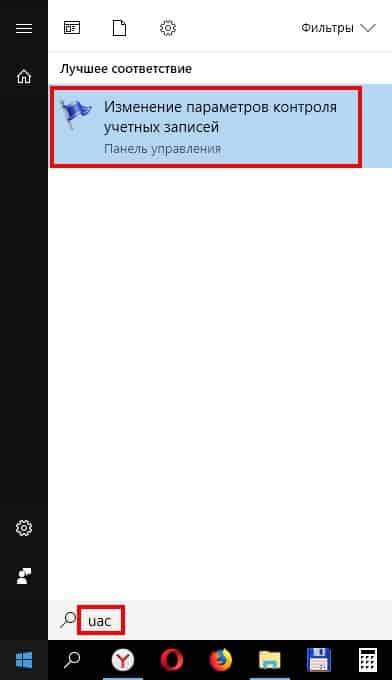
Atveras lietojumprogrammas līmeņa instalēšanas logs. Mainiet skrējēja stāvokli, lai iepazītos ar katra līmeņa iestatījumiem, noteiktu sev optimālo un noklikšķiniet uz OK, lai izmantotu:
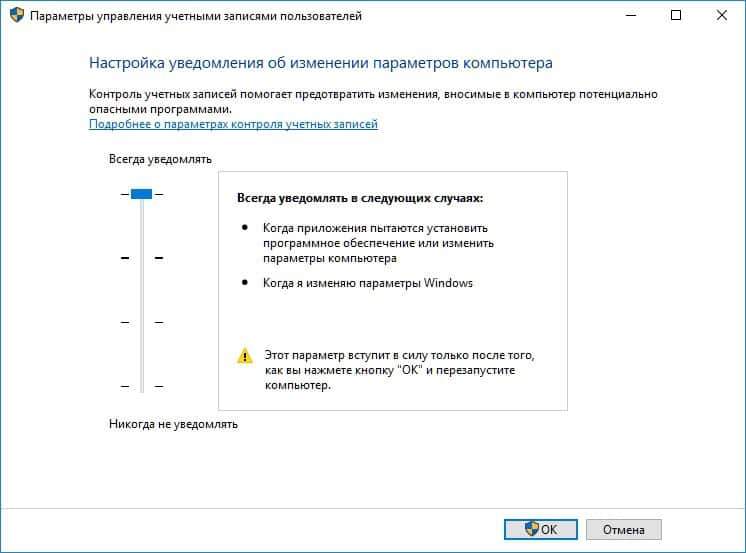
Atlasītais iestatījums tiks izmantots pēc operētājsistēmas atsāknēšanas.
Bērna rīcības nekramiskā kontrole
Būs ļoti labi, ja papildus īpašajiem Windows 10 iestatījumiem jūs arī patstāvīgi veiksit noteiktas kontroles darbības, lai kontrolētu bērna darbu personālajā datorā. Tātad, piemēram, nenodrošiniet piekļuvi E -pasti bērnam, lai viņš patstāvīgi nevarētu reģistrēties dažādās vietnēs, pakalpojumos internetā.
Ievietojiet datoru, uz kura strādā pusaudzis, vietā dzīvoklī vai mājās, kur bērns netiks nošķirts viens ar datoru - viesistabā, netālu no virtuves utt.P, tas ir, ejas vietā, kas laiku pa laikam ļaus jums un citiem jūsu ģimenes locekļiem redzēt, ko bērns dara, sēžot ekrāna priekšā.
Turklāt ievadiet noteikumus par darbu personālajā datorā, paziņojiet tos savam bērnam un kontrolē viņu ieviešanas veicināšanas pasākumus, apmeklējot noteiktas vietnes, reģistrējoties dažādos populāros interneta pakalpojumos, kur bērna klātbūtne ir nevēlama viņa vecuma dēļ. Laika gaitā šāda mijiedarbība būs augļi, pusaudzis pierod disciplīnā savā darbā.
Secinājums
Iepazīstinot ar bērnu konta izmantošanas ierobežojumiem, neaizmirstiet, ka jūsu bērns dzīvo digitālo tehnoloģiju laikmetā, un spēcīgi ierobežojumi, kas uzlikti mijiedarbībai ar datoru, var nodarīt kaitējumu, nevis dot attīstību jaunākai personai, a Sabiedrības apzinīgs pilsonis nākotnē.
Mijiedarboties ar bērnu, noskaidrojiet viņa intereses, palīdziet viņam realizēt savas idejas, palīdzēt meklēt informāciju tīklā. Var būt nepieciešams izveidot papildu jaunattīstības, izziņas programmas saskaņā ar pusaudža interesēm.
Vienkāršs ierobežojums darbā var dot tikai vēl lielāku stimulu bērnam par jau slepenu darbu ar datoru, studēt internetu, un jūs nevarēsit apmeklēt un kontrolēt šo darbību katru minūti.
Iespējams, ka no noteikta laika jūsu dēls vai jūsu meita parādīs logu un viņas komponentu zināšanu līmeni daudz augstāk, nekā jums tas ir. Un tas ir labi, t.Līdz. Mūsdienu pusaudži cieši mijiedarbojas ar digitālo pasauli, praktiski savienojot viņu ikdienas dzīvi ar šīm tehnoloģijām, un diez vai ir iespējams to traucēt!
Kādas iespējas jūs izmantojat, lai droši strādātu ar savu bērnu internetā? Vai būtu kādi skumji gadījumi, kas saistīti ar bērna tīkla darbību? Dalieties komentāros!
- « Kā uzzināt, kāds procesors un videokarte ir datorā
- Elementārā OS izplatīšanas instalēšana un iestatīšana »

