TP-Link Archer C3200 savienojums un iestatīšana

- 1023
- 286
- Marco Wiza
TP-Link Archer C3200: savienojums un iestatījumi
TP -Link Archer C3200 ir jaudīgs un stilīgs maršrutētājs, kuru mēs savienosim un konfigurēsim šajās instrukcijās. Vēlāk es sniegšu pārskatu un pastāstīšu vairāk par šo maršrutētāju. Jūs, visticamāk, esat iegādājies šo “Wi-Fi Mongstra”, un jums ir daži jautājumi par tā konfigurāciju. Man jau ir pieredze Archer C3200 iestatīšanā, tur viss ir ļoti vienkārši.
Tagad mēs detalizēti apsvērsim visu procesu. Ar attēliem un ekrānuzņēmumiem viss ir tas, kā jūs mīlat!

Nekad nebija īpašu problēmu ar TP-Link maršrutētāju iestatīšanu. Notīriet tīmekļa saskarni, pat angļu valodā. Archer C3200 modelis jau ir uzstādījis jaunu vadības paneli, kas ir zilos toņos. Augšpusē, dārgi šī uzņēmuma maršrutētāju modeļi, zaļajos toņos vairs neredzēsit veco un pazīstamo vadības paneli. Turklāt šis maršrutētājs atbalsta TP-Link Tether lietojumprogrammu, ar kuras palīdzību jūs varat konfigurēt un kontrolēt maršrutētāju no mobilās ierīces.
Maršrutētāja TP-Link Archer C3200 savienojums
Pievienojiet strāvas adapteri maršrutētājam un iekļaujiet to kontaktligzdā. Jūs, iespējams, jau novērtējāt pašas barošanas avota izmērus, tas ir vairāk nekā daži klēpjdatori :) Ja maršrutētāja indikatori neiedegās, tad ieslēdziet maršrutētāja barošanas pogu.
Turklāt WAN portā (tas ir zils) savienojiet kabeli no sava interneta pakalpojumu sniedzēja. Jūs varat savienot maršrutētāju ar datoru vai klēpjdatoru, izmantojot tīkla kabeli, kas ir iekļauts. Bet tas nav obligāti. Maršrutētāju var konfigurēt, savienojot, izmantojot Wi-Fi tīklu.
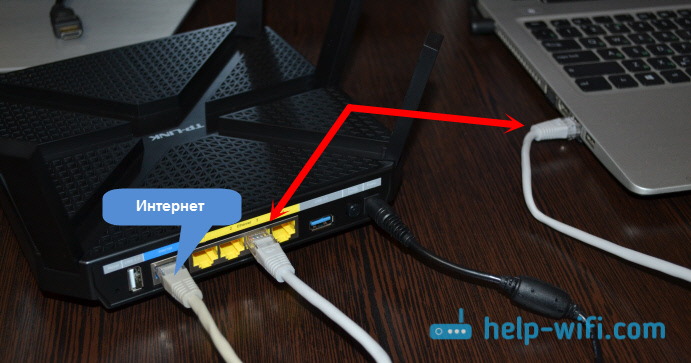
Ja jūs nolemjat konfigurēt Wi-Fi maršrutētāju (vai arī jums nav datora ar tīkla karti), tad tas ir pietiekami, lai savienotu ierīci (klēpjdatoru, viedtālruni, planšetdatoru) ar Wi-Fi tīklu, kas tiks pārraidīts ar strēlnieku C3200 tūlīt pēc ieslēgšanas. Viņš pārraidīs 3 wi-fi tīklus. Jūs varat izveidot savienojumu ar jebkuru. Bezvadu tīklu standarta nosaukumi un rūpnīcas parole ir norādīti no maršrutētāja apakšas uz uzlīmes.
Ja jūs konfigurējat maršrutētāju no mobilās ierīces, planšetdatora vai viedtālruņa (Android vai iOS), tad vislabāk to izdarīt, izmantojot TP-Link piesiešanas zīmola lietojumprogrammu. Izmantojot šo lietojumprogrammu, nākotnē jūs varat kontrolēt maršrutētāju.Tūlīt pēc savienojuma internets, izmantojot maršrutētāju, var gan darboties, gan nedarboties (bez piekļuves internetam). Tas ir labi. Tikai maršrutētājs ir jākonfigurē, norādiet interneta savienojuma veidu un citus parametrus.
Iestatījumi Archer C3200
Jūs varat doties uz maršrutētāja vadības paneli caur gandrīz jebkuras ierīces pārlūku. Galvenais ir tas, ka šī ierīce ir savienota ar maršrutētāju caur kabeli vai ar Wi-Fi. Adrese, lai ievadītu Archer C3200 iestatījumus, ir norādīta no maršrutētāja apakšas. Šis Tplinkwifi.Tīkls (Jūs varat arī izmantot 192.168.0.1).
Ja jūs vai kāds cits jau esat mēģinājis konfigurēt maršrutētāju vai viņš kādreiz strādāja ar citu pakalpojumu sniedzēju, tad es ļoti iesaku izmest parametrus rūpnīcai. Kaut kas ass, 10 sekundes, noklikšķiniet uz atiestatīšanas pogas, kas noslīcināta korpusā. Apskatiet rādītājus, jūs sapratīsit, kad atiestatīt iestatījumus.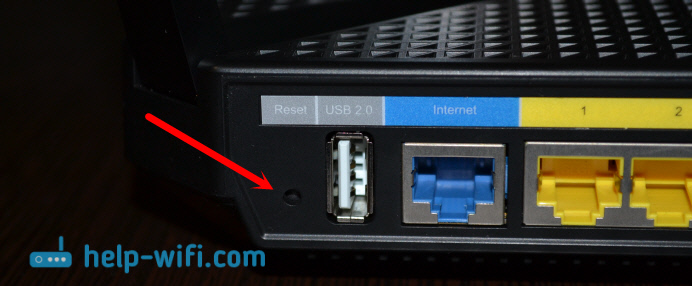
Maršrutētājs atsāknēs un būs kā jauns. Tagad jūs varat konfigurēt, vecie parametri mūs vairs nesāpēs.
Atveriet pārlūkprogrammu un dodieties uz Tplinkwifi.Tīkls. Parādīsies autorizācijas logs. Rūpnīcas pieteikšanās un parole - administrators un administrators. Norādiet tos un iekļūstiet vadības panelī.
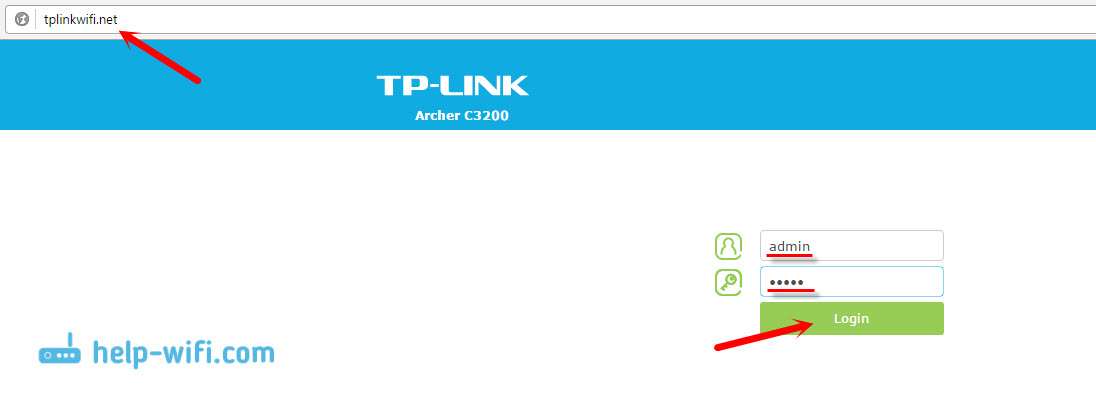
Maršrutētājs nekavējoties lūgs mainīt lietotāja vārdu un paroli, kuru aizsargās vadības panelis. Lietotājvārds var atstāt administratoru, bet mainīt paroli. Un mēģiniet neaizmirstiet par paroli, kuru instalējat, pretējā gadījumā jums būs jāiestata iestatījumi uz rūpnīcu.
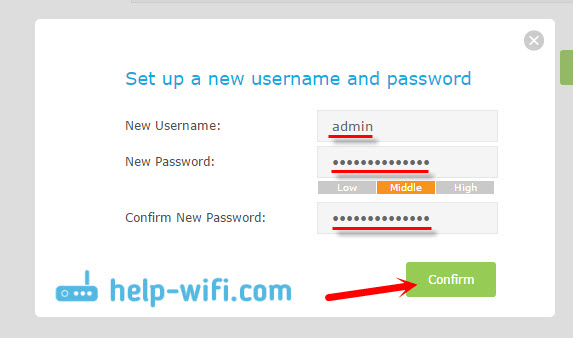
Autorizācijas lapa atkal parādīsies, kur jums jau ir jānorāda lietotāja vārds un instalētā parole. Vadības panelis tiks atvērts, un parādīsies ātra iestatīšanas meistars, kuru es iesaku jums izmantot maršrutētāja konfigurēšanai. Ja tas netiek atvērts, tad noklikšķiniet uz “Ātra iestatīšana”.
1 Pirmajā solī jums jānorāda savs reģions un jānoklikšķina uz pogas “Nākamais”.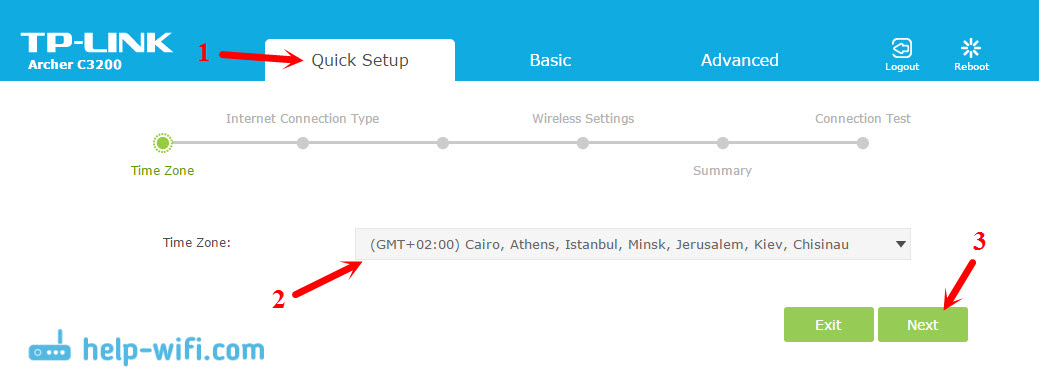
Dinamisks IP
Piemēram, man ir dinamisks IP (dinamisks IP). Tas ir vienkāršākais savienojuma veids. Izvēlieties to un noklikšķiniet uz "Nākamais".
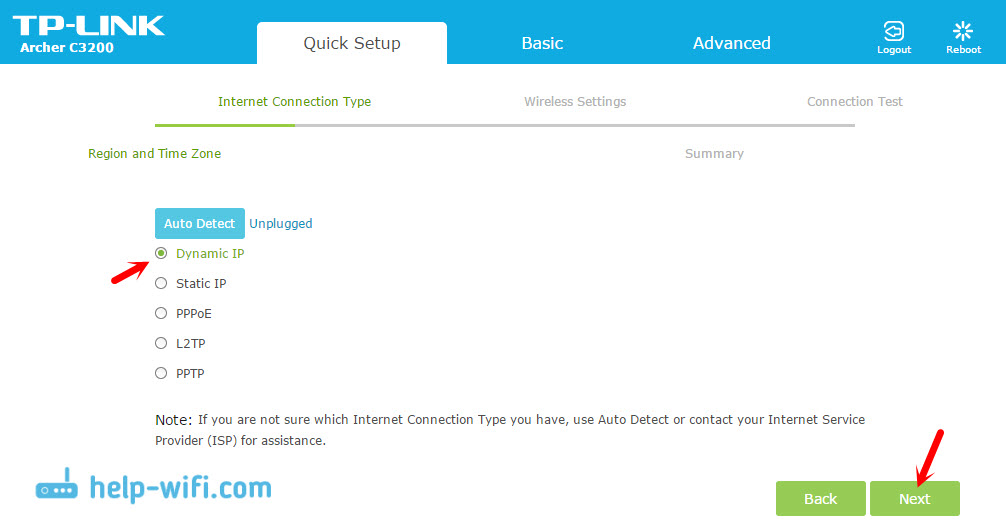
Maršrutētājs jautās, vai pakalpojumu sniedzējs ir iesiešanas MAC adresē. Ja jūs to darāt (kas ir reti), tad jums ir jānoslogo Mac no datora, uz kuru iepriekš bija savienots internets. Vai zvaniet pakalpojumu sniedzēja atbalstu un lūdziet izrakstīt jaunu maršrutētāja MAC adresi. Tas ir norādīts no apakšas ierīces.
PPPoe, L2TP, PPTP
Atlasiet atbilstošo savienojuma veidu, noklikšķiniet uz "Nākamais", un nākamajā logā mēs norādām lietotāja vārdu un paroli. Ja nepieciešams, mēs arī norādām arī "servera IP/domēna nosaukumu" (tos dod pakalpojumu sniedzējs).
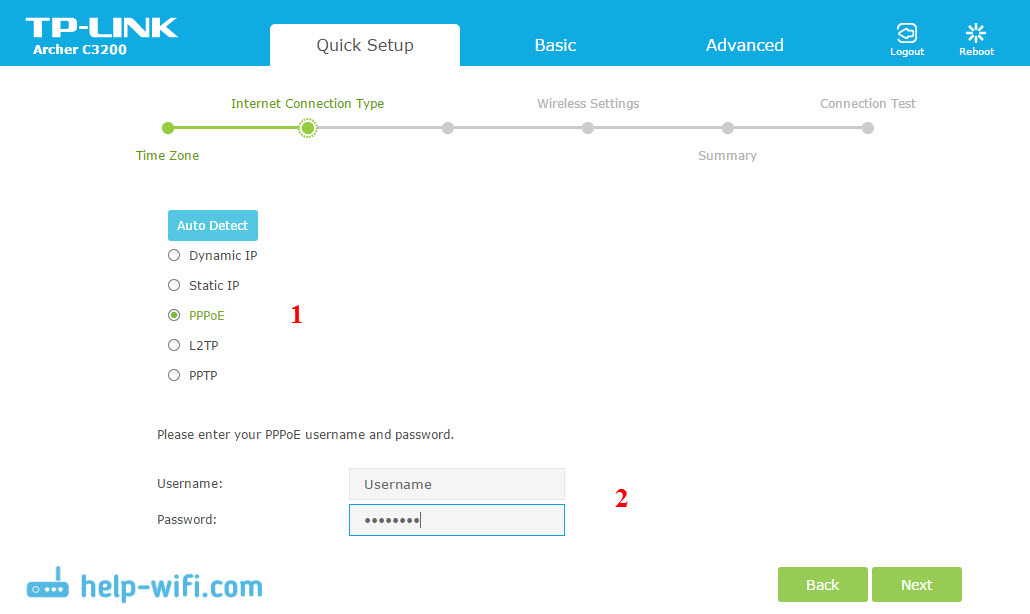
Es domāju, ka viņi izdomāja šos iestatījumus.
Wi-Fi tīkla iestatīšana
3 Šeit viss ir ļoti vienkārši. Tā kā maršrutētājs pārraida trīs Wi-Fi tīklus (viens ar frekvenci 2.4GHz un divi uz 5 GHz), tad mums jāmaina katra tīkla parametri. Ja vēlaties, varat izslēgt izmantotos tīklus, vienkārši noņemot kastes netālu no noteikta tīkla "iespējot". No iestatījumiem jums jāmaina tikai tīkla nosaukums (SSID) un parole.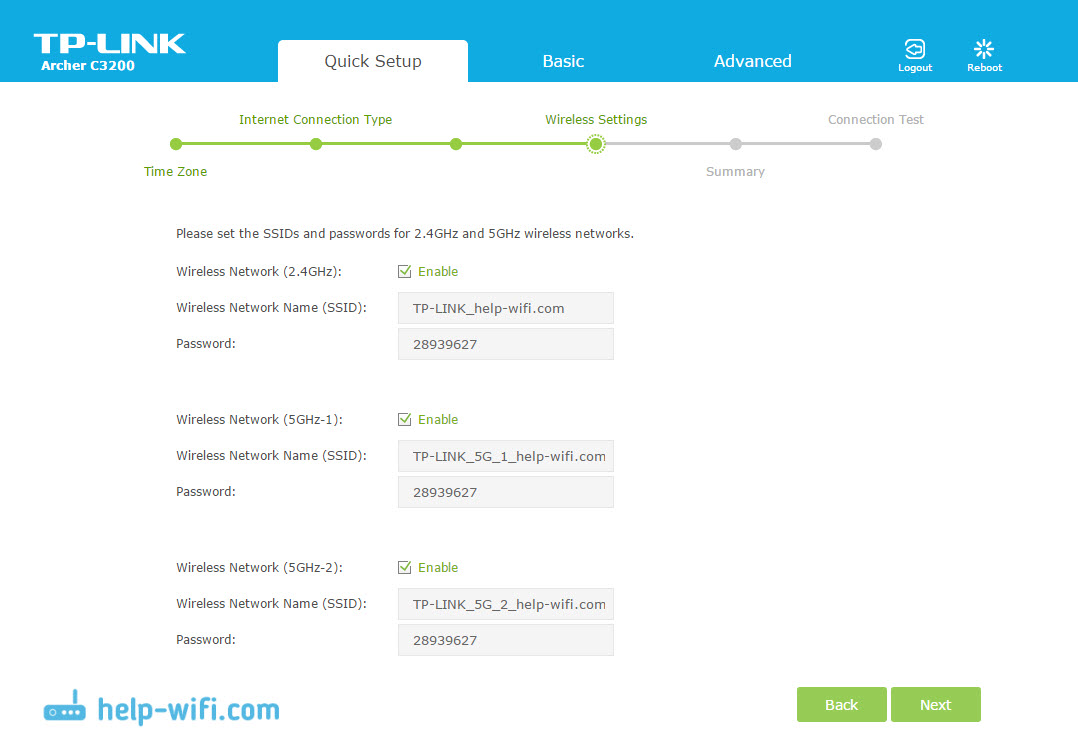
Noklikšķiniet uz "Nākamais". Jūs varat mainīt šos parametrus jebkurā laikā. Ja jums ir jākonfigurē viesu Wi-Fi tīkls, skatiet šo instrukciju.
4 Mēs pārbaudām visus iestatītos parametrus un noklikšķiniet uz pogas “Saglabāt”.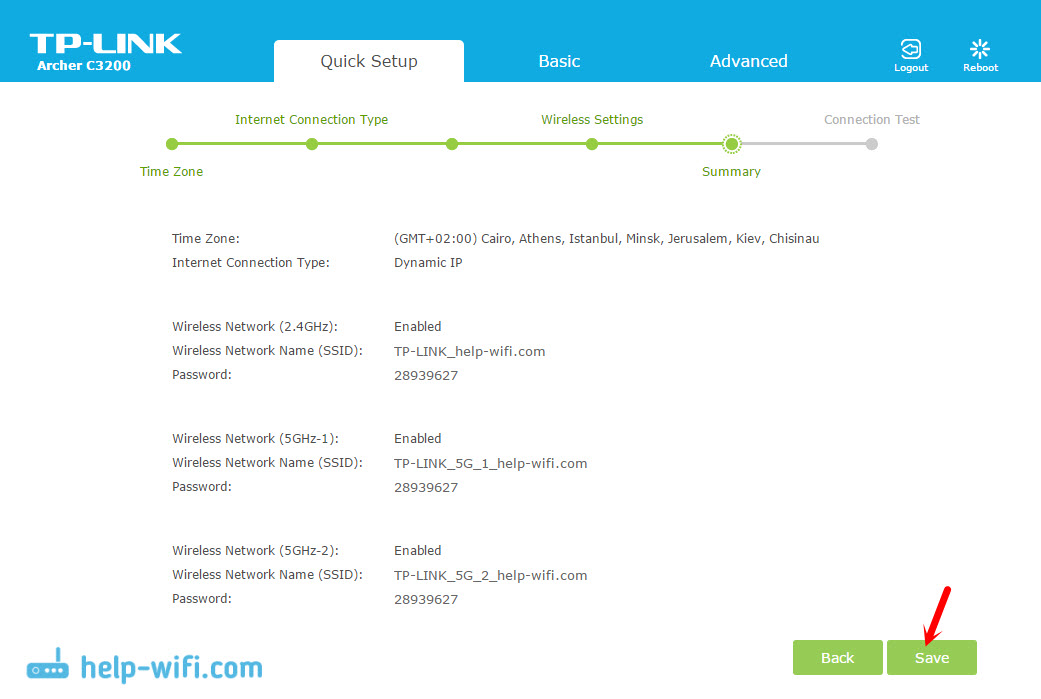
Mēs gaidām, kad maršrutētājs saglabā iestatījumus. Tad viņš piedāvās pārbaudīt interneta savienojumu. Noklikšķiniet uz attiecīgās pogas.
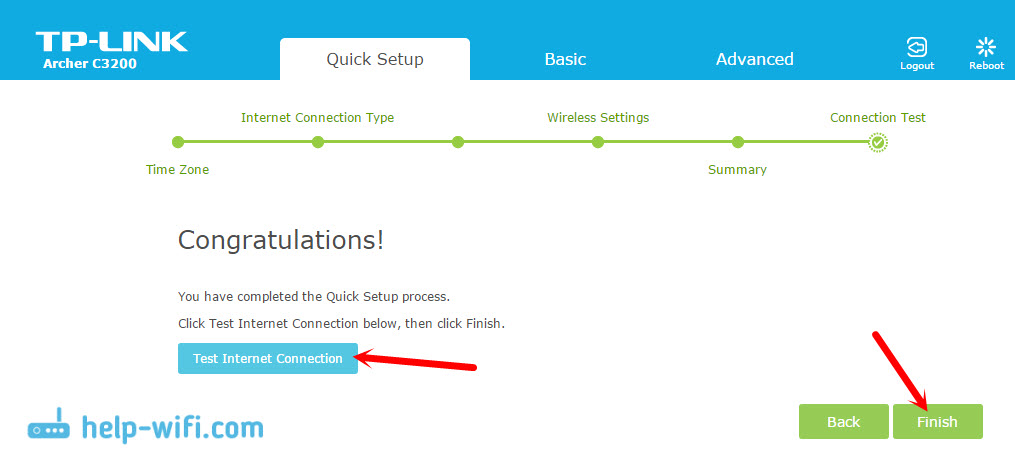
Ja maršrutētājs ziņo, ka nav interneta savienojuma, pārbaudiet savienojuma iestatījumus uz pakalpojumu sniedzēju pamata - cilnē "Internets".
Tā kā jūs, visticamāk, mainījāt Wi-Fi tīklu nosaukumus un paroles uz tiem, tad pēc maršrutētāja iestatīšanas un pārstartēšanas jums atkal būs jāpievieno ierīces, izmantojot jūsu iestatīto paroli.
Visas maršrutētāja funkcijas var konfigurēt pamata un uzlabotās cilnēs, kur ir paplašināti iestatījumi.
- « Lapas pārlūkprogrammā neatveras. Nav iespējams atrast DNS adresi
- Savienojot VPN, WiFi Windows 10 ir atvienots »

