Maršrutētāja TP-Link AC750 iestatīšanas smalkumi

- 3039
- 239
- Charles McDermott
Izvēloties bezvadu maršrutētāju, daudzi lietotāji joprojām ir vērsti uz izmaksām. Bet iedzīvotāju skaita datorprasme pieaug, un, izņemot izmaksu kritēriju, cilvēki skatās uz datu pārsūtīšanas ātrumu un tīkla pārklājuma rādiusu. Un visstingrākais vēlas, lai maršrutētājs atbalstītu divus diapazonus. Visi šie nosacījumi ir izpildīti ar TP -Link AC750 - modelis ir lēts, ar labu funkcionalitāti.

Maršrutētāja TP-Link AC750 apraksts un raksturlielumi
Šī maršrutētāja iespējas ir pietiekamas gandrīz visiem uzdevumiem, kas atrodas ierīces pārklājuma zonā - sērfošanā, augstas izšķirtspējas straumēšanas video skatīšanai, lielo failu sūknēšanu caur straumēm utt.
Lai arī maksimālais ātrums pie ieejas porta ir ierobežots līdz 100 MB/s, pateicoties 5 GHz diapazona atbalstam, tādu pašu ātrumu var iegūt ar gaisu, kas ir paredzēts vienas joslas 100 megālu maršrutētājiem nesaturamām vietām uz šīs frekvences pārslodzi.

Pietiek ar trim ārējām antenām ar 5 dBI ietilpību, lai aptvertu pat salīdzinoši lielas telpas, lai gan daudz kas ir atkarīgs no citiem faktoriem.
No piecām LAN portiem viens ir piešķirts ienākošajam kabelim, ir atbalsts IPTV un trīs darbības režīmi: kā maršrutētājs, piekļuves punkti un repitors. Modeļa iezīmi var saukt par spēju kontrolēt ierīci, izņemot tīmekļa saskarni, izmantojot TP-Link Tether lietojumprogrammu. Starp citām pieejamajām funkcijām mēs atzīmējam sekojošo:
- viesu tīkls;
- vecāku kontrole;
- ugunsmūris;
- Iesiešanas un filtrēšana ar Mac vai IP adresi.
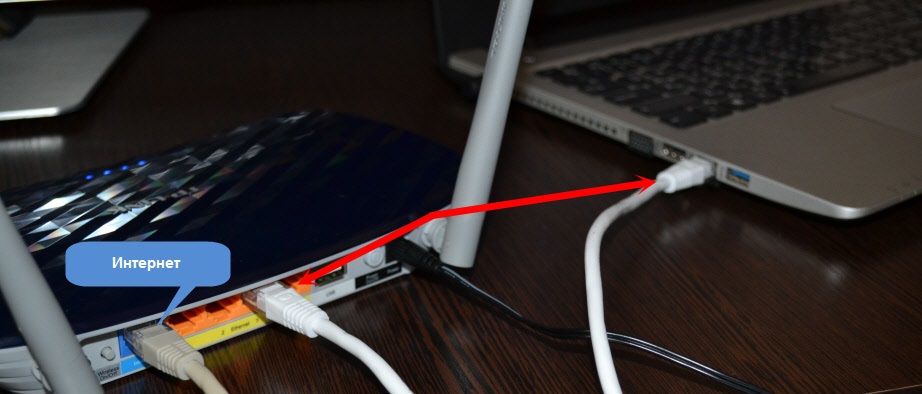
Maršrutētājam izskats ir tālu no vissvarīgākā parametra, bet TP -Link AC750 Archer C20 maršrutētājs ir patiesi stilīga ierīce, kas nav nepieciešama, lai paslēptu nodalītā vietā. Ir klāt barošanas pogas, atiestatīšana un kombinēta Wi-Fi/WPS.
Apsveriet maršrutētāja galvenās tehniskās īpašības:
- spēja izveidot savienojumu ar internetu, izmantojot modemu (3G/4G/LTE);
- Atbalsts apraides diapazoniem 2.4 GHz (300 MB/s) un 5 GHz (433 Mb/s);
- Trīs ārējās muļķības antenas ar pastiprināšanas koeficientu 5 dbi;
- raidītāja jauda - 20 dBm;
- 4 100 megaby LAN ports;
- 1 osta USB 2.0;
- Maršrutēšanas atbalsts, DHCP;
- ugunsmūris;
- demilitarizētā zona;
- VPN;
- Izmēri: 230x144x35 mm.
Interneta iestatījums maršrutētājā
Mēs pievēršam jūsu uzmanības norādījumus TP-Link AC750 maršrutētāja savienošanai un iestatīšanai. Ieeja tīmekļa saskarnē tiek veikta plkst. 192.168.0.1, Pieteikšanās un parole pēc noklusējuma - admin/administrators.
Pirmais, kas mums jādara, ievadot administratīvo paneli, ir ierīces savienošana ar internetu.
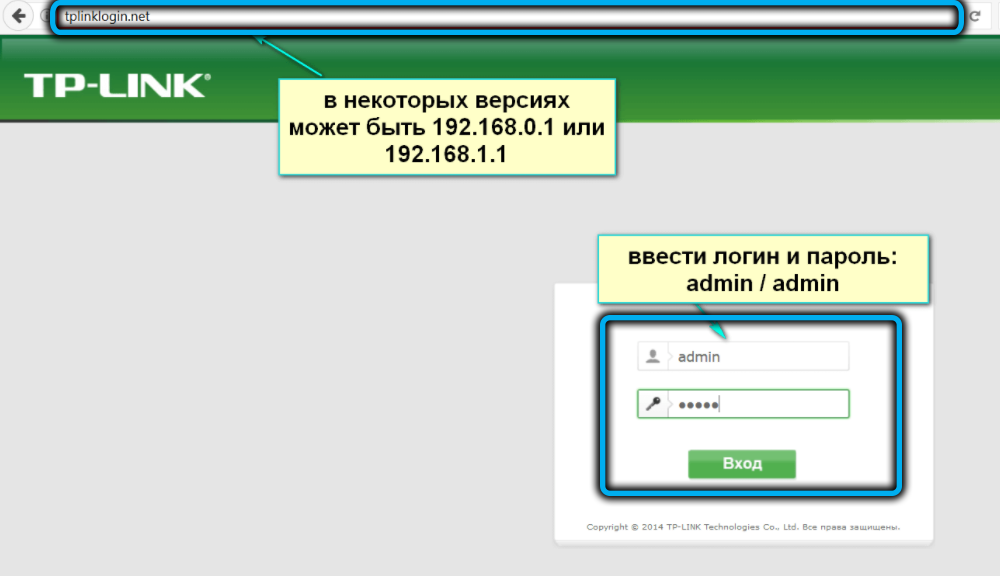
Lai to izdarītu, mums jāzina, kāda veida savienojumu izmanto jūsu interneta pakalpojumu sniedzējs - šie dati parasti tiek sniegti līgumā vai īpašās instrukcijas. Algoritms būs atšķirīgs attiecībā uz savienojuma PPTP/ L2TP/ PPPOE veidu. Detalizēti apsveriet katru opciju.
PPTP iestatījums
Šāda veida savienojumam ir nepieciešama atļauja katrai sakaru sesijai ar pakalpojumu sniedzēja aprīkojumu, kas automātiski pārlādēs ierīci.
Solis -by -step algoritms:
- Galvenajā izvēlnē atlasiet cilni “Tīkls”;
- Mēs ejam uz apakšpunktu WAN;
- Logā, kas atveras laukā "Type" type ", atlasiet līniju" PPTP/PPTP Krievija ";
- Laukos, kas atrodas zemāk, mēs norādām lietotāja vārdu un paroli, ko jums sniedz pakalpojumu sniedzējs;
- Līgumam jābūt arī servera IP adresei, kurai maršrutētājs tiks savienots. Mēs to ieviešam attiecīgajā laukā;
- Ja esat pazaudējis visus šos datus, vienkārši sazinieties ar pakalpojumu sniedzēja atbalsta pakalpojumu, un viņi jums nosūtīs šos datus pa pastu vai SMS ziņojumu;
- Tajā pašā apakšā mēs ievietojam atzīmi pretī parametram "Connect", tas ir, interneta savienojums būs nemainīgs. Ja izmantojat tarifu, kurā iesaistīta satiksmes uzskaite, labāk ir izvēlēties vienumu "Connect on Dust". Šajā gadījumā dīkstāves laikā interneta savienojums nebūs aktīvs;
- Noklikšķiniet uz pogas “Saglabāt”.
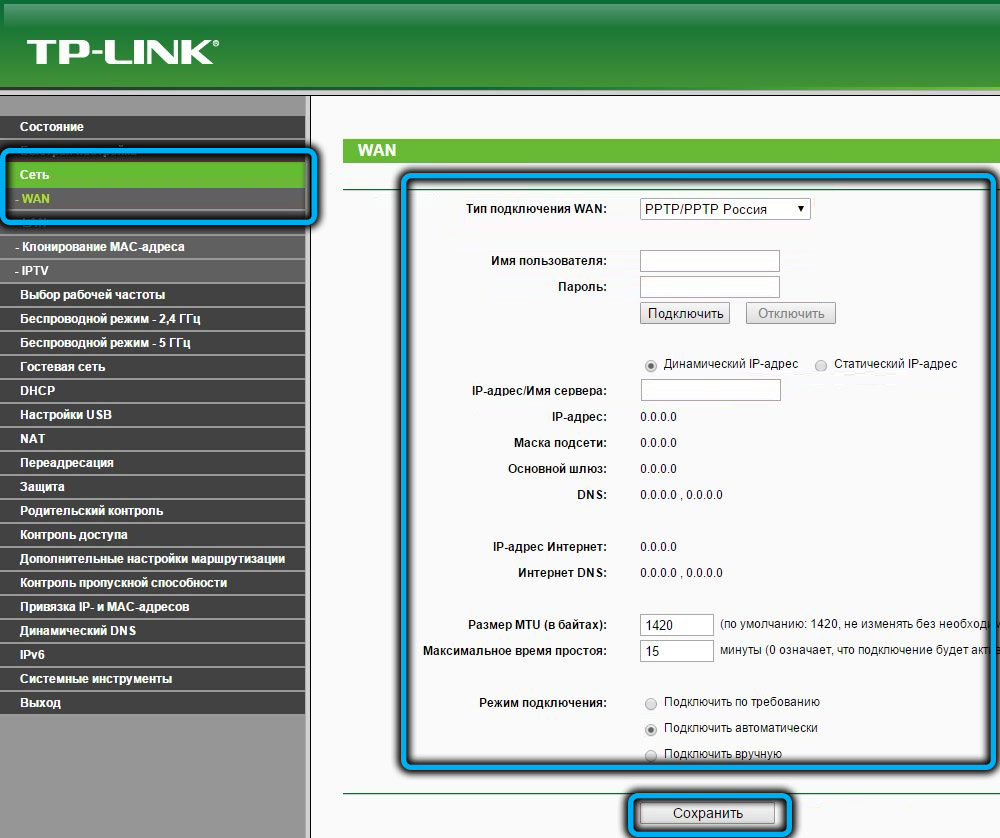
Principā šīs darbības ir pietiekamas, lai maršrutētājs izveidotu savienojumu ar maršrutētāju un pakalpojumu sniedzēju serveri, tas ir, lai dotos uz internetu. Tas nav nepieciešams restartēt.
Parasti pakalpojumu sniedzējs saviem klientiem nodrošina dinamisku IP adresi, kas mainās katru reizi, kad pārstartējat maršrutētāju. Ja jums nepieciešama pastāvīga ikona, vairums pakalpojumu sniedzēju sniedz šādu pakalpojumu, bet uz apmaksāta pamata. Šajā gadījumā rindā zem pieteikšanās/paroles ieejas laukiem jums jāinstalē slēdzis režīmā "statiskā IP adrese", un pēc tam papildu lauki ("IP adrese" kļūs aktīva, tā pati statiska, kā nodrošinātājs ieslēgts pastāvīgs pamats "" nodrošinās jums "maskas apakštīklu", parasti šī ir adrese 255.255.255.0, "pamata vārteja" un DNS). Visus šos datus nodrošina arī jūsu interneta piekļuves pakalpojumu sniedzējs.
L2TP iestatīšana
Šāda veida savienojums atšķiras no PPTP ar uzlabotu aizsardzību (128 bitu vietā tiek izmantota puse no lielajiem taustiņiem), kā dēļ palielinās signāla uzticamība un stabilitāte, bet pārraides ātrums nedaudz samazinās. Runājot par iestatījumiem, tie ir gandrīz identiski:
- Galvenajā izvēlnē atlasiet cilni “Tīkls”;
- Mēs ejam uz apakšpunktu WAN;
- Logā, kas atveras laukā "Type" type ", atlasiet līniju" L2T/L2T Krievija ";
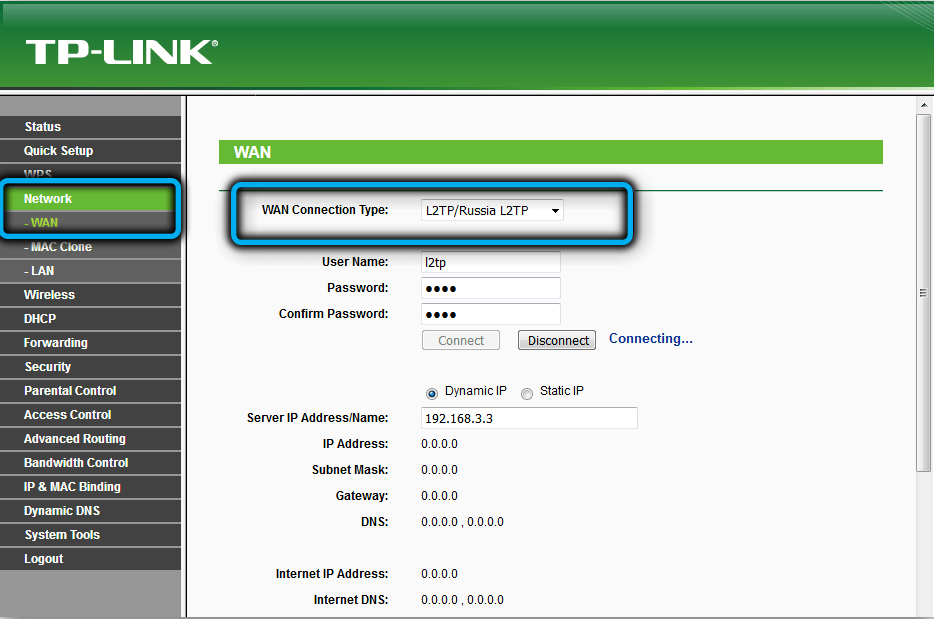
- Zemāk esošajos laukos mēs norādām lietotāja vārdu un paroli, ko jums sniedz interneta pakalpojumu sniedzējs;
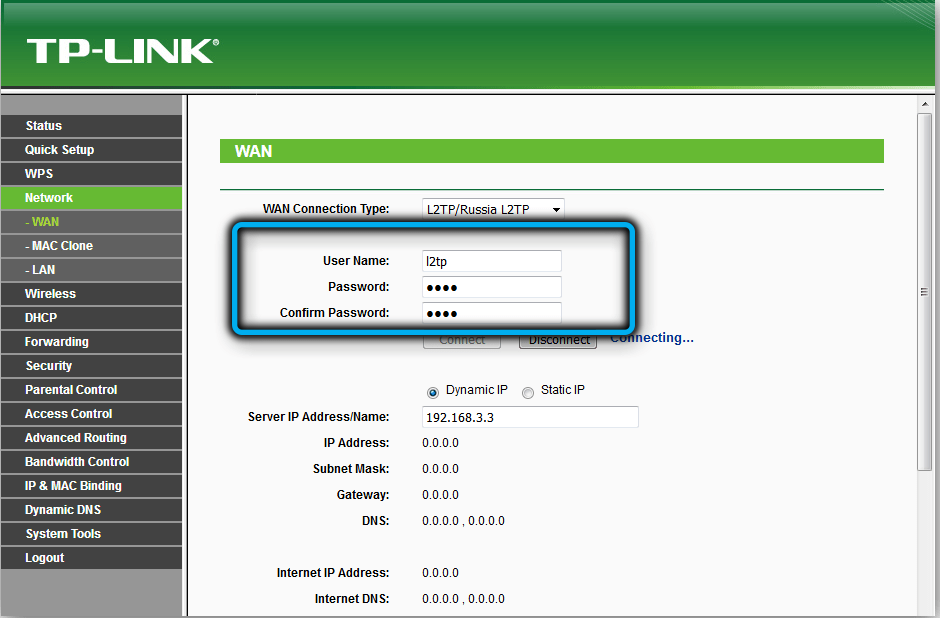
- Līgumam jābūt arī servera IP adresei, kurai maršrutētājs tiks savienots. Mēs to ieviešam attiecīgajā laukā;
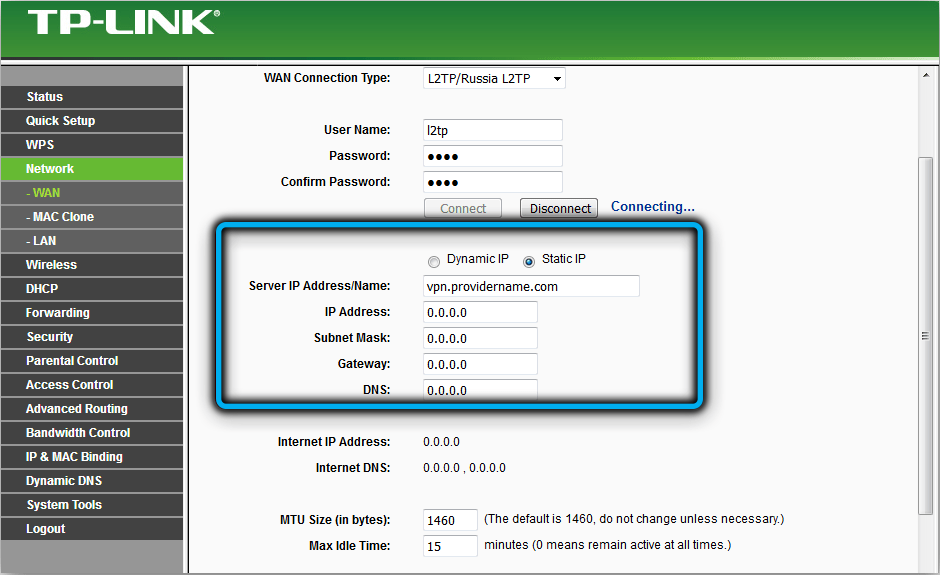
- Ja esat pazaudējis visus šos datus, vienkārši sazinieties ar pakalpojumu sniedzēja atbalsta pakalpojumu, un viņi jums nosūtīs šos datus pa pastu vai SMS ziņojumu;
- Tajā pašā apakšā mēs ievietojam atzīmi pretī parametram "Connect", tas ir, interneta savienojums būs nemainīgs. Ja izmantojat tarifu, kurā iesaistīta satiksmes uzskaite, labāk ir izvēlēties vienumu "Connect on Dust". Šajā gadījumā dīkstāves laikā interneta savienojums nebūs aktīvs;
- Noklikšķiniet uz pogas “Saglabāt”.
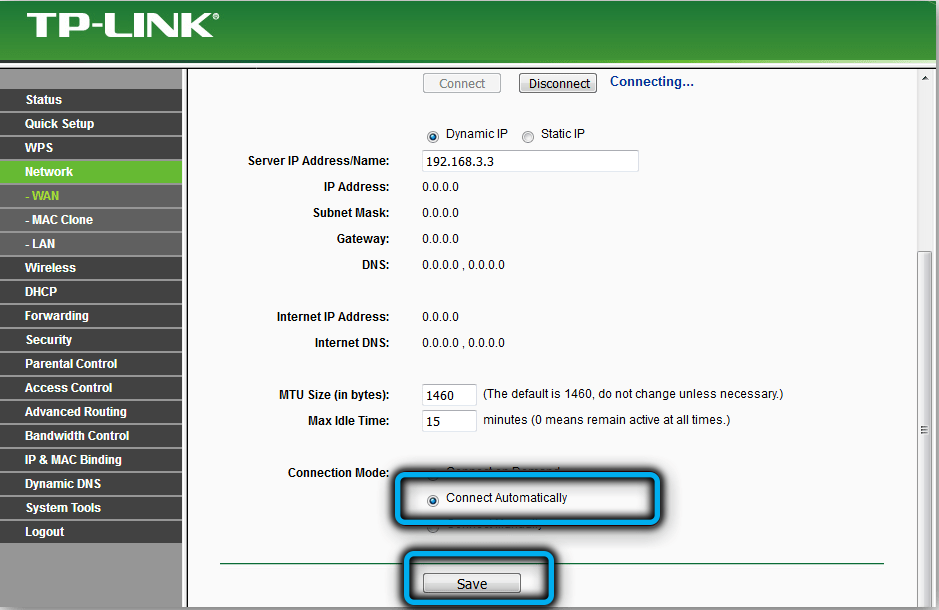
Statiskas IP adreses izmantošanas gadījumā ciematā, tāpat kā iepriekšējā gadījumā, tiek pievienots, cik obligāti jāaizpilda punkti ("IP adrese", "maskas apakštīkls", "Galvenais vārteja" un DNS), ka pakalpojumu sniedzējs nodrošinās jums, savienojot šo apmaksāto pakalpojumu.
Pppoe iestatījumi
Šis savienojums ir visizplatītākais, ka ir vairāki iemesli: tas darbojas tieši ar kadriem, izmantojot Ethernet protokolu, kas padara to ticamāku un ātrāku nekā PPTP (datu pārraide tiek veikta IP IP protokola līmenī šeit).
Kas attiecas uz parametru ievades sarežģītību, šeit ir priekšrocība PPPOE pusē, jo pakalpojumu sniedzēja servera adreses adrese nav nepieciešama.
Soli pa solim TP-Link AC750 savienojuma algoritms PPPOE:
- Galvenajā izvēlnē atlasiet cilni “Tīkls”;
- Mēs ejam uz apakšpunktu WAN;
- Logā, kas atveras laukā "Type" type ", atlasiet līniju" pppoe / pppoe russia ";
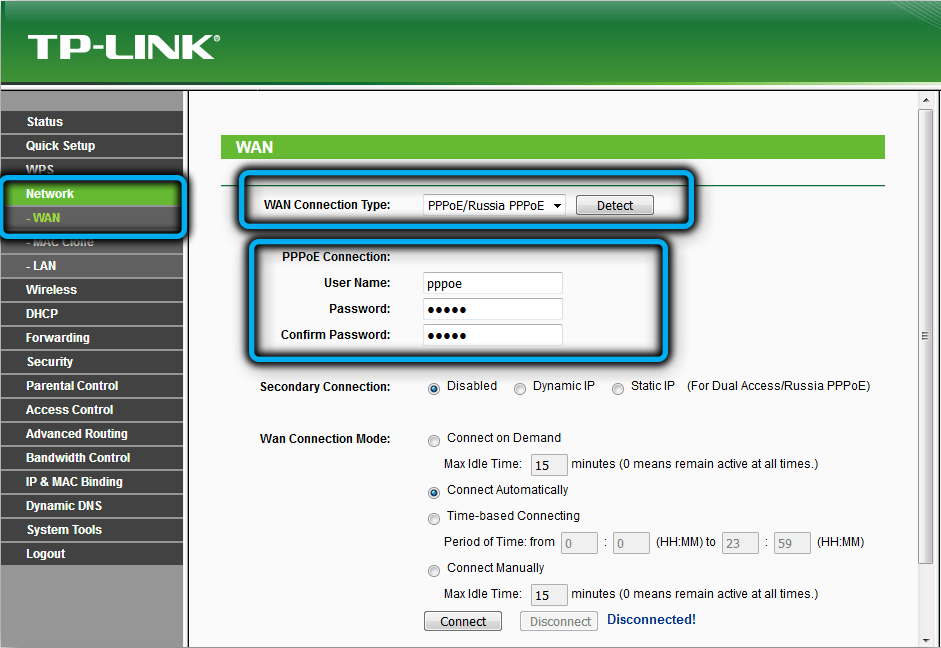
- Laukos, kas atrodas zemāk, mēs norādām lietotāja vārdu un paroli, ko jums sniedz interneta pakalpojumu sniedzējs. Parole, lai apstiprinātu ievades pareizību, jābrauc divreiz;
- Tajā pašā apakšā mēs ievietojam atzīmi pretī parametram "Connect", tas ir, interneta savienojums būs nemainīgs. Ja izmantojat tarifu, kurā iesaistīta satiksmes uzskaite, labāk ir izvēlēties vienumu "Connect on Dust". Šajā gadījumā dīkstāves laikā interneta savienojums nebūs aktīvs;
- Noklikšķiniet uz pogas “Saglabāt”.
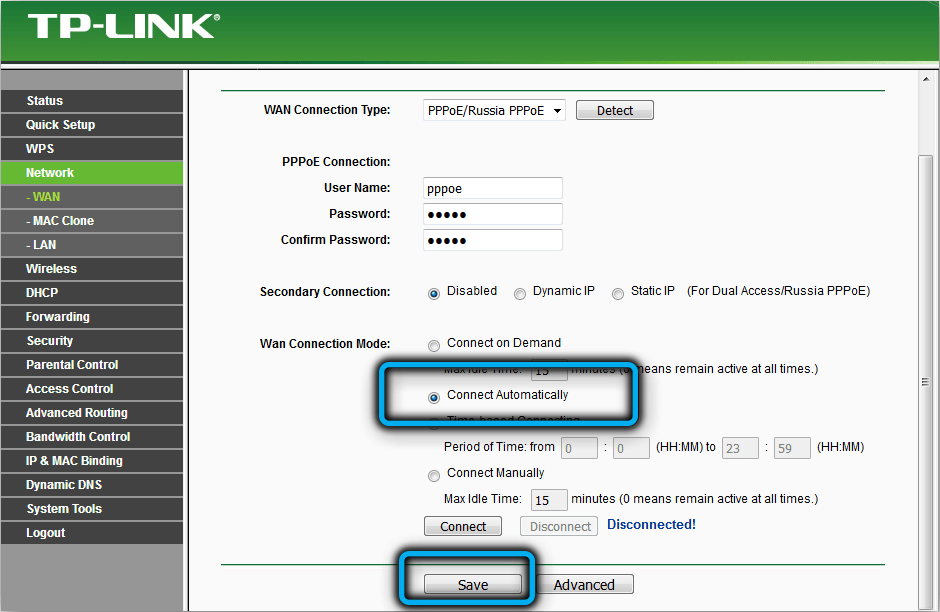
Ja jums ir nepieciešama pastāvīga ikona zem pieteikšanās/paroles ievades laukiem, iestatiet slēdzi uz statisko IP adresi un pēc tam papildu laukiem ("IP adrese", "maska apakštīkls" kļūs aktīvs). Visus šos datus nodrošina arī jūsu interneta piekļuves pakalpojumu sniedzējs.
Wi-Fi iestatīšana
Neskatoties uz piederību budžeta segmentam, TP-Link AC750 maršrutētājs ir divjoslu, tas ir, viņš zina, kā vienlaikus strādāt mazāk ātrgaitā, bet tālsatiksmes diapazonā no 2,4 GHz, kas bieži tiek ielādēts kopā ar citiem mājsaimniecības ierīces un ar 5 GHz frekvenci, kurām raksturīgs zemāks darbības diapazons, bet augstāka veiktspēja. Divu diapazonu atbalstīšana nozīmē, ka jūsu ierīces, savienojot ar bezvadu tīklu, varēs izvēlēties optimālāko opciju. Tiesa, ne visiem sīkrīkiem ir atbalsts 5 GHz diapazonam, bet katru mēnesi situācija tiek labota.
Apsveriet maršrutētāja TP-Link AC750 Archer C20 iestatīšanu, lai strādātu ar divām frekvencēm vienlaikus:
- Mēs dodamies uz tīmekļa saskarni, atlasām cilni "ChoictionStyctionTitity Chook";
- Labajā pusē esošajā galvenajā logā ielieciet tām, kas atrodas netālu no abiem parametriem, noklikšķiniet uz pogas “Saglabāt” (ja jums nav ierīču ar frekvenci 5 GHz, nav jēgas iestatīt abas čekas);
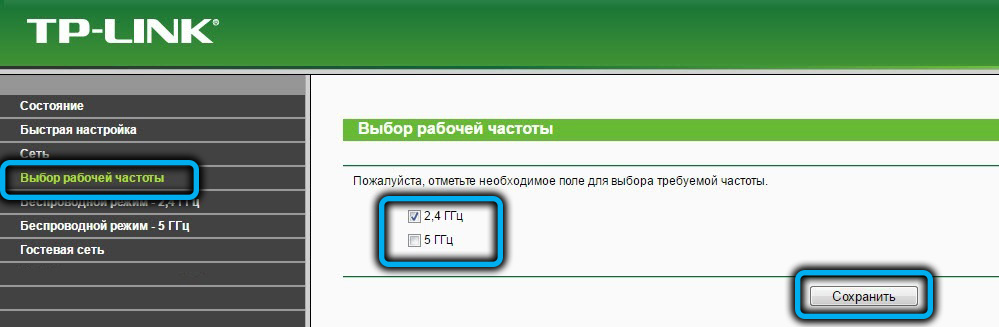
- Tagad jums jāiesaistās Wi-Fi parametru ievadīšanā abos režīmos. Vispirms atlasiet cilni “2,4 GHz bezvadu režīms”;
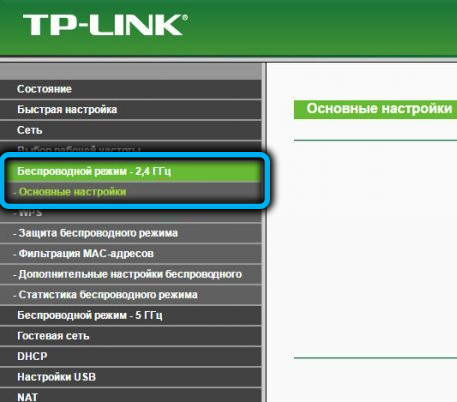
- Logā “Pamata iestatījumi” mēs norādām bezvadu tīkla nosaukumu, kuru ieteicams izvēlēties, lai jūs varētu saprast, ka tas ir apakštīkls, kas darbojas ar zemāku frekvenci. Ievadiet šo vārdu laukā "Bezvadu tīkls";
- Kolonnā "reģions" mēs norādām "Krieviju", izvēloties šo vērtību no krītošā saraksta;
- Noklikšķiniet uz "Saglabāt";
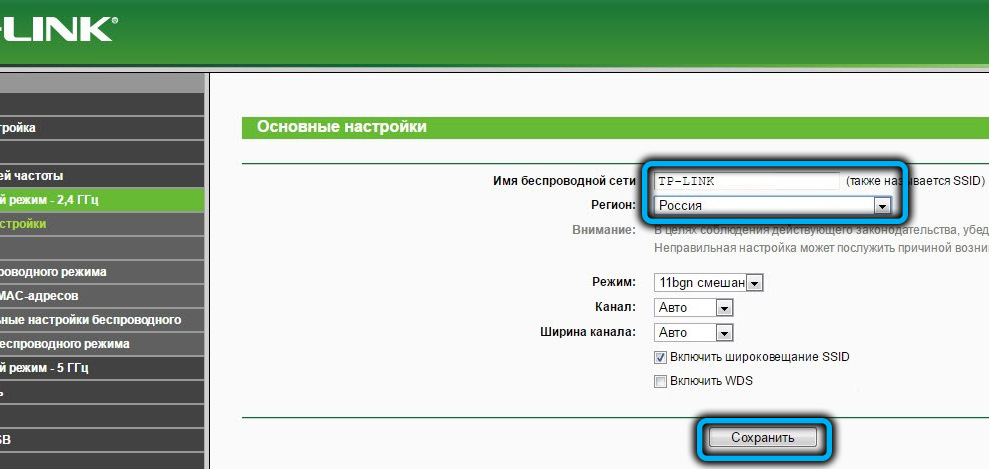
- Mēs dodamies uz cilni "Bezvadu režīma aizsardzība";
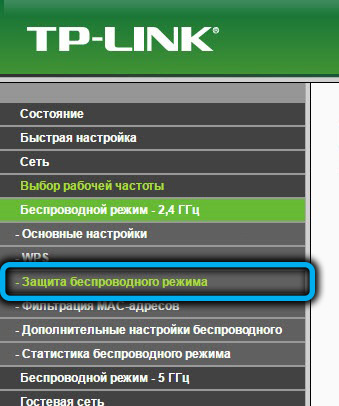
- Šeit mums ir jānāk klajā un jāievada sava mājas tīkla parole, iepriekš izvēloties WPA/WPA2 personisko vērtību parametrā "slēgšanas tips";
- Parametra “autentifikācijas tips” pareizā vērtība ir “WPA2 -PSK”, kolonnā “Šifrēšana” mēs norādām “AES”;
- Faktiskā parole ir ievadīta attiecīgajā laukā un noklikšķiniet uz pogas “Saglabāt”;
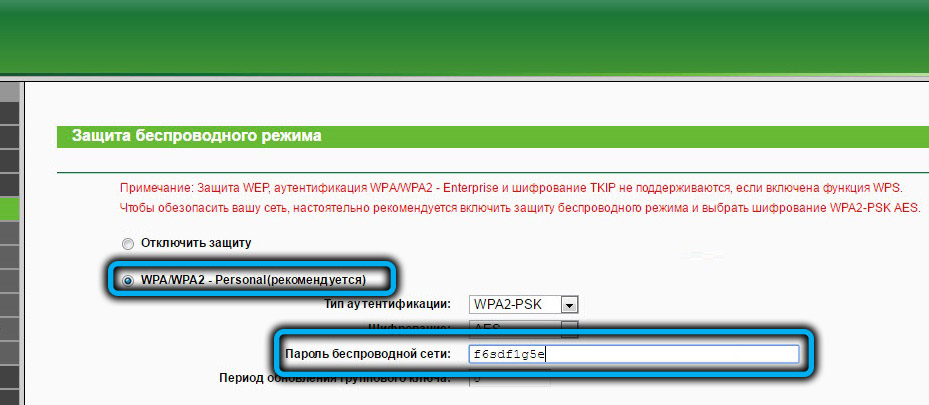
- Mēs veicam to pašu darbību algoritmu tīklam 5 GHz.
Pēc visu iepriekšminēto manipulāciju veikšanas virs pogas "Saglabāt", uzraksts parādīsies ar sarkaniem burtiem, kas jums jāiestartē maršrutētāju, lai izmaiņas stātos spēkā. Noklikšķiniet uz peles uz saiti "Noklikšķiniet šeit" un pagaidiet, līdz maršrutētāja pārlādēšana. Pēc tam abiem bezvadu tīkliem vajadzētu nopelnīt, un jūs varat mēģināt savienot visas savas ierīces ar to.
TP-Link AC750 iestatījumi atkārtojuma režīmā
Visas TP-Link AC750 maršrutētāja (Archer ar C) modifikācijas spēj darboties atkārtojuma režīmā, tas ir, galvenā Wi-Fi tīkla signālam, kā arī piekļuves punktu. Pēc noklusējuma ierīce darbojas kā maršrutētājs, bet, ja vēlas, šo režīmu var mainīt.
To var izdarīt, izmantojot tīmekļa saskarni, noklikšķinot uz frekvences “Bezvadu režīma” cilnes, kas būs strādājoša (tā ir svarīga nianse, jo, ja galvenais maršrutētājs darbojas ar frekvenci 2,4 GHz, tad atkārtotājam vajadzētu darbs tajā pašā diapazonā).
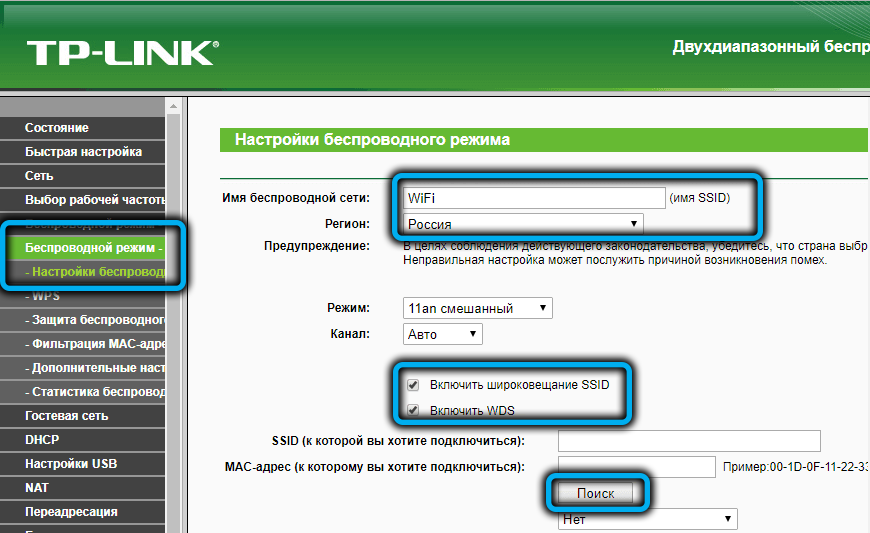
Mēs pārejam uz vienumu "Pamata iestatījumi" un aktivizējam režīmu "ieslēdziet WDS", tuvumā ievietojot atzīmi.
Tagad jums jāuzsāk pieejamo bezvadu tīklu meklēšana, noklikšķinot uz pogas "Meklēt", un atlasiet pareizo sarakstu, kas ir parādīts. Principā jūs varat iztikt, nemeklējot, ja laukā "SSID, kuru vēlaties izveidot savienojumu", ievadot vārdu "SSID". Atliek tikai ievadīt galvenā tīkla paroli un noklikšķināt uz pogas “Saglabāt”.
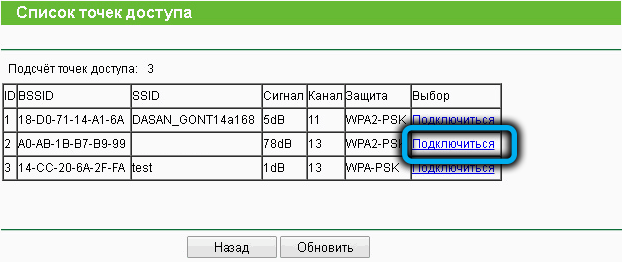
Tagad jums jāiet uz cilni DHCP iestatījumi, tā ir abu bezvadu režīmu izvēlnē un jāizslēdz DHCP serverī, atlasot atbilstošo atlasītāju. Un atkal noklikšķiniet uz "Saglabāt".
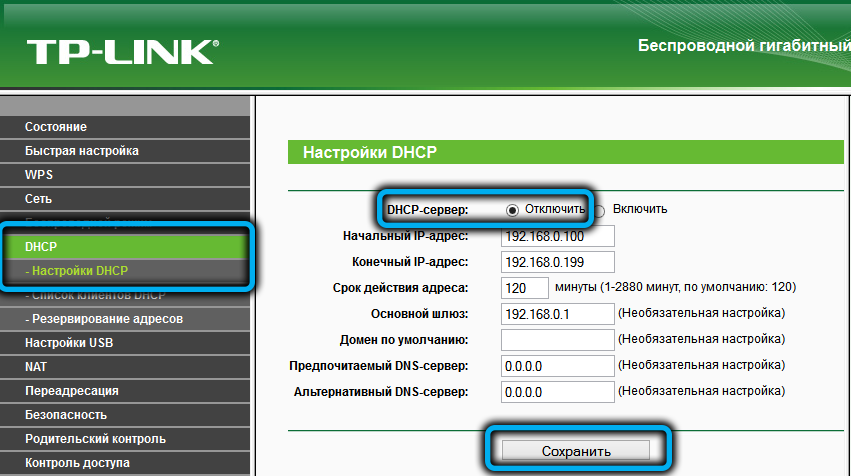
Bet tas vēl nav viss. Mēs dodamies uz cilni "Tīkls", atlasiet izvēlnes vienumu LAN. Šeit jums jānorāda maršrutētāja iekšējā IP adrese, kurai nevajadzētu sakrist ar galveno. Ja, piemēram, IP 192 stāv uz galvenā maršrutētāja.168.Viens.1, pēc tam TP-Link AC750 jūs varat norādīt 192.168.0.1, bet, ja šī adrese tiek piešķirta pirmajam maršrutētājam, tā vēlams to palielināt vienā vienībā, tas ir, norāda 192.168.0.Rādītājs. Mēs uzturam izmaiņas un reboot maršrutētāju tā, lai tās startētu.
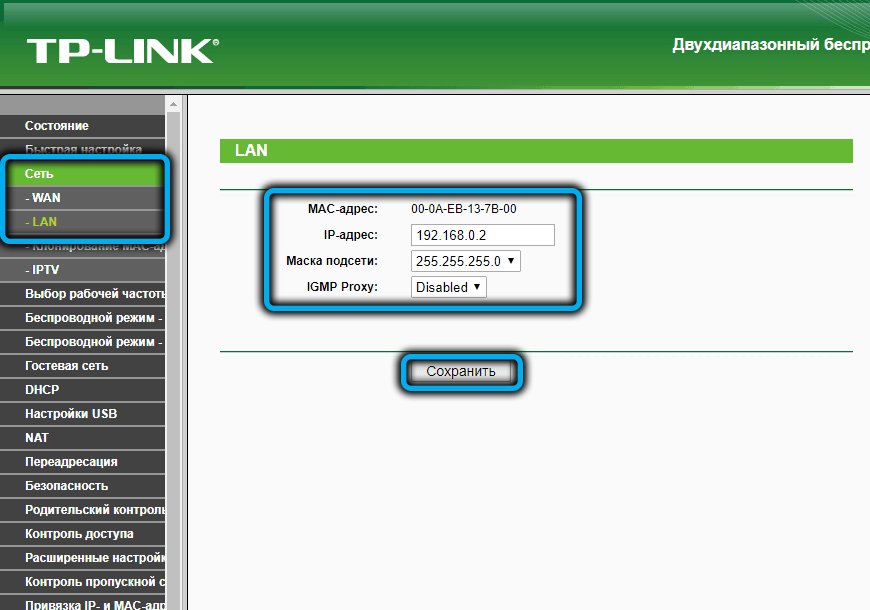
Vienkāršāks veids, kā konfigurēt TP -link AC750 kā atkārtotāju - caur “ātru iestatīšanu”. Tiek atvērts izvēlnes vienuma “Darba režīma” ekrāns, kurā jums jāizvēlas darbības režīms “Wi-Fi impērija”. Pēc pogas "Nākamais" nospiests, jums atkal jāizvēlas galvenais tīkls un jāievada tā parole. Nākamajā ekrānā laukā "LAN PORT TYPE" mēs norādām "Smart IP (DHCP)", noklikšķiniet uz "Next" un uzmanīgi pārbaudām, vai mēs visu izdarījām pareizi, pēc tam noklikšķiniet uz "Pabeigt". Maršrutētājs nonāks atsāknē, pēc kura tas sāks darboties kā repitors, paplašinot pārliecinošas Wi-Fi signāla uzņemšanas zonu.
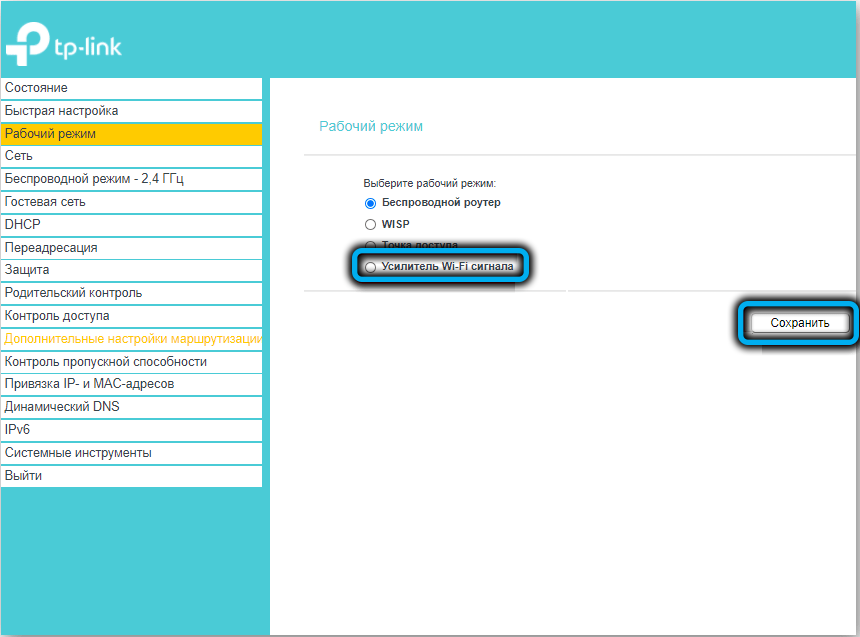
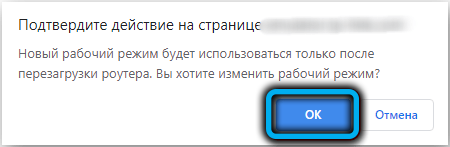
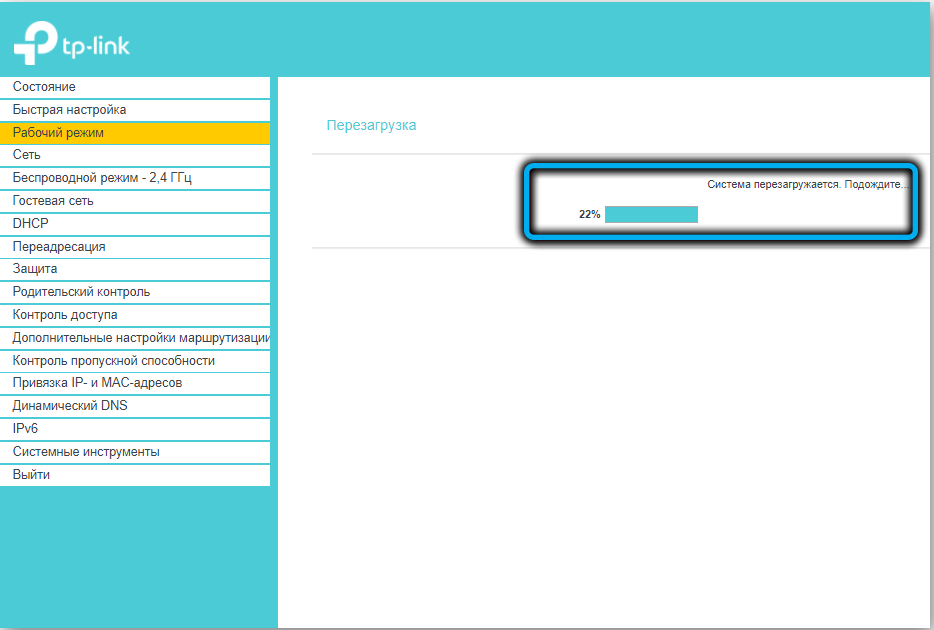
REBOOT TP-Link AC750, atiestatīt uz rūpnīcas iestatījumiem
Dažiem TP -saites un citiem zīmoliem ir kombinēta atiestatīšanas/wps poga, dažiem tā nav. Apskatītajā modelī atiestatīšanas poga tiek izsniegta atsevišķi, un jūs varat to izmantot, lai nulle ierīces iestatījumi. Bet šī metode ne vienmēr ir vienkārša-ja maršrutētājs "dzīvo" nepieejamā vietā (daudzi to novieto kaut kur uz mezanīna), tad labāk ir izmantot tīmekļa saskarni.
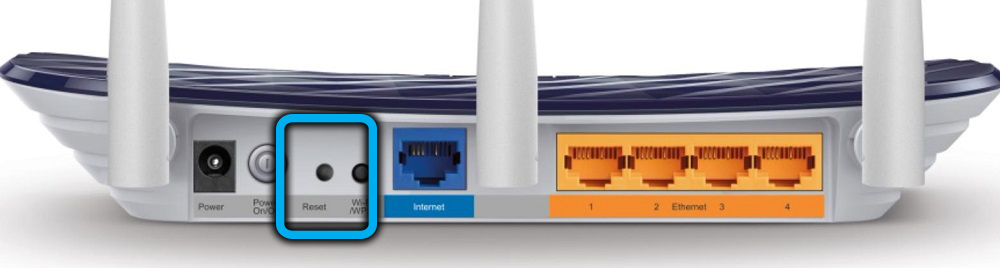
Lai to izdarītu, dodieties uz cilni "Sistēmas rīki" un atlasiet izvēlnes vienumu "Rūpnīcas iestatījumi".
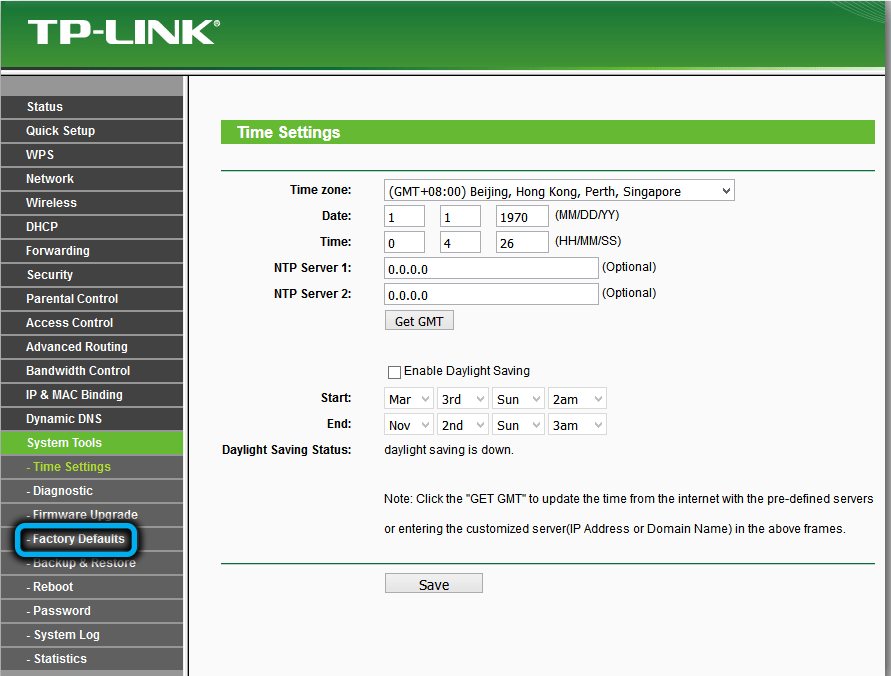
Turpmākas darbības ir skaidras - mēs noklikšķinām uz pogas "Atjaunot", mēs piekrītam brīdinājumam, ka visi pieejamie iestatījumi tiks nomesti oriģinālā, nospiežot OK, un gaidiet, līdz maršrutētājs atsāknēs.
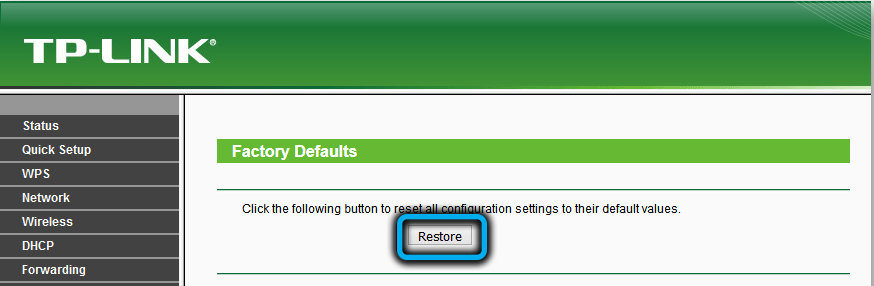
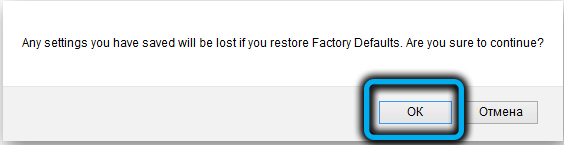
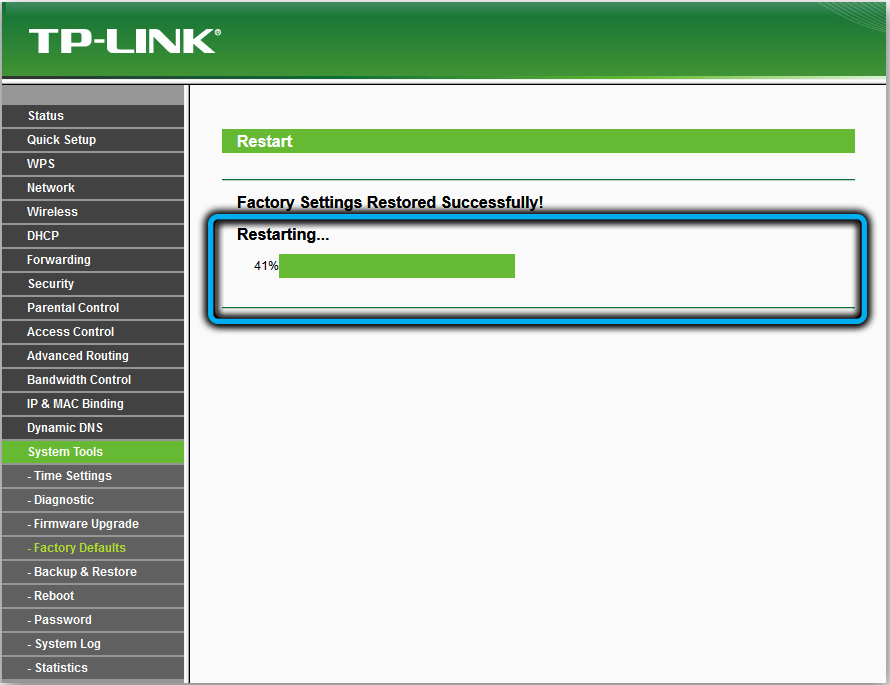
Pēc tam tas būs jākonfigurē vēlreiz. Runājot par atsāknēšanu, šādas pogas nav, bet jūs varat izslēgt ierīces pogu un pēc tam to vēlreiz ieslēgt. Jūs varat veikt atsāknēšanu un attālināti no administratīvās paneļa.
Programmaparatūras atjauninājums
Principā maršrutētāju programmaparatūras jaunās versijas netiek bieži izlaistas, un "vecuma" modeļiem tās vispār neiznāk. Bet joprojām ir ieteicams pārbaudīt mikroprogrammas atjauninājumu pieejamību vismaz reizi sešos mēnešos.
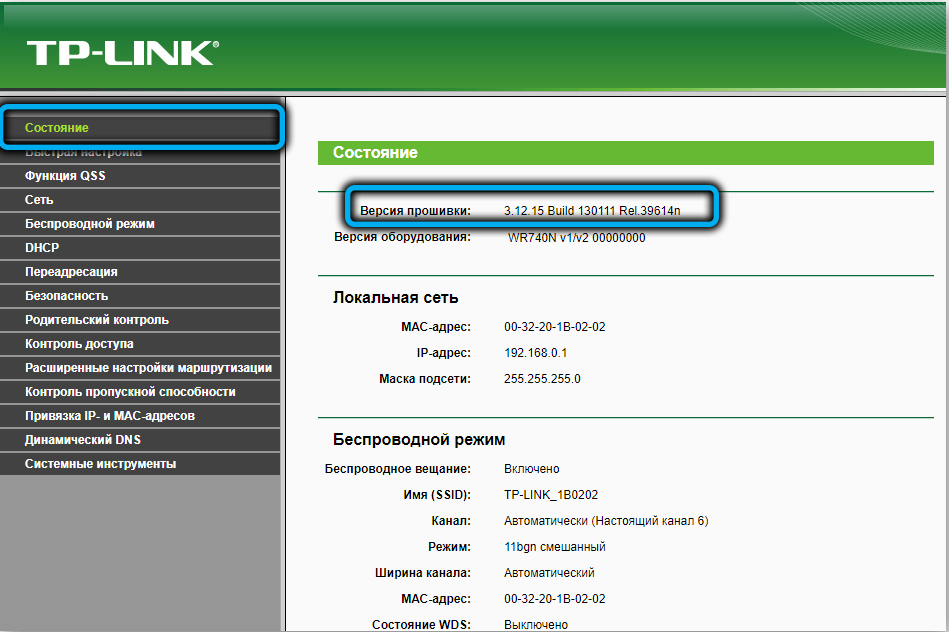
Jūs varat uzzināt pašreizējo versiju uz uzlīmes no maršrutētāja aizmugures (ja jūs neesat atkārtots maršrutētājs, šajā gadījumā jums jāiet uz cilni “Sistēmas rīki” un jāizvēlas “Build -in -Line Atjaunināt").
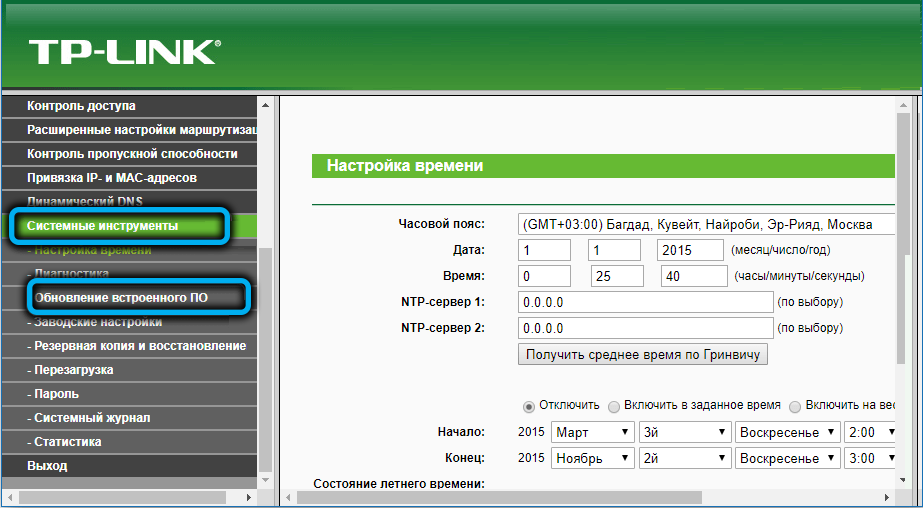
Pēc tam pārlūkprogrammā mēs dodamies uz ražotāja oficiālo vietni un redzam, vai programmaparatūras sarakstā ir versija ar lielāku numuru. Ja ir, noklikšķiniet uz pogas "lejupielādēt" un izpakot failu, kas lejupielādēts arhīva formā uz viesnīcas mapi.
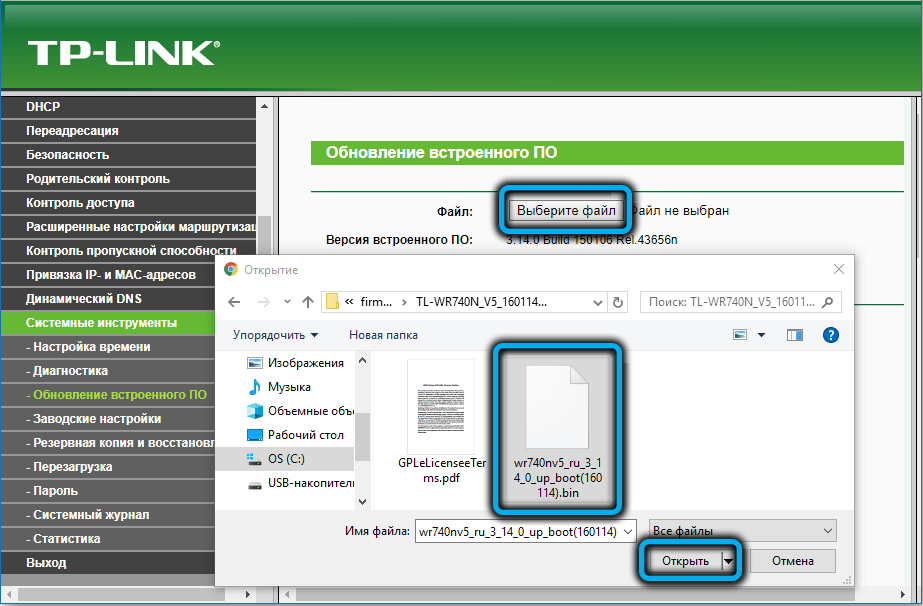
Mēs atkal dodamies uz tīmekļa saskarni ("Sistēmas rīki"/"Iebūvētās programmatūras atjaunināšana"). Noklikšķiniet uz pogas "Atlasīt failu", izmantojot diriģentu, mēs atrodam mūsu jauno programmaparatūru un atveram to. Tagad, lai mirgotu maršrutētājā, noklikšķiniet uz pogas "UPDATE" un gaidiet 5 minūtes - apmēram tas pats ilgst ierakstu mikroprogrammas jaunās versijas zibatmiņā. Pēc programmaparatūras beigām TP-Link AC750 tiks atsāknēts, kamēr jūsu iepriekšējie iestatījumi paliks spēkā.
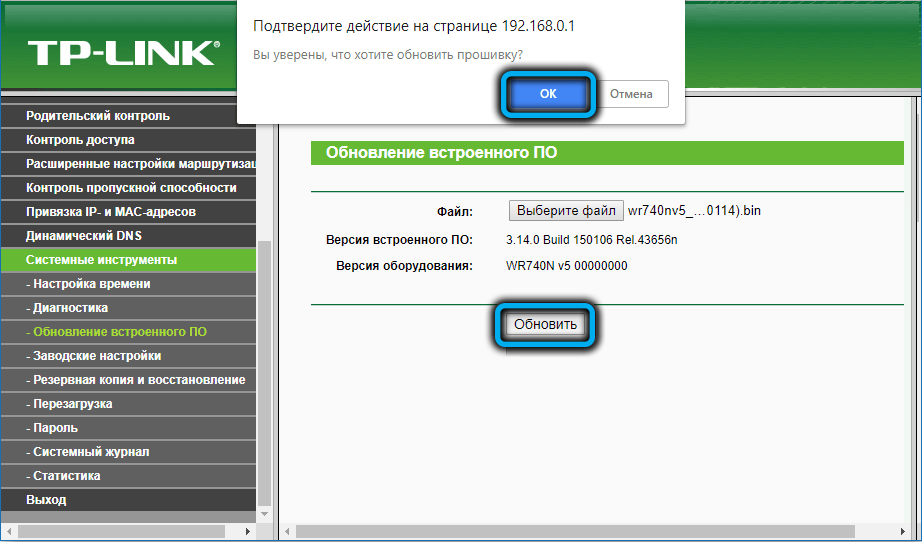
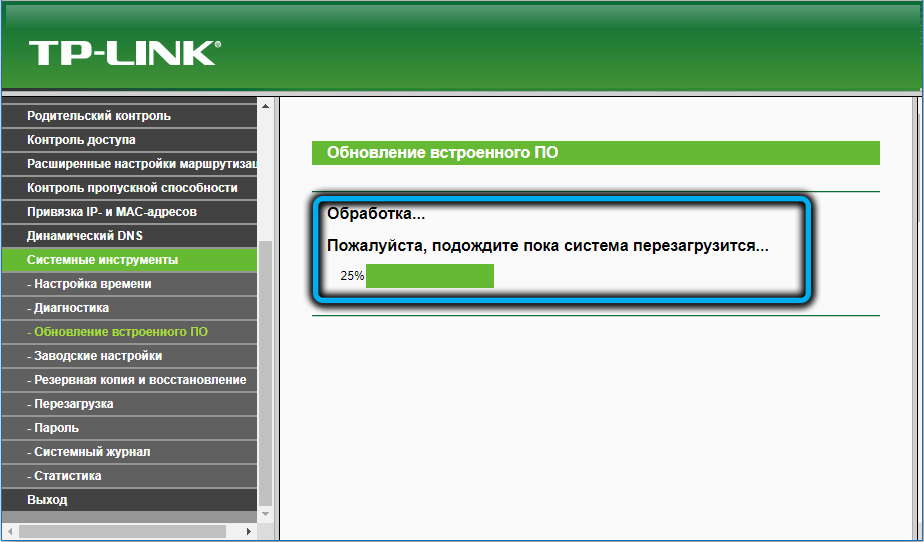
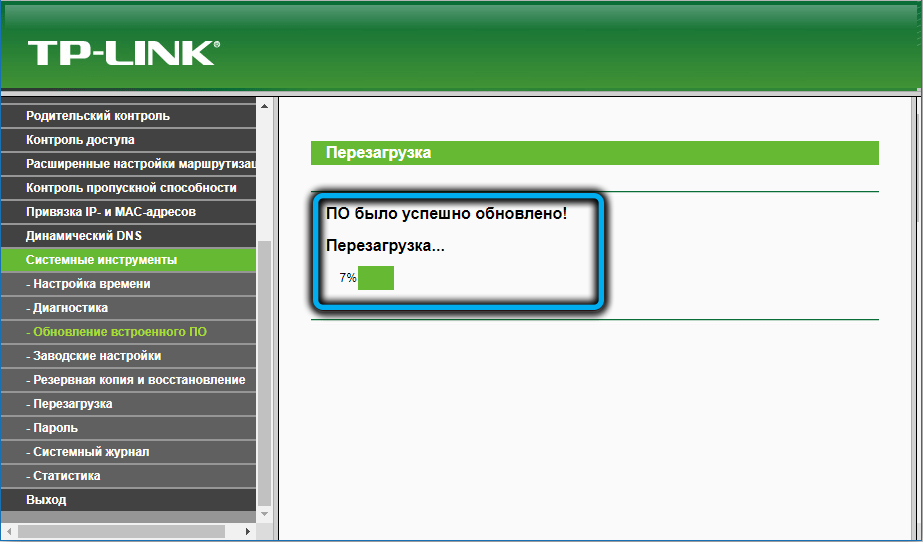
Tas ir viss. Mēs ceram, ka jums izdevās mirgot un konfigurēt TP-Link AC750 maršrutētāju. Ja ir kādi jautājumi, atstājiet tos komentāros.
- « Metodes kļūdu novēršanai 0xA0000400, atjauninot Windows
- Kļūdu labošanas metodes ar MSS32 failu.Dll »

