Veidi, kā izveidot ielādējošu zibatmiņas disku Windows 11 instalēšanai

- 3960
- 791
- Alejandro Moen
Jaunās operētājsistēmas ilgstoša prezentācija ir aiz muguras, bet kaislības ap Windows 11 nepazūd. Izdalītas sistemātiskas prasības dzelzs lietotājiem sadalīja divās nometnēs: tās, kuru datori atbilst kritērijiem, un tiem, kas ir neveiksmīgi. Pēdējam operētājsistēmas uzstādīšana joprojām ir iespējama, bet ir saistīta ar vairākām grūtībām. Viņi ir vēl aizvainojošāki, ka pārāk smagas sistēmas prasības nav tik piespiestas kā mārketings, tas ir, mākslīgais raksturs. Tādējādi Microsoft mudina lietotājus jaunināt, faktiski Windows 11 ir gandrīz pilnībā saderīgs ar "desmit".

Tajā pašā laikā nevar teikt, ka saderīgu personālo datoru instalēšana (vai atjaunināšana ar Windows 10) - procedūra ir vienkārša, ir arī mūsu nianses, par kurām mēs šodien runāsim. Jo īpaši par zibatmiņas diska izveidošanas metodēm.
Veidi, kā izveidot instalācijas zibatmiņu operētājsistēmai Windows 11
Nosacīti visas šīs metodes var iedalīt divās kategorijās:
- oficiāli, iesaistot Microsoft, kas speciāli izveidots šiem mērķiem, izmantošana multivides radīšanas rīkā;
- Metodes, izmantojot programmatūras programmatūru.
Pēdējā gadījumā jums vispirms ir jālejupielādē pabeigtais ISO attēls. Apsveriet abas kategorijas, sākot ar Microsoft ieteiktu metodi.
Izmantojot multivides izveides rīka utilītu, lai izveidotu Windows 11 sāknēšanas zibatmiņas disku
Lai arī šo metodi uzskata par oficiālu, to nevar saukt par ātrāko, ērto vai uzticamo. Bet lietotājiem, kuri to izmanto.
Tātad, solis -by -step algoritms:
- Mēs ievietojam USB zibatmiņas disku ar 8 GB tilpumu USB. Mēs ņemam vērā faktu, ka visi dati no pārvadātāja šīs procedūras laikā tiks izdzēsti. Ja tiek izmantots ārējs disks, tas tiks formatēts arī ar visu esošo sekciju noņemšanu;
- Mēs ielādējam MCT utilītu no oficiālās vietnes, noklikšķinot uz pogas "Lejupielādēt";
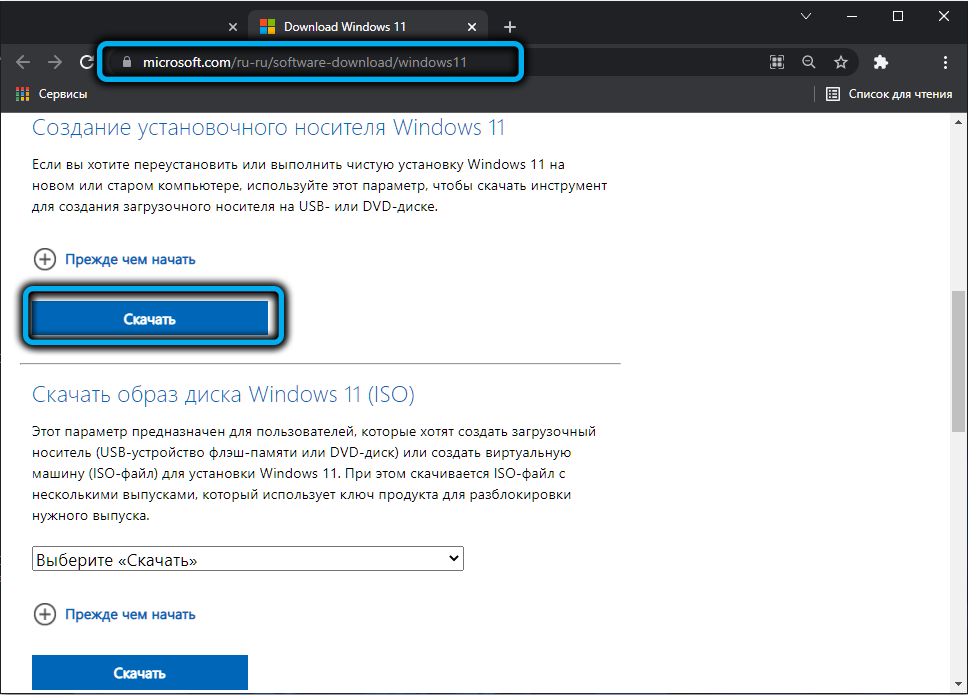
- Mēs sākam programmu, piekrītam licences līguma garajam tekstam;
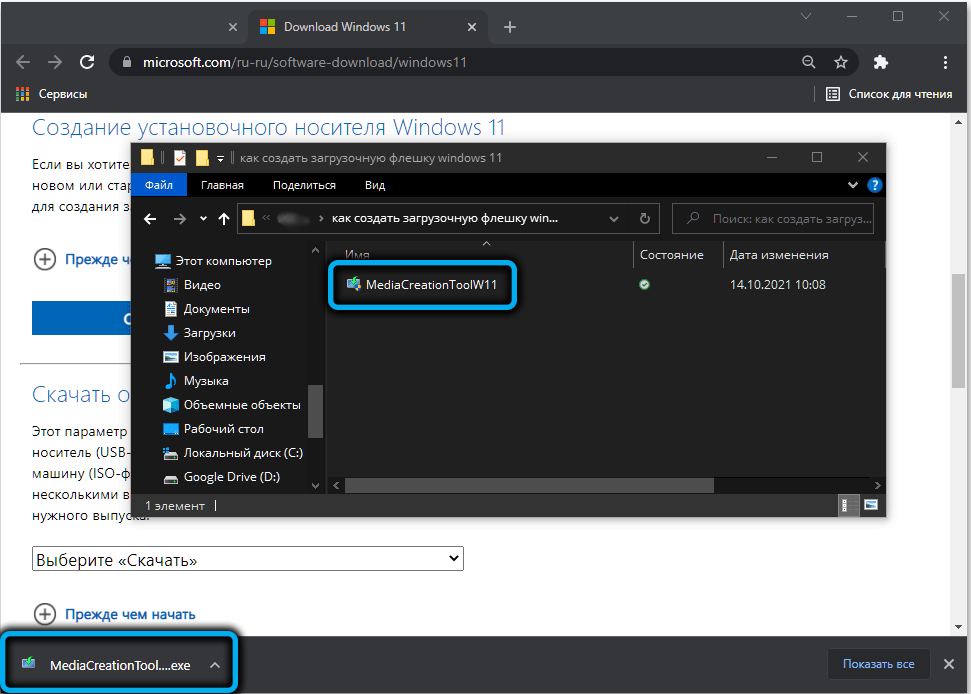
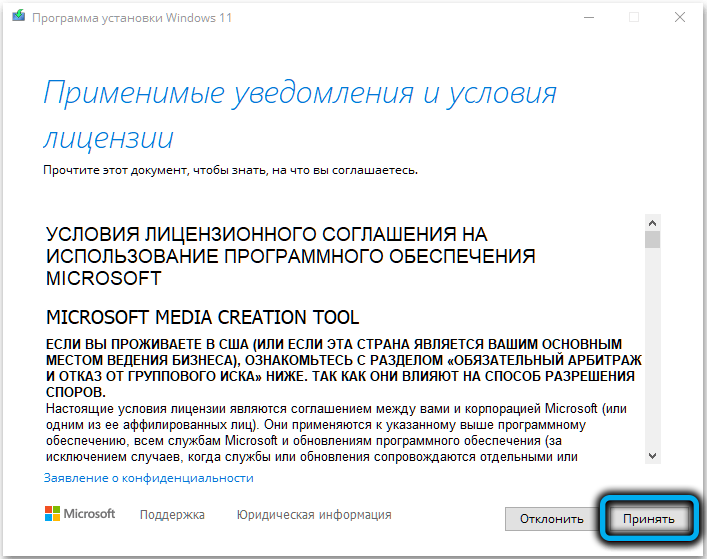
- Nākamajā ekrānā lietderība noteiks ieteicamos parametrus (interfeisa valoda, OS atbrīvošanas opcija). Jūs varat tos mainīt, noņemot čeku pretī tekstam "Izmantojiet ieteicamos parametrus", tomēr tas attiecas tikai uz valodu, Windows 11 redaktorus nevar mainīt (64 bitu OS mājās vai Pro versijā). Noklikšķiniet uz pogas “Nākamais”;
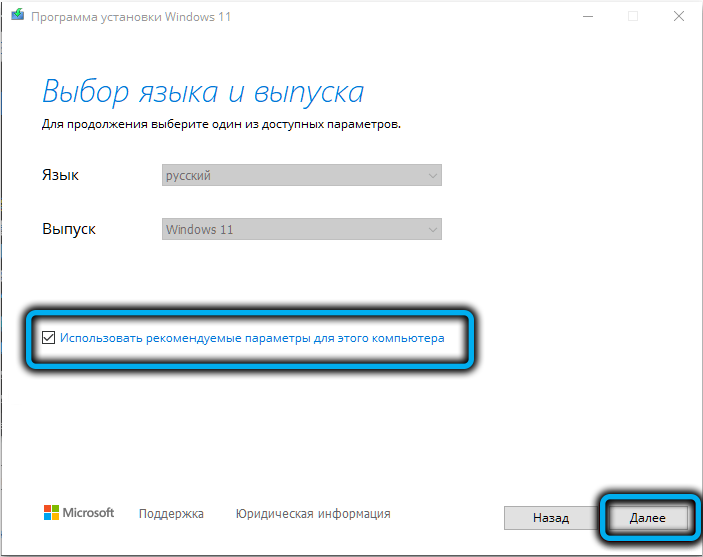
- Tagad mēs izvēlamies pārvadātāju, mūsu gadījumā tas ir zibatmiņas disks, lai gan ir iespēja izveidot izo attēla izveidošanu ar ierakstu optiskā diskā;
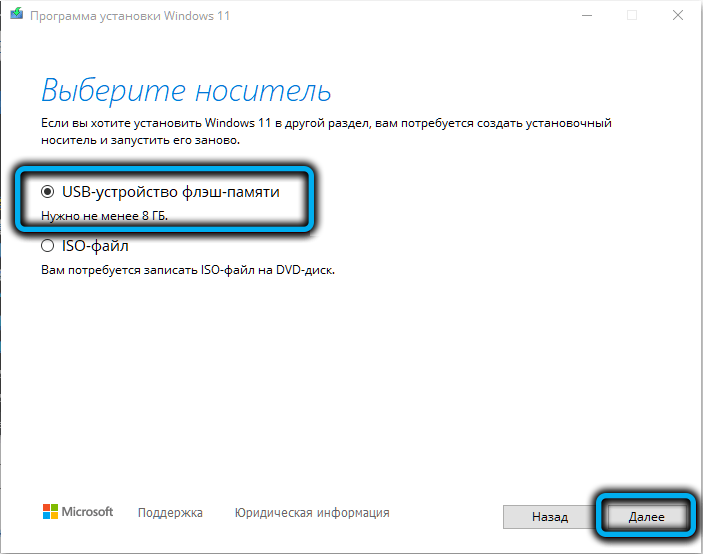
- Pēc noklikšķināšanas uz "nākamo" jums jāizvēlas noteikts zibatmiņas disks, uz kura notiks ieraksts (ja ir vairāki savienoti ar datoru). Mēs jums atgādinām, ka visi dati no šī pārvadātāja tiks neatgriezeniski izdzēsti. Ja tiek parādīts ziņojums, ka USB diskdzinis nav atrasts, kaut arī zibatmiņas disks ir ievietots savienotājā, tas var nozīmēt, ka to sistēma nosaka kā vietējo disku;
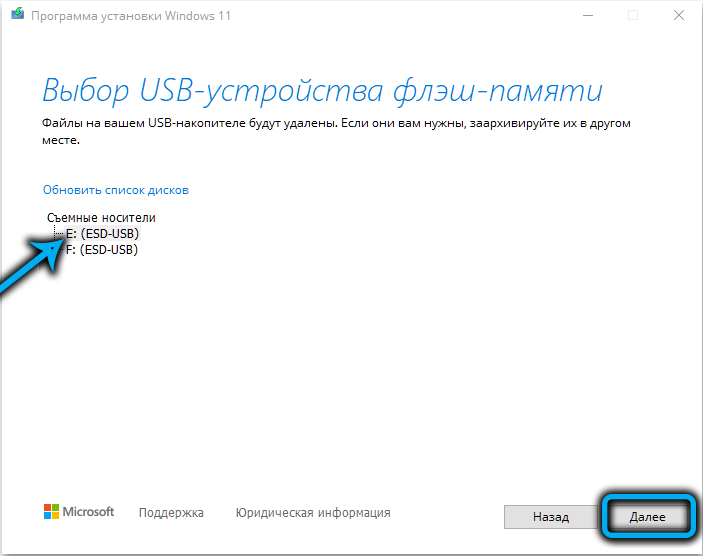
- Pēc "nākamā" nospiešanas sāksies iekraušanas pārvadātāja izveidošanas process. Tā kā nepieciešamie faili tiks ielādēti no tīkla, procedūra var būt ilga. Ja tiek atvērti papildu logi, tos var vienkārši aizvērt;
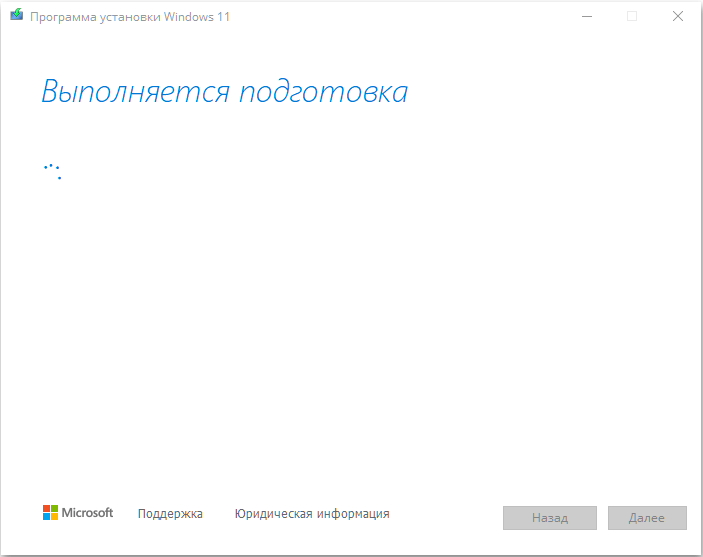
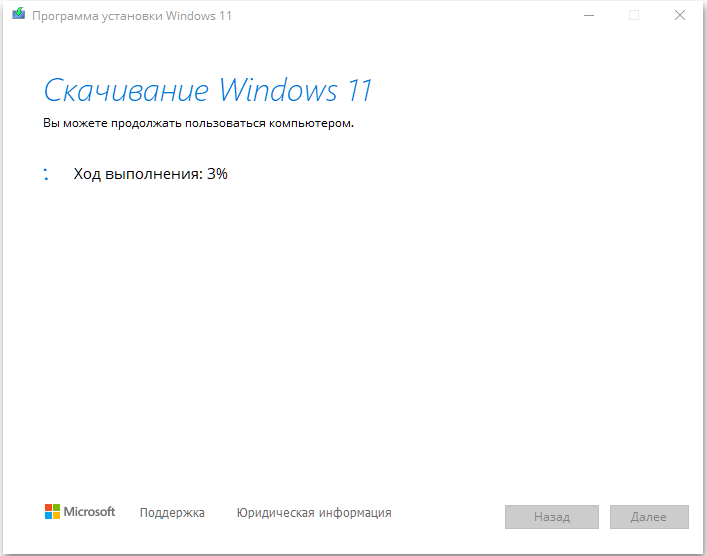
- Kad beigsies Windows 11 instalēšanas instalēšanas zibatmiņas diska izveidošanas procedūra, progresa līnija tiks aizstāta ar ziņojumu, kurā tiek nolasīta USB diskdziņa gatavība, tā joprojām ir noklikšķināt uz pogas “Gatavs”.
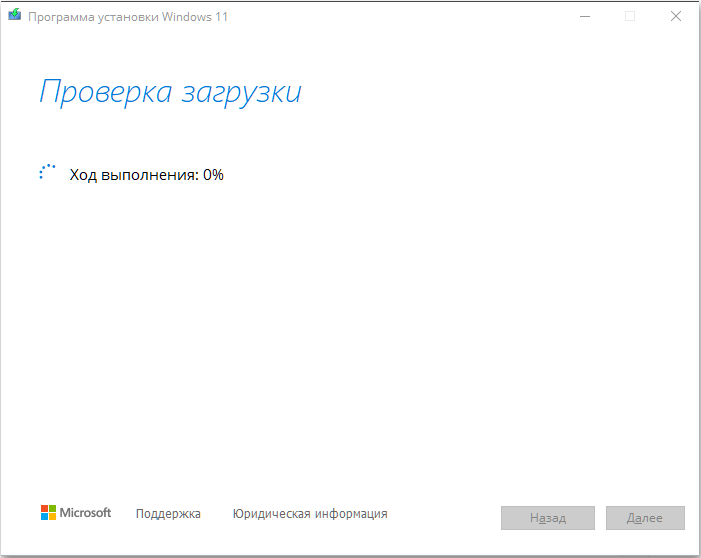
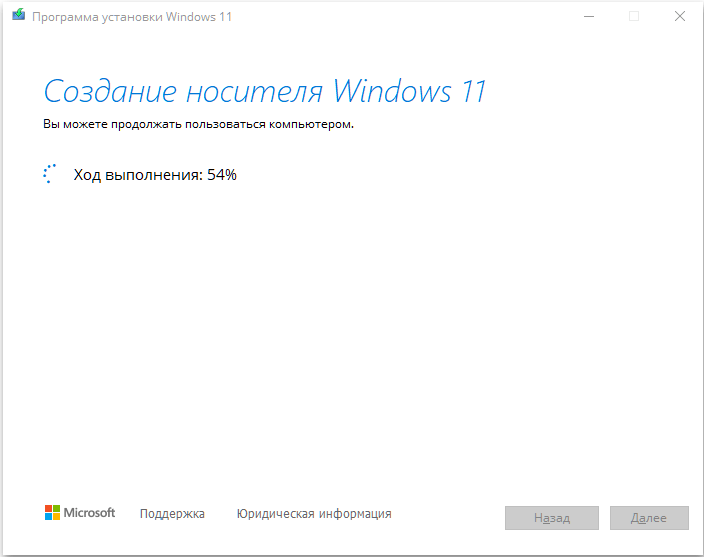
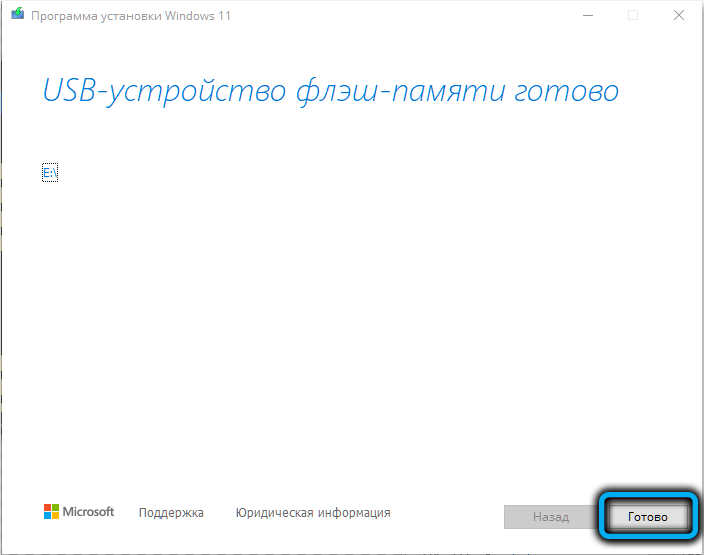
Mēs atzīmējam dažas svarīgas detaļas. Mediju izveides rīks FAT32 veido zibatmiņas disku, tas var viegli tikt galā ar diska izveidi, kas strādā ar UEFI.
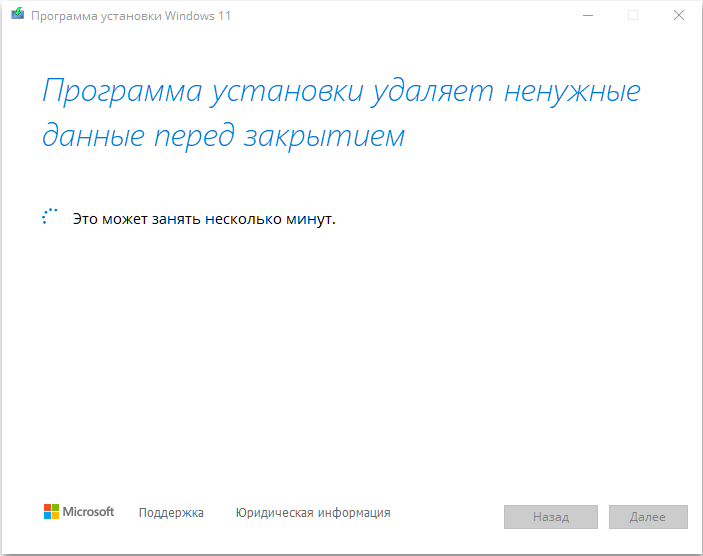
Pati Windows 11 instalācija ir standarta procedūra: jums būs jāmaina lejupielādes procedūra tā, lai tā sāktu no zibatmiņas diska (izmantojot BIOS vai UEFI iestatījumus), vai zvaniet sāknēšanas izvēlni un norādītu, kurš pārvadātājs jums jāveic ielādēšanā.
Izmantojot rufus utilītu
Tagad apsvērsim veidu, kā izveidot sāknējamu zibatmiņas disku, izmantojot Rufus programmu, izplatīts bez maksas un tāpēc ļoti populārs, ieskaitot Runet Open Spaces. Lejupielādējiet lietderību no oficiālās vietnes, kas garantē tās tīrību.
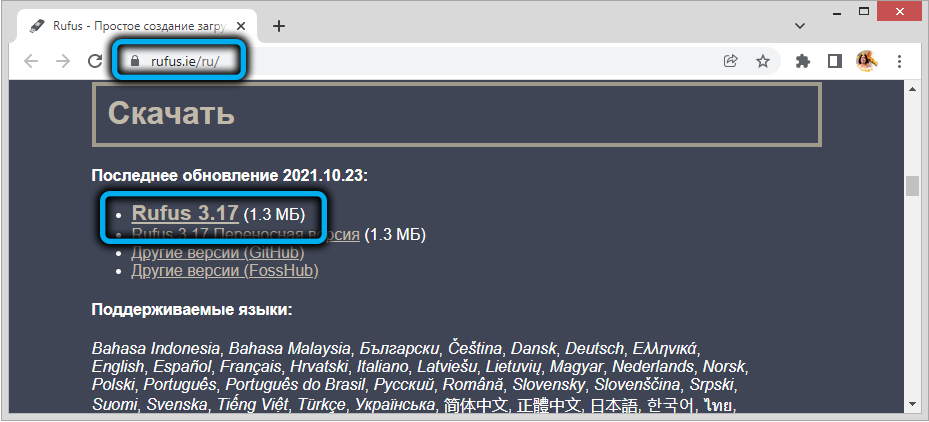
Izmantojot trešo personu programmas, iepriekš ir jālejupielādē ISO attēls no Win 11 Win 11, bet lietderība ļauj Rufusam veikt šo uzdevumu tieši no interfeisa.
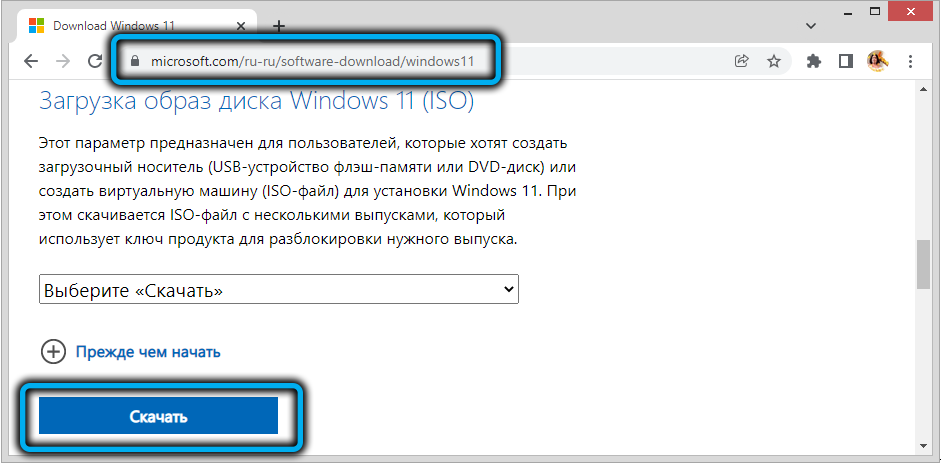
Ja attēls jau ir pieejams datorā, pēc 8 GB savienošanas ar 8 GB vai vairāk tilpumu mēs veicam šādas darbības:
- Skriet Rufuss;
- Sadaļā "Ierīce" atlasiet mūsu zibatmiņas disku;
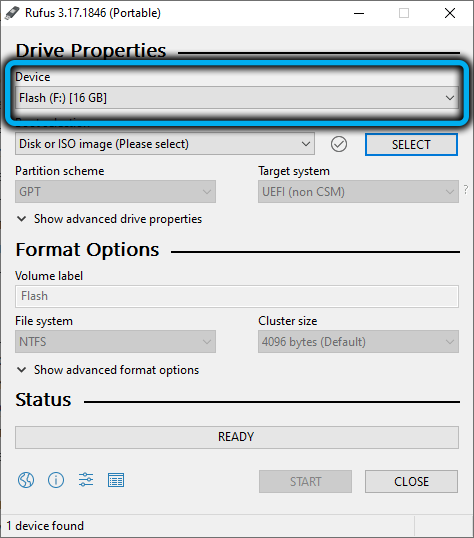
- Sadaļā "Ielādes metode" noklikšķiniet uz pogas "Izvēlieties" un diriģenta atveres logā norādiet ceļu uz Windows 11 izo-attēlu;
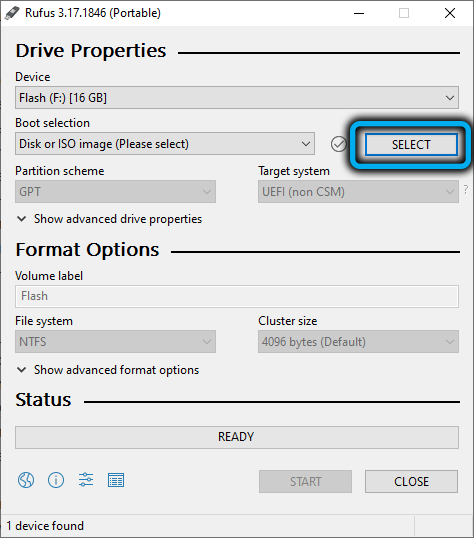
- Mēs atstājam pārējos parametrus ar saistību neizpildi, izņemot, izņemot TOM zīmi, kuru var iestatīt pēc ieskatiem;
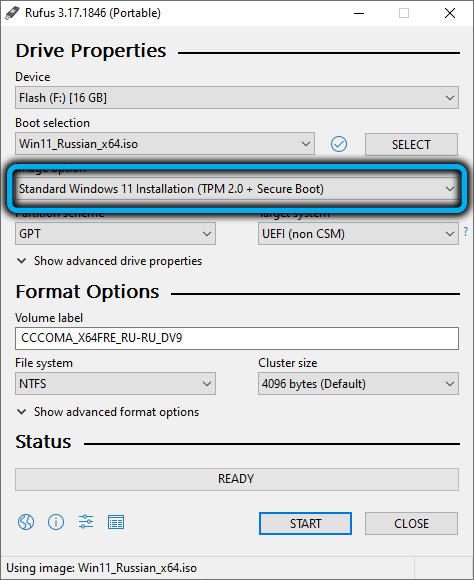
- Noklikšķiniet uz pogas “Sākt”;
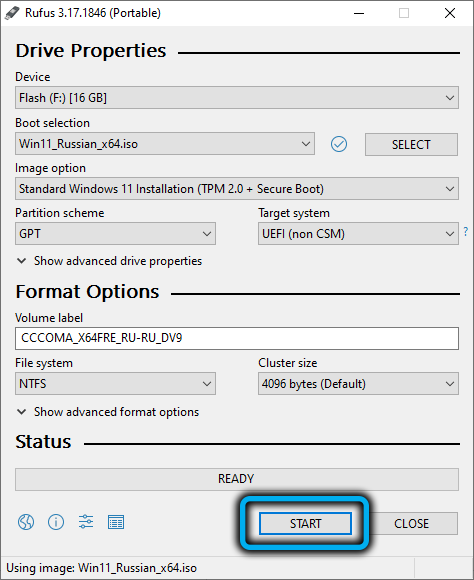
- Logā brīdinot par visu zibatmiņas diskā saglabātās informācijas noņemšanu, mēs apstiprinām savu rīcību;
- Mēs gaidām sāknēšanas pārvadātāja izveidošanas beigas.
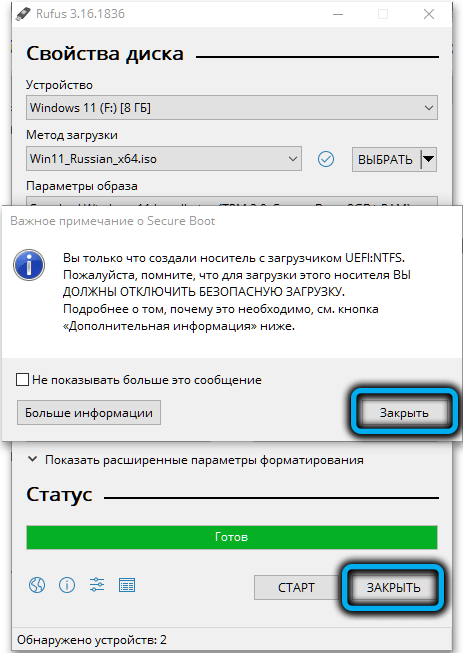
Rufusam ir arī savas īpašības: tas rada divas sadaļas uz zibatmiņas diska, viena, maza izmēra, formatēta zem FAT32, zābaku ielādētājs atrodas šeit. Visi pārējie instalācijas faili ir NTF formatēti sadaļā. Tas tiek darīts, lai varētu rakstīt attēlus ar vairāk nekā 4 gigabytjd failiem, kas netiek atbalstīti FAT32 failu sistēmā.
Mēs arī atzīmējam, ka jaunākās lietderības versijas var izmantot arī tad, ja dators neatbilst sistēmas prasībām, jo TPM/Secure sāknēšanas klātbūtnes pārbaude tiks atspējota, lai gan pati ISO attēla paliks oriģināls.
Ultraiso
Kā norāda nosaukums, šī lietderība specializējas ISO attēlu izveidē, un tas ir viens no vecākajiem šīs klases programmu pārstāvjiem. Mūsdienās ir gan apmaksāta, gan bezmaksas versija, un Ultraiso izmēģinājuma versija ir diezgan piemērota bootable zibatmiņas diska Windows 11 veidošanai.
Solis -by -step algoritms:
- Lejupielādējiet lietderību no oficiālās vietnes;
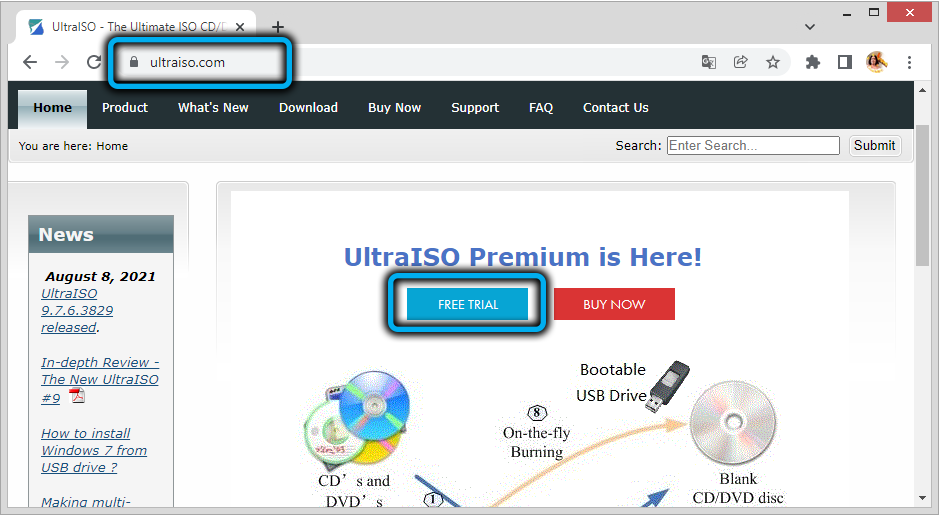
- Mēs instalējam datoru;
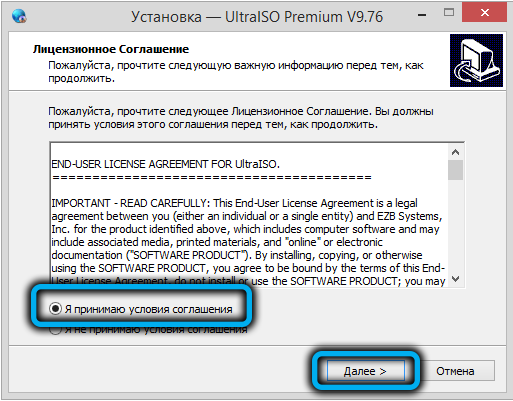
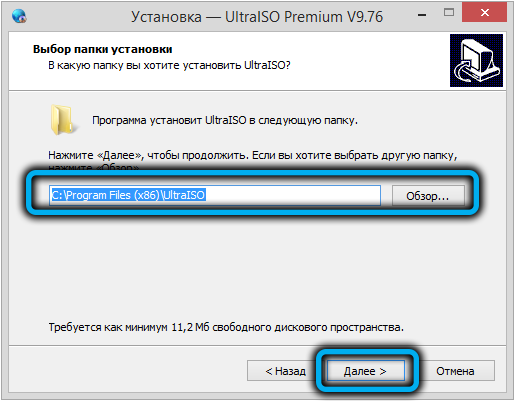
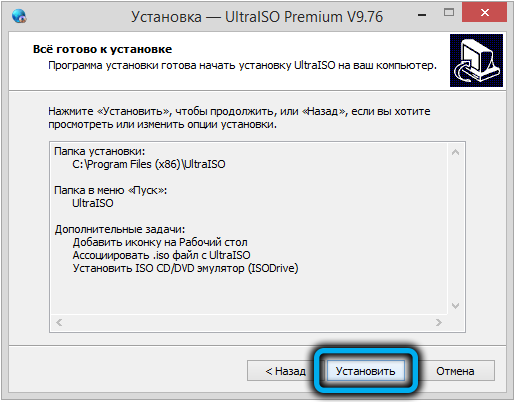
- Mēs palaižam programmu, norādot, ka mēs izmantosim bezmaksas izmēģinājuma versiju;
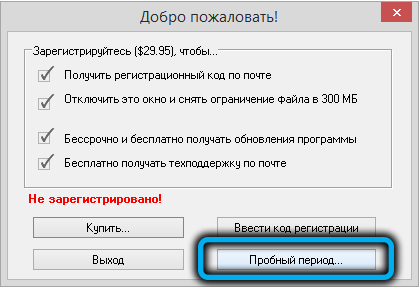
- Augšējā izvēlnē atlasiet “File”, pēc tam - vienumu “Atvērt failu -ITEMAGE”;
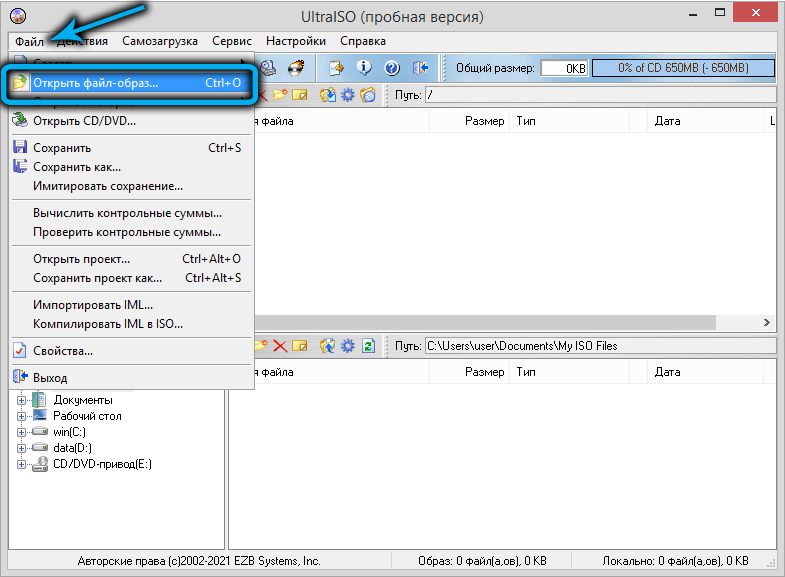
- Atvērtajā vadītāja logā mēs norādām ceļu uz operētājsistēmas attēlu;
- Augšējā izvēlnē noklikšķiniet uz vienuma "Self -Loading";
- atlasiet apakšdaļu "Rakstiet diska attēlu";
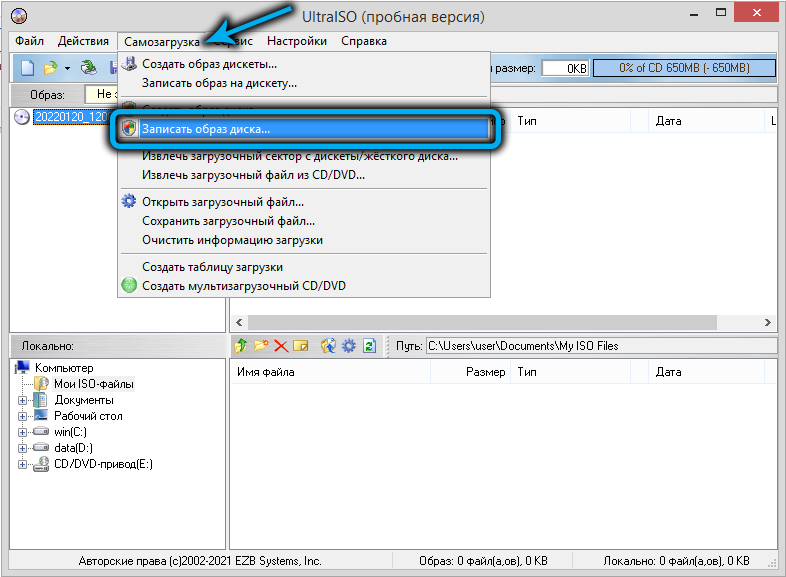
- Atvērts jauns logs ar noklusējuma parametriem, mēs tos atstājam tādu, kāds tas ir, tikai laukā "disks" mēs izvēlamies mūsu zibatmiņas disku;
- Noklikšķiniet uz pogas "Ierakstīt", apstipriniet darbību, pagaidiet, kad tiek izveidots ielādēšanas zibatmiņas disks.
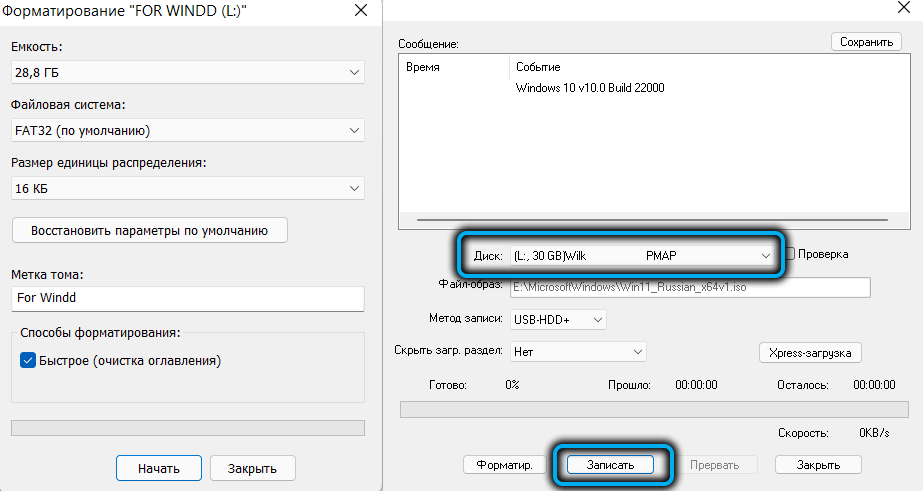
Atšķirībā no Rufus utilītas, šeit tiek izveidota tikai viena sadaļa, kas formatēta zem FAT32, un, ja instalēšanas fails.WIM noteiktā montāžā sver vairāk nekā 4 GB, tas tiks sadalīts daļās, lai to varētu apstrādāt ar to, pamatojoties uz failu lieluma ierobežojumiem.
Win 11 Win 11 ielādēšanas zibatmiņas diska izveidošana, neizmantojot programmas
Jūs varat pierakstīt Windows 11 attēlu USB zibatmiņas diskā, neizmantojot programmas, oficiāli vai no trešās daļas ražotājiem. Par to jāizpilda trīs nosacījumi:
- Jūsu datorā jau ir ISO attēla uzvara 11;
- Jums ir dators ar UEFI BIOS;
- Avotu mapei ir saspiests instalēšanas fails ESD formātā pēc lieluma, kas mazāks par četriem gigabaitiem, nevis nekompetents instalēšanas analogs.WIM (šādas konfigurācijas attēlu var iegūt, izmantojot multivides izveides rīka utilītu).
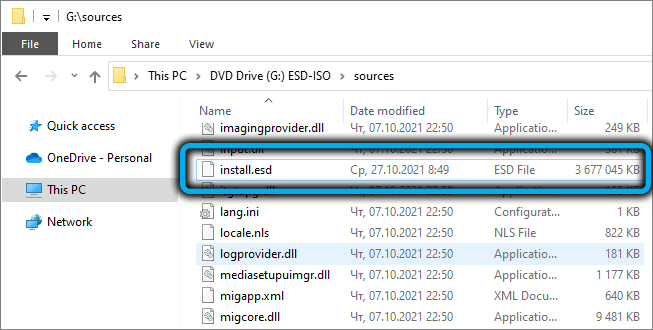
Sekvencēšana:
- Atveriet diriģentu, noklikšķiniet uz PKM ar nosaukumu Flash Drive;
- Konteksta izvēlnē "File System" laukā "File System" mēs izvēlamies "formātu", mēs atstājam FAT32 vērtību, gluži pretēji tekstam "Ātra formatēšana" vajadzētu būt izvēles rūtiņai;
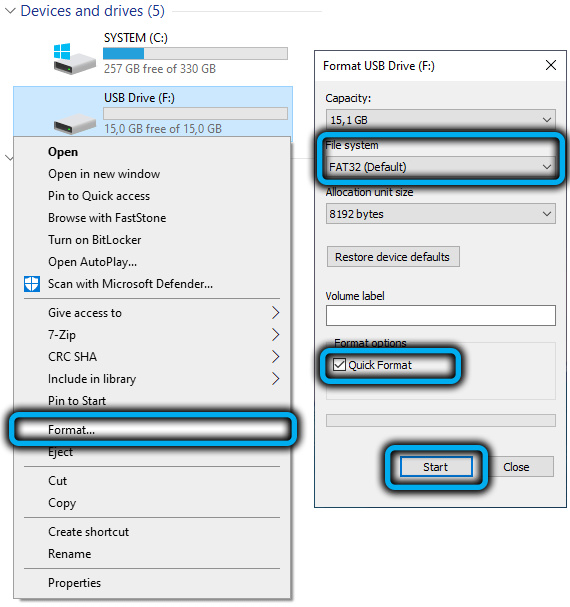
- Mēs ejam uz diriģentu uz katalogu ar ISO attēla failu, noklikšķiniet uz tā PKM;
- atlasiet vienumu "Connect";

- Kopējiet visus failus kopā ar mapēm no savienotā ISO-Image uz mūsu zibatmiņas disku, kas formatēts sadaļā FAT32.

Kā redzat, šī ir diezgan vienkārša procedūra, un tā būs strādājoša ar aktivizētu opciju Secure Boot.
Vairāku slodzes zibatmiņas logi 11
Tagad apsvērsim, kā padarīt ielādējošu zibatmiņas disku ne tikai ar Windows 11, bet arī ar jebkuru citu ceļu. Tas būs pieprasīts birojos, kur daļa datoru atbilst sistēmas prasībām, un daļa nav, vai tie lietotāji, kuri vēlas pārslēgties uz Windows 11, bet nesteidzas atteikties no vecās operētājsistēmas izmantošanas.
Jūs varat izgatavot šādu vairāku ielādēšanu zibatmiņas disku, izmantojot ventoy utilītu, lejupielādējot to no oficiālās vietnes.
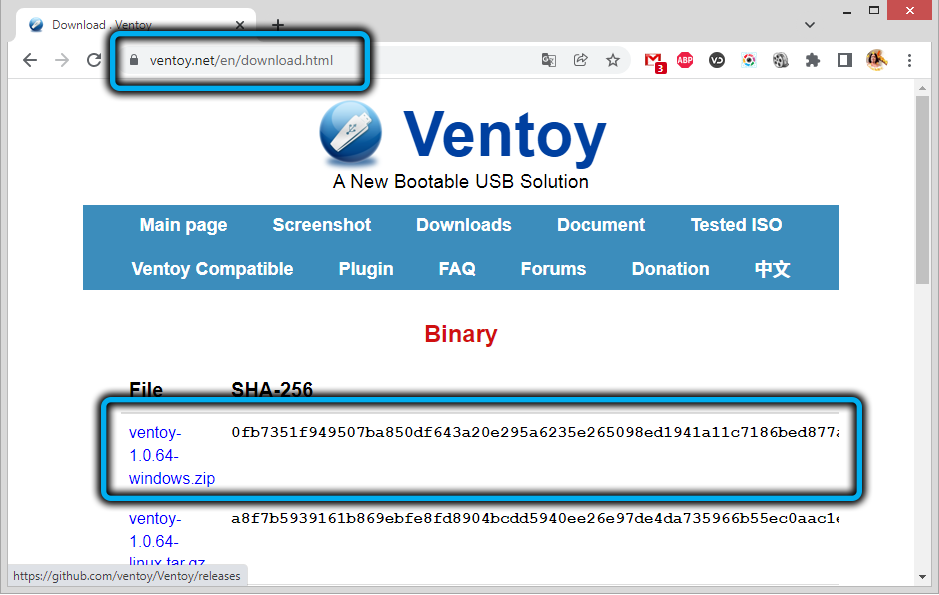
Turpmākās darbības:
- Datorā ir jālejupielādē Windows 11 pabeigtais ISO attēls tieši no Microsoft vietnes vai izmantojot šajā rakstā minēto multivides izveides rīka utilītu. Ir piemērotas arī iekšējās informācijas iespējas, kas lejupielādētas, izmantojot WZT-UUP pakalpojumu;
- Mēs ievietojam USB zibatmiņas disku savienotājā, atceroties, ka visi dati tiks iznīcināti;
- Mēs palaižam ventoy utilītu, kam raksturīga minimālisma saskarne;
- Noklikšķiniet uz pogas "Instalēt", apstipriniet mūsu darbības (pārvadātāja formatēšana tiks veikta);
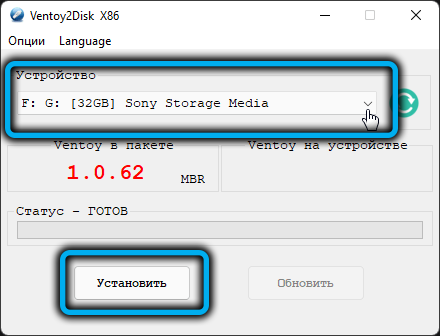
- Tā rezultātā zibatmiņas diskā tiks izveidotas 2 sekcijas, viena, mazāka, ar FAT32 failu sistēmu, otra ar exfat;
- Izvēlieties skaļumu ar exfat, nokopējiet Windows 11 attēlu šajā sadaļā Flash Drives.
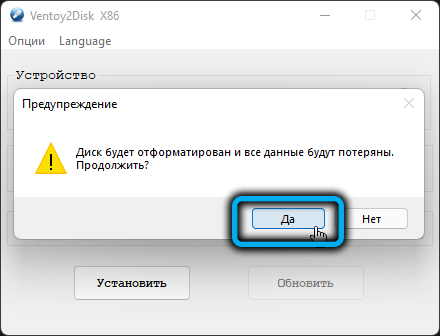
Runājot par vairāku izmēru pārvadātāju, to var nodrošināt, kopējot jebkuras citas operētājsistēmas attēlu citā sadaļā, savukārt Ventoy utilītas palaišana vairs nav nepieciešama - tas vienkārši būs nepieciešams kopēt attēlu sadaļā sadaļā Eksfats.
Ja jums ir sagatavots zibatmiņas disks, jūs varat sākt tīrīt Windows 11, bet tas ir cits stāsts ..
- « Raptr programma tam, kas ir nepieciešams un kā to izdzēst
- Kā instalēt Windows 11 datorā bez TPM 2.0 un drošs bagāžnieks »

