Kā instalēt Windows 11 datorā bez TPM 2.0 un drošs bagāžnieks

- 3135
- 1004
- Lionel Bashirian
Oficiālā Windows 11 prezentācija notika 2021. gada oktobra sākumā. Un, kaut arī pārbaudītājiem bija iespēja izmēģināt jauno operētājsistēmu lietā pirms laika, no 5. oktobra parādījās brīvas migrācijas iespēja ar Windows 10. Bet ar nosacījumu, ka datora īpašības atbilst nākamās OS minimālajām sistēmiskajām prasībām, kas izrādījās daudz augstākas nekā priekšgājēja.
Galvenais šķērslis Windows 11 masveida sadalījumam bija prasība pēc TPM drošības moduļa, un versija nav zemāka par 2.0, kā arī drošs sāknēšanas atbalsts UEFI. Abi kritēriji tiek pārbaudīti abi ar tīru OS uzstādīšanu, un, kad pāreja no "desmitiem", un neatbilstības gadījumā procedūra beidzas ar sabrukumu.

Pašlaik jau ir atrasti vairāki veidi, kas apiet šo pārbaudi un instalē Windows 11 bez TPM. Tomēr pašā Microsoft viņi nolēma piekāpties, piedāvājot savu metodi, kā apiet čeku. Tātad, ja jūsu dators neattiecas uz modernu, tas nenozīmē, ka jūs nevarat pārslēgties uz jaunu Windows versiju. Tiesa, jūs padarīsit šo pāreju uz savām briesmām un risku.
Microsoft metodes atjauninājums uz Windows 11 bez TPM 2 moduļa pieejamības.0
Tā kā pārāk daudz lietotāju interesē jautājums par to, vai darbosies jaunā Windows versija bez TPM 2.0, Microsoft nolēma veikt atvieglojumu. Gandrīz tūlīt pēc Windows 11 galīgās izlaišanas izlaišanas tika parādīta oficiālā metode, kā apiet drošības moduļa pieejamības pārbaudi.
Tiesa, šī metode neattiecas uz citām sistēmas prasībām, un tika veikta tikai koncesija attiecībā uz drošības moduļa klātbūtni: 2. versijas vietā.0 ir atļauts veikt iepriekšēju izlaidumu, 1. versiju.Rādītājs. Jūs varat izmantot šo “plāksteri” tikai, atjauninot operētājsistēmu, kurai “labākajam desmitniekam” būs nepieciešama sistēmas reģistra rediģēšana.
Apsveriet soli -by -step algoritmu Windows 11 instalēšanai bez vecāka gadagājuma versijas TPM drošības moduļa:
- Mēs noklikšķinām uz Win+R kombinācijas atvērtajā konsolē, mēs pieņemam darbā Regedit komandu, apstipriniet, nospiežot Enter;
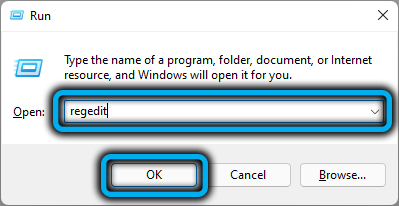
- Atveriet filiāli HKEY_LOCAL_MACHINE, un pēc tam System \ Setup \ MoseTup;
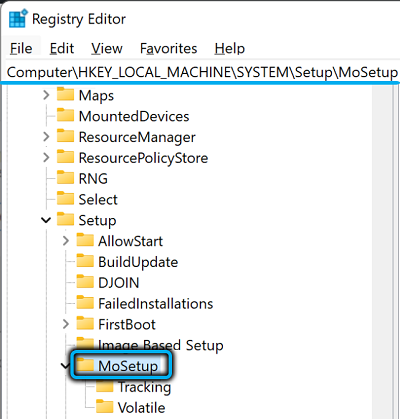
- Mēs no nulles noklikšķinām labajā blokā un izveidojam DWORD tipa (32 bitu) parametru kā izveidotā parametra nosaukumu, norādiet atļaujasGadesWithunSuportedtpmorcpu, piešķirt 1 parametra vērtību;
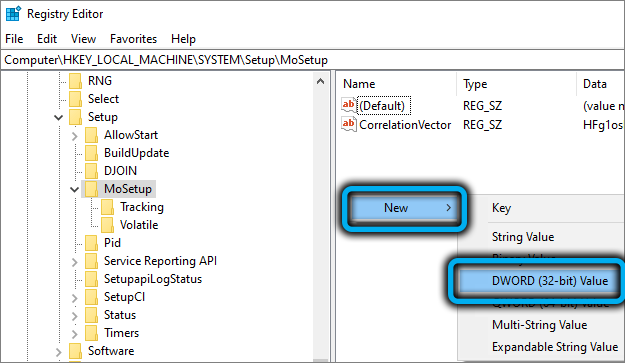
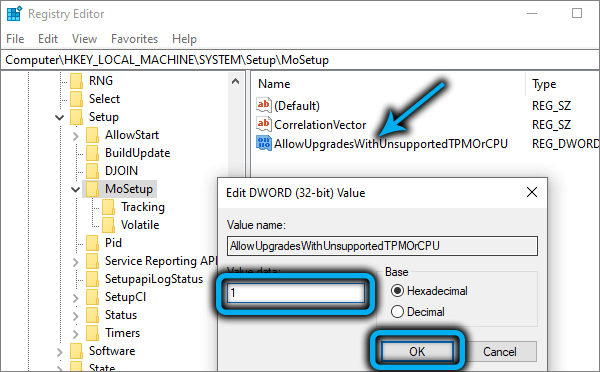
- Mēs slēdzam reģistra redaktoru;
- Mēģiniet sākt atjauninājumu, izmantojot sāknēšanas zibatmiņas disku.
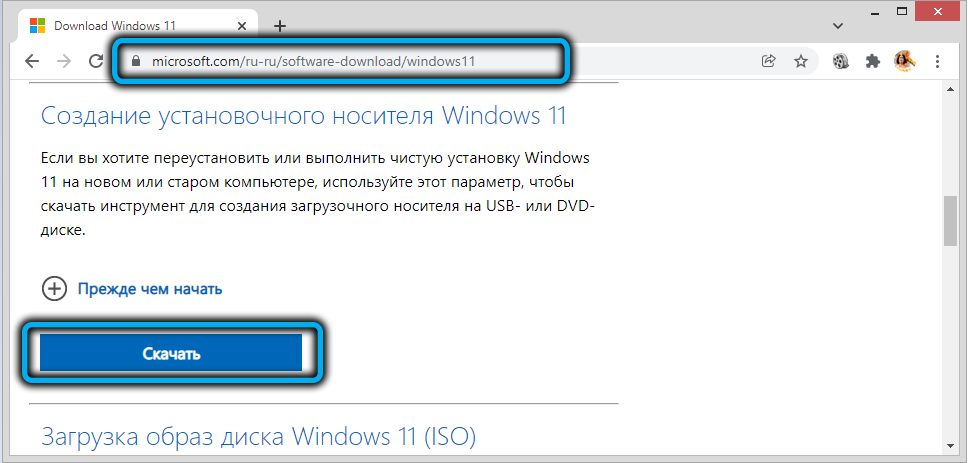
Lai to izveidotu, varat izmantot multivides izveides rīku W11 utilītu, kas pieejama lejupielādei oficiālajā Windows 11 lejupielādes lapā "Boot Carrier izveidošana ...".
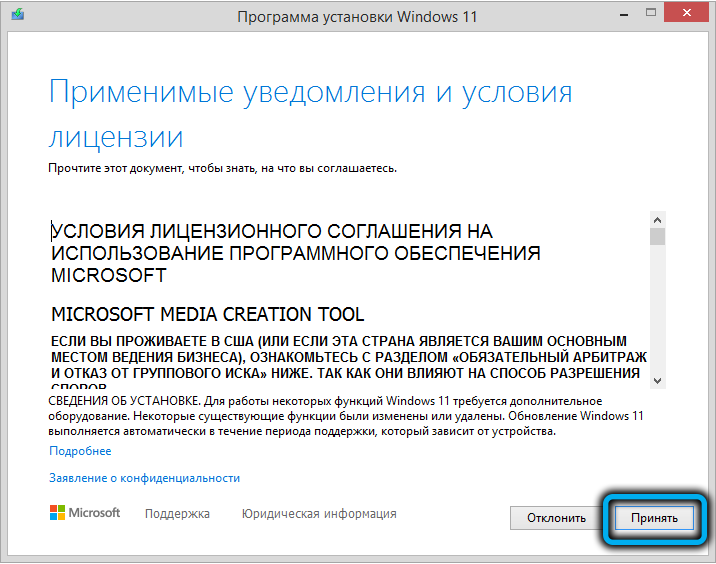
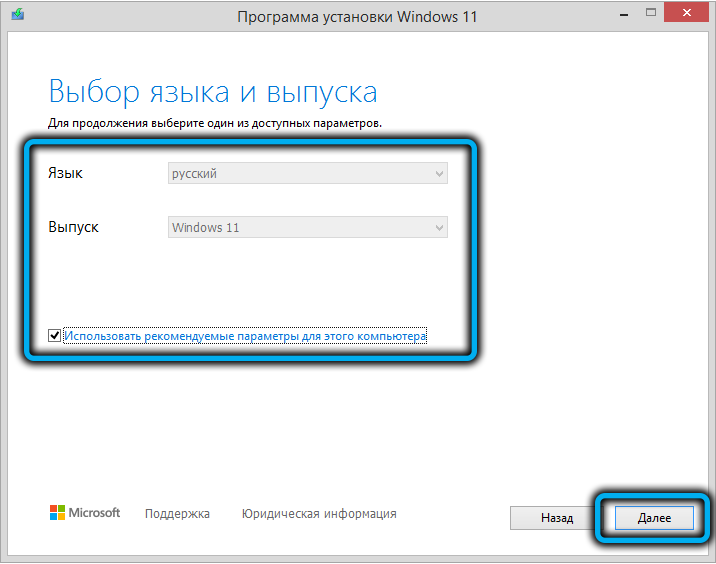
Pēc komunālo pakalpojumu uzsākšanas jums jāpiekrīt licences līguma noteikumiem. Pēc tam izlemiet par Windows izplatīšanas valodu, pēc tam aktivizējiet USB zibatmiņas diska slēdzi un nospiediet nākamo, iepriekš pārliecinoties, ka ievietotajā zibatmiņas diskā nav svarīgu datu (tas tiks formatēts pirms attēla ierakstīšanas).
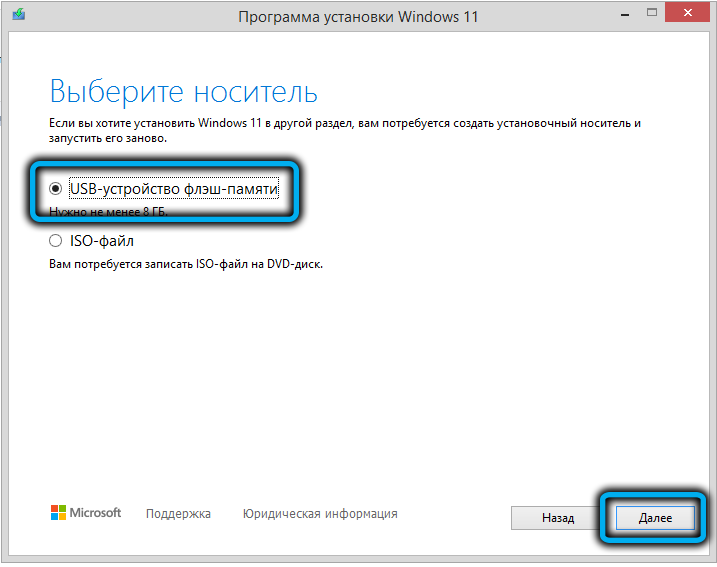
Pēc ierakstīšanas pabeigšanas jums vienkārši jāuzsāk iestatīšanas iestatīšanas fails.EXE, kas palaidīs procedūru, lai atjauninātu jūsu "desmitiem" uz Windows 11.
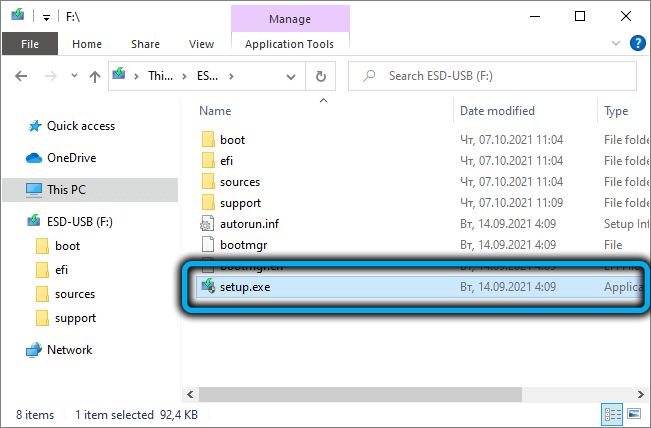
Ņemiet vērā, ka instalētājs joprojām pārbaudīs jūsu datoru, lai ievērotu sistēmas prasības, bet jūs varat ievietot Windows un, ja jums ir TPM 1 versija.Rādītājs.
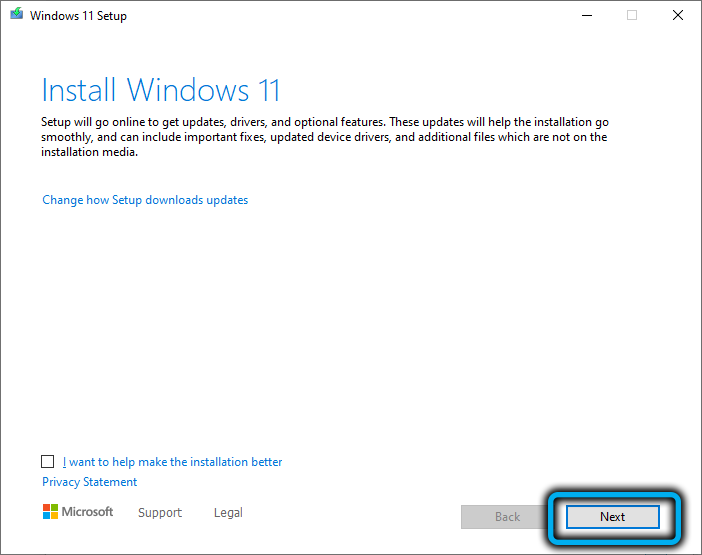
Atjauniniet, izmantojot Windows 11 instalācijas palīgu utilītu
Otro metodi var saukt par daļēji -oficiālu, jo, lietojot to, jūs varat izmantot īpašu utilītu "asistentu Windows 11 instalēšanai", kas ievietots tajā pašā lapā, lai lejupielādētu jaunu OS.
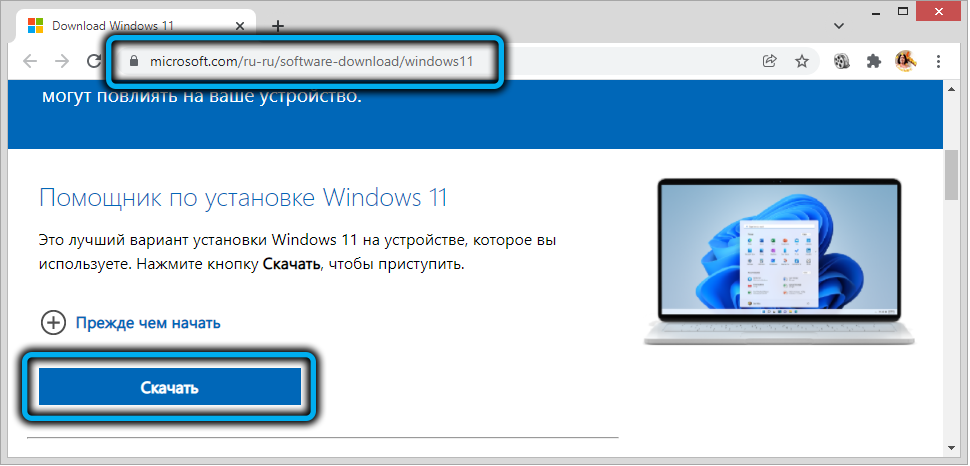
Šī lietderība veic standarta procedūru dzelzs savietojamības pārbaudei, un, ja tā ir vāja, radīsies kļūda.
Galvenā uzmanība tiek pievērsta šīs lietderības uzsākšanai, bet ne tikai tāpat, bet arī saderības režīma izmantošana ar iepriekšējo OS versiju, "Seven". Windows 11 uzstādīšana notiks, neveicot TPM pieejamības procedūru, jo Win7 nenodrošina atbalstu drošības modulim.
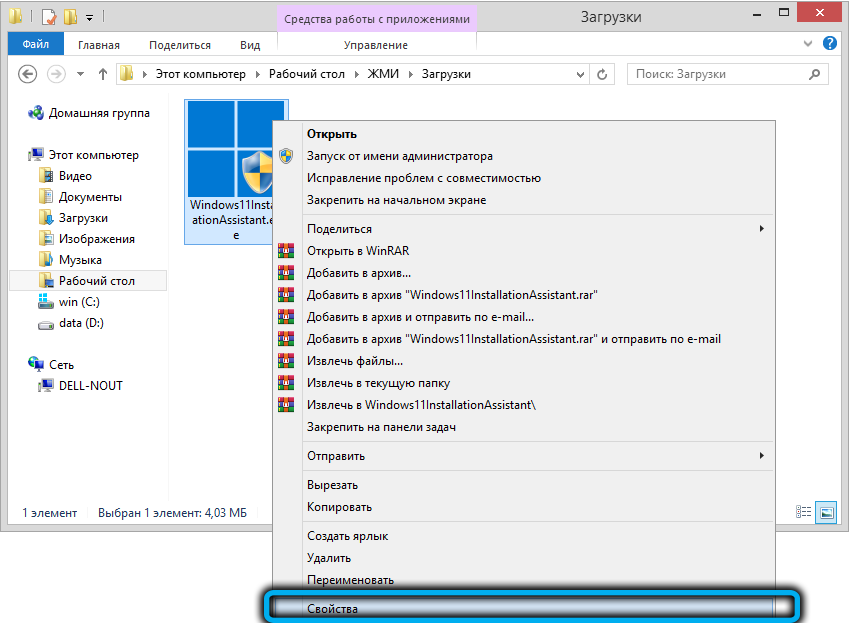
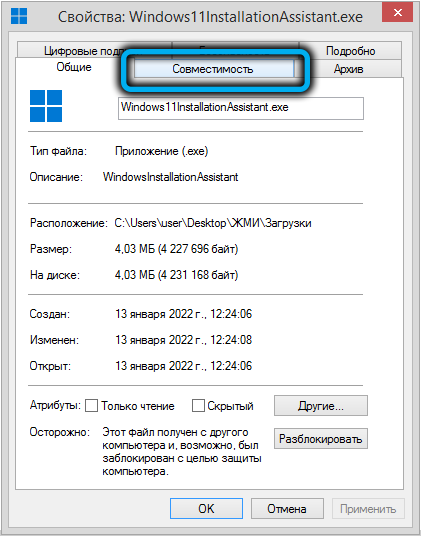
Lai ieslēgtu saderības režīmu, konteksta izvēlnē, kas parādās, noklikšķiniet uz PKM uz utilītas exe-failu, logā, kas atveras cilnē "Saderība", atlasiet vienumu "rekvizīti", ievietojiet lodziņu uz pretējo ". Palaist kombinējamības režīmā ... "Un zemāk redzamajā līnijā mēs norādām Windows 7.
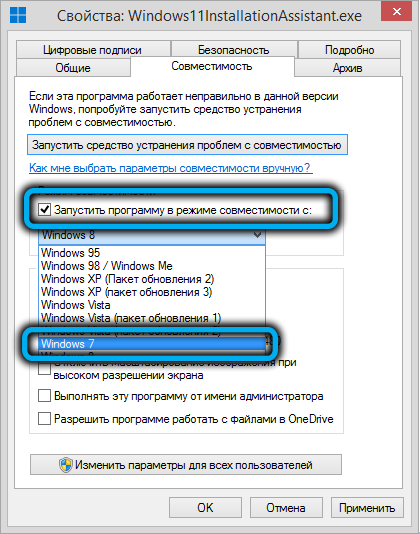
Noklikšķiniet uz Labi, palaidiet “palīgu”, uzsākot pāreju uz Windows 11.
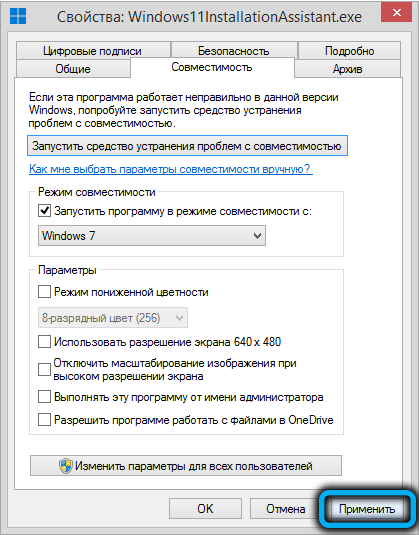
Ņemiet vērā, ka šī metode nedarbojas visos gadījumos.
Universālā MediCreatool sikspārņu faila izmantošana
Salīdzinoši neliels skripts, kas darbojas komandrindas režīmā, un ļauj lejupielādēt "desmitiem" instalācijas versijas, kā arī patentēto Windows 11, instalējot, un TPM pieejamības nav jāpārbauda, un parasti tas nav pārbaudīts, un vispār nav jāpārbauda TPM pieejamība, un parasti tas Procedūra, lai pārbaudītu datora saderību, kas izveidota "vienpadsmit" sistēmas prasībām.
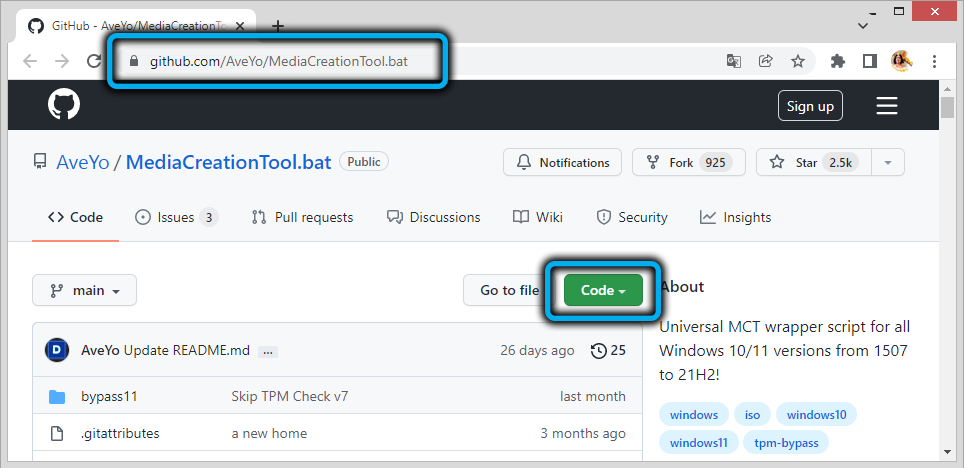
Lejupielādējiet Batnik no izstrādātāja oficiālās vietnes (noklikšķiniet uz pogas Kods, kas parādās, atlasiet vienumu “Lejupielādēt Zip”).
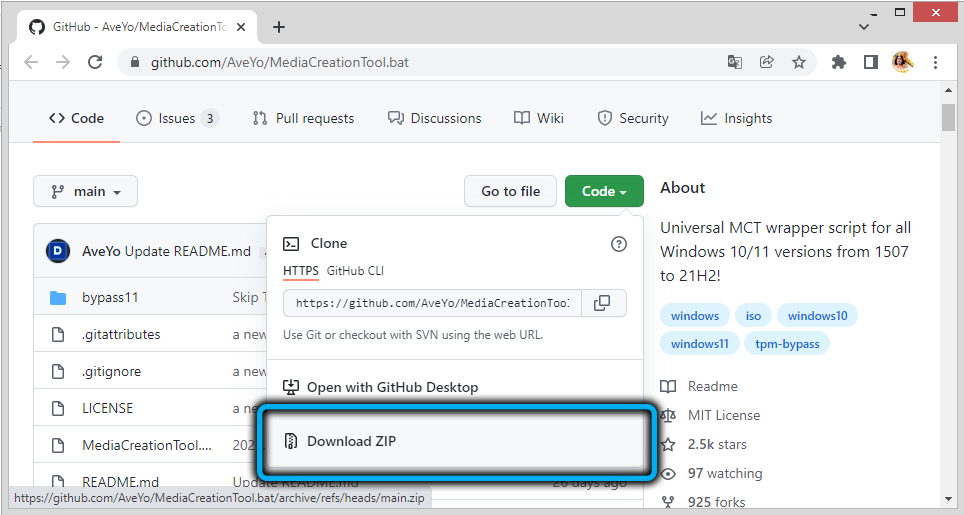
Tā kā fails tiek piegādāts iesaiņotā formā, pirms lietošanas, nesvarīgs to un pēc tam sāk.
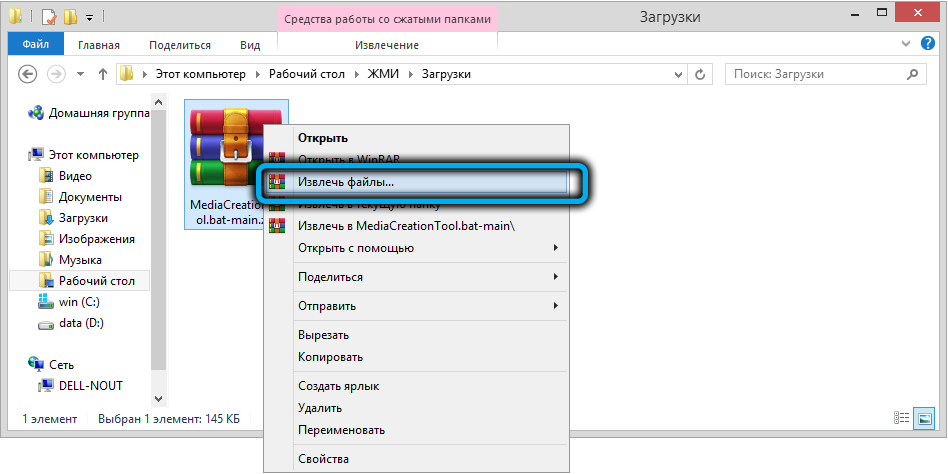
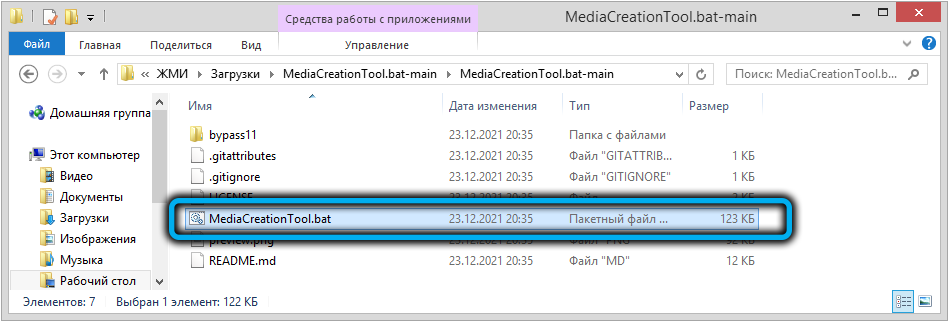
SmartScreen modulis brīdinās, ka jūs mēģināt palaist nezināmu lietojumprogrammu, noklikšķiniet uz “Lasīt vairāk” un atlasiet opciju “Perform katrā ziņā”.
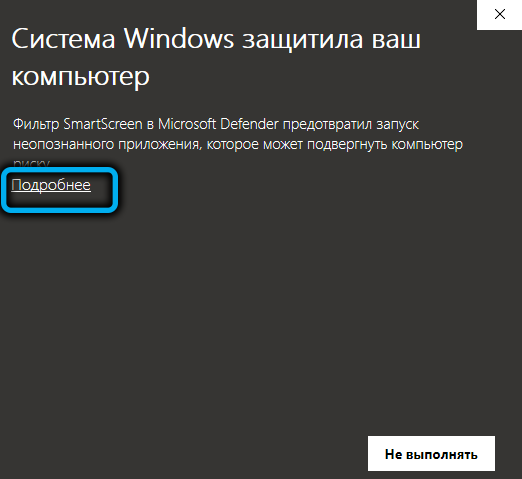
Pēc sākotnējo komandu izstrādes parādīsies izvēlne ar Windows 10 oficiālo versiju sarakstu (izlaidumi, kas atbilst galvenajiem atjauninājumiem), kuru beigās numurs būs klāt.
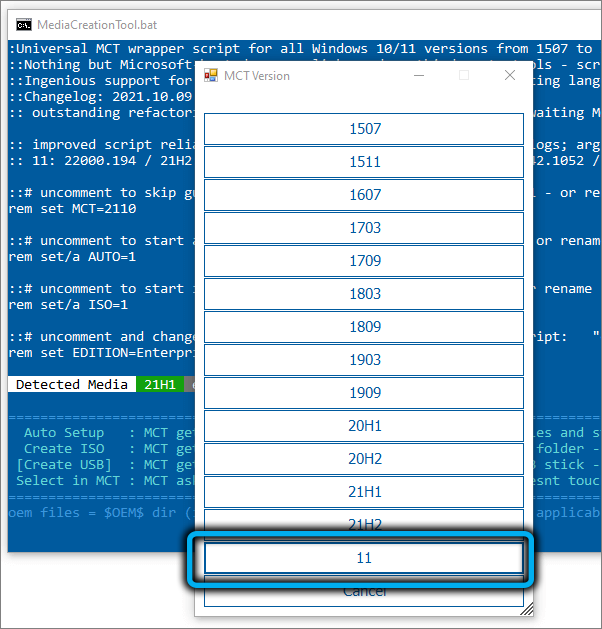
Mēs to izvēlamies, un tad parādīsies jauna izvēlne ar šādām iespējām:
- Automātiskā iestatīšana ir visizplatītākā iespēja, kas ietver automātisku Windows versijas automātisku instalēšanu;
- Izveidot ISO - procedūra sāks veidot OS ISO attēlu, kas tiks ievietots katalogā C: \ ESD;
- Izveidot USB - tiks izveidots sāknēšanas zibatmiņas disks;
- Selectin MCT- pareizās darbības izvēle manuāli (pieredzējušiem lietotājiem).
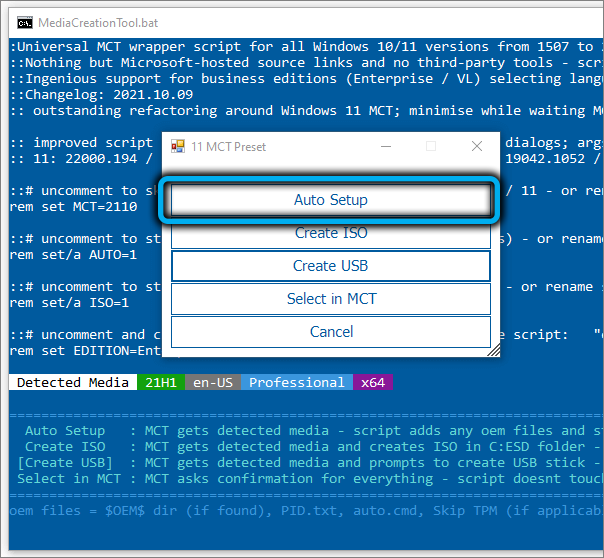
Mūsu gadījumā mēs izmantojam pirmo izvēlnes vienumu, pēc kura sāks lejupielādēt operētājsistēma, tiks izveidots sāknējamais pārvadātājs un tiks uzsākta atjaunošanas verifikācijas procedūra.
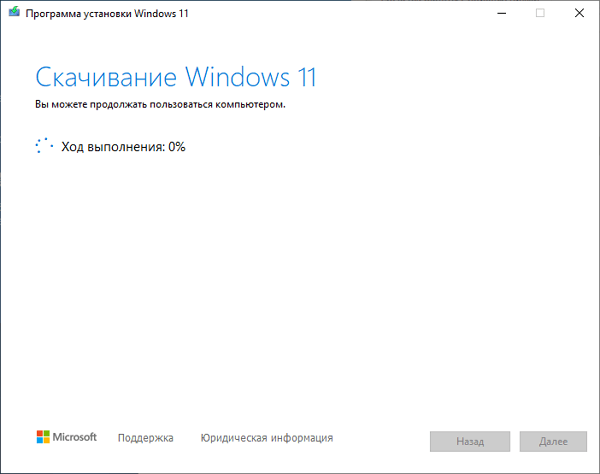
Un tikai pēc tam sāksies Windows 11 instalēšana, dators tiks restartēts vairākas reizes, un tad sāksies diezgan ilgs sagatavošanās darbība, lai pirmo reizi palaistu OS.
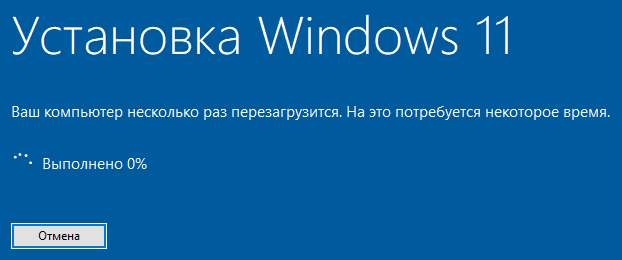
Tīro instalēšanas logu rediģēšanas reģistrs
Ņemiet vērā, ka tas nav saistīts ar atjaunināšanu uz Windows 11 bez TPM, proti, par sistēmas "no nulles" instalēšanu "no nulles".
Reģistra rediģēšanai būs jābūt iespaidīgai, taču jums nevajadzēs neko ieviest ar savām rokām, jo pareizo regi var lejupielādēt gatavībā šajā saitē (fails tiek piegādāts arhizētā formā, tāpēc pēc lejupielādes tai nepieciešams Esiet izpakots).
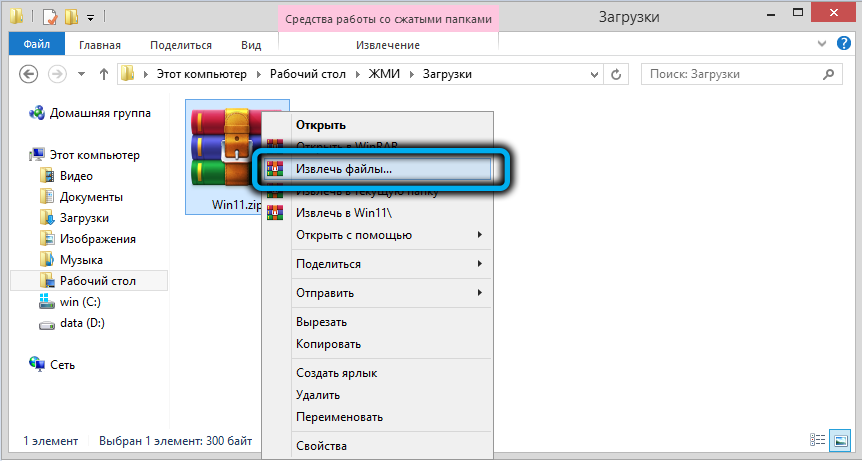
Tas ļauj jums apiet ne tikai TPM moduļa klātbūtnes pārbaudi, bet arī ar visām citām prasībām (procesora veiktspēja, RAM daudzums, novietošana uz sistēmas piedziņas un drošas bagāžnieka klātbūtne).
Kad šī reg-faila palaišana tiek palaista, tā saturs tiks pievienots sistēmas reģistram, pēc kura jūs varat sākt instalēt Windows 11.
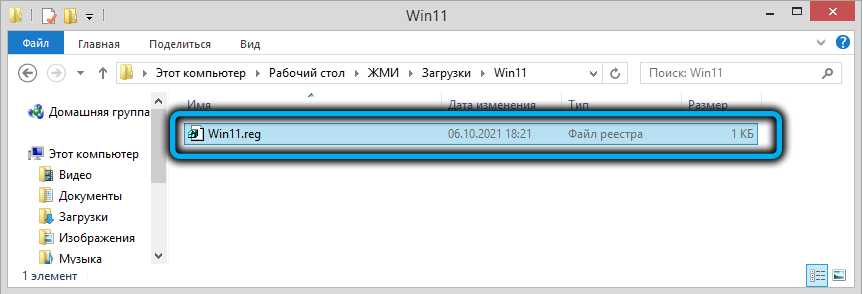
Iepriekš mums ir jālejupielādē no jaunās OS oficiālā ISO attēla USB zibatmiņas diska. Tur sakņu mapē jūs varat nokopēt regi-failu. Mēs ievietojam disku datorā, atsāknēsim, mainot iekraušanas procedūru, pēc kuras standarta Windows 11 instalēšanas procedūra sākas ar valodas un reģiona izvēli. Kad runa ir par atslēgas ievadīšanu, atlasiet opciju “Man nav atslēgas”, pēc kuras mēs izvēlamies OS redakcijas biroju un pēc tam sekojiet uzvednēm, līdz monitorā parādās teksts, ka šis dators neatbilst sistēmas prasībām. Noklikšķiniet uz nākamā pogas, kas mūs atgriezīs iepriekšējā solī, tas ir, izvēloties Windows 11 redakcijas biroju.
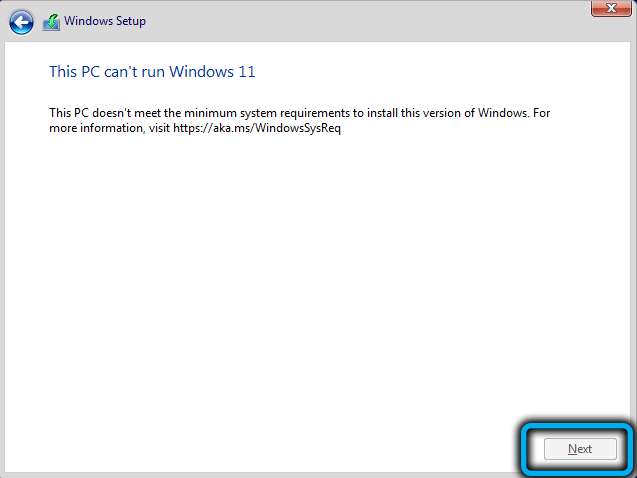
Noklikšķiniet uz Shift-F10 kombinācijas, sāksies komandrindas logs, kurā mēs apkopojam vārdu Notepad un noklikšķiniet uz Enter.
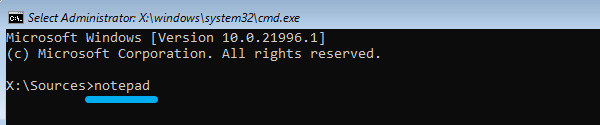
Pilna laika "piezīmju grāmatiņa" sāksies izvēlnē "File", noklikšķiniet uz apakšdaļas "Open" un dodieties uz zibatmiņas disku.
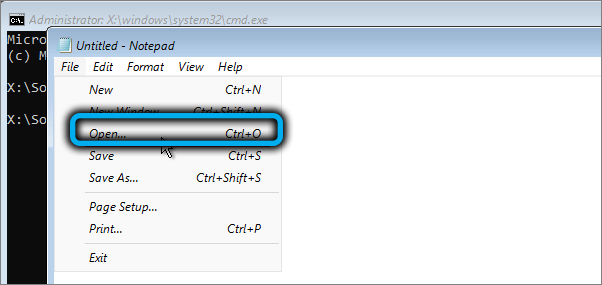
Mēs mainām parametru "teksta dokumenti" uz "visiem failiem", viss kataloga saturs parādīsies diriģenta logā, ieskaitot mūsu Regi failu. Mēs noklikšķinām uz tā PKM un izvēlnē, kas tika atvērta - saskaņā ar vienumu "Merge" ("Fillation").
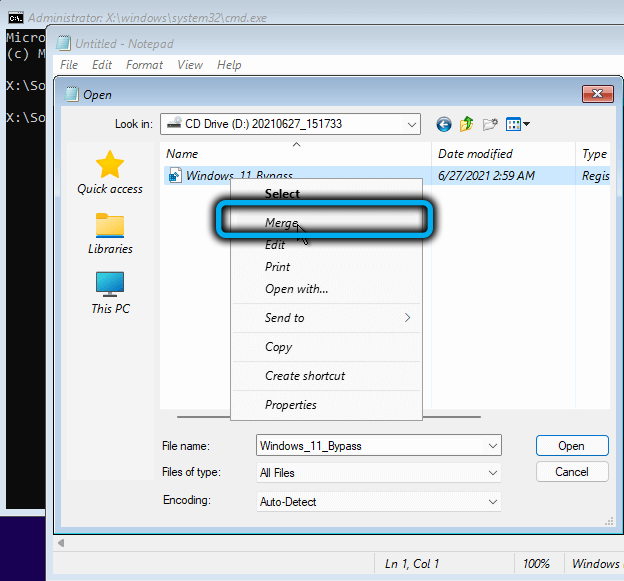
Parādīsies logs, kam nepieciešams jūsu darbību apstiprinājums - atlasiet "Jā".
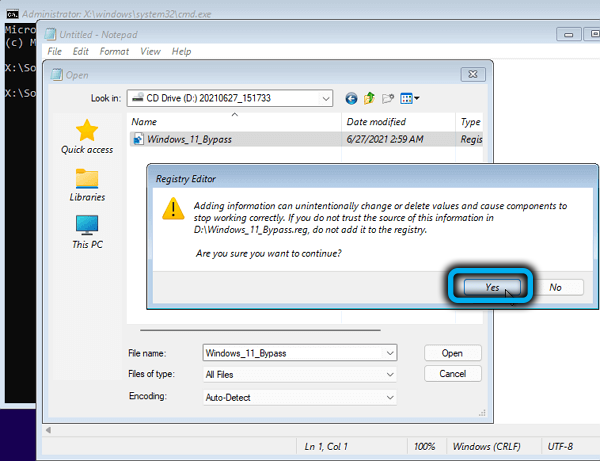
Mēs aizveram termināļa logu, turpinām Windows 11 uzstādīšanu no operētājsistēmas redakcijas biroja izvēles posma, pēc kura brīdinājums par dzelzs nesaderību ar sistēmas prasībām nevajadzētu rasties.
Izmantojot automātiski demonstrētu failu.XML tīrai instalēšanai Windows 11
Vēl viens veids, kā instalēt Windows 11, apejot TPM 2 moduļa pārbaudes klātbūtni.0 un citas prasības - izmantojot automātisko skripta failu.Xml. Tās priekšrocība salīdzinājumā ar sikspārņu faila izmantošanu ir lieliska interaktivitāte mijiedarbības ar instalētāja ziņā, kas ļauj sasniegt lielāku procesa automatizāciju.
Faktiski, apejot datora saderību šeit, tiek atrisināta, veicot atbilstošas izmaiņas sistēmas reģistrā, un tas tiek veikts automātiski.
Lejupielādējiet failu pabeigtajā, bet arhivētā formā šajā saitē. Pēc lejupielādes arhīvs ir jāizpako, un pats fails tiek novietots uz ielādēšanas USB zibatmiņas diska, ko izmanto tīram instalēšanas Windows 11. Ar nolūku instalēt virtuālajā mašīnā automātiski vientuļš.XML ir jānovieto iso attēla saknē.
Atšķirībā no iepriekšējās metodes, jums neko nevajadzēs palaist ar savām rokām, fails sāksies automātiski un veiks nepieciešamās izmaiņas reģistrā, pēc kura instalētājs sāks darboties, nepārbaudot saderību.
Izmantojot rufus utilītu tīrai instalēšanai Windows 11
Vēl viens populārs veids, kā apiet TPM pārbaudi, instalējot operētājsistēmu. Šī iespēja parādījās 3. versijā.16, iepriekšējās programmas iespējām lejupielādēt vai izmantot, ja jums tā jau ir, nav jēgas. Lejupielādējiet, kā parasti, jums tas ir nepieciešams no oficiālās vietnes.
Turpmākās darbības:
- Palaidiet Rufus, "ierīces" blokā mēs norādām zibatmiņas diskdzini, ko izmanto Windows 11 instalēšanai;
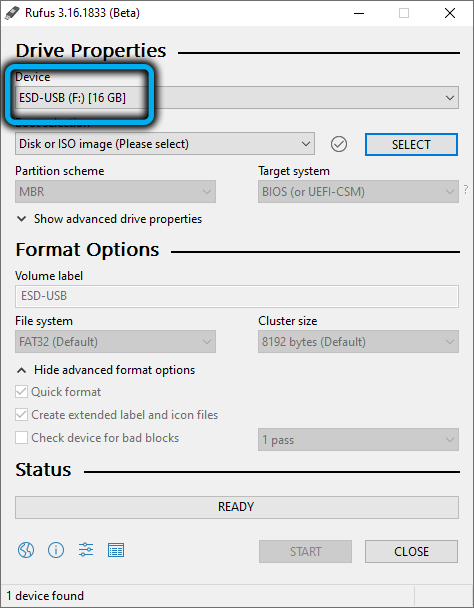
- Noklikšķiniet uz pogas "Atlasīt" un atklātajā vadītājā norādiet ceļu uz OS iepriekš lejupielādēto ISO attēlu;
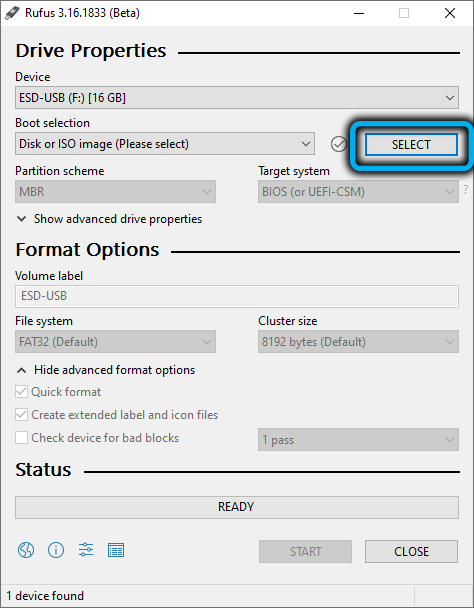
- Parādīsies opcija Image Option, kurā ir jāizvēlas parametrs "Extnded Windows11 instalēšana", ja ir atlasīta NotPM0/Nosecureboot/NO8GBRAM versija, pēc tam pārbaudot RAM un drošas sāknēšanas apjomu (ja jums ir problēmas ar problēmām šīs prasības);
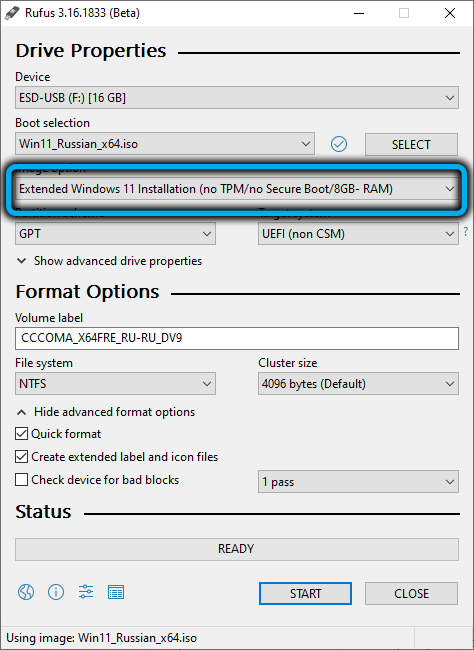
- Mēs nepieskaramies pārējiem parametriem un noklikšķiniet uz “Sākt”.
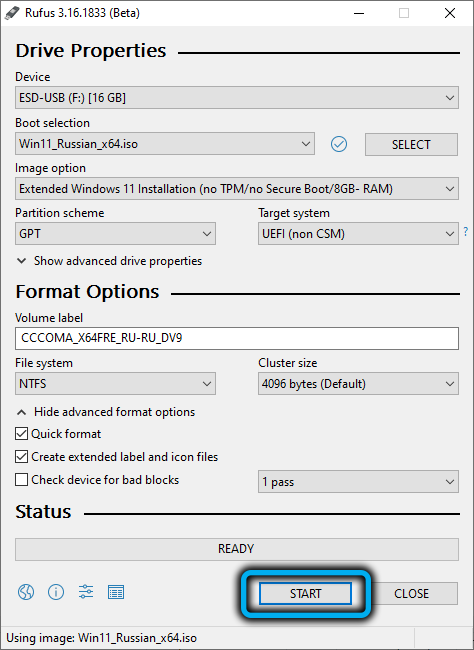
Rezultātā faili, kas nepieciešami Windows instalēšanai datorā, kas neatbilst dzelzs prasībām, tiks reģistrēti zibatmiņas diskā.
Atjauniniet, aizstājot failus
Vēl viens pierādīts veids, kā atjaunināt Windows 11 no desmit bez TPM čeka, sastāv no šāda trases kā tikai viena faila aizstāšana OS ISO attēlā. To nav grūti izdarīt: jums jebkurā ērtā veidā jāizveido bootable USB zibatmiņas disks vai jāizpilda OS izo attēls jebkurā katalogā, kas izveidots šiem mērķiem.
Mēs šeit lejupielādējam failu nomaiņai un pēc tam iziet. Tad mēs ejam uz USB zibatmiņas disku, atveram avotu direktoriju, atrodiet vērtēšanas failu.Dll, noņemiet to (vai pārdēvēt), aizstājot to ar lejupielādēto. Pēc tam jūs varat atjaunināt, bez riska saņemt atteikumu. Kā redzat, tas ir viens no vienkāršākajiem veidiem.
"Desmitiem" failu izmantošana, lai instalētu Windows 11
Metode ir nedaudz līdzīga iepriekšējai, bet sarežģītāka: tās ieviešanai mums ir nepieciešams arī ISO attēla Windows 10.
Solis -by -step algoritms:
- Kopējiet visus iepriekš neizpildītā ISO attēla "desmitiem" failus atsevišķā direktorijā, bez instalēšanas faila.ESD;
- Izmantojot vadītāju, Windows uzstādīšana ISO-IMAGE INT ir tikai instalēšanas fails.WIM - mēs to nokopējam mapē ar Windows 10;
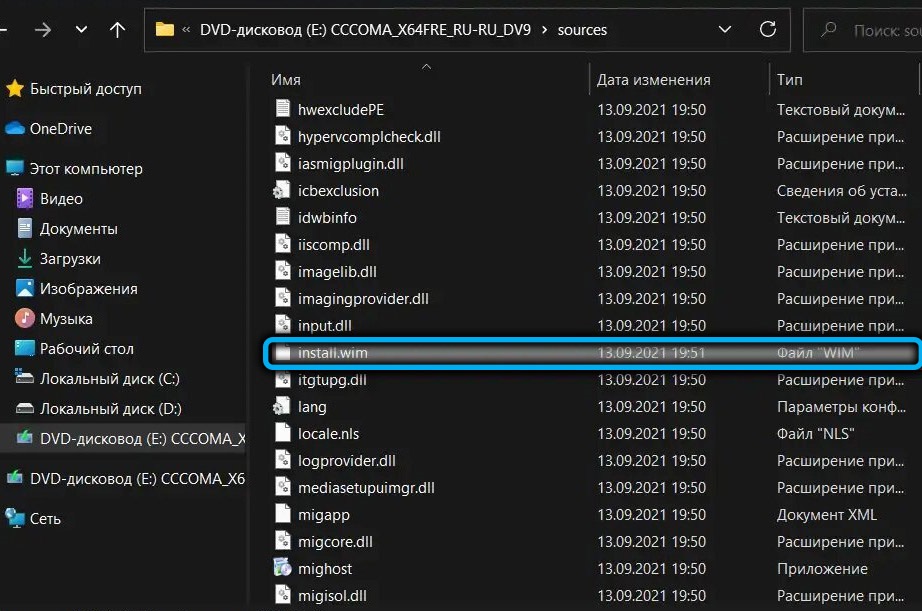
- Palaidiet instalāciju "desmitiem". Faktiski mēs instalēsim Windows 11, bet, pateicoties failu aizstāšanai, saderības verifikācijas procedūra netiks veikta.
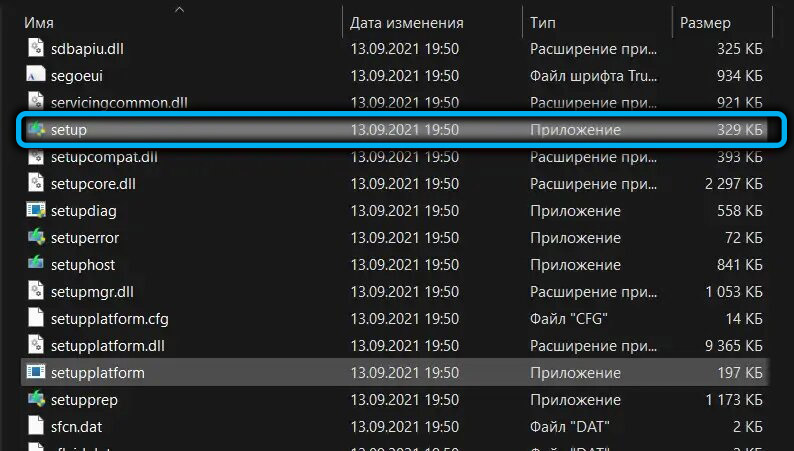
Noņemiet vērtības failu.Dll
Visbeidzot, vēl viens ļoti vienkāršs veids ir izdzēst norādīto failu no ielādēšanas zibatmiņas diska vai neizpakots ISO attēls. Viņš ir mapē Avoti.
Jums arī jāizdzēš vērtētāja fails.SDB, pēc kura jūs varat droši palaist iestatīšanu.Exe, lai veiktu atjaunināšanu bez dzelzs pārbaudes.
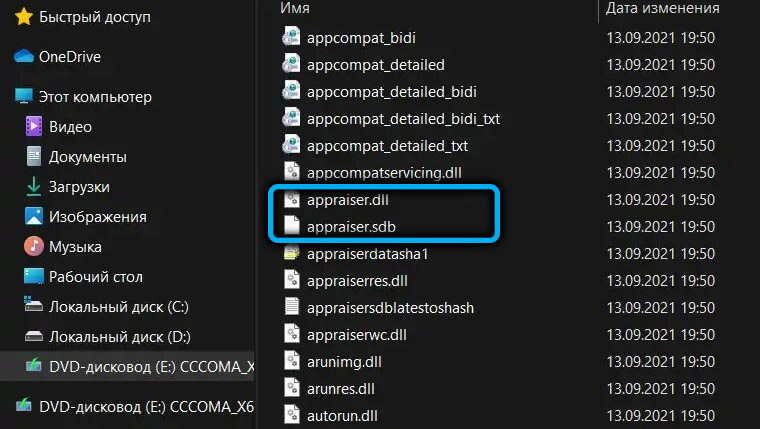
Vai jums izdevās instalēt Windows 11, izmantojot mūsu instrukcijas? Kopīgojiet savu pieredzi komentāros.
- « Veidi, kā izveidot ielādējošu zibatmiņas disku Windows 11 instalēšanai
- Vai ir iespējams ievietot Windows 11 nesaderīgā datorā un kā to izdarīt »

