Kļūdu kodētāja pārslodzes koriģēšanas metodes! Mēģiniet samazināt video iestatījumus OBS
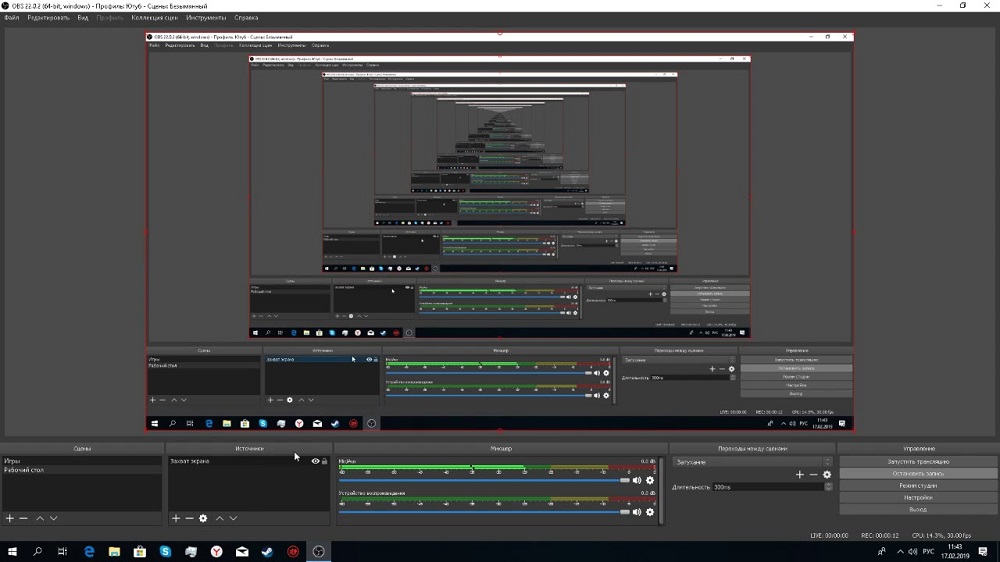
- 1109
- 243
- Hubert Buckridge DDS
Emuāru veidošana kā parādība ir pazīstama ilgu laiku. Vietnes uzturēšana ar ikdienas satura pievienošanu, parasti tekstuālu, atšķaidīta ar grafiku, ir kļuvusi par lielisku veidu, kā reklamēt internetā. Tā kā tīkla ietilpība strauji pieaug, Pasaules blogosfēra saprata, ka video saturs šajā aspektā ir daudz efektīvāks, ļaujot dažkārt palielināt abonentu skaitu vai pat ar lieluma secību. Šī iemesla dēļ Striming ir tik populāra šodien, un jau ir grūti atrast jaunu vīrieti, kurš vismaz vienu reizi nav izmēģinājis sevi kā galveno varoni.
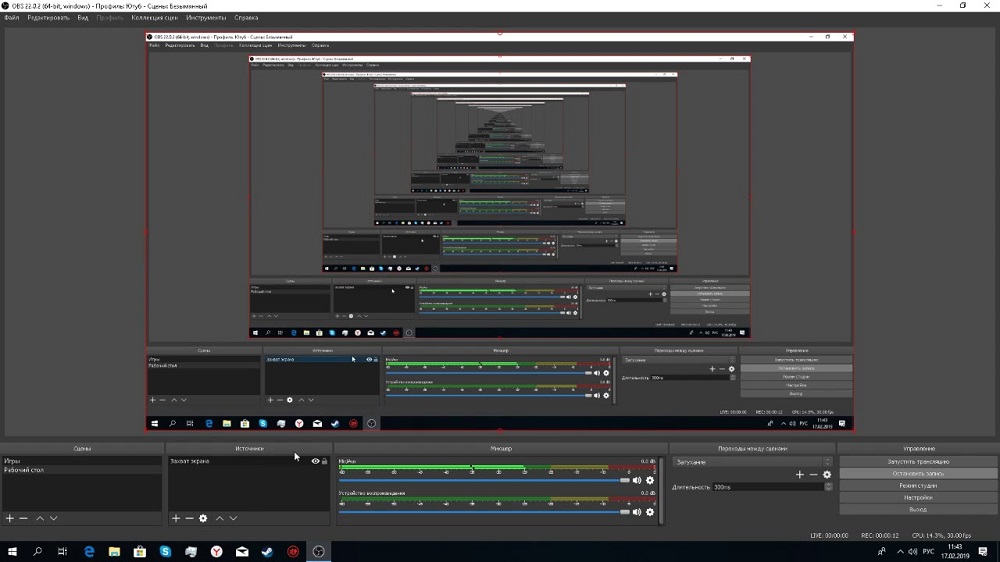
Viens no populārākajiem programmatūras produktiem, kas ļauj organizēt augstas kvalitātes straumi, tiek uzskatīts OBS Studio. Šī ir bezmaksas programma no video serdeņu kategorijas, kurai raksturīga ērta lietošana, kas ir svarīga milzīgajai lietotāju armijai, papildinot katru dienu tūkstošiem jaunu darbinieku.
Diemžēl OBS nav grēcīgs. Visizplatītākās programmas kļūdas ir melns ekrāns, mēģinot uztvert ekrānu, kā arī kļūda "kodētājs ir pārslogots", kas neļauj cieši vai padarīt to pārtraukumu, kas arī nav pieļaujams.
Šodien mēs apsvērsim šīs kļūdas iemeslus un visefektīvākos veidus, kā to novērst. Tātad, mēs sākam.
Izvades atļaujas samazināšana
Interneta lielais ātrums nekādā ziņā nav vienīgais faktors, kas nodrošina iespēju pārnest straumēšanas video. Straumes avota veiktspēja ir daudz lielāka. Un kļūdas OBS studijas gadījumā "kodētājs ir pārslogots. Mēģiniet samazināt video iestatījumus "Pirmais, ko varat mēģināt darīt, ir samazināt attēla izvadi, ja tas jums nav kritisks. Jo mazāk pikseļu jums jāapstrādā procesors, jo efektīvāks tas tiks galā ar darbu.
Solis -by -step algoritms:
- Nepārprotamajā galvenajā ekrānā labajā stūrī noklikšķiniet uz pogas "Iestatījumi";
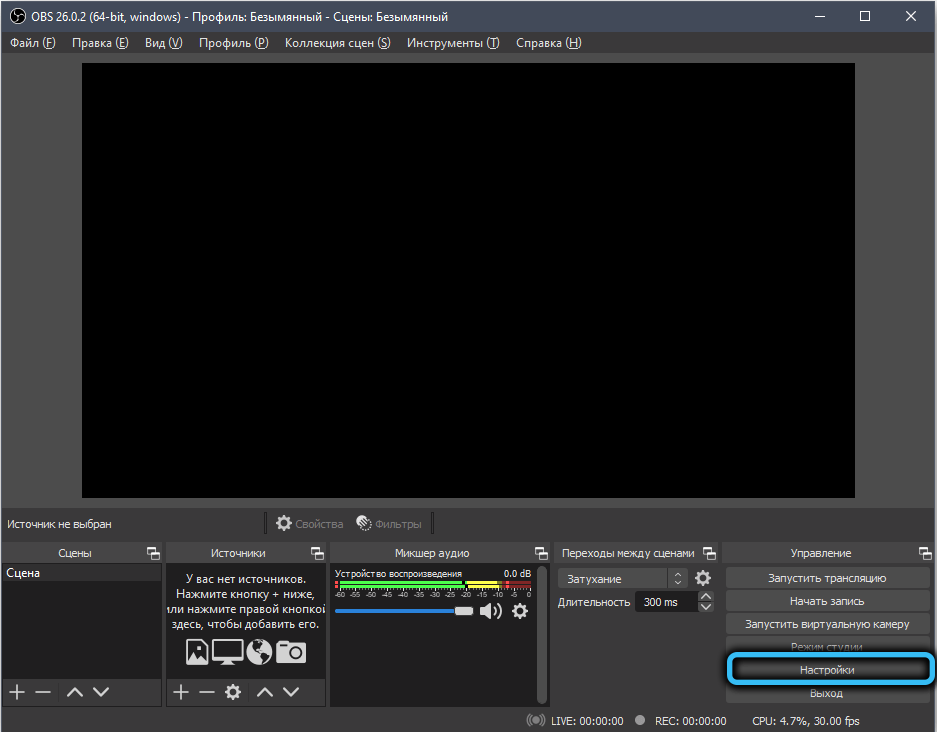
- Izvēlnē, kas atrodas kreisajā pusē, atlasiet cilni "Video";
- Labajā blokā mēs cenšamies samazināt parametra “izejas (mērogošanas izšķirtspējas)” pašreizējo vērtību;
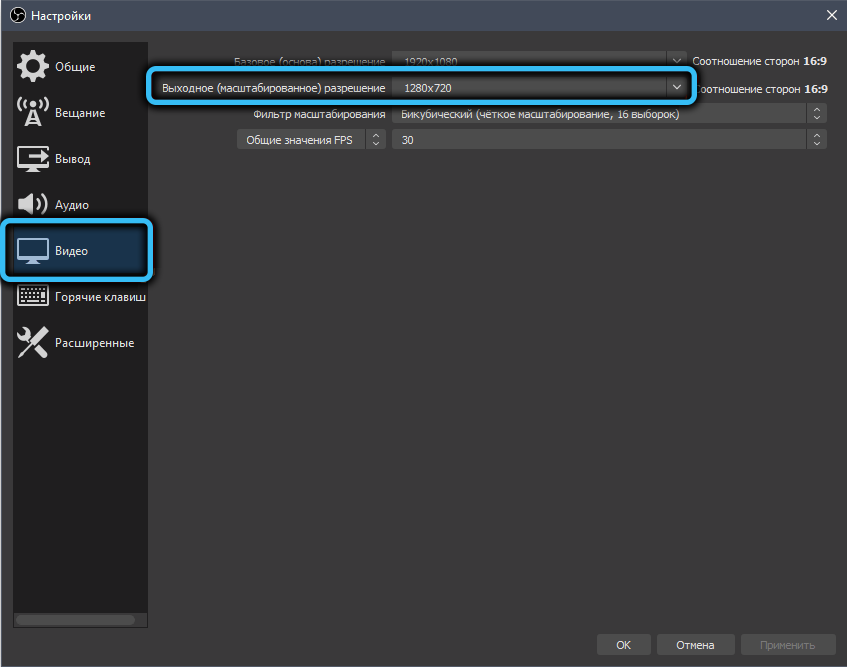
- Mēs saglabājam iestatījumus, nospiežot OK;
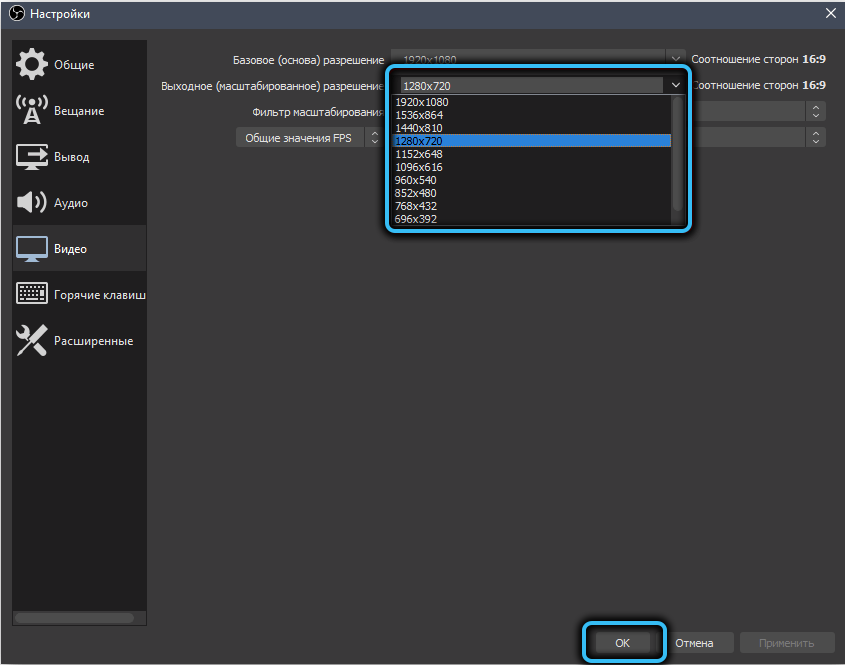
- Mēģiniet atkal sākt straumi - ar lielu varbūtību raidījums tiks veikts bez pārtraukumiem.
Ja kodētājs joprojām netiek galā, varat pāriet uz citām problēmas risināšanas metodēm, atgriežot izejas izšķirtspēju sākotnējā vērtībā vai atstājot to samazināt.
Samazinot FPS
Otrs vissvarīgākais parametrs, kas ietekmē apraides kvalitāti. Ja FPS ir pārāk liels, procesors nedrīkst tikt galā ar slodzi, kas galu galā novedīs pie mikrofrisis vai kļūdas parādīšanās "kodētājs ir pārslogots". Tā rezultātā, tā vietā, lai uzlabotu attēla skaidrību, jūs iegūsit pretēju efektu - tā parastās uztveres neiespējamību.
Tāpēc ir jēga samazināt FPS, piemēram, līdz 30 kadriem sekundē un redzēt, kā dators tiks galā ar straumi ar šādiem izejas parametriem.
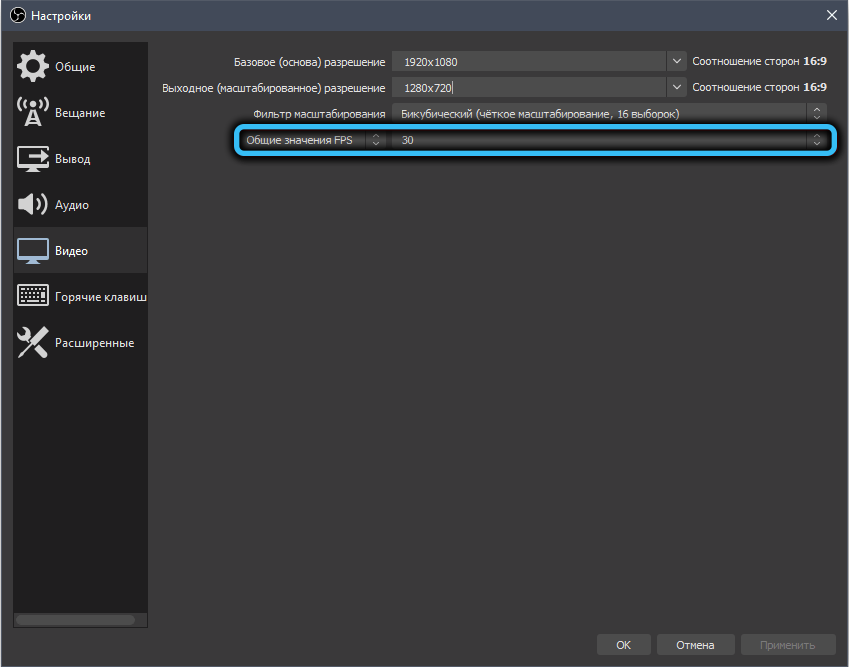
Jūs varat samazināt frekvenci tajā pašā logā “Video” (līnijas “vispārējās FPS vērtības”, izmaiņas ir diskrētas, tas ir, jums jāizvēlas no pieejamo vērtību saraksta).
Mainot kodētāja pirmsinstalāciju
Vēl viens parametrs, kam ir būtiska ietekme uz CPU zābaku OBS Studio darbības laikā, ir detaļu apstrādes ātrums. Jūs to varat mainīt "parametros", noklikšķinot uz cilnes "Secinājums".
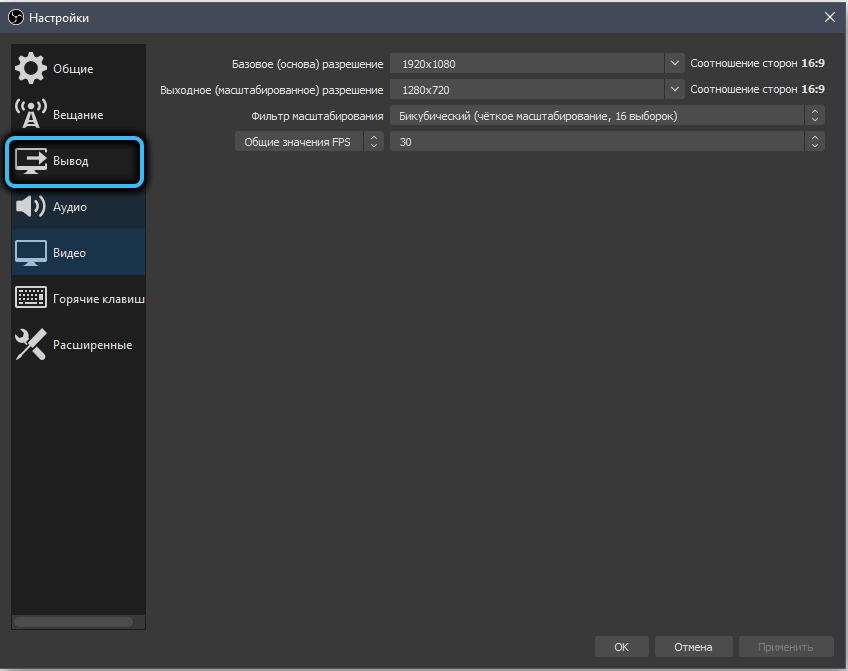
Šeit mēs atstājam abus bitrātus, kā tas ir, un pārliecinājām, ka kolonna “Codeer” ir “Programmatiska (x264)”.
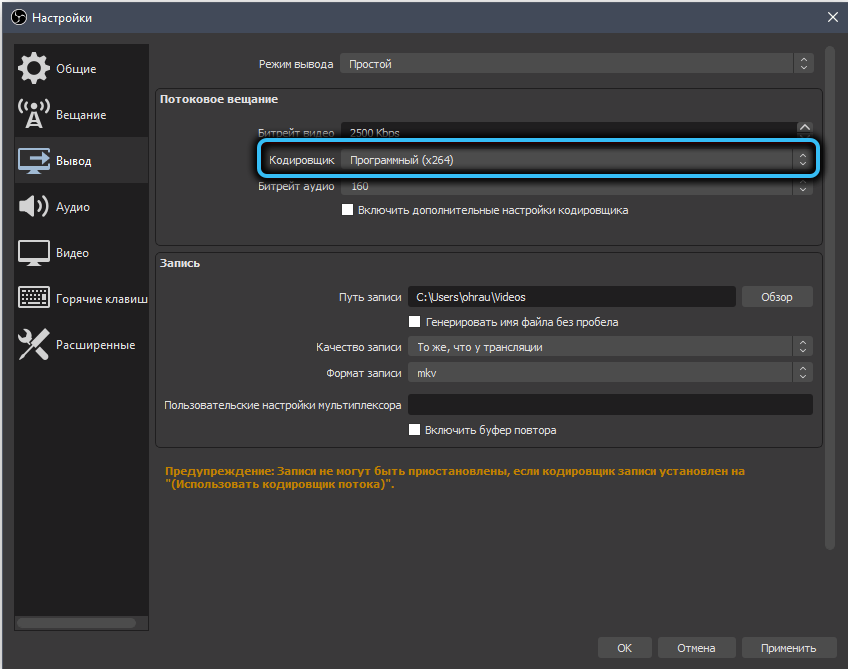
Tagad mēs ievietojam atzīmi pretī parametram "Iespējot kodētāja papildu iestatījumus". Zemāk parādīsies vēl dažas līnijas, jo mums interese ir "kodola profilakse". Tā ir viņa, kas ir atbildīga par video apstrādes ātrumu. Bet šeit jums jābūt uzmanīgam: jo lielāks ātrums, jo zemāka ir centrālā procesora slodze. Fakts ir tāds, ka ļoti lielā ātrumā mazas detaļas netiek apstrādātas, un jo zemāks, jo lielāks ir detalizācijas līmenis.
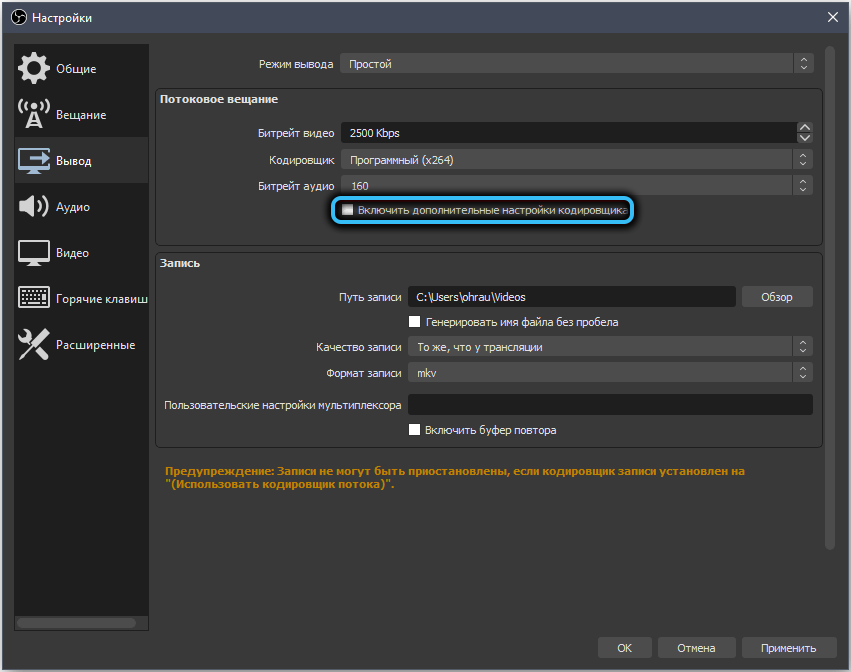
Mēs cenšamies palielināt ātrumu: ja jūs stāvat “ātri”, varat mēģināt iestatīt “ļoti ātri”, saglabāt iestatījumus un restartēt straumi.
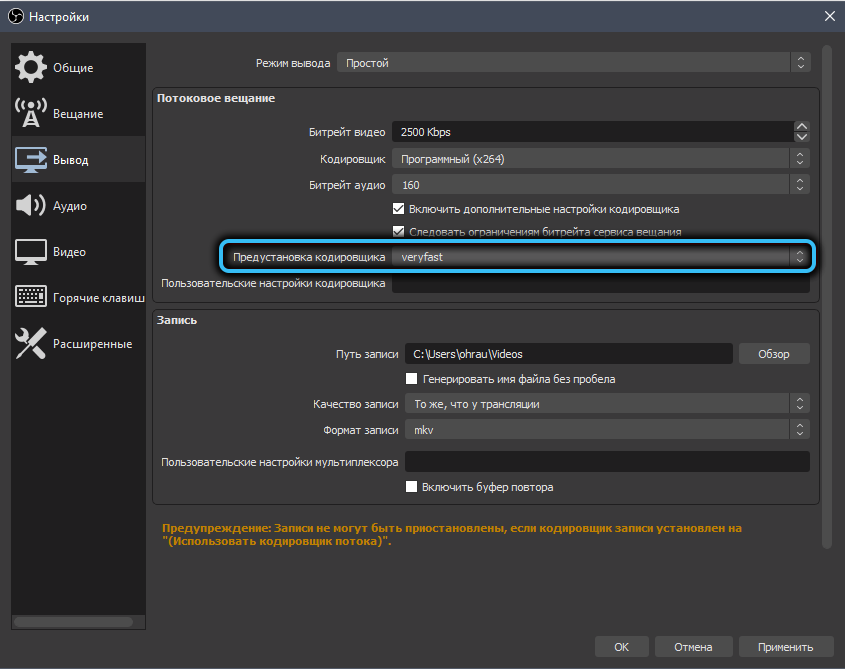
Parasti šis solis ir pietiekams, lai apraide varētu veikt bez frizēm, bet, ja atkal parādīsies kļūda “OBS kodētāja”, jums jāveic radikālākas izmaiņas.
Kodētāja maiņa
Mēs runājam par centrālā procesora daļēju izkraušanu, ņemot vērā daļu no slodzes, apstrādājot datus uz videokarti. Lielākoties tas attiecas uz datoriem ar vāju CPU, bet kuriem ir ārējs un pietiekami jaudīgs grafiskais paātrinātājs. Parasti šādas konfigurācijas ir raksturīgas spēlētājiem.
Lai mainītu kodētāju, mēs dodamies uz tiem pašiem iestatījumiem kā iepriekšējā sadaļā un mainām parametru "Codeer" uz "aparatūru (NVENC)" ". Šajā gadījumā videoklipa kodēšana daļēji uzņem video adapteri, izkraujot centrālo procesoru, bet tajā pašā laikā attēla kvalitāte ar tādu pašu mīklu kļūst nedaudz sliktāka. Tas ir, tas atkal ir kvalitātes upuris straumēšanas nepārtrauktības labad.
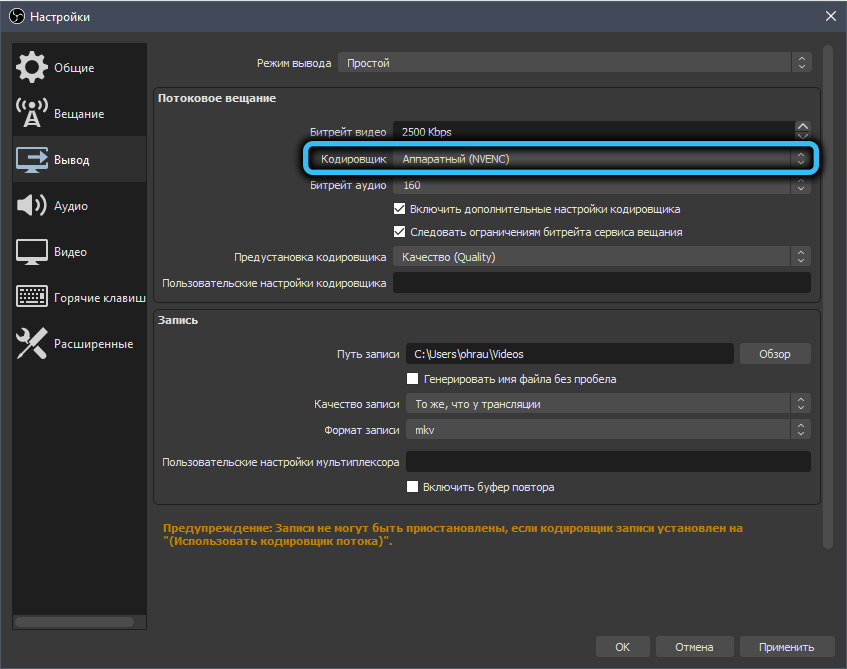
Tam pašam parametram ir "AMF" vērtība. Varat to izmantot, lai pārnestu straumēšanas videoklipus, bet, ja mēs runājam par spēles apraidi, tad GPU tiks ielādēts ar acs ābolu atveidošanu, un, ja tam pievienosit video kodēšanu, situācija tikai pasliktināsies - video adapteris būs video adapteris Vienkārši netiek galā ar palielinātu slodzi, un daudzums Frizovs tikai palielināsies.
Ir iespējams arī izmantot parametru "Codeer" ar QuickSync vērtību (tā ir arī aparatūra), bet tikai ar pareizu noregulēšanu. Ieteicamā ICQ vērtība- 20-23. Ja trūkst šīs saraksta vērtības, visticamāk, BIOS, integrētā grafika ir atspējota, ka varat to labot.
Spēles režīma atvienošana (tikai Windows 10)
Tieši “desmit”, kas tika sauktais spēles režīms, tika integrēts, kas ļauj optimāli izplatīt datora resursus, izceļot lielāko daļu no tiem zem novārtā atstātas spēles lietojumprogrammas. Tajā pašā laikā visu citu programmu, ieskaitot OBS, prioritāte, kas izraisa kodētāja pārslodzes bremzēšanu vai rašanos.
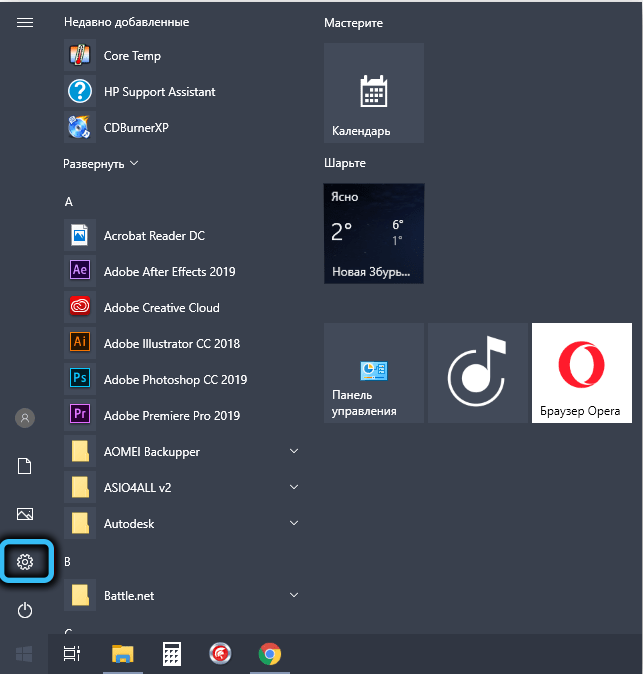
Ja izslēdzat šo spēles režīmu, kodētājs saņems pietiekami daudz skaitļošanas jaudas, lai bez traucējumiem bez straumes apraides.
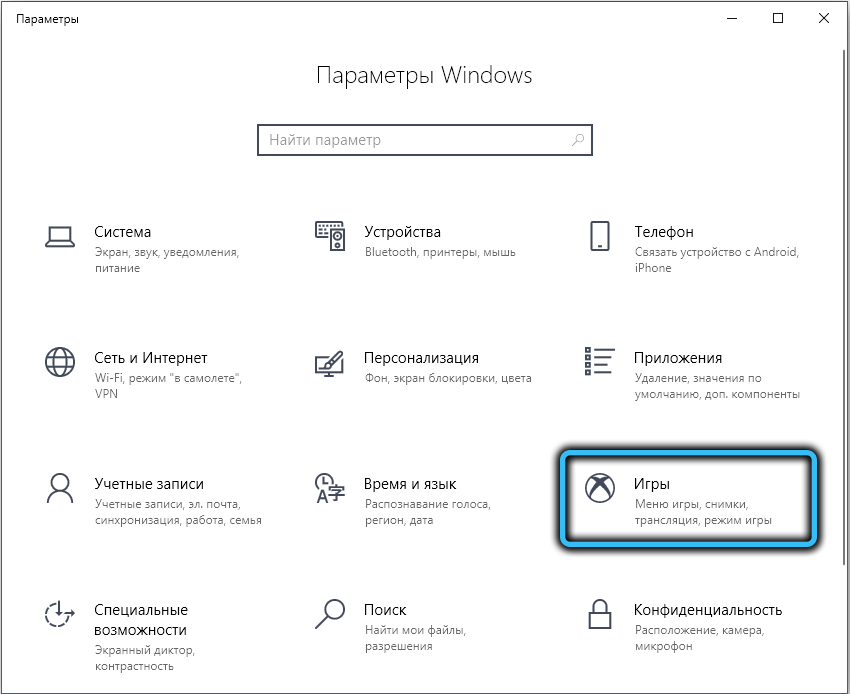
Lai to izdarītu, dodieties uz izvēlni “Sākt” uz cilni “Parametri” (pārnesumu ikonas), noklikšķiniet uz cilnes “spēles”, atlasiet vienumu “Spēles izvēlne”.
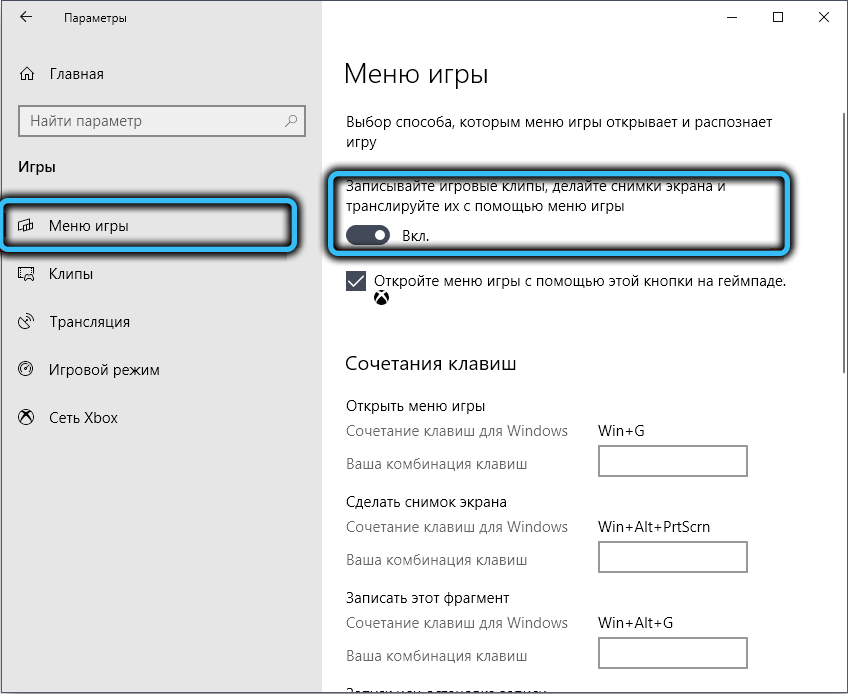
Šeit jums jāpārvieto slēdža slīpums uz "okl" pozīciju. Mēs rīkojamies tāpat, noklikšķinot uz cilnes "spēles režīms", izslēdzot slīdni "spēles režīms".
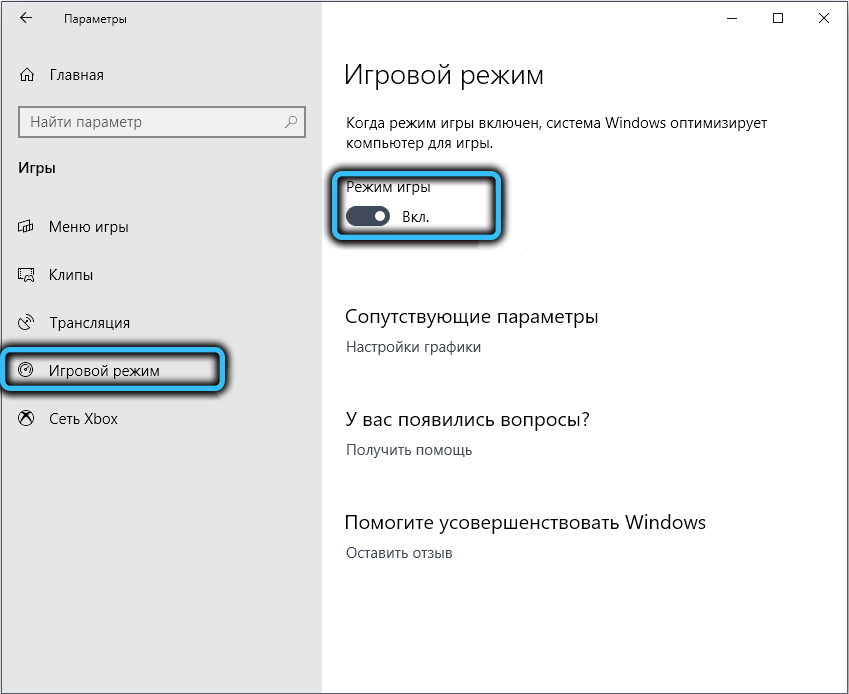
Palielināta prioritāte OBS
Ja šis solis neveic pasākumus, varat mēģināt manuāli palielināt Codeer programmas prioritāti, dažos gadījumos tas palīdz OBS tikt galā ar slodzi. Jebkuras lietojumprogrammas prioritātes palielināšanos var veikt ar operētājsistēmas palīdzību, bet kodētājs sniedz iespēju veikt šo darbību un programmas iekšpusē.
To var izdarīt, izmantojot izvēlnes vienumu "Iestatījumi", ko sauc arī par karstajiem taustiņiem (kombinācija "Alt+F" un sekojošā nospiešanas "S").
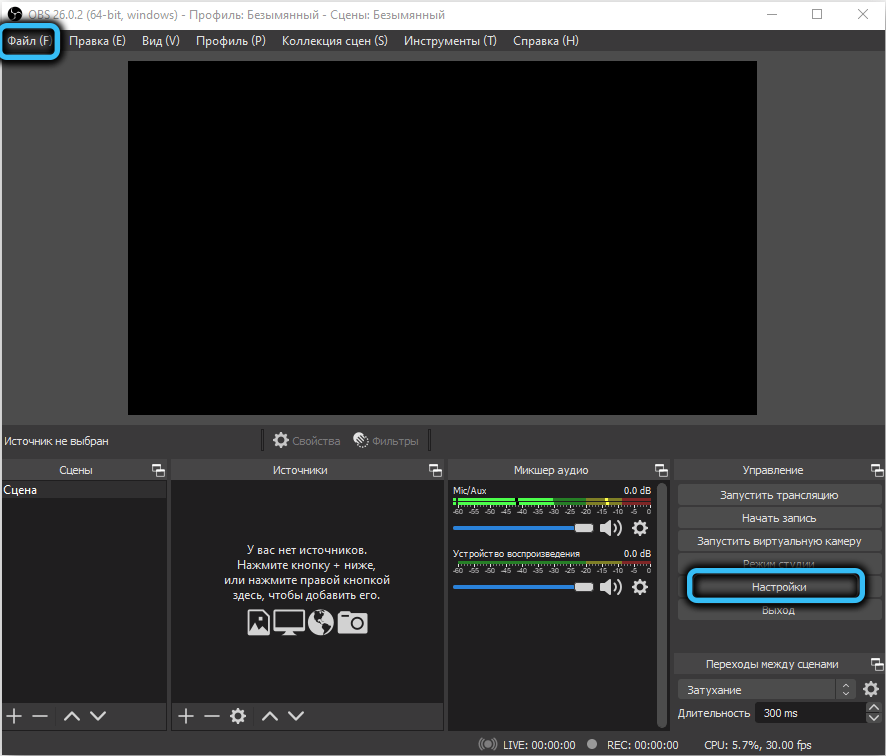
Tagad mēs izvēlamies cilni "Paplašinātais", un pareizajā blokā mēs mainām parametru "procesa prioritāte" uz vērtību "augsta". Mēs apstiprinām izmaiņas, kas veiktas, nospiežot pogu OK.
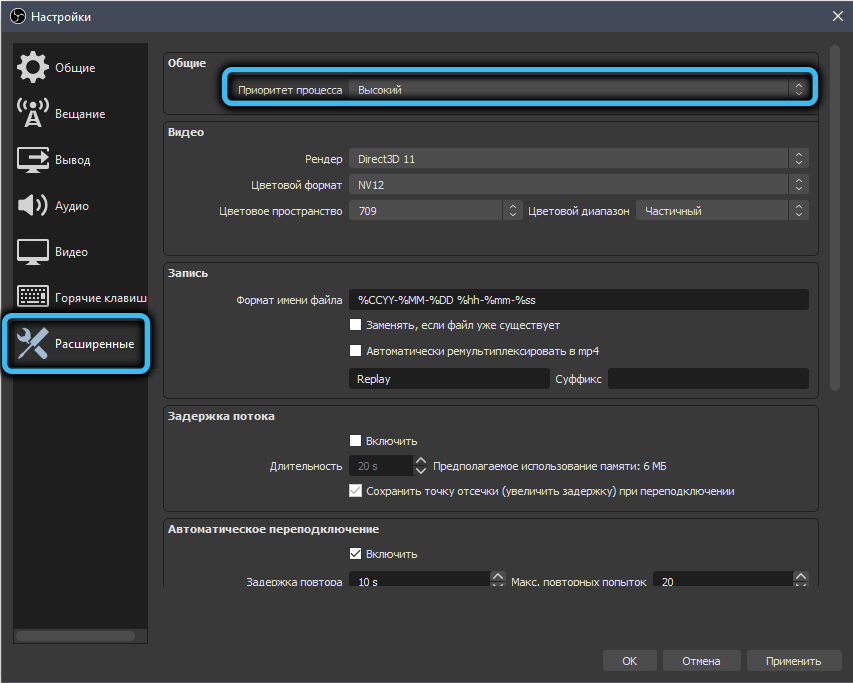
Windows programmu prioritāte tiek veikta, izmantojot “uzdevumu pārvaldnieku”, un tas attiecas uz visām lietojumprogrammām. Noklikšķiniet uz cilnes "Procesi" un atlasiet procesu "obs64.exe "(32 bitu sistēmām to sauc par" OBS.exe "). Mēs noklikšķiniet uz tā PKM un konteksta izvēlnē atlasiet prioritāro vienumu. Logs ar pieejamo vērtību sarakstu tiks atvērts, atlasiet "High", apstipriniet mūsu darbības, nospiežot OK.
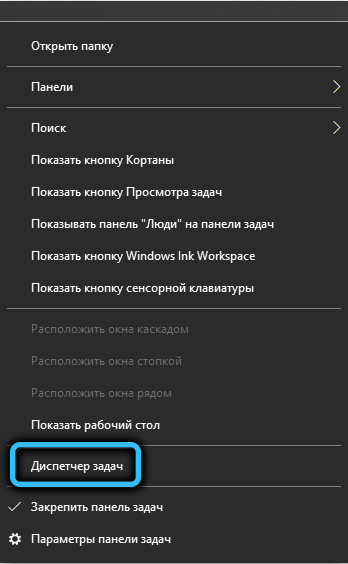
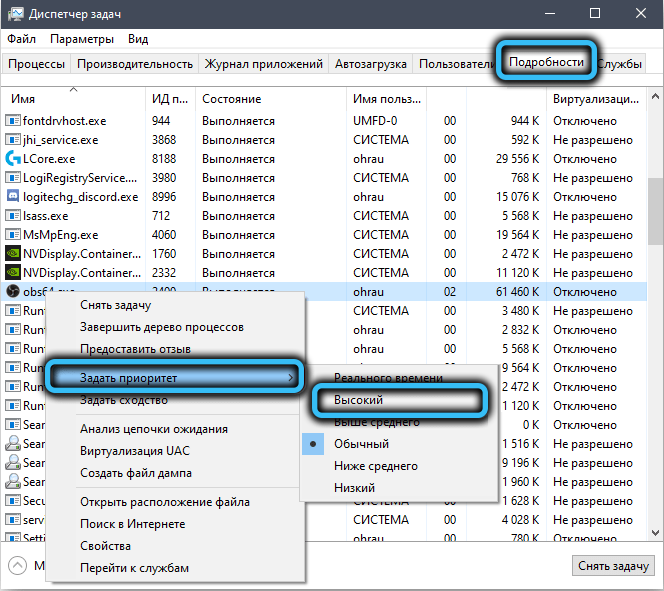
Mēs pārbaudām, vai tas palīdzēja izvairīties no "kodētāja pārslodzes" parādīšanās ".
Saderības režīma aktivizēšana
Dažreiz OBS studija nedarbojas tā, kā vajadzētu, sakarā ar pašas programmas versijas neatbilstību un operētājsistēmu. Šādos gadījumos viņi runā par nesaderību versiju līmenī, kuras var viegli novērst.
Lai to izdarītu, noklikšķiniet uz OBS ikonas uz darbvirsmas ar labo peles pogu, kodētāja konteksta izvēlnē mēs atlasām vienumu "rekvizīti".
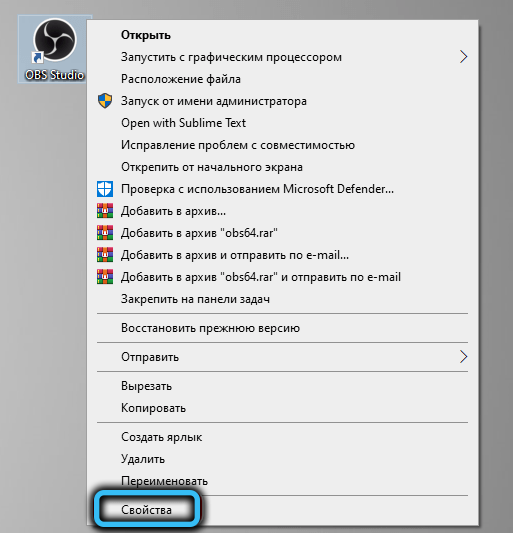
Jaunajā logā atlasiet cilni Saderība un augšējā blokā ievietojiet atzīmi, netālu no parametra "Palaidiet programmu apkarošanas režīmā ar ...". Windows var patstāvīgi noteikt pašreizējo OS versiju un piedāvā opciju, kas saderīga ar iepriekšējo versiju (“desmitiem”, tas būs Windows 8).
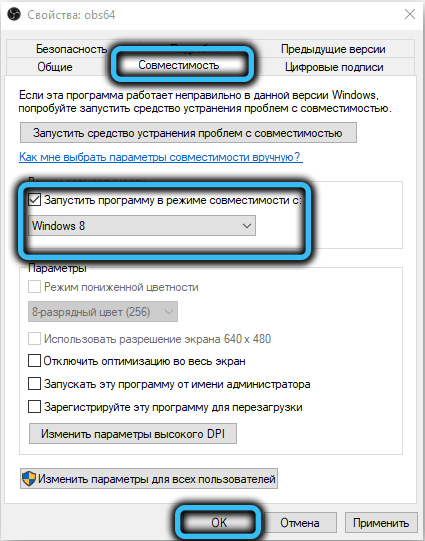
Ja visas iepriekšējās darbības bija neveiksmīgas, tad varbūtība, ka saderības korekcija palīdzēs tikt galā ar problēmu, būs diezgan augsta.
OBS Studio palaišana administratora vārdā
Principā programmai nav vajadzīgas priviliģētas tiesības, bet daudzi lietotāji apgalvo, ka, ja jūs sākat kodētāju ar sistēmas administratora tiesībām, tad procesora slodze samazināsies.
Jebkurā gadījumā ir vērts mēģināt. Lai to izdarītu, vienkārši noklikšķiniet uz OBS etiķetes un atlasiet “Palaižot administratora vārdā”. Ja rezultātā straumēšana notiks bez frizes, varat pārliecināties, ka programma vienmēr tiek veikta administratora vārdā. Lai to izdarītu, vēlreiz noklikšķiniet uz labās puses -noklikšķiniet uz ikonas OBS OVS (vai izpildāmā faila nosaukums diriģentā) un atlasiet vienumu “Properties”.
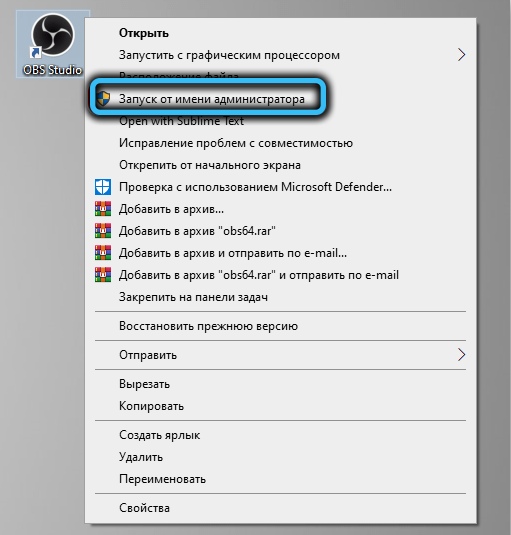
Cilnē “Saderība” apakšējā blokā mēs atzīmējam tekstu “Palaist programmu administratora vārdā” ar atzīmi, apstipriniet, nospiežot OK.
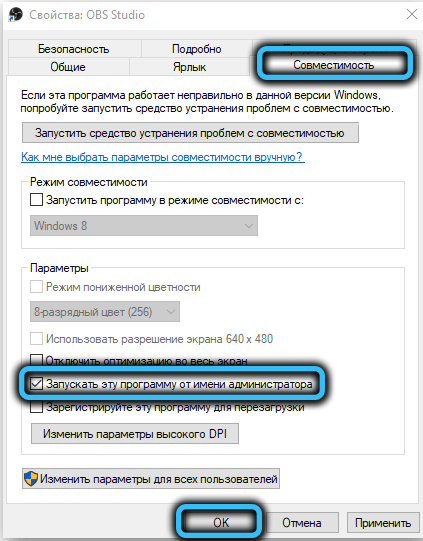
Samazinot avotu skaitu
OBS iezīme, padarot tā galdu populāru, ir iespēja vienlaikus izmantot vairākus video, audio, grafikas vai teksta avotus. Avoti, kā arī ainas, patērē datoru resursus, vēl dažus, citus mazāk. Ja ir daudz avotu, tas var izraisīt frizes, melna ekrāna vai kļūdas izskatu "kodētājs ir pārslogots!".
Tik rūpīgi pārskatiet kodētāja avotu sarakstu, un, ja starp tiem ir nevajadzīgi, mēģiniet tos noņemt. Izmantoto avotu saraksts ir redzams programmas apakšējā blokā, cilnē "Avoti".
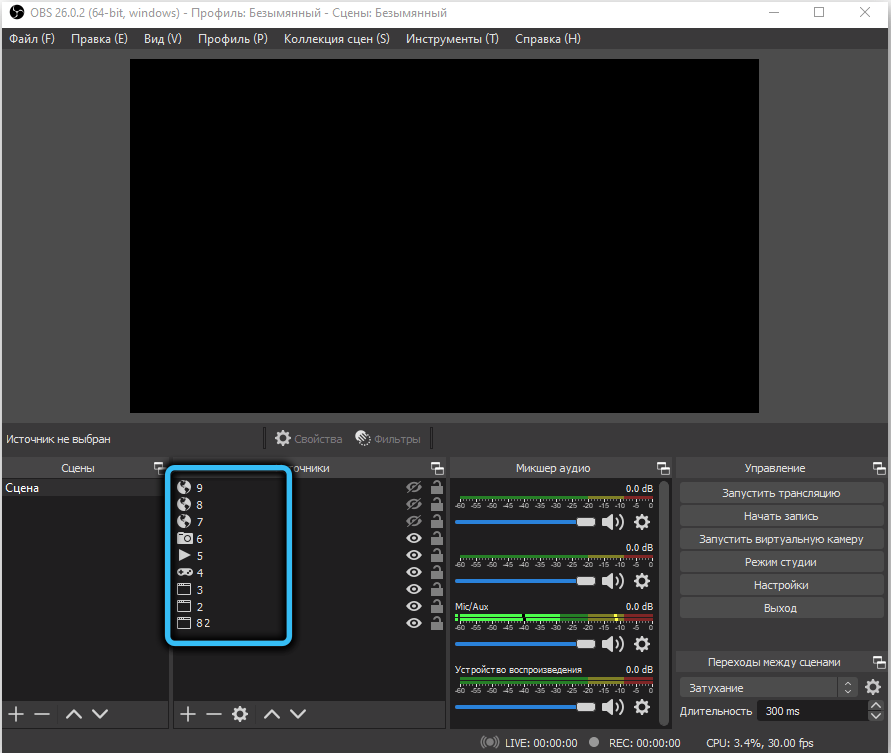
Lai noņemtu "papildu" avotu, atlasiet to ar vienu peles klikšķi un pēc tam nospiediet pogu ar mīnusa attēlu bloka apakšā. Grupas operācijas ar avotiem šeit netiek nodrošinātas, tāpēc, ja nepieciešams, jums būs jāatkārto katra nevajadzīgā avota procedūra.
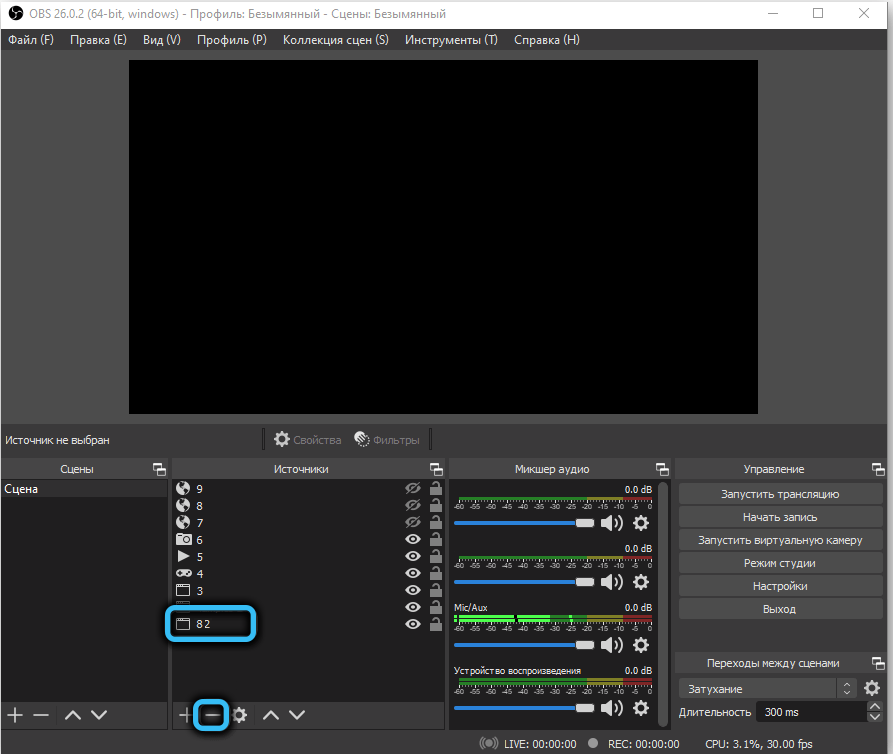
Mēs esam uzskaitījuši populārākos veidus, kā atrisināt OBS studijas pārslodzes problēmu. Iespējams, ka mūsu lasītāji varēs piedāvāt eksotiskākas iespējas. Ar nosacījumu, ka viņi viņiem palīdzēja.
- « Kā aktivizēt fonta izlīdzināšanu logos
- Windows kļūdu labošana Nav iespējams pārbaudīt disku, jo disks nav pieejams »

