Windows kļūdu labošana Nav iespējams pārbaudīt disku, jo disks nav pieejams

- 4637
- 547
- Charles Emard
Problēmas ar diskiem vienmēr parādās negaidīti, ieviešot nepieredzējušus lietotājus stāvoklī, kas atrodas tuvu panikai. Ja svarīgi dati ir pie diska, šis nosacījums ir diezgan pamatots. Bet ... kļūdas ir atšķirīgas. Mūsu gadījumā disks ir ļoti iespējams, neatkarīgi no tā, vai HDD ir, SSD vai Flash Drive, fiziski serviss. Tātad ir iespējas to atgriezt darba stāvoklī, ieskaitot datu zaudēšanu.

Kā? Turpini lasīt.
Kļūdas cēloņi
Kad notiek šāds uzraksts, visticamāk, tiek traucēta sekcijas struktūra, bet ārkārtas cēloņi var būt ļoti atšķirīgi:
- Visbiežāk ziņu "nevar pārbaudīt" parādās daļējas nodalījumu tabulas iznīcināšanas dēļ;
- Disks kļūst nepieejams, ja tiek bojāti NTFS ielādes bloki - Windows galvenā failu sistēma;
- MFT iznīcināšana noved pie tiem pašiem rezultātiem - šī ir NTFS failu tabulas galvenā sastāvdaļa;
- Iespējams, ka disks bija RAID masīva neatņemama sastāvdaļa (ir savs failu sistēmas formāti), pēc tam, kad to savieno kā neatkarīgu Windows disku, tas nevarēs to atpazīt;
- Tas var vienkārši “lidot” piedziņas draiveri, it īpaši, ja tas nav standartnots vai arī jūs izmantojat nesaprotamas montāžas OS versiju novecojusi;
- Ļoti bieži datora ārkārtas izslēgšana (nospiežot barošanas pogu vai kad izzūd elektrība);
- Ja jūs sākat "rezervēt" USB portus (tā ir mātesplates problēma);
- Ja disku nenosaka operētājsistēma ir ārēja, iespējams, iemesls ir dokstacijas darbības zaudēšana;
- Iespējams, ka kļūda radās pēc tam, kad esat nepareizi noņēmis ārējo HDD vai zibatmiņu. Tas parasti notiek, ja jūs kaut ko nokopējat uz pārvadātāja, un pēc tam, kad progresa līnija ir sasniegusi galu, jūs nekavējoties noņēmāt pārvadātāju. To nevar izdarīt - fakts ir tāds, ka faktiski Windows kopē izmanto buferi, un pats process notiek fonā. Tas nozīmē, ka diska ekstrahēšanas laikā operācija var netikt pabeigta, kas novedīs pie kopētās informācijas zaudēšanas vistimistiskākajā situācijā vai NTFS failu sistēmas bojājumam, kas ir kritiski svarīga šādām kļūdām. Tas ir, šādos gadījumos jums vienmēr jāizmanto funkcija "droša ierīces ekstrakcija".
Neatkarīgi no kļūdas parādīšanās iemesliem, tās korekcijai ir vairākas efektīvas iespējas.
Šķīdums
Kad parādās kādas problēmas ar disku, standarta diagnostikas metode ir diriģenta izmantošana: noklikšķiniet uz PKM uz bīdāmā D diska, atlasiet izvēlnes vienumu “Properties”, dodieties uz cilni "Pakalpojums" un sāciet pārbaudi, nospiežot no Atbilstošā poga. Mūsu gadījumā, visticamāk, diriģentā neatradīsit problēmu.
Jūs varat izmantot alternatīvo veidu - CHKDSK utilīta, kas palaista caur komandrindu ar /F parametriem (mēģinājums labot atklātās kļūdas) un /r (bojātu kopu noteikšana ar iekļūšanu tabulā un, ja iespējams, pārsūtīt datus uz neskartām kopām). CHKDSK komanda strādā ar pašreizējo disku, tāpēc pirms tā izpildes to vajadzētu pārslēgt uz neveiksmes loģisko disku ar D: vai palaist lietderību, kas norāda šo disku (piemēram, Chkdsk C: /f /r).
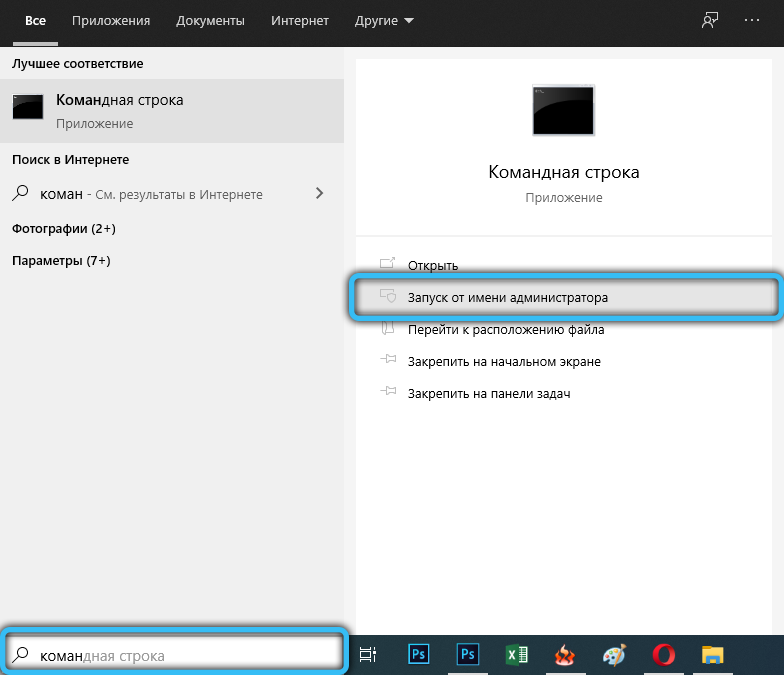
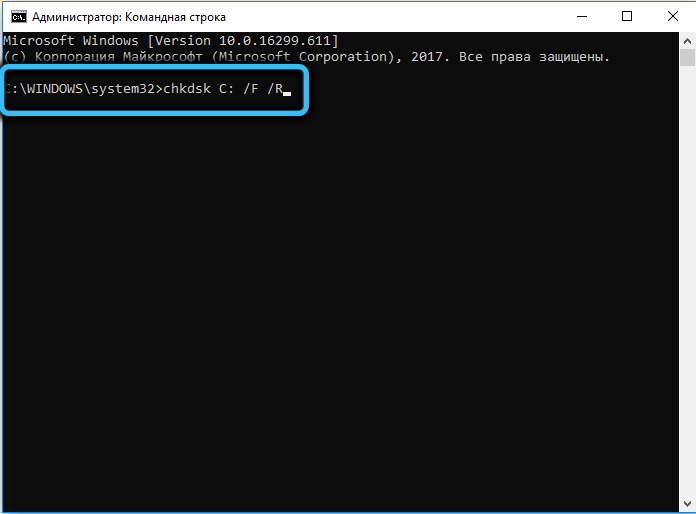
Bet ar lielu varbūtību, kad parādās kļūdains ziņojums, nav iespējams pārbaudīt disku, jo disks nav pieejams "Iebūvētais diagnostikas rīks nedarbosies. Ko darīt tālāk? Ir divi veidi: diska formatēšana vai mēģinājums izmantot komunālos pakalpojumus, strādājot ar problemātiskiem diskiem no trešās daļas ražotājiem.
Diska formatēšana
Radikālākais un efektīvākais veids, kā labot diska struktūras loģiskās kļūdas. Bet diemžēl ar garantētu pilnīgu informācijas zaudēšanu. Tātad šai metodei vajadzētu būt tikai gadījumos, kad jums nav kritisku datu par problēmu.
Formatēšana ir ieteicama nevis caur diriģentu, bet gan uzglabāšanas pārvaldnieku, kas iebūvēts logos.
Solis -by -step algoritms:
- Noklikšķiniet uz Win+R kombinācijas, panelī “Perform” ievadiet komandu diskmgmt.MSC, apstipriniet, nospiežot vai "ok" pogas;
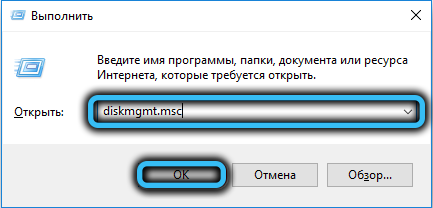
- Diska vadības logā apakšējā ierīcē noklikšķiniet uz PKM, lai iegūtu problēmas diskdzini un atlasiet vienumu "Format";

- Ja opcija nav pieejama, tas ir, vienumam “formātā” ir pelēka krāsa, to koriģē, izvēloties vienumu “inicializēt disku”, pēc kura pārvadātāju var formatēt;
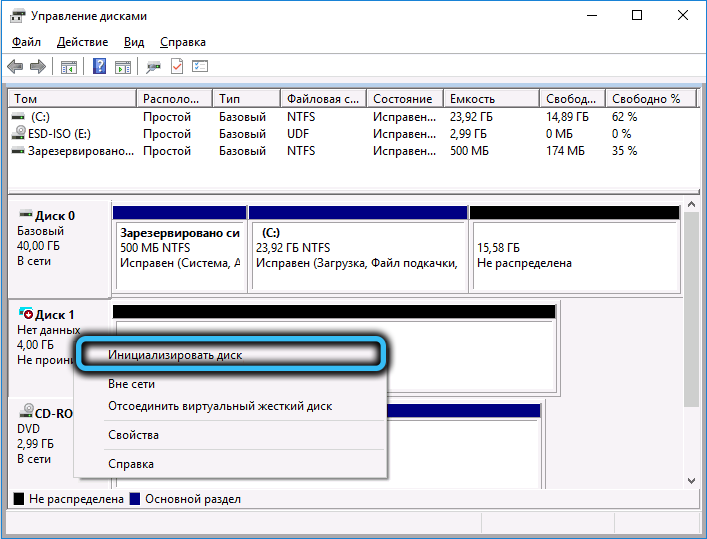
- Formatēšanas darbība sākas ar loga izskatu, kurā jums jāiestata skaļuma etiķete un jānosaka nepieciešamās failu sistēmas veids, parasti NTFS. Pēc šo parametru norādīšanas noklikšķiniet uz Labi un gaidiet, līdz darbība aizpilda darbību.
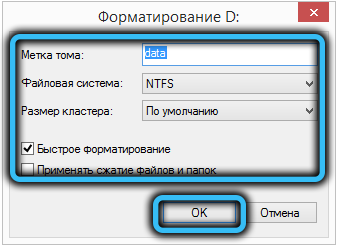
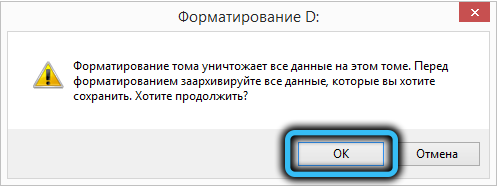
Ņemiet vērā, ka, ja diska formatēšana ir pieejama, tiek garantēta tā neatbilstības problēma.
Izmantojot DMDE programmu
Diemžēl situācija, kad par neizlasāmu disku nav svarīgu datu. Un diezgan daudzi lietotāji izmanto dublējumu, kas atrodas diskā, vismaz regulāri. Tāpēc formatēšana viņiem nav izeja.
Nu, šajā gadījumā jums jācenšas izmantot trešās daļas programmatūru, un kā piemērotu programmu ar salīdzinoši vienkāršu interfeisu mēs iesakām DMDE, kuru mēs ļoti iesakām no oficiālās vietnes.
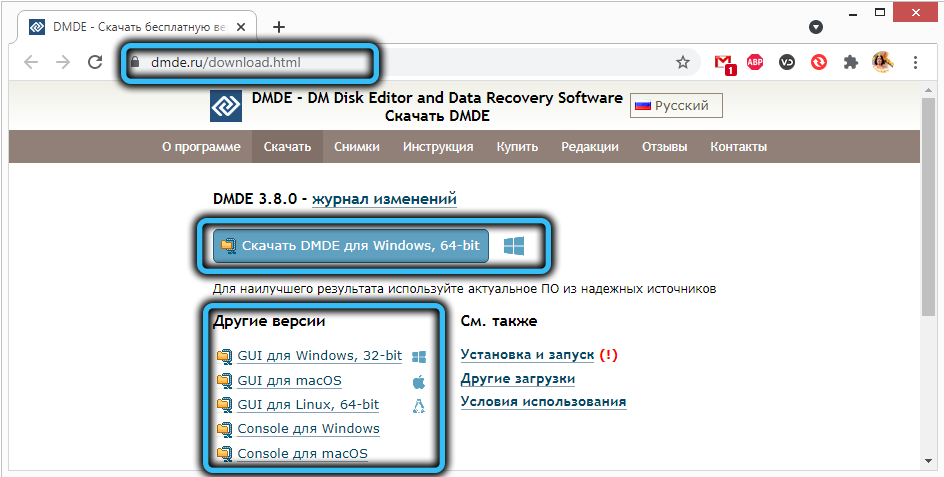
Ir versijas visām populārajām operētājsistēmām ar grafisko un konsoles interfeisu. Tā kā šis raksts ir paredzēts parastajiem lietotājiem, kuri datora sfērā nav guru, mēs izvēlamies versiju ar grafisko interfeisu (GUI).
Lietderība tiek piegādāta portatīvā versijā, tas ir, neprasot instalēšanu - palaišanu un darbu. Vienīgā nianse - vispirms tā ir jāizkalpo, jo tā kopā ar nepieciešamajām sastāvdaļām ir arhīvā.
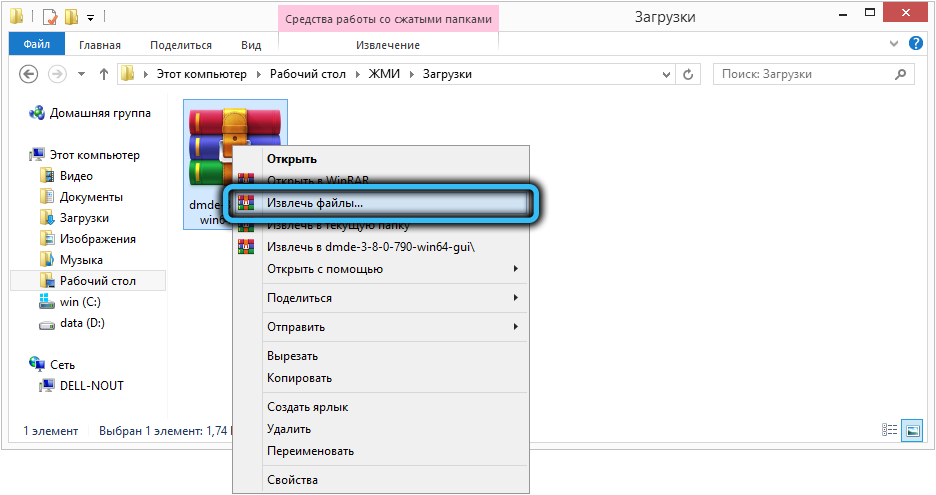
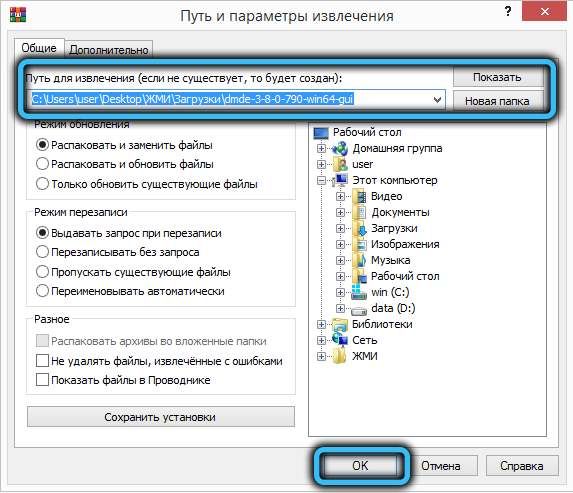
Pirmajā palaišanas laikā pati programma nosaka valodu, izmantojot operētājsistēmas sistēmas lokalizācijas datus, jums būs tikai jāapstiprina vai jāizdara jūsu izvēle.
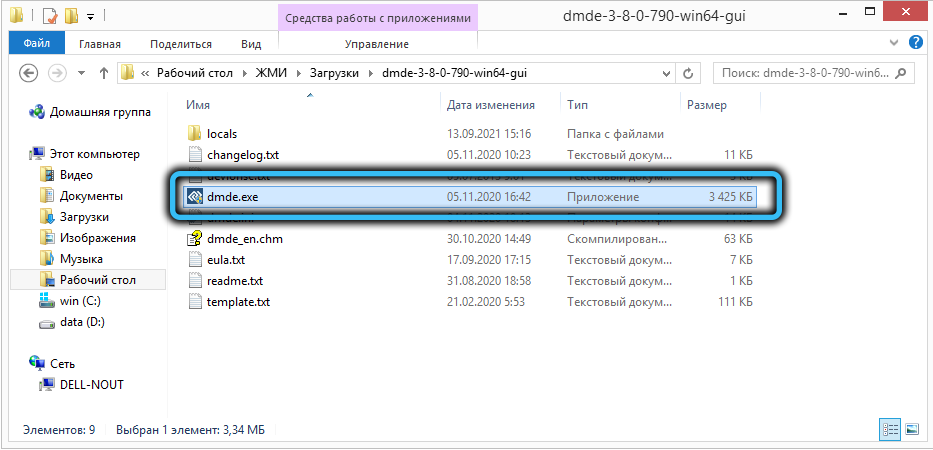
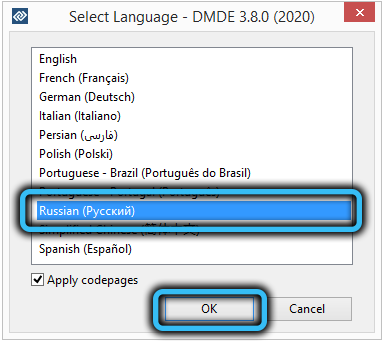
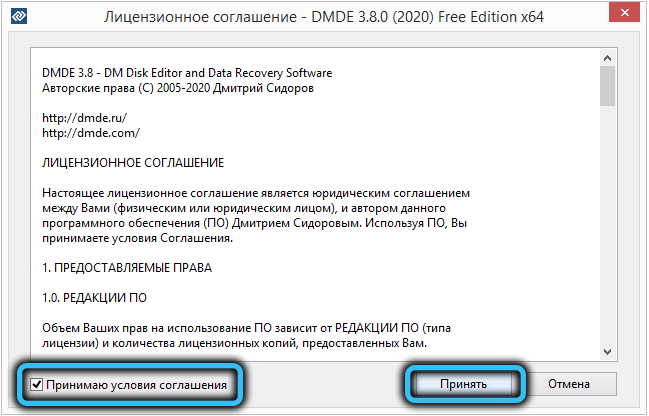
Atverot atkopšanas meistara logu, kreisajā blokā mēs ievietojam atzīmi pretī “fiziskajām ierīcēm”, pēc kura pareizajā blokā parādīsies pieejamo disku saraksts, no kura jums jāizvēlas problemātisks.
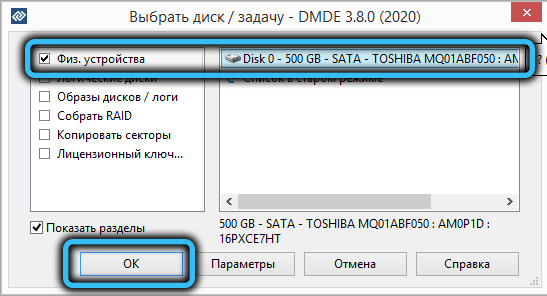
Tad programma sāks skenēt disku, lai noteiktu apjoma klātbūtni un skaitu (sekcijas). Ja ir vairāki no tiem, tie ir jāatjauno atsevišķi, uz kuru mēs noklikšķinām uz nākamās sadaļas un noklikšķiniet uz pogas “Atjaunot”. Lietderība mēģinās noteikt izmantotās failu sistēmas veidu un pēc tam uzņemties sadaļas atjaunošanu.

Mēs to pašu darām ar citiem sējumiem un bez izņēmuma - mēs nezinām, cik nopietna ir neveiksme.
Protams, nav iespējams garantēt ārkārtīgi pozitīvu rezultātu, un, ja DMDE ir zaudējis uzdevumu, varat izmēģināt citu līdzīgu programmatūru. Līdzīgs iznākums notiek reti, galvenokārt datoros ar eksotiskiem diskiem.
TestDisk programma
Šis ir funkcionālāks produkts nekā DMDE, bet ar to strādāt ir daudz grūtāk, jo lietderībai ir tikai konsoles veiktspēja, tai ir nepieciešama liela precizitāte, ierakstot komandas.
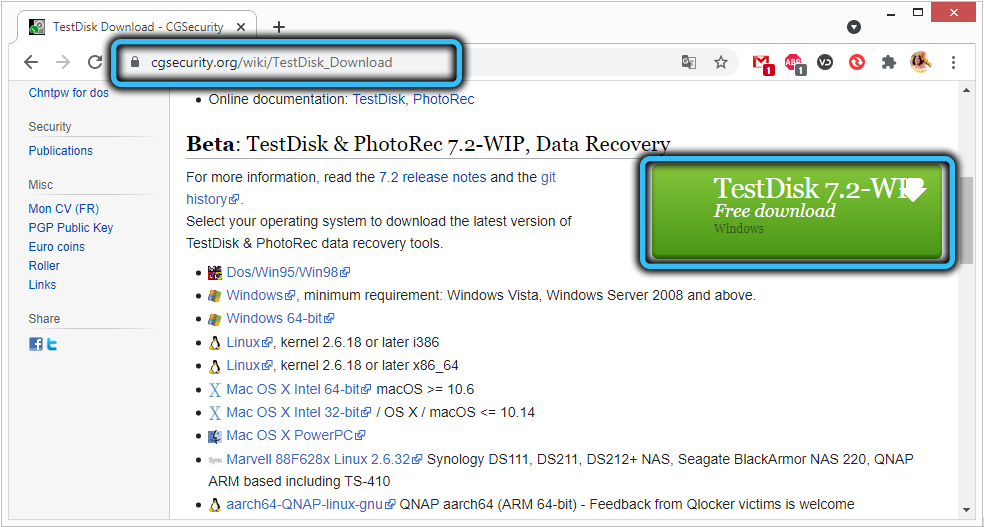
Mēs lejupielādējam jaunāko stabilo testa rādītāju no oficiālās vietnes, rakstot rakstu, tā bija 7. versija.1 datēts ar 2019. gada jūliju. Programma tiek izplatīta atvērtā koda kodā, tas ir, bez maksas, un, tāpat kā iepriekšējā gadījumā, tai nav instalētāja un ir iesaiņota arhīvā.
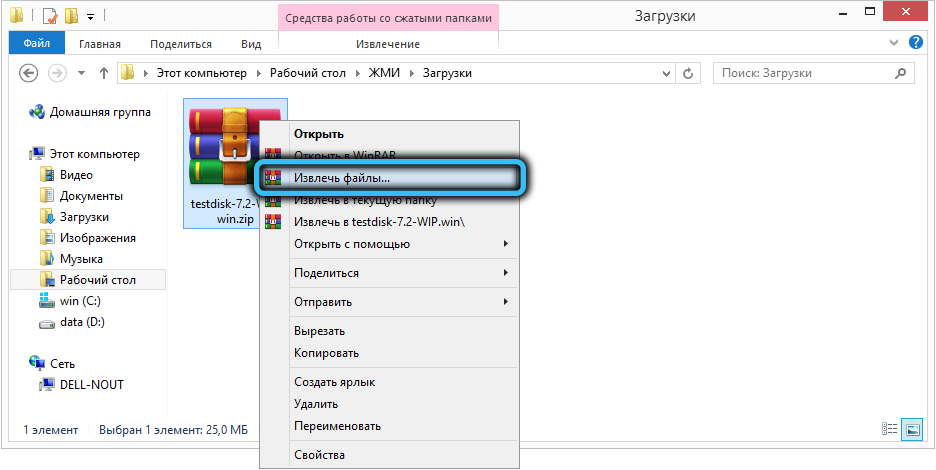
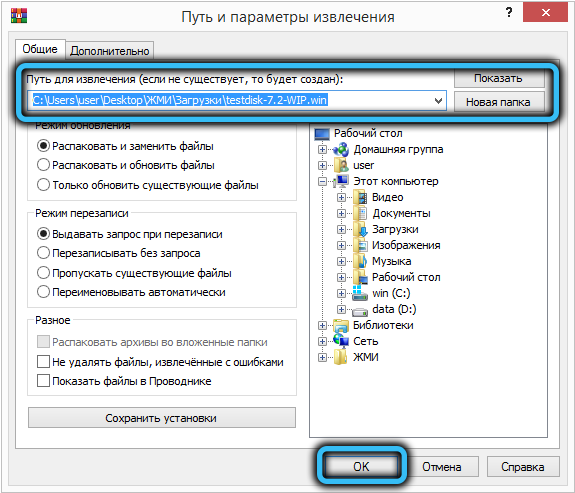
Izpakojiet to un sāciet failu testdisk_win.Exe.
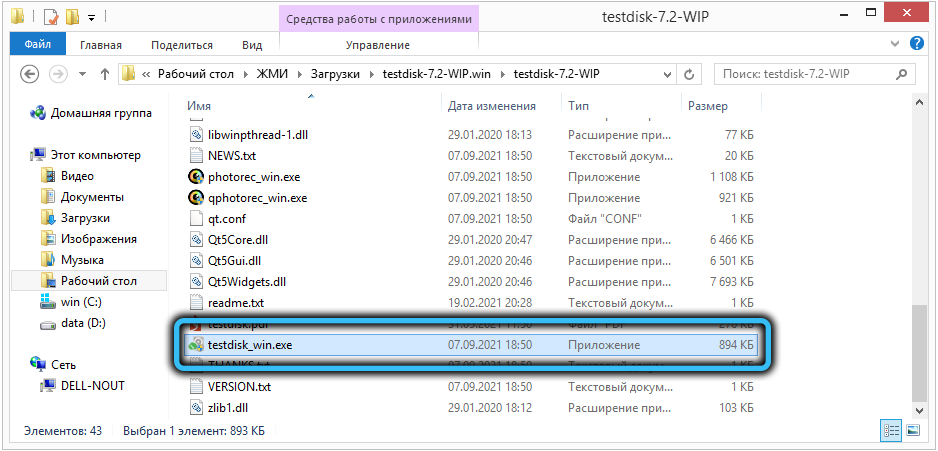
Vēlreiz mēs atzīmējam, ka tā ir konsoles lietderība, taču tā lietošana atvieglo spēju izdarīt izvēli ar bultiņām uz tastatūras. Bet pele konsoles logā nedarbosies.
Pēc programmas uzsākšanas pirmajā izvēlnē, kas parādās, atlasiet "Izveidot" vienumu ("Izveidot") un nospiediet Enter. Parādīsies sistēmā instalēto disku saraksts, atlasiet Problēmas disku, pārvietojiet kursoru uz vārdu "procedūra" un atkal noklikšķiniet uz Enter.
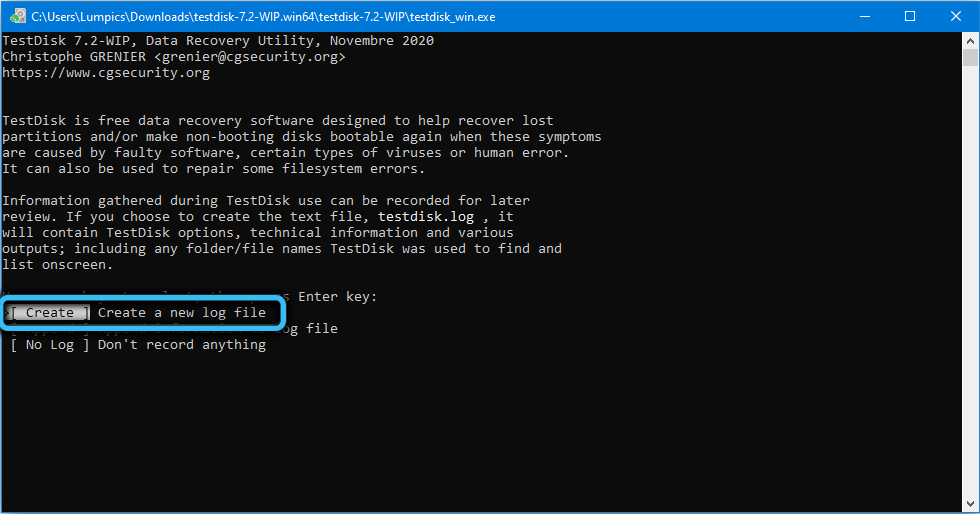
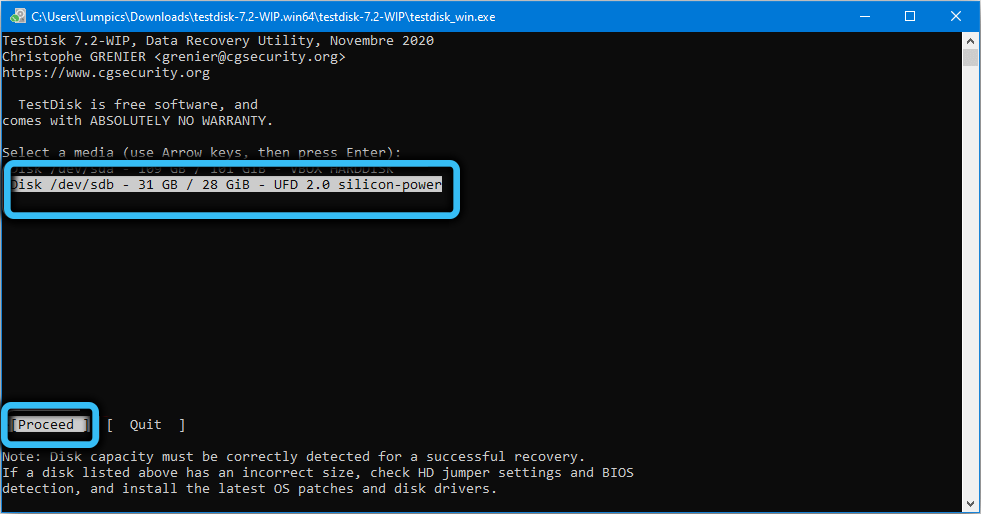
Parādīsies jauna izvēlne, kurā ir jāizvēlas tabulas tabulas tips, kas ir atkarīgs gan no datora arhitektūras, gan no operētājsistēmas. Programma zina, kā patstāvīgi noteikt šo veidu, tāpēc, ja jūs neesat zināt, vienkārši noklikšķiniet uz Enter.
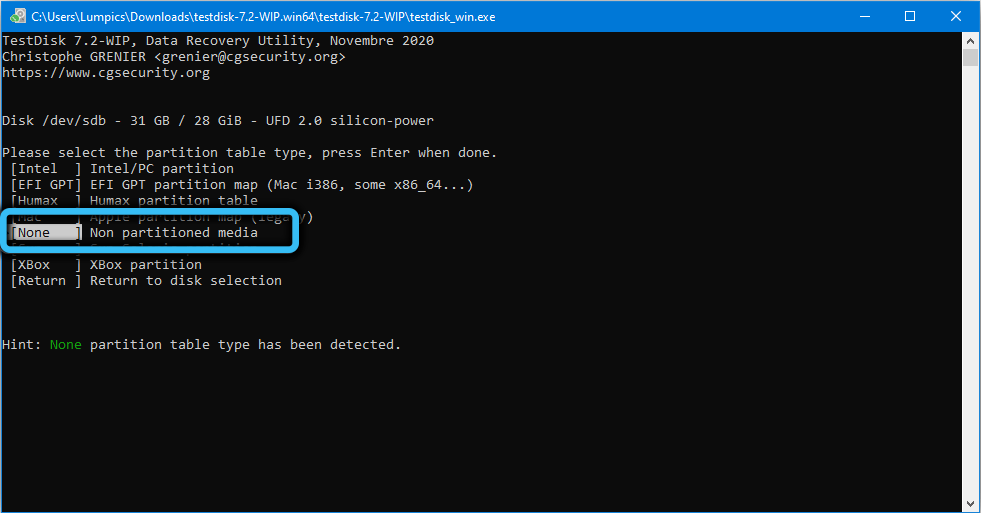
Un tikai tagad parādīsies izvēlne ar pieejamu darbību sarakstu. Atlasiet pirmo opciju - "Analizēt" un pēc tam vienkārši nospiediet izvēlnes "Quick Search" vienumu "Ātrā meklēšana". Pēc komunālo pakalpojumu analīzes diskā tiks parādīts sadaļu saraksts.
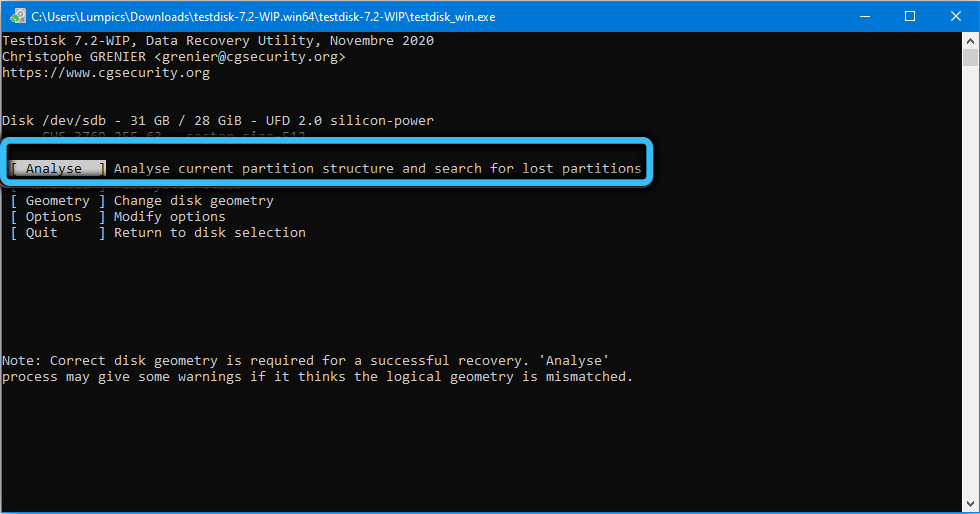
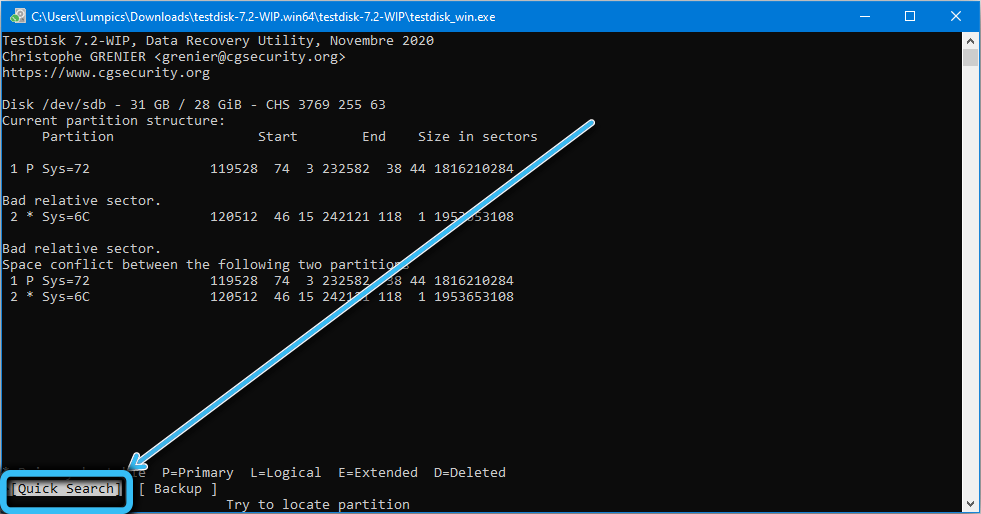
Izvēlieties uz augšu/uz leju/uz leju/uz leju/uz leju, un pēc tam izmantojiet horizontālās bultiņas pa kreisi/pa labi, lai izvēlētos sadaļas raksturlielumus - mums ir nepieciešams pirmais simbols, lai stāvētu burtu "P", un tādā gadījumā visa līnija kļūs zaļa. Mēs apstiprinām, ka ievadiet, nospiežot.
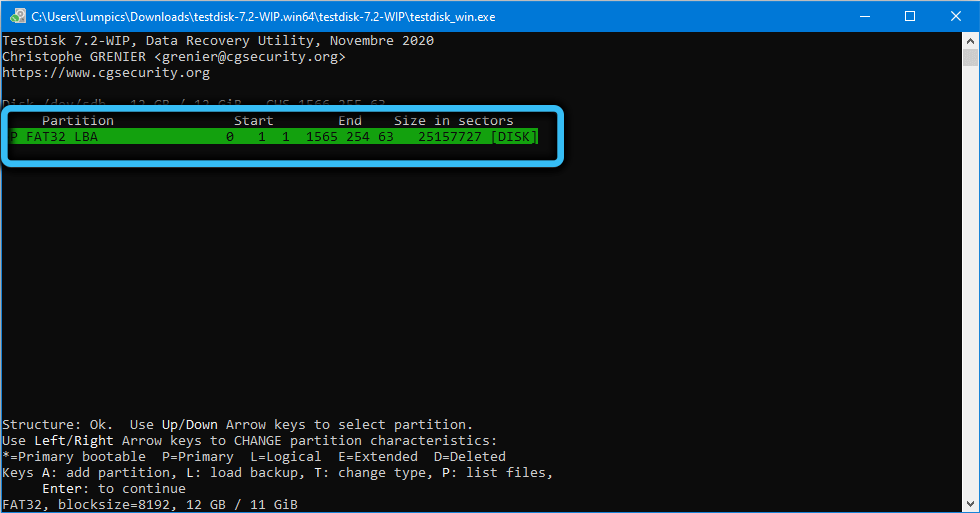
Nākamajā ekrānā ar bultiņām atlasiet izvēlnes vienumu "Rakstīt" (sadaļu struktūras ierakstīšana diskā).
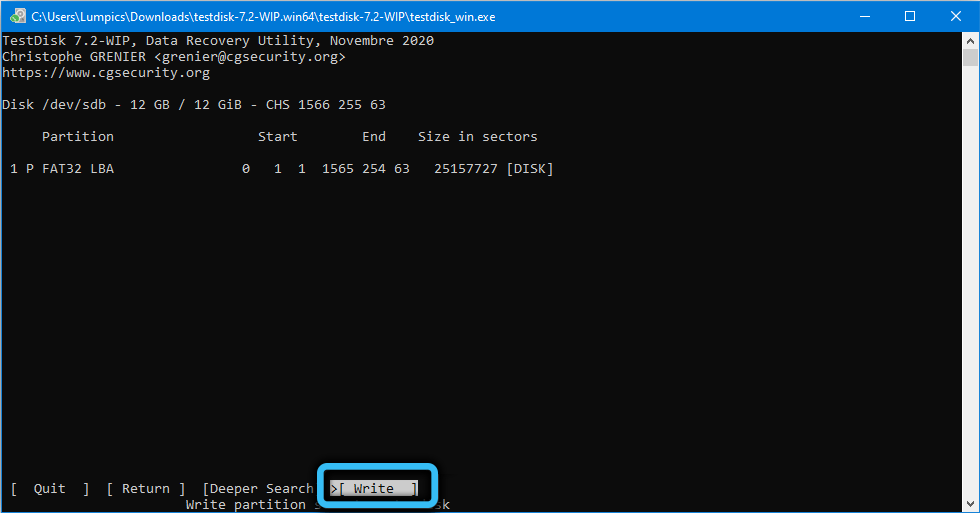
Pēc ievades atslēgas nospiešanas nākamajā ekrānā jums jānoklikšķina uz Y, lai sāktu problēmu labošanas procesu, un gaidīt, kamēr lietderība pabeigtu lietderības darbu.
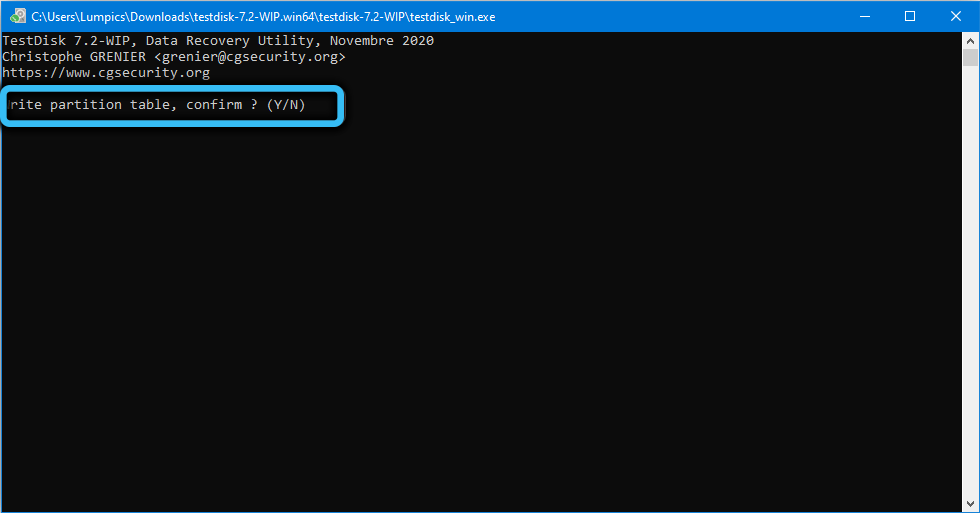
Lai korekcijas varētu stāties spēkā, jums būs jāatsāk dators.
Ja, izvēloties "ātras meklēšanas" testdisk, tā atradīs vienu sadaļu, tas nav letāli: vienkārši izvēlieties disku, noklikšķiniet uz Enter un pēc tam "rakstīt" atlasīt "dziļāku meklēšanu". Tas ir veids, kā meklēšana, kas ilgs ātrāku meklēšanu, bet arī daudz labāk.
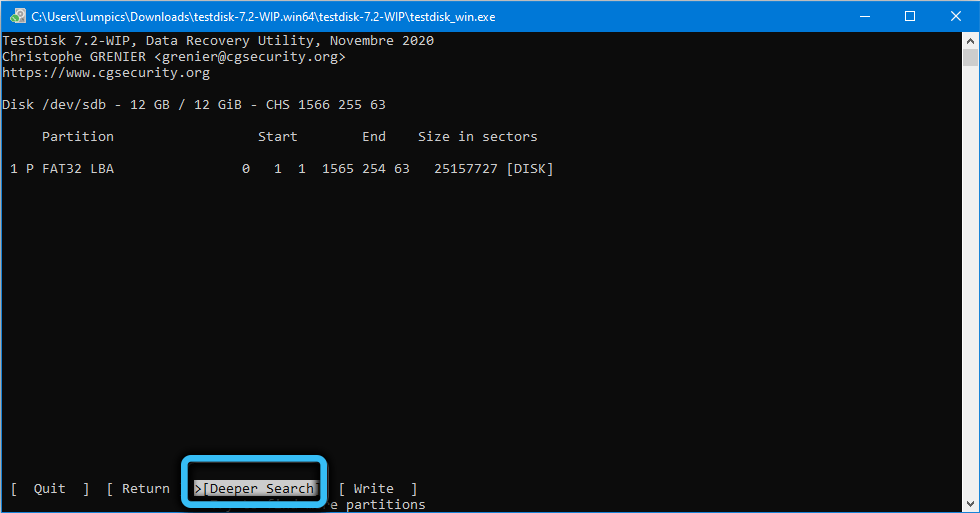
Kopumā testaDisk lielākajā daļā gadījumu var labot kļūdu "nav iespējams pārbaudīt disku, jo disks nav pieejams", bet gan krievu valodas interfeisa un izpildes konsoles versijas dēļ, tā kā izpildes konsoles versija Jums ļoti rūpīgi jāstrādā ar programmu.
Tāpēc mēs iesakām vispirms izmēģināt DMDE, un, ja šī lietderība nedarbojas tā, kā vajadzētu, tikai tad izmantojiet jaudīgāku, bet mazāk ērtāku izmantošanas veidu.
- « Kļūdu kodētāja pārslodzes koriģēšanas metodes! Mēģiniet samazināt video iestatījumus OBS
- Vai ir pieļaujams pastāvīgi turēt klēpjdatoru uz maksas »

