Slikta moduļa informācijas kļūdu labojumi

- 2243
- 182
- Lloyd O'Keefe
Lietotāji nesen bieži saskārās ar sliktas moduļa informācijas kļūdu (vairumā gadījumu, sākot tādas modernas spēles kā PUBG un CS: GO), it īpaši pēc Windows 1709 atjaunināšanas izstrādātājiem. Kopš tā laika spēlētāji, kas spēlē PUBG, CS Go un Fortnite, laiku pa laikam ir ziņojuši par šo kļūdu. Galvenais iemesls ir mehānismi un moduļi, kas iesaistīti spēles sākšanā datorā, kurā darbojas pats logi. Pilns kļūdas ziņojums: "Bad_module_info programma nedarbojas".

Sliktas moduļa informācijas kļūdas iemesls Windows
Jūs varētu domāt, ka, tā kā PUBG un citām spēlēm ir savs palaišanas modulis, tam nav nekā kopīga ar dažādām bibliotēkām un Windows moduļiem. Bet tas darbojas nepareizi; Katrā spēlē tiek izmantots iepriekš noteikts mehānisms, kas ieviests Windows, un kā galvenā struktūra viņi veic savu darbību spēles palaišanas laikā. Starp galvenajiem kļūdas cēloņiem:
- Iekļauta pilna ekrāna optimizācijas funkcija.
- Nepareizi virtuālās atmiņas vērtību iestatījumi.
- Lietojumprogrammu nesaderība un jūsu Windows versija.
- Novecojuši videokartes vai cita aprīkojuma draiveri.
- Nepareizi instalēja OS atjauninājumus (vai to prombūtni).
- Citas resursu intensīvas lietojumprogrammas/spēles, kas palaistas fonā.
- Spēles panelis, kas iebūvēts logos
- Novecojusi Bios versija.
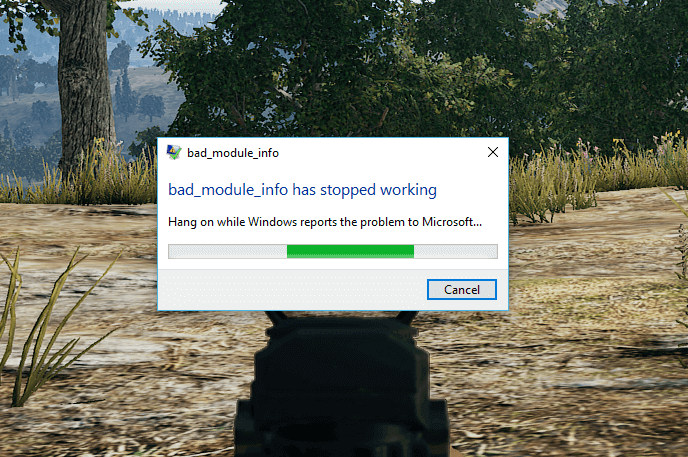
Apsveriet iespējamās problēmas risināšanas metodes sīkāk.
Kļūdas novēršanas metodes
Kad redzat kļūdu BAD_MODULE_INFO, pirmais, kas jums jācenšas, ir novietot savu spēli fona režīmā.
Atvienojot pilna ekrāna optimizāciju
Windows ir pilna apmaiņas optimizācijas funkcija, kas ļauj operētājsistēmai uzlabot spēles un veiktspējas kvalitāti, kad programma darbojas pilnekrāna režīmā. Tā kā mūsdienu spēles lielākoties ir konfigurētas pilnas ekrāna režīmā, šis mehānisms ieslēdzas un mēģina to optimizēt. Tā vietā, lai atjauninātu Windows 1709, ir daudz ziņojumu, kas izraisa kļūdas ziņojumu. Lai labotu sliktu moduļa informāciju operētājsistēmā Windows 10, varat izslēgt pilna ekrāna optimizāciju un redzēt, vai tas atrisinās problēmu. Atcerieties, ka šīs opcijas atvienošana samazinās FPS, bet jūs varat vismaz spēlēt.
- Spēles etiķetes/programmas vai palaidēja pogas noklikšķiniet ar labo peles pogu un atlasiet rekvizītus.
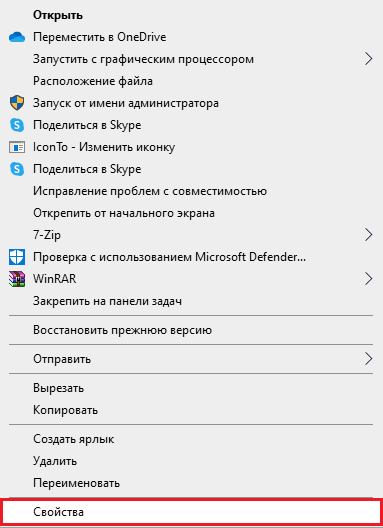
- Pēc tam atlasiet cilni Saderība un pārbaudiet opciju "Atspējot optimizāciju pilnekrāna režīmā". Iestatiet arī "Palaist šo programmu administratora vārdā".
- Noklikšķiniet uz "Lietot", lai saglabātu izmaiņas un izietu.
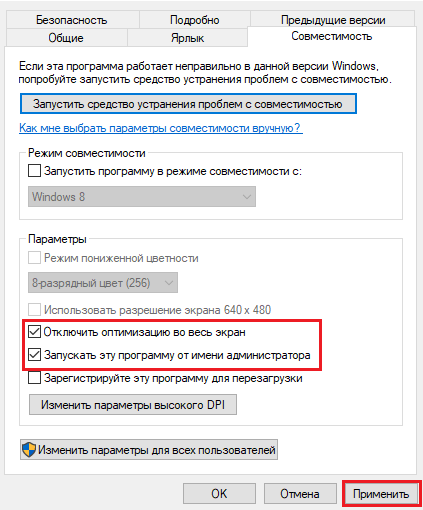
Virtuālās atmiņas vērtības maiņa
Virtuālā atmiņa ir fiziskās atmiņas paplašināšana. Ja SSD esat instalējis Windows 10 (1709), varat mainīt virtuālo atmiņu, lai novērstu bad_module_info kļūdas ziņojuma izskatu:
- Izmantojiet WIN + PASebreak atslēgu kombinācijas, lai palaistu sistēmas īpašību sistēmu.
- Kreisajā pusē nospiediet paplašinātās sistēmas iestatījumus.
- Dodieties uz cilni "Papildu". Sadaļā “Performance” noklikšķiniet uz “Iestatījumi”, lai atvērtu veiktspējas parametrus.
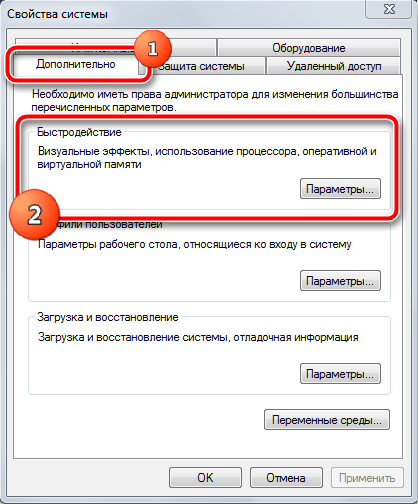
- Atlasiet cilni "Papildu" un noklikšķiniet uz pogas "Mainīt".
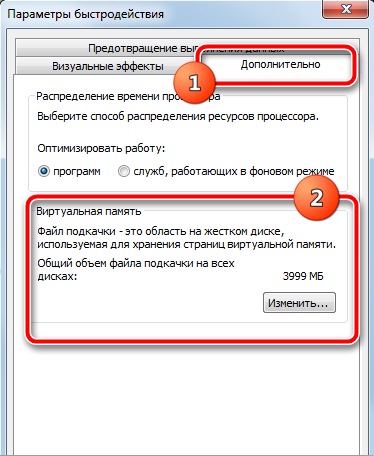
- Noņemiet izvēles rūtiņu "Automātiski kontrolēt Podcast faila lielumu visiem diskiem".
- Atlasiet lietotāja lielumu, lai katram diskam iestatītu pareizo šūpoles faila izmēru.
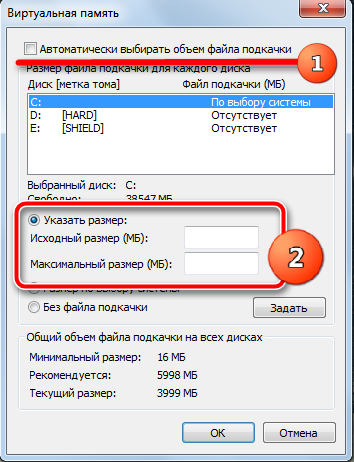
Pārbaudiet, vai jums ir izdevies novērst sliktā moduļa informācijas kļūdu.
Programmu palaišana Windows 7 vai 8 saderības režīmā
Pieprasītās spēles un programmas var būt nesaderīgas ar Windows 10 Fall Creator Update jaunāko versiju (1709), un, lai novērstu BAD_MODULE_INFO kļūmi, varat iespējot programmas saderības režīmu ar paplašināšanu ar paplašināšanu .exe:
- Atrodiet failu .Exe no jūsu briesmīgās lietojumprogrammas un noklikšķiniet uz tā ar labo peles pogu. Atlasiet "Properties".
- Dodieties uz cilni "Saderība". Šeit iestatiet "Palaist šo programmu kombinējamības režīmā". Pēc tam izvēlnē Drop -Down atlasiet Windows 7.
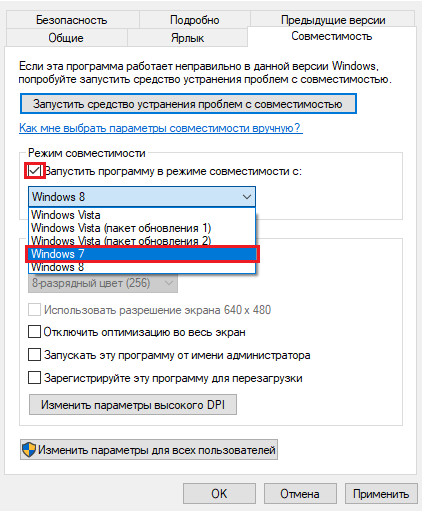
- Noklikšķiniet uz pogas “Mainiet pogas Augstā DPI parametrus, iestatiet“ noņemt mērogošanas režīmu ”un atlasiet“ System (paplašināta) ”no Drop -down saraksta”. Noklikšķiniet uz Labi.
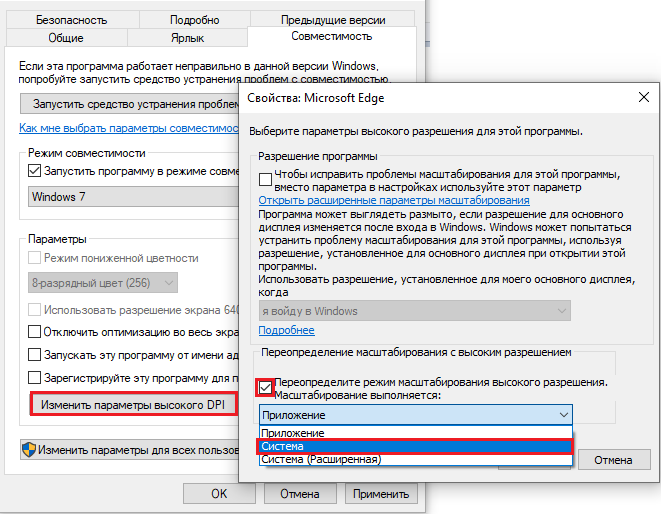
- Marks "Palaiž šo programmu administratora vārdā".
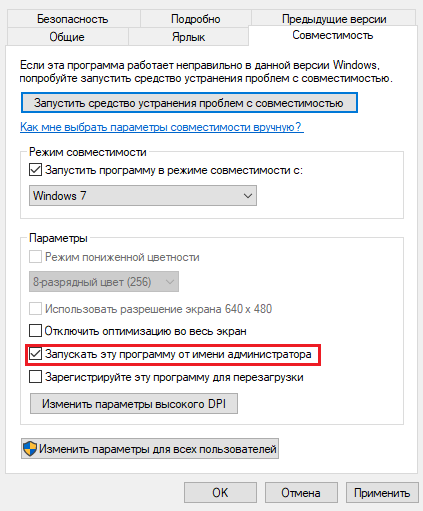
- Noklikšķiniet uz "Lietot" un pogu labi.
Video kartes autovadītāju atjaunināšana
Varbūt moduļa darbs apstājas, jo jūs izmantojat nepareizo ierīču vadītājus vai arī tie ir novecojuši. Ja tas ir kļūdas avots, jums ir jāatjaunina visi autovadītāji un jāpārbauda, vai tas atrisinās problēmu. Jūs to varat izdarīt manuāli. Nospiediet WIN+X un atlasiet ierīces pārvaldnieku. Atvērtajā logā izvērsiet video -Adaptera zaru, divreiz atrodiet un divkāršojiet videokarti. Logā atlasiet cilni Driver un noklikšķiniet uz pogas "Atjaunināt draiveri". Tad jūs tiks uzaicināts izvēlēties automātisku vai manuālu instalēšanu (atlasiet automātisku), pagaidiet skenēšanas un instalēšanas beigas, pēc tam pārstartējiet datoru.
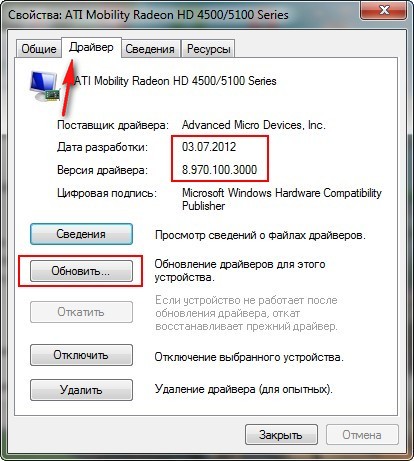
Windows atjauninājums
Papildus citiem uzņēmumiem PUBG izstrādātāji oficiāli atzina kļūdas ziņojumu un arī sacīja, ka šī nav vienīgā spēle, ko izvirzījusi Windows 1709 atjauninājums. Saskaņā ar PUBG:
Publicēšanas laikā situācijai nebija iespējamu risinājumu. Šo kļūdu ātri redzēja Microsoft Engineers, kuri vēlāk izlaida vairākus programmatūras atjauninājumus, lai labotu kļūdas ziņojumu. Pēc Microsoft, PUBG arī atjaunināja spēli, lai labotu problēmu un pārliecinātos, ka tas nenotiks nākotnē.
Tātad, ja jūs saskaraties ar šo kļūdu, tas, iespējams, nozīmē, ka neesat instalējis jaunāko Windows versiju. Šajā gadījumā mēs iesakām pēc iespējas ātrāk atjaunināt Windows, izmantojot zemāk esošās darbības:
- Nospiediet Windows+S, ievadiet dialoglodziņā "Update" un atveriet lietojumprogrammu "Iestatījumi".
- Atlasiet opciju "Pārbaudiet atjauninājumu pieejamību un ļaujiet Windows atjaunināt". Pirms turpināt, pārliecinieties, vai jums ir aktīvs interneta savienojums.
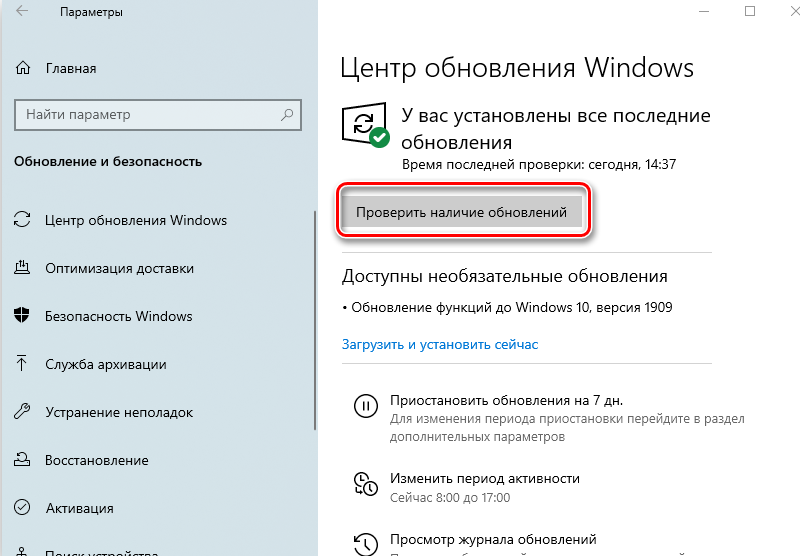
- Pēc atjaunināšanas instalēšanas pārstartējiet datoru un atkal sākiet spēli vai lietojumprogrammu, kurā radās kļūda.
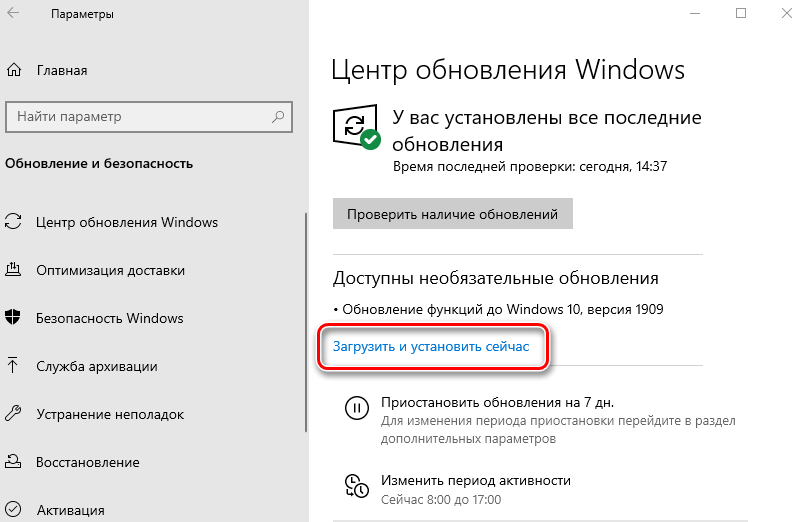
Papildus Windows arī pārliecinieties, vai esat instalējis jaunāko spēles/lietojumprogrammas versiju.
Spēles paneļa atvienošana
Spēles panelis ir jauna funkcija, kas parādījās jaunākajos Windows 10 atjauninājumos. Tas automātiski atklāj palaistu spēli un atver "spēļu paneli" ekrāna apakšējās daļas centrā un ļauj ierakstīt, uztvert vai noņemt spēli, izmantojot karstos taustiņus. Piekļuvi konsolei var viegli iegūt spēlē, noklikšķinot uz Windows+G, spēlējot jebkuru spēli Xbox lietojumprogrammā vai ārpus tās. Spēlētāju prakse parādīja, ka spēles panelis bieži izraisa vairākas kļūdas un sarežģī spēles darbu. Jūs varat mēģināt to izslēgt un redzēt, vai tas palīdzēs. Jūs vienmēr varat vēlreiz ieslēgt paneli, ja jūsu gadījumā tas nepalīdz.
Jaunākajos Microsoft atjauninājumos Windows izlaida funkciju ar nosaukumu “Game Panel”, kas lietotājiem ļauj ierakstīt savu procesu, spēlējot spēles. Šī ir ļoti noderīga funkcija, kas kļūst ērta, jo jums nav jāatstāj spēle vai jāatļauj trešās daļas programmas, lai ierakstītu jūsu sesiju. Tā vietā spēļu panelis automātiski sākas, kad spēlējat kādu spēli, un ļauj jums izmantot rīkus, izmantojot karstos taustiņus. GameBarpresenceWriter izpildāmais - tas ir spēļu joslas funkcionalitātes veikšanas process. Spēles panelim var viegli piekļūt, spēlējot jebkuru spēli, noklikšķinot uz Windows + G. Tas ietver parametrus, kas ļauj nofotografēt ekrānu, ierakstīt spēli vai ātri sākt Xbox lietojumprogrammu.
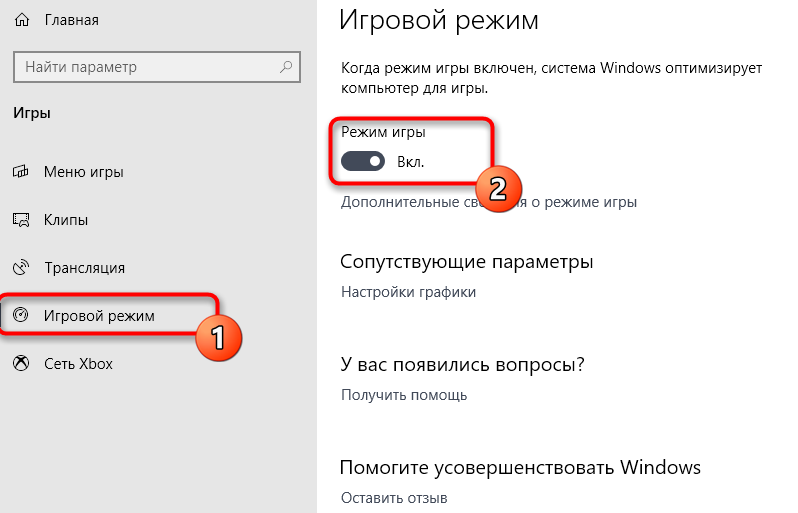
Tomēr bija daudz lietotāju, kuri ziņoja, ka šī lietojumprogramma izraisīja patoloģisku CPU vai atmiņas izmantošanu, uzsākot jebkuru spēli savos datoros. Turklāt bija arī gadījums, kad radās kļūda, jo spēļu joslu faili sistēmā nebija pieejami lietošanai. Izņemot kļūdas, bija nopietni gadījumi, kad cilvēki, atverot jebkuru spēli, nevarēja izslēgt spēles paneļa palaišanu. Jāatzīmē arī, ka dažas Xbox spēles ir atkarīgas no spēles DVR par viņu vienmērīgo darbu. Ja jūs to izslēdzat, viņi var strādāt nestabili un radīt neparedzētas kļūdas. Ja viņi to dara, jūs vienmēr varat atcelt izmaiņas, izmantojot to pašu metodi.
Spēles paneļa atvienošana Xbox lietojumprogrammā
Spēles panelis, pirmkārt, ir Xbox lietojumprogrammas funkcija, kas atrodas jūsu logos. Pirmkārt, mēs mēģināsim atspējot spēles paneli tieši no Xbox lietojumprogrammas un pārbaudīsim, vai tam ir kāda vērtība. Ja tas nedarbojas, mēs apsvērsim iespēju atvienot Xbox DVR vai spēles paneli, izmantojot reģistru.
- Nospiediet Windows+S, dialoglodziņā ievadiet Xbox un atveriet lietojumprogrammu.
- Ekrāna apakšējā kreisajā stūrī noklikšķiniet uz ikonas "iestatījumi". Tagad cilņu sarakstā atlasiet "Game DVR" un noņemiet karogu "Rakstīt spēles klipus un ekrānuzņēmumus, izmantojot spēles DVR".
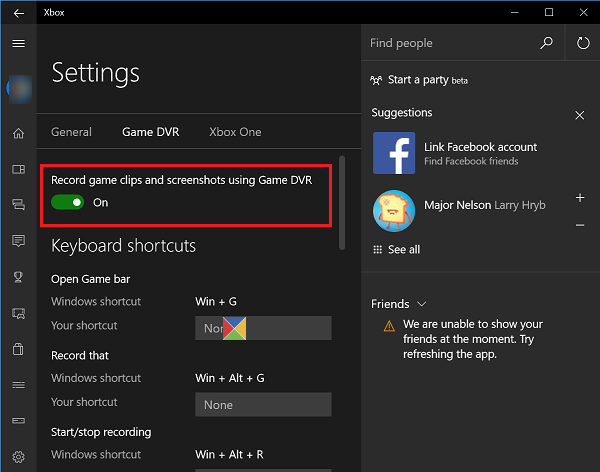
- Pārlādēt datoru tā, lai izmaiņas stātos spēkā, un pārbaudītu, vai šī problēma tiek atrisināta.
Atvienošana, izmantojot iestatījumus
Ja jūs joprojām nevarat izslēgt funkcijas, izmantojot divus no iepriekšminētajiem risinājumiem, mēs varam mēģināt to izslēgt, izmantojot noklusējuma iestatījumu lietojumprogrammu. Lūdzu, ņemiet vērā, ka šī funkcija tika iekļauta iestatījumos pēc izstrādātāju atjaunināšanas. Ja jums nav šīs versijas, jūs nevarēsit izpildīt zemāk norādīto lēmumu.
- Nospiediet Windows+S, dialoglodziņā ievadiet “Iestatījumi” un noklikšķiniet uz Enter.
- Iestatījumos noklikšķiniet uz “Spēles” un ekrāna labajā pusē atlasiet “spēles paneli”, izmantojot navigācijas paneli.
- Noņemiet “izrakstīt spēles klipus, ekrāna attēlus un apraides, izmantojot spēļu paneli”.
Pārlādēt datoru un pārbaudiet, vai problēma ir atrisināta.
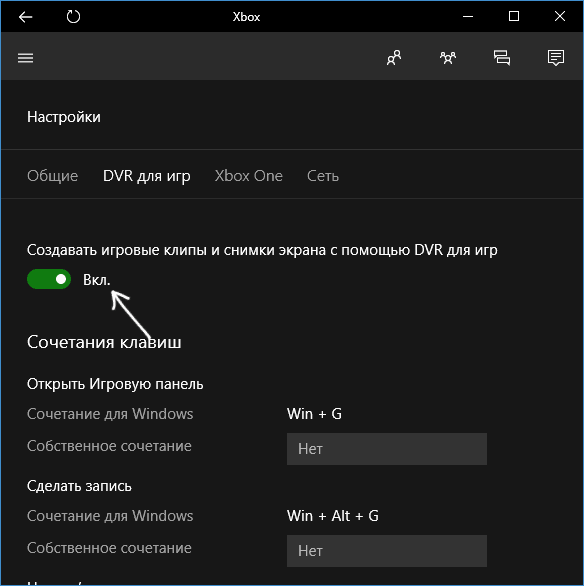
Spēles paneļa atvienošana, izmantojot POP -UP iestatījumus
Ja no datora izdzēsāt Xbox lietojumprogrammu, iespējams, nevarēsit mainīt iestatījumus un izslēgt spēles paneli, kā aprakstīts iepriekš. Šajā gadījumā korekcija ir diezgan vienkārša; Mēs izslēdzīsim spēļu joslas sākumu, kad palaižot spēli, izmantojot savus iestatījumus.
- Ļaujiet spēles joslai parādīties jūsu datorā katru reizi, kad palaižat spēli, un, ja nē, noklikšķiniet uz Windows+G, lai to sāktu.
- Pēc spēles paneļa uzsākšanas noklikšķiniet uz ikonas "Iestatījumi" paneļa labajā pusē.
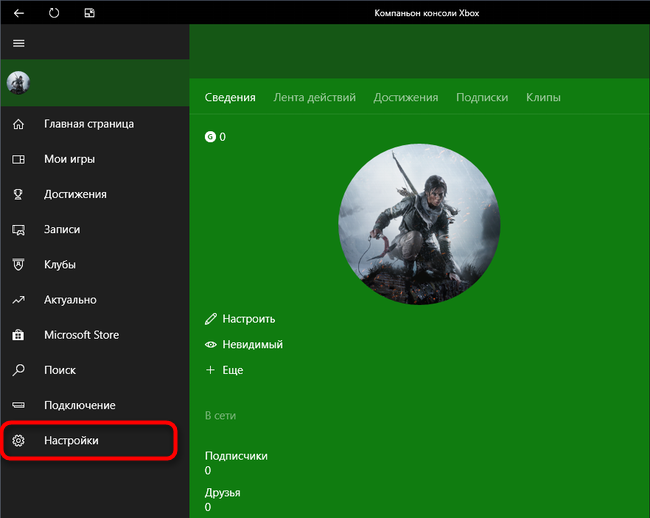
- Noņemiet visas šīs iespējas:
- "Atveriet spēles paneli, kad lietojat (Xbox) uz kontroliera".
- "Parādiet spēļu paneli, kad es spēlēju pilnas ekrāna spēles, kuras Microsoft pārbaudīja".
- "Atcerieties to kā spēli".
- Pēc nepieciešamo izmaiņu veikšanas atkārtoti pārstartējiet datoru un pārbaudiet, vai šī problēma ir atrisināta.
Ir arī citi risinājumi, piemēram, Xbox lietojumprogrammas noņemšana, GameBarPresensenceWriter palaišana.exe ar administratora tiesībām vai mainīgu reģistra failu. Dažos gadījumos viņi strādā, bet citos viņi saasina problēmu.
Atjaunināt BIOS
BIOS tiek atšifrēts kā pamata ieejas/izvades sistēma. Tas savieno datora komponentus ar operētājsistēmu. Novecojuši BIOS var izraisīt kļūdas un darbības traucējumus, ieskaitot spēles laikā, piemēram, "bad_module_info". BIOS ir ļoti mazas programmas līdz 16 MB. Mūsdienu BIOS ir lietotāja saskarne, ko parasti sauc par iestatīšanas utilītu, kur lietotājs var konfigurēt daudzus aprīkojuma parametrus. Klēpjdatoros vai planšetdatoros jūs bieži sastopaties ar vienkāršotām BIOS versijām, kurās lietotājs var iestatīt tikai laiku un pāris citas lietas, piemēram, iekraušanas procedūru. Uz progresējošākām mātesplatēm, līdzīgām tām, kas instalētas uz galddatoriem, BIOS nodrošina daudzas iespējas, ieskaitot procesora pulksteņa vai sprieguma iestatīšanas metodes, atdalītu atmiņu starp procesoru un grafisko procesoru, RAM kavēšanās utt. D.
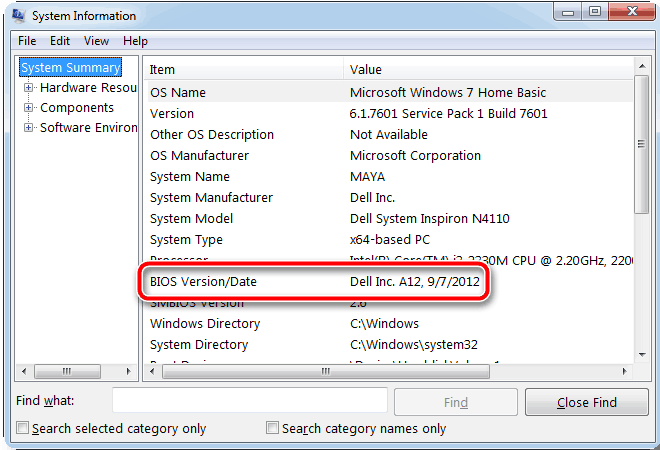
Paplašinātās BIOS iestatīšana var būt bīstama, ja lietotājs nezina, ko katrs parametrs dara, un iestata neregulāras vērtības, jo sistēmas komponentiem ir ierobežojumi instalēšanas metodē. Piemēram, pievilcība procesoram ar ļoti augstu frekvenci var izraisīt tā pārkaršanu, kas noved pie bezgalīgas datora atsāknēšanas. Lai pārliecinātos, ka esat drošībā, konfigurējiet BIOS parametrus tikai pēc tam, kad esat iepazinies ar norādījumiem par jūsu sistēmu un pārliecinieties, ka zināt instalēto aparatūras komponentu iespējas.
Vēl viens uzdevums, ar kuru saskaras BIOS, ir saglabāt šos konfigurācijas parametrus, kad sistēma ir izslēgta. Lai to izdarītu, tam ir neliels daudzums no enerģijas atkarīgu CMOS atmiņu, ko darbina akumulators. Termins CMOS nozīmē papildu metāla oksīdu pēc kārtas, kas attēlo tehnoloģisko procesu, ko izmanto šīs atmiņas mikroshēmas ražošanai. Attiecībā uz CMOS datoriem tas ir atmiņas mikroc circuit, kas satur datora iestatījumus. Ja akumulators CMOS atmiņas mikroshēmā tiek izlādēts un vairs nevar piegādāt enerģiju, BIOS izmantos iebūvētos noklusējuma iestatījumus, nevis lietotāja iestatījumus, kurus jūs instalējāt.
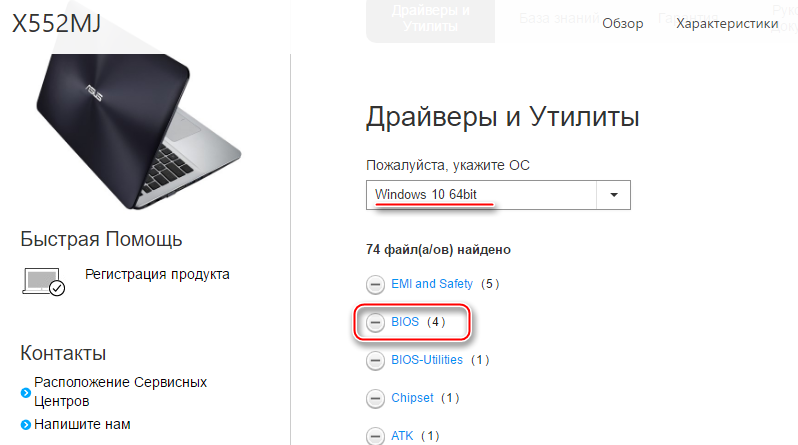
Vissvarīgākais uzdevums, kas BIOS būtu jāatrisina, ir pāriet no mehāniskā aparatūras žesta, piemēram, pieskarieties barošanas pogai, piemēram, uz abstraktu līmeni, piemēram, uz ekrānā parādīt operētājsistēmas logotipu operētājsistēmas logotipu. Tas nozīmē, ka tad, kad tiek ieslēgta jūsu BIOS, tiek uzsākta pirmā programma. Tās uzdevums ir palaist dzesētājus, pārbaudīt jaudas līmeņus, veikt vairākus ātrus testus, kas novērtē sistēmas aprīkojuma darbību, pēc tam ielādējiet draiverus un sākt operētājsistēmas ielādes procesu. Ja šī procesa laikā notiek neveiksme, BIOS parādīs ziņojumu, kurā jūs informēs par to, kas ir nepareizi. Zemāk esošajā ekrānuzņēmumā varat redzēt iespējamās kļūdas piemēru. Ja šī atmiņas mikroshēma neizdodas, bios nevar ielādēt, un mātesplati nevar izmantot. Tāpēc mātesplates ražotāji izmanto divu bios sistēmu uz savām modernajām mātesplatēm. Divkāršie BIOS nozīmē, ka BIOS glabāšanai ir paredzētas divas mikroshēmas: vienu galvenajam BIOS un otru rezerves kopijai. Ja galvenā BIOS mikroshēma neizdodas, jums tiek piedāvāts pārstartēt datoru, un BIOS rezerves mikroshēma tiek izmantota, lai lejupielādētu BIOS ar noklusējuma iestatījumiem.
UEFI nozīmē vienotu paplašināmu programmaparatūras interfeisu, un jūs to varat uzskatīt par modernu un jaudīgāku BIOS. Viņam ir tāda pati loma kā tradicionālajiem BIOS, bet tajā ir vairāk funkciju, piemēram, kriptogrāfija vai attālā diagnostika un datoru remonts, pat ja operētājsistēma nav instalēta. Šāda veida BIOS izgudroja Intel, un tas pirmo reizi tika izlaists 2005. gadā. UEFI kļuva populārs pēc operētājsistēmas Windows 8 palaišanas, jo tā bija pirmā Microsoft operētājsistēma, kas sniedza savu atbalstu. Tāpat kā parastajā BIOS, UEFI konfigurē izmantotais mātesplates ražotājs. Uz planšetdatoriem un klēpjdatoriem UEFI BIOS tiks parādīti vairāki iestatījumu parametri.
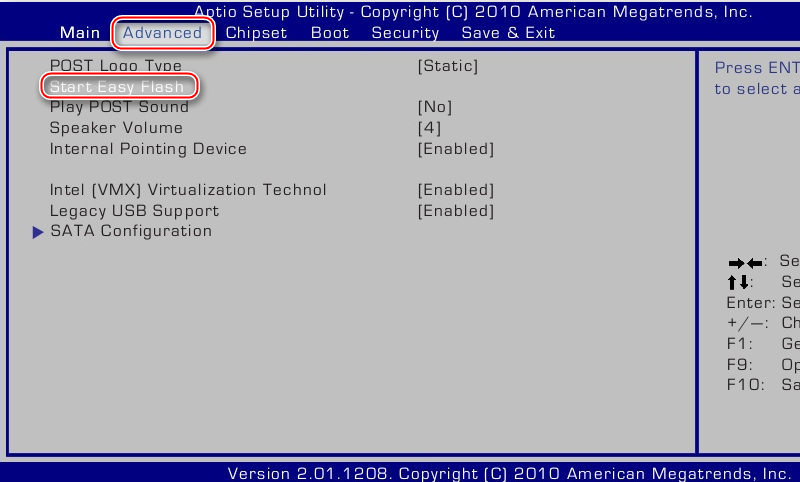
BIOS ir jebkura datora vai ierīces galvenā sastāvdaļa, un zināšanas par tā izmantošanu var nodrošināt lielāku elastību un dažas priekšrocības veiktspējai. Zinoši lietotāji un IT speciālisti var izmantot BIOS, lai izspiestu maksimālo veiktspēju no saviem datoriem un ierīcēm. Ja jūs neesat liels eksperts, tas ir normāli. Noklusējuma BIOS iestatījumi parasti atbilst parasta lietotāja vajadzībām, un jūsu sistēma darbosies normāli, pat ja jūs neizmantojat tā iestatījumus. Lai atjauninātu BIOS, varat apmeklēt mātesplates tehnisko atbalstu un lejupielādēt no tā pēdējo atjauninājumu. Pēc tam vienkārši instalējiet datora atjauninājumu un pārbaudiet, vai tas atrisinās problēmu. BIOS atjaunināšanas instalēšanas process var atšķirties atkarībā no tā, kuru mātesplati izmantojat. Ja jūs darāt kaut ko nepareizi, tam var būt negaidītas sekas, tāpēc dariet visu uzmanīgi. Jums var būt nepieciešama tehniskā speciālista palīdzība BIOS atjaunināšanā.
PC pārlādēšana un atjaunošana
Datora iestatījumu atiestatīšana var palīdzēt atcelt veiktās izmaiņas (īpaši visus iestatītos atjauninājumus), kas varētu izraisīt BAD_MODULE_INFO kļūdu. Bet neuztraucieties, tas nenovedīs pie visu jūsu personīgo failu un datu zaudēšanas. Lūk, kā jūs varat pārstartēt datoru:
- Nospiediet pogu "Sākt" ekrāna apakšējā kreisajā stūrī un nospiediet pogu Power. Pēc tam nospiediet un turiet tastatūras maiņas taustiņu un noklikšķiniet uz "Relad".
- Izvēlieties problēmu novēršanu.
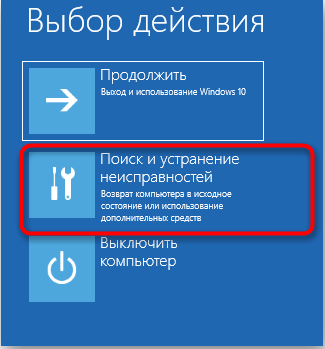
- Atlasiet "Atiestatīt šo datoru".
- Atlasiet "Saglabāt manus failus". Jūsu dators tiks atsāknēts. Šī opcija izdzēsīs jūsu lietojumprogrammas. Pēc datora atsāknēšanas jums tie būs jāinstalē.
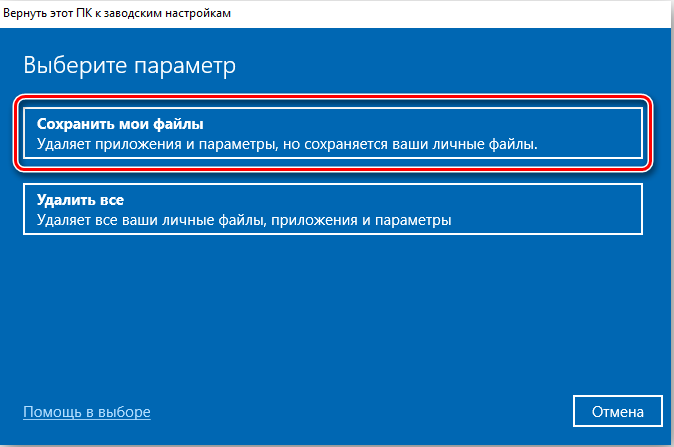
- Atlasiet savu kontu un ievadiet paroli, lai turpinātu procesu.
- Noklikšķiniet uz atiestatīšanas.
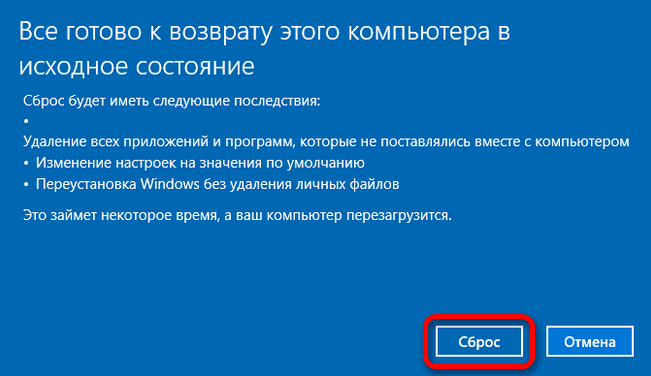
- Pagaidiet procesa beigas un pēc tam pārbaudiet, vai jūsu problēma ir novērsta.
Papildus iepriekšminētajām metodēm varat arī izmēģināt:
- Ieslēdziet un vēlreiz ieslēdziet datoru.
- Visu autovadītāju jaunāko versiju instalēšana (papildus grafiskajiem autovadītājiem).
- Pārliecinieties, ka fonā nedarbojas neviena cita spēle.
- Pārliecinieties, ka esat ievadījis sistēmu kā administratoru.
Kā redzat, jūs varat atbrīvoties no kļūdām vairākos veidos, kas pieejami gandrīz jebkuram datoram lietotājam. Ja kāds no risinājumiem jums nepalīdzēja vai jūs citā veidā atbrīvojāties no problēmas, dalieties tajā komentāros saskaņā ar rakstu. Mēs to pārbaudīsim, un nākamajā rakstā mēs noteikti sniegsim detalizētas instrukcijas.
- « Boot zibatmiņas diska izveidošana Paragon cietā diska pārvaldniekā
- Sistēmas atkopšanas opciju kļūdas cēloņi un risinājumi »

