Boot zibatmiņas diska izveidošana Paragon cietā diska pārvaldniekā

- 4325
- 372
- Juan Beer
Mūsdienās disku iekraušanas ar noderīgiem tikai sistēmas administratoriem vairs nav noderīgi. Zibspuldzes diskdziņi vai diski ar operāciju zāli, kā arī cita programmatūra no līnijas "obligāti jābūt" ir ļoti palīdzīga ar pēkšņām sistēmas veiktspējas problēmām. Mūsdienu lietotājam savā arsenālā vienmēr ir noņemami iekraušanas nesēji, lai, ja nepieciešams, piemērotu vēlamo rīku (piemēram, ar mērķi ārstēt vai instalēt OS). Tātad, izmantojot ielādējošu zibatmiņas diska palīdzību, jūs varat veikt dažādas operācijas, ieskaitot pirms operētājsistēmas palaišanas. Šajā režīmā reģistrēto pārvadātāju izmantošanas jomā ir diezgan plašs. Starp galvenajām iespējām ir operāciju zāles uzstādīšana, diagnostikas darbs, neizlaižot OS, īpašas programmatūras izmantošanu (lai strukturētu cietā diska sekcijas, rezerves un citas darbības).

Neatkarīgi no lietošanas mērķa izveidojiet iekraušanas vidi (USB diskā vai ISO attēlā), jūs varat darīt dažādos veidos un līdzekļos, lai to jums nav jābūt uzlabotam lietotājam, bet ar to pietiek ir pamatprasmes, strādājot ar datoru un programmatūru. Viena no labākajām iespējām starp rīkiem, lai ierakstītu disku šajā formātā, ir Paragon Hard Disk Manager. Tas ir viss komunālo pakalpojumu komplekss, lai veiktu darbu ar stingru dažādu rakstura disku. Izmantojot Paragon Hard Disk Manager, jums būs piekļuve HDD segmentēšanas un optimizēšanas funkcijām, rezerves, atjaunošanas, kustības, izmešanas datu, virtualizācijas un citas iespējas. Starp daudzajiem iepakojuma rīkiem ir jauns ārkārtas diska 3 radīšanas meistars.0, ar kuru jūs varat izveidot sāknēšanas diskdzini, pamatojoties uz Winpe/Linux/DOS. Tas ļaus jums apkalpot un atjaunot ierīci, kad galvenā OS nevar ielādēt bojājuma dēļ, vai arī tās palaišana nav iespējams citu iemeslu dēļ. Priekšrocības, kas saistītas ar Paragon cietā diska pārvaldnieka produkta izmantošanu, ir daudz, starp galvenajām priekšrocībām ir ērtības, strādājot ar rīkiem, kas tiek ieviesta, pateicoties vienkāršam un saprotamam interfeisam, tāpēc nebūs grūti apgūt programmu bez prasmēm.
Izveidojiet ielādējošu zibatmiņas disku
Apsveriet, kā izmantot rīku, lai izveidotu disku ar iekraušanas vidi. Vispirms jums jāveic sagatavošanās darbs. Viss, kas mūsu gadījumā būs jāizveido. Zibatmiņas diska skaļumam jāatbilst reģistrētajiem datiem, tāpēc jums ir jārūpējas iepriekš, lai jūsu mērķiem būtu pietiekami daudz. Piemēram, ja mēs runājam par Windows 8 vai 10 izplatīšanas ierakstīšanu, tad nepietiek ar 4 GB zibatmiņas diskdziņiem, jums būs nepieciešama ierīce vismaz 8 GB. Turklāt, izveidojot sāknēšanas diskdzini, ir paredzēts, ka tā formatēšana tiks zaudēta, kā rezultātā tiks zaudēti faili ar USB ierīcēm, tāpēc pieejamā informācija būtu jākopē iepriekš. Kad viss būs gatavs, mēs sāksim booting USB pārvadātāja izveidošanas procesu, izmantojot programmatūras paragon cietā diska pārvaldnieku. Procedūra var atšķirties atkarībā no klātbūtnes Waik/ADK rīku sistēmā (Microsoft rīki logu izvēršanai, attēlu izveidošana). To izmantošana ir vēlama, izveidojot sāknēšanas zibatmiņu.
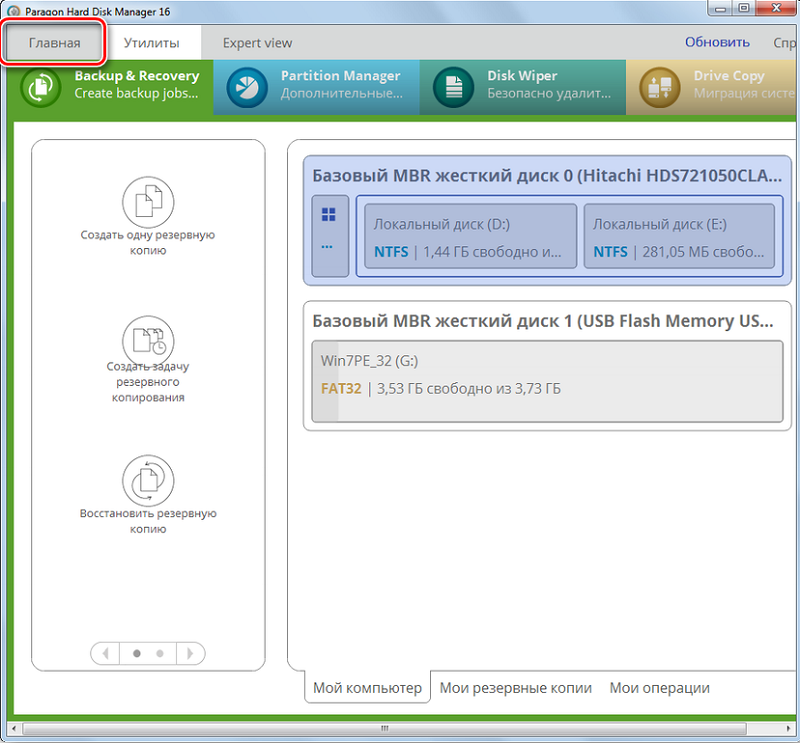
Palaist RMB 3.0
Procedūra nedaudz atšķiras ar atkopšanas mediju veidotāju 3.0. Ārkārtas diska radīšanas meistars (RMB 3.0) Jums jāizskrien no Paragon Hard Disk Manager izvēlnes, pēc kuras tiek pieņemts, ka tas izvēlas sāknēšanas pārvadātāja veidu, tam mēs veicam šādas darbības:
- Mēs savienojam USB disku, ko mēs izveidosim ar iekraušanu.
- Palaidiet Paragon Hard Disk Manager un dodieties uz cilni "Sākums", kur mēs izvēlamies "ārkārtas diska radīšanas meistars".
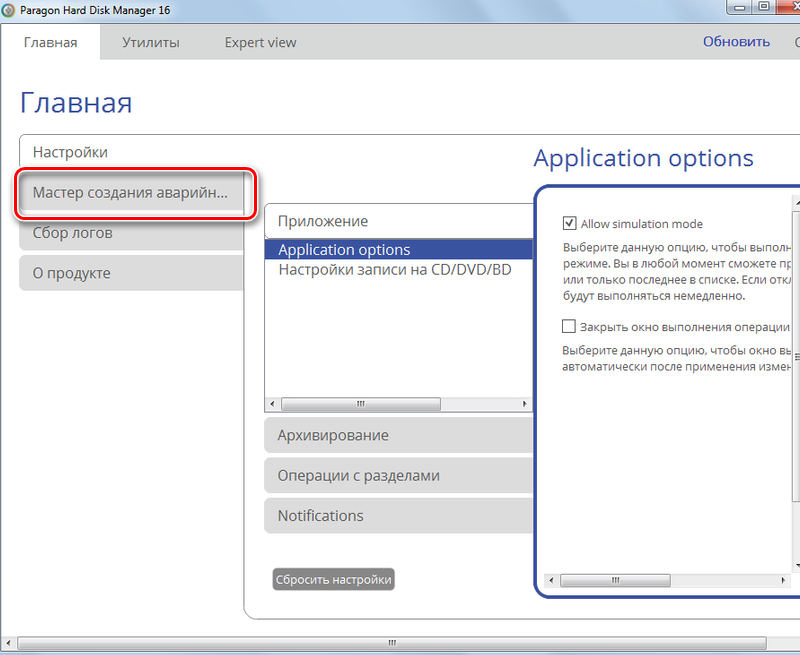
- Rīka sākuma lapa ietver režīma izvēli (pieredzējušiem lietotājiem vai ADK/ WAIK). Pirmajā gadījumā ir iespējams mainīt tīkla, tīkla mapju un autovadītāju iestatījumus, otrajā - Windows PE vides izveidošanas procesā meistars izmantos pašreizējās OS WIM attēlu. Ja jūs neesat uzlabots lietotājs, ieteicams iestatīt karodziņu pretī otrajai opcijai “Izmantojiet ADK/ Waik” (lai gan nevajadzētu atzīmēt pirmo pieredzējušu lietotāju punktu), un pēc tam noklikšķiniet uz pogas “Nākamais”.
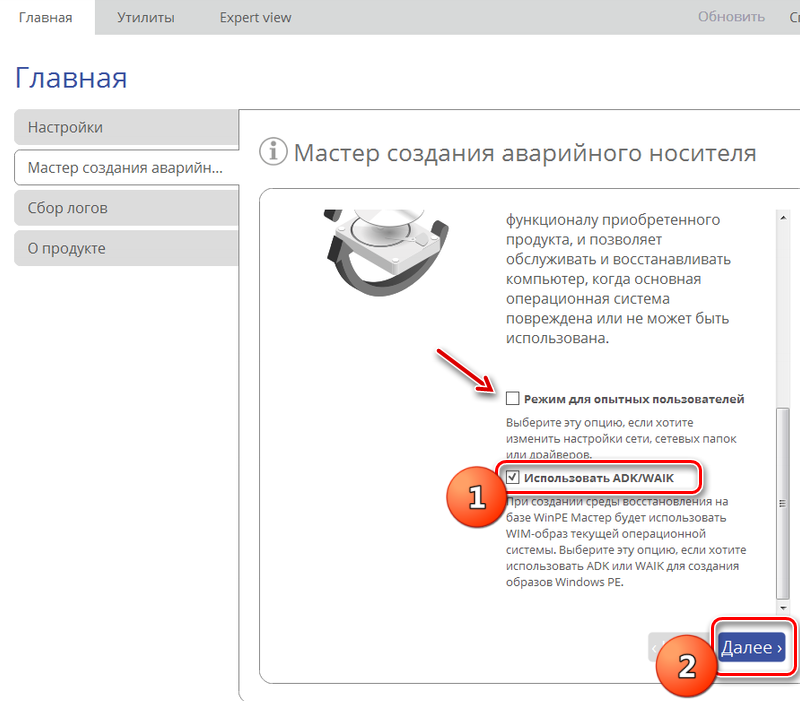
Platformas un piedziņas formāta izvēle
- Tagad jums jāizvēlas pārvadātāja platforma (Windows PE vai Linux), kā arī izvēloties Linux un iekšējās programmatūras EFI vai BIOS saskarni. Pirmajā gadījumā, izvēloties Winpe, mēs iegūstam gandrīz pilnīgu funkcionalitāti un Windows OS interfeisu, otrajā - Linux/DOS vidē, lai to izmantotu kā sistēmu ierīces ielādēšanai Linux/PTS -DOS (apkopes nolūkā un atveseļošanās). Jūs varat ķerties pie droša PTS-DOS režīma ar dažām grūtībām (piemēram, aparatūras iestatījumu konflikts vai nozīmīgākas aparatūras problēmas), pēc tam tiks ielādēti tikai galvenie faili un ierīces vadītāji. Izlemjot par izvēli, noklikšķiniet uz "Nākamais".
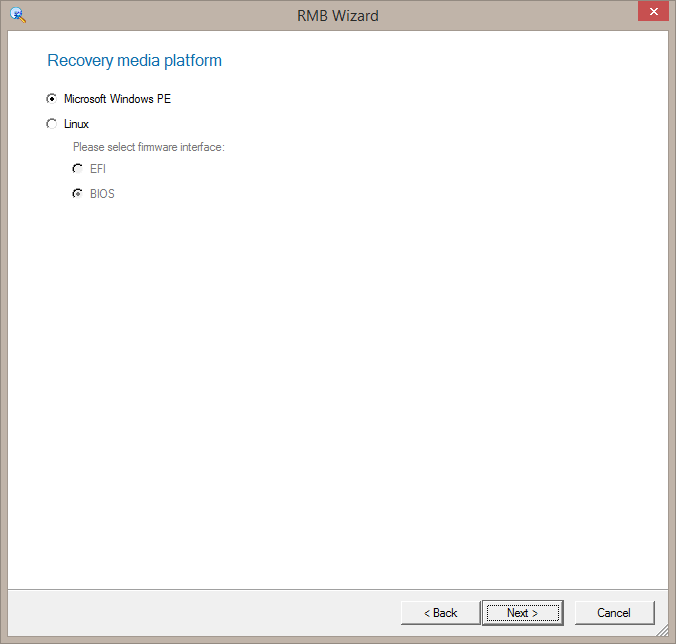
- Nākamais logs ietver avārijas pārvadātāja formāta izvēli (ISO attēls - jums jānorāda tā izvietojums vai ārējā USB ierīce - norādiet savienojumu vai atlasīt no saraksta, ja ir vairāki), atzīmējiet vēlamo opciju un noklikšķiniet " Nākamais".
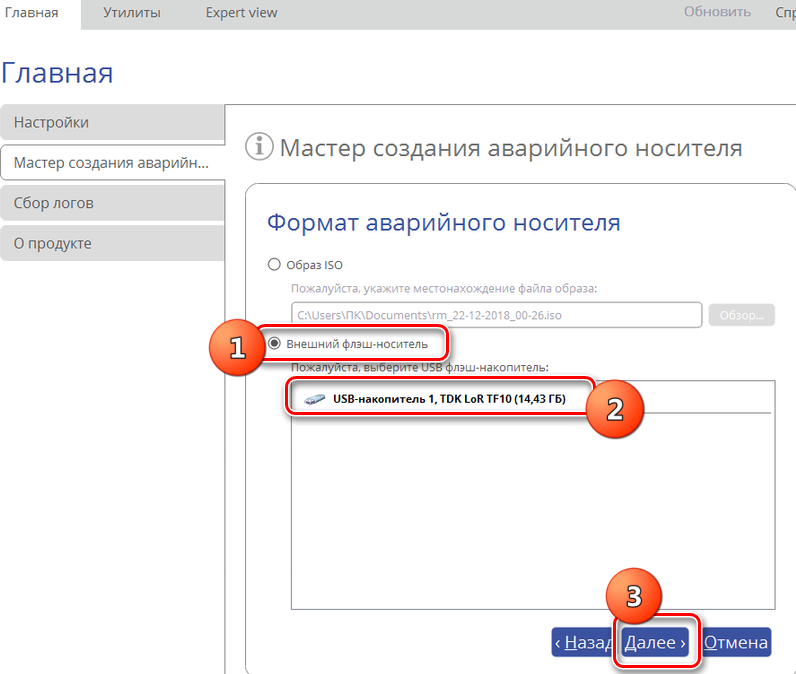
- Pēc iepriekšminētajām darbībām parādīsies logs ar brīdinājumu par USB ierīces formatēšanu ar datu iznīcināšanu. Mēs apstiprinām nodomu, nospiežot atbilstošo pogu.
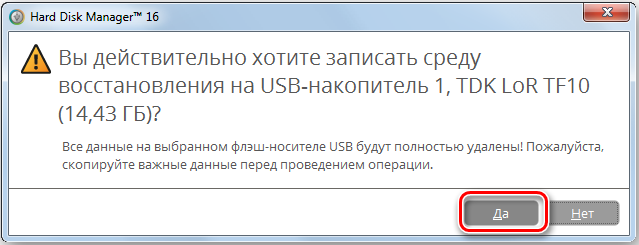
Instalācija ADK/ Waik
- Nākamajā lapā jums jānorāda ADK/ Waik instalēšanas ceļš. Adrese jāreģistrē rindā, ja tiek izmantota licencēta Windows OS. Parasti elements atrodas programmas failu mapē Windows Kits. Ja tā, tad noklikšķiniet uz pogas "Nākamais", kas novedīs pie procedūras pēdējā posma (šajā gadījumā mēs izlaidīsim nākamos divus instrukciju punktus).
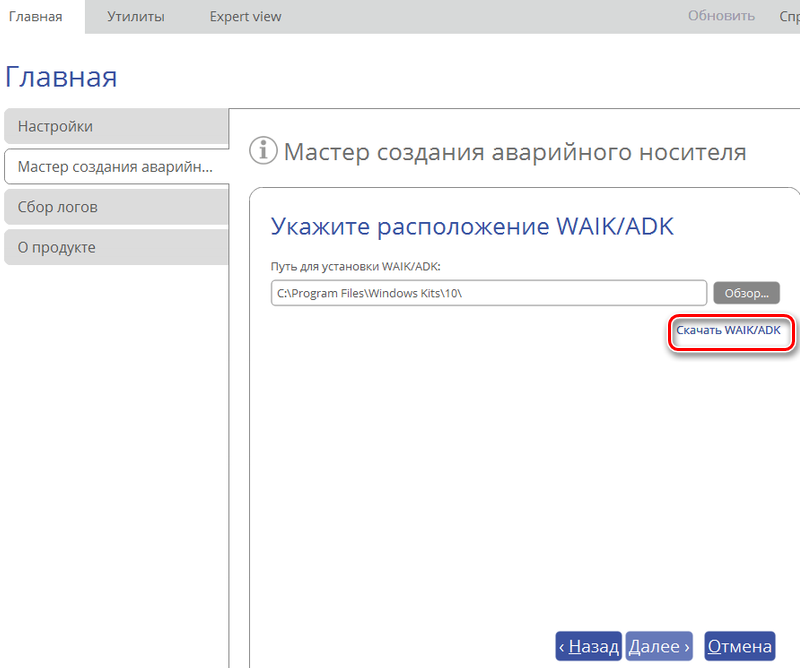
- Kad sistēmā nav komponenta, jums tas jāielādē. Lai to izdarītu, noklikšķiniet uz "Lejupielādēt Waik/ADK", pēc kura tiks palaista noklusējuma pārlūks, tiks atvērta oficiālā resursa lapas ielādes lapa Microsoft. Šeit sarakstā mēs meklējam operētājsistēmai piemērotu komponentu, lejupielādējiet un saglabājiet to cietā diskā ISO formātā.
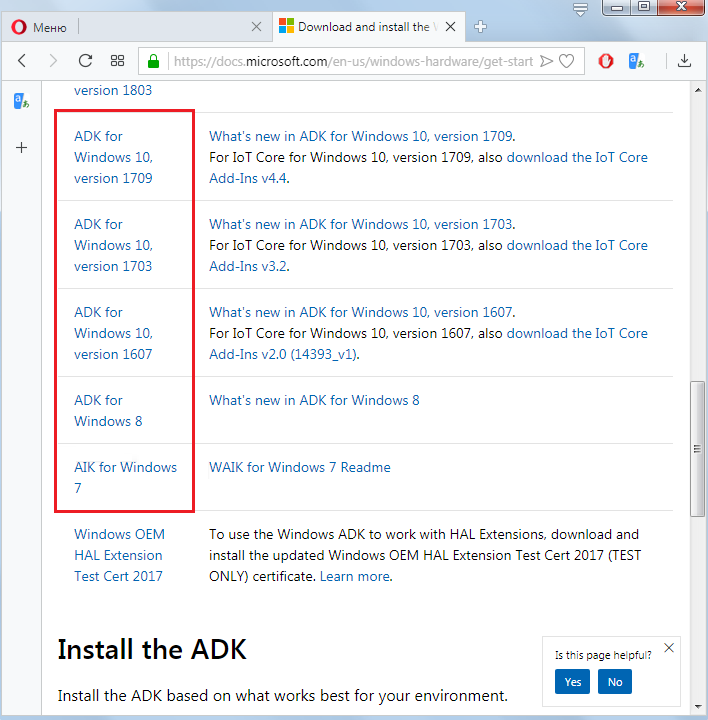
- Lejupielādējot ISO failu, mēs to sākam, izmantojot ierīces lietderību darbam ar virtuālajiem diskiem, mēs veicam nepieciešamās instalācijas darbības, ievērojot instalēšanas vedņa padomus.
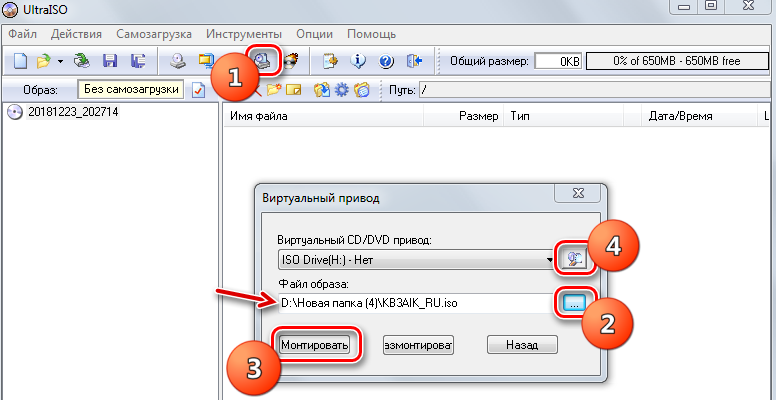
Pēdējais posms, kas izveido ielādējošu USB disku
Tātad, ja sistēmā ir ADK/ Waik, un atrašanās vietas adrese jau ir reģistrēta, tad mēs vienkārši turpinām veikt procedūru, nospiežot pogu “nākamais”, pēc kura sāksies zibatmiņas diska izveidošanas process. Ja nebija komponenta, un jūs to lejupielādējāt no Microsoft vietnes un instalējāt, tad mēs atgriežamies avārijas pārvadātāja izveidošanas meistara lapā un veicam šādas darbības:
- Mēs norādām objekta atrašanās vietu, nospiežot pogu "Pārskats". Domājams, ka tas atvērs diriģentu un vēlamās mapes izvēli, kurā tika uzstādīts ADK/ Waik. Tas parasti atrodas C: \ Program Files \ Windows komplektos. Izvēlieties komponenta atrašanās vietu un noklikšķiniet uz "Labi". Tagad tiks aizpildīts adreses lauks ADK/ Waik atrašanās vietas lapā, pēc kura jūs varat nospiest pogu "Nākamais".
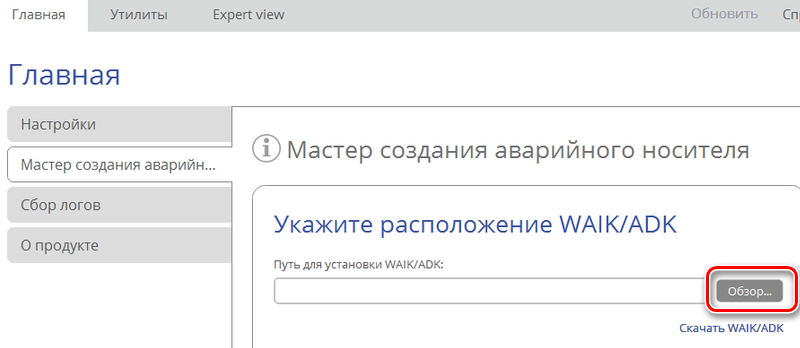
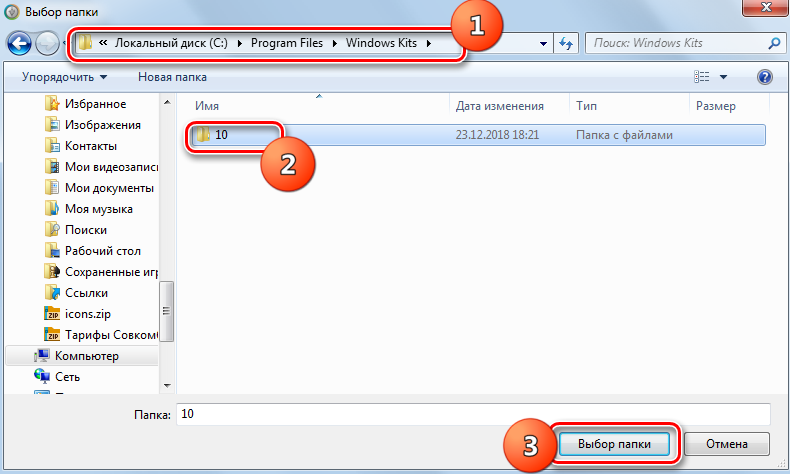
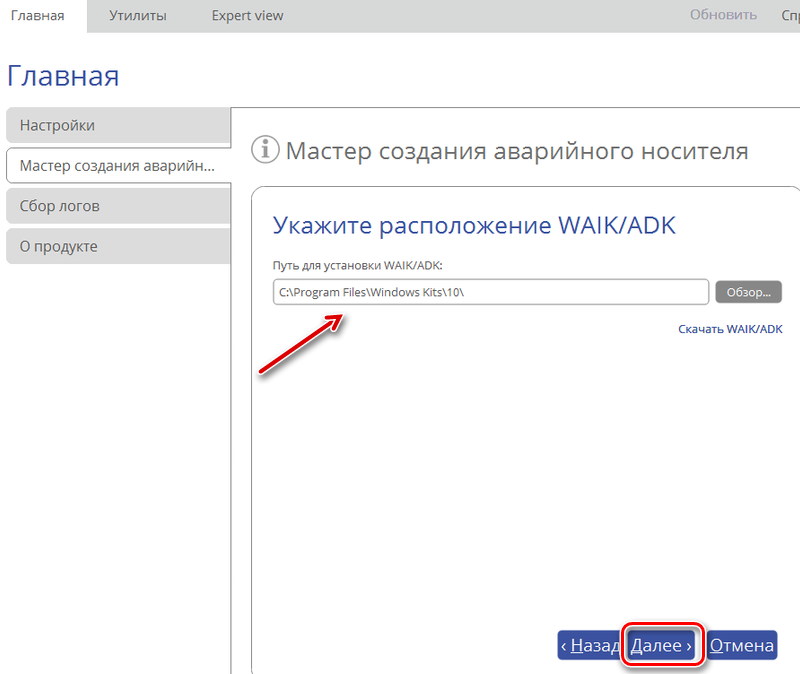
- Ja operācijas laikā nav problēmu, procedūras beigās kapteinis jums paziņos par veiksmīgu sāknēšanas nesēja izveidi, pēc kura mēs aizveram programmu, nospiežot pogu “Gatavs”. Zibspuldzes disks ir gatavs lietošanai.
Iekraušana no USB diskdziņa
Tagad atliek tikai pārbaudīt savu darbu, ielādējot no izveidotā ārkārtas pārvadātāja starp Winpe/Linux. Iepriekš ir jāiestata sistēmas parametri, kas ielādē palaišanu no noņemamā piedziņas. Mēs veicam šādas darbības:
- Pievienojiet datora ielādēšanas USB zibatmiņas disku un atsāknējiet ierīci.
- Negaidot OS ielādi, nospiediet F8 taustiņu (vai citu, kas atbilst sāknēšanas izvēlnes palaišanai).
- Lejupielādes izvēlnē atlasiet +noņemamu ierīču vienumu ielādēšanai no zibatmiņas diska.
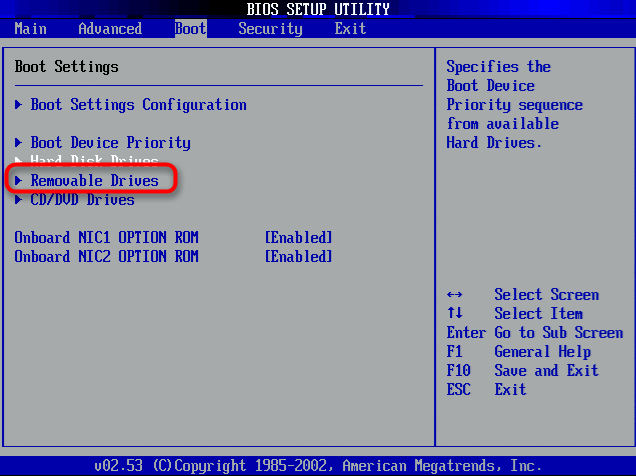
Šīs darbības ne vienmēr ir pietiekamas, un ir iespējams sazināties ar BIOS/UEFI iestatījumiem, lai lejupielādētu no savienotajiem multivides:
- Mēs atsākam ierīci un pirms sistēmas darbības uzsākšanas nospiežam galveno, kas nepieciešams, lai ievadītu BIOS (kā noteikums, tas ir F12 vai DEL, bet jebkurā gadījumā šo informāciju var būt cita.
- Mēs pārejam uz BIOS iestatīšanu un atrodam sadaļu, kas atbild par iekraušanas prioritāti. Opcijas atrašanās vieta ir atkarīga no utilītas versijas un var būt sāknēšanas, sāknēšanas opcijās utt., Dažreiz jūs varat nokļūt pie šiem iestatījumiem, izmantojot galvenās izvēlnes uzlabotās opcijas, uzlabotās BIOS funkcijas un T. D.
- Mainiet ierīču ielādes procedūru (iestatiet zibatmiņu kā 1. piedziņu, saglabājiet iestatījumus un atstājiet utilītas saskarni.
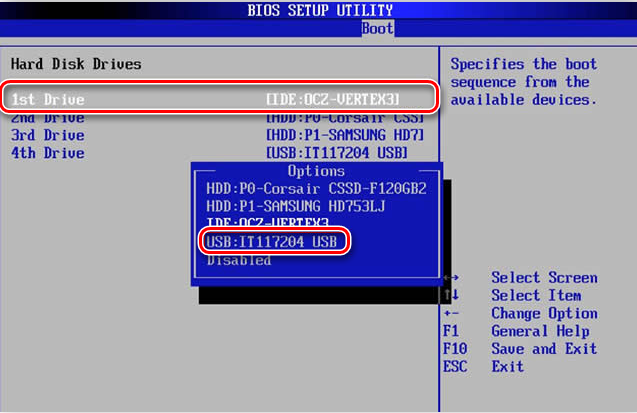
- Tagad, pārstartējot, mēs sākam ar USB ierīci mūsu radītajā vidē.
Boot diska izveidošanas process Paragon Hard Disk Manager 15 nav grūts. Programmatūras saskarne ir ērta un intuitīva, tāpēc pat nepieredzējis lietotājs varēs tikt galā ar uzdevumu.
- « Wondershare Filmora - universāls kombains video rediģēšanai
- Slikta moduļa informācijas kļūdu labojumi »

