Metodes un instrukcijas printera savienošanai ar datoru vai klēpjdatoru

- 4952
- 611
- Scott Ullrich
Printeris ir svarīgs biroja aprīkojums ne tikai birojā, bet pat mājās, kas ir saistīts ar dažu cilvēku darba īpatnībām, studijām utt.

Printeriem un MFP pilnam darbam ir nepieciešams obligāts savienojums ar datoru. Turklāt šeit nav principiāli svarīgi, tas būs parasts galddators vai portatīvais klēpjdators. Abos gadījumos savienojumu veic aptuveni viena un tā pati shēma.
Mūsdienu drukas ierīces ļauj nedaudz paplašināt lietotāja iespējas. Tagad nav nepieciešams izmantot vadu savienojumu, jo jauni modeļi darbojas un drukā, izmantojot bezvadu tehnoloģiju.
Savienojums ar datoru vai klēpjdatoru
Vispirms jūs varat savienot printeri ar klēpjdatoru vai darbvirsmas datoru. Šeit nav nekā sarežģīta.
Jebkurš printeris ir aprīkots ar auklu un kabeļu komplektu. Tas ir strāvas kabelis, kā arī USB. Standarta savienotāji un saskarnes tiek izmantotas visur. Bet joprojām ir labāk norādīt, vai jūsu datoram ir piemērots īpašs drukas ierīces modelis.
Ir vērts atzīmēt, ka ir 2 opcijas jauna printera iestatīšanai datorā, tas ir, lai izveidotu savienojumu. Proti:
- vadi;

- pēc bezvadu tehnoloģijas.

Patīk vai nē, bet printerim ir nepieciešams uzturs. Tāpēc vismaz vienam vadam joprojām būs jāsadarbojas.
Lai to izdarītu, ir pietiekami, lai kabeli ievietotu printera barošanas savienotājā, un reakcijas daļa kontaktligzdā pie datora vai vieta, kur drukas ierīce pastāvīgi atradīsies.
Tālāk jau ir savienojums starp divām mašīnām. Tam būs nepieciešams USB kabelis vai Wi-Fi tīkls.
Jums vajadzētu sīkāk izdomāt, kā savienot printeri ar vietējo tīklu, ļaus datoram atpazīt jaunu aprīkojumu bez problēmām utt.
Tīkla savienojums
Mēs sākam pētīt jautājumu par jauna printera savienošanu ar datoru.
Neatkarīgi no tā, vai pievienojāt ierīci ar Wi-Fi tīklu vai tieši caur Ethernet interfeisu, jums būs jāizveido savienojums ar aprīkojumu, instalējiet programmatūru, nevis tikai.
Printera savienojums tiks ņemts vērā posmos un kā konfigurēt šo printeri, lai būtu iespēja izdrukāt no datora vai klēpjdatora.
- Atrodiet jaunu aprīkojumu caur tīklu. Lai to izdarītu, atveras "mans dators", kur kreisajā stūrī ir sadaļa "tīkls". Ja, izmantojot Wi-Fi vai Ethernet, tika izmantots tiešs savienojums, vienkārši noklikšķiniet uz etiķetes. Ja tas ir cits tīkla dators, noklikšķiniet uz trīsstūra un atveriet izvēlnes “Tīkla” slēpto sarakstu.
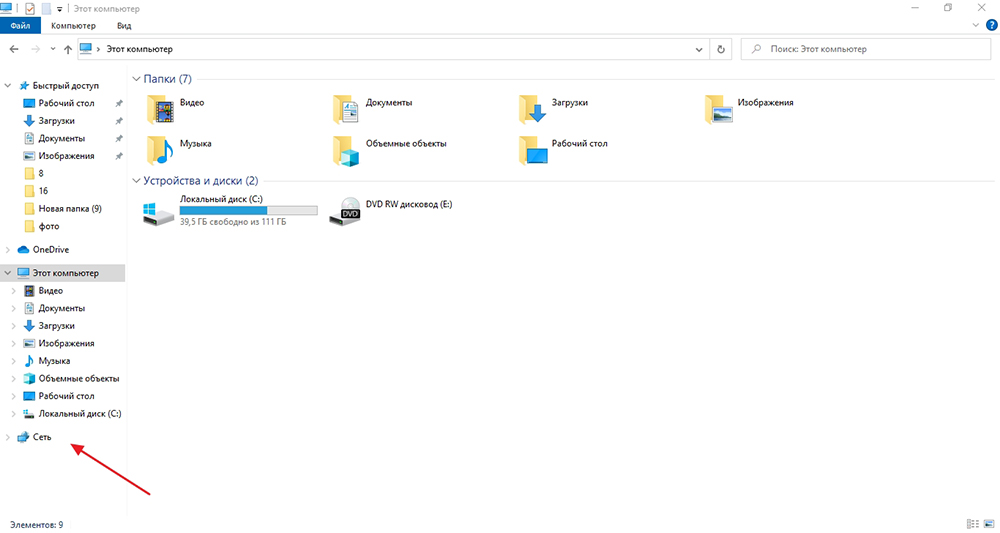
- Noklikšķiniet uz ierīces ar pogu Pareizā pele. Tiks atvērta konteksta izvēlne, kurā jums jāizvēlas opcija "Connect".
- Parādīsies logs ar priekšlikumu instalēt draiveri. Jums jāpiekrīt viņam un jāturpina.
- Izmantojot iebūvēto instalācijas meistaru, sāciet procesu. Lai to izdarītu, dodieties uz “Sākt”, pēc tam uz “vadības paneli” un no turienes uz “ierīcēm un printeriem”.
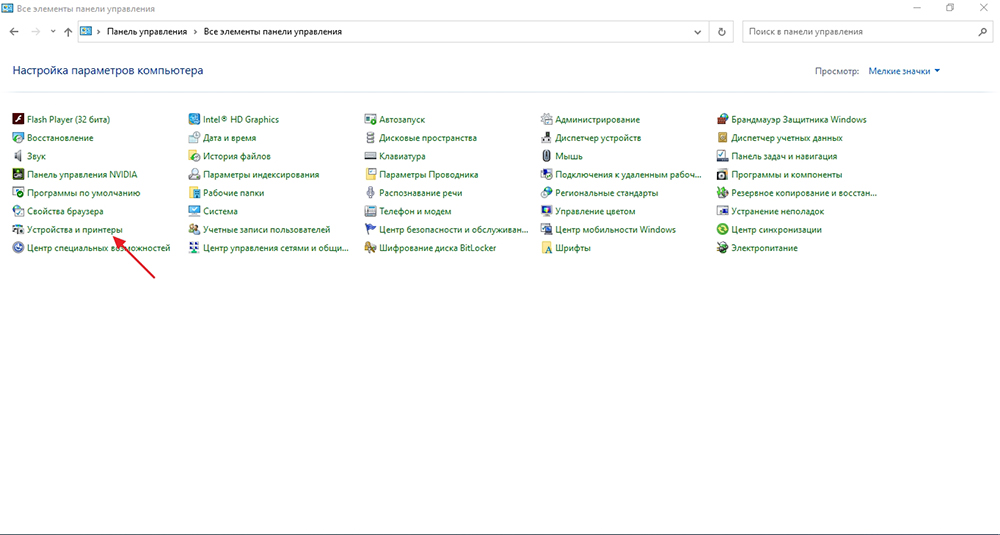
- Šeit jums vajadzētu noklikšķināt uz “Printera instalēšana” un jaunajā atvērtā logā ievietojiet atzīmi opcijā "Pievienojiet tīklu vai bezvadu printeri". Tagad poga "nākamā".
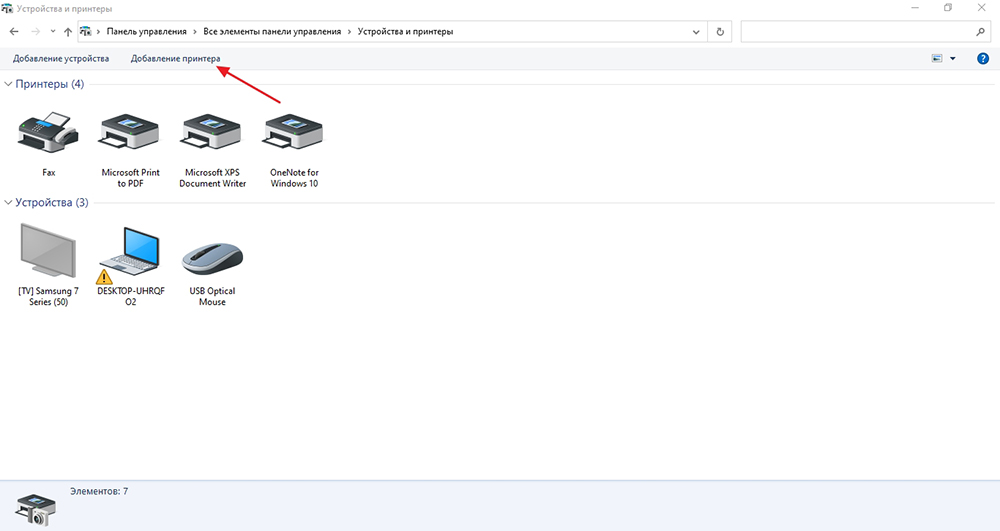
- Pēc kāda laika tiks parādīts pieejamo ierīču saraksts. Atlasiet printera modeli un izpildiet instalācijas vedņa instrukcijas.
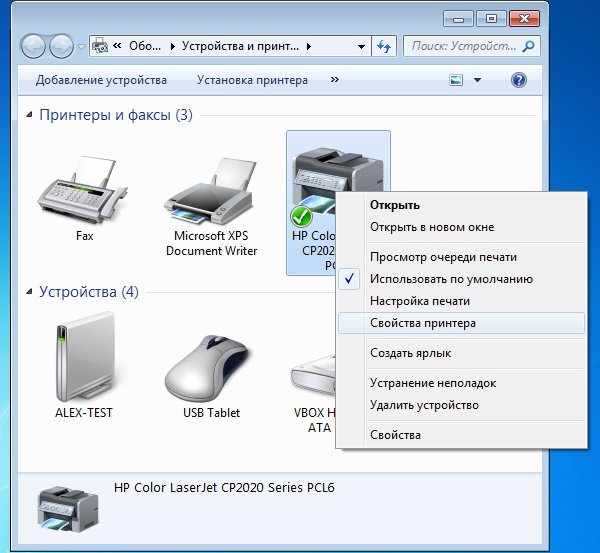
Autovadītāji
Ja jums izdevās savienot printeri tīklā, kas nav tik grūti, nākamajā posmā jums jāinstalē draiveri.
Microsoft populārākās Windows operētājsistēmas gadījumā neatkarīgi no tā versijas autovadītāju instalēšana tiek veikta automātiski. Tas ir pietiekami, lai savienotu aprīkojumu ar datoru vai klēpjdatoru, Co atpazīst jaunu savienojumu, pēc kura tas patstāvīgi atradīs nepieciešamos autovadītājus.
Viss, kas parasti ir nepieciešams no lietotāja.
Bet arī gadās, ka autovadītāju automātiski nav iespējams ielādēt autovadītājus.
Šajā gadījumā instalācijas disks nepalīdz, kas parasti ir aprīkots ar drukāšanas ierīcēm. Vienkārši ievietojiet disku, pagaidiet tā palaišanu, pēc tam izpildiet iebūvētās instalācijas vedņa instrukcijas.
Bet arī gadās, ka bija iespējams savienot printeri tīklā, ir jauda, bet viņi nevēlas automātiski ielādēt draiverus. Un nav instalācijas diska, printerī nav ķēdes.
Ir risinājumi, kā instalēt jaunu printeri operētājsistēmā Windows 10, ja instalēšanas diska nav.
Faktiski pievienojiet nesen iegādāto printeri datoram un pat bez diska, nav tik grūts uzdevums. Problēmas risināšanai ir vairākas iespējas, lai savienojums veiksmīgi beidzas, un visai nepieciešamajai programmatūrai izdevās instalēt datorā.
Lai to izdarītu, varat izmantot šādas iespējas:
- Lejupielādējiet draivera failus no ražotāja vietnes. Vienkārši dodieties uz sava printera ražotāja oficiālo vietni, atveriet sadaļu ar programmatūru un vadītājiem, atrodiet modeļa paketi. Turklāt arhīvs tiek vienkārši glabāts personālajā datorā, tiek atvērts un instalēts. Vienīgā nianse ir augšupielādēt failus, kas atbilst jūsu operētājsistēmas bitam.
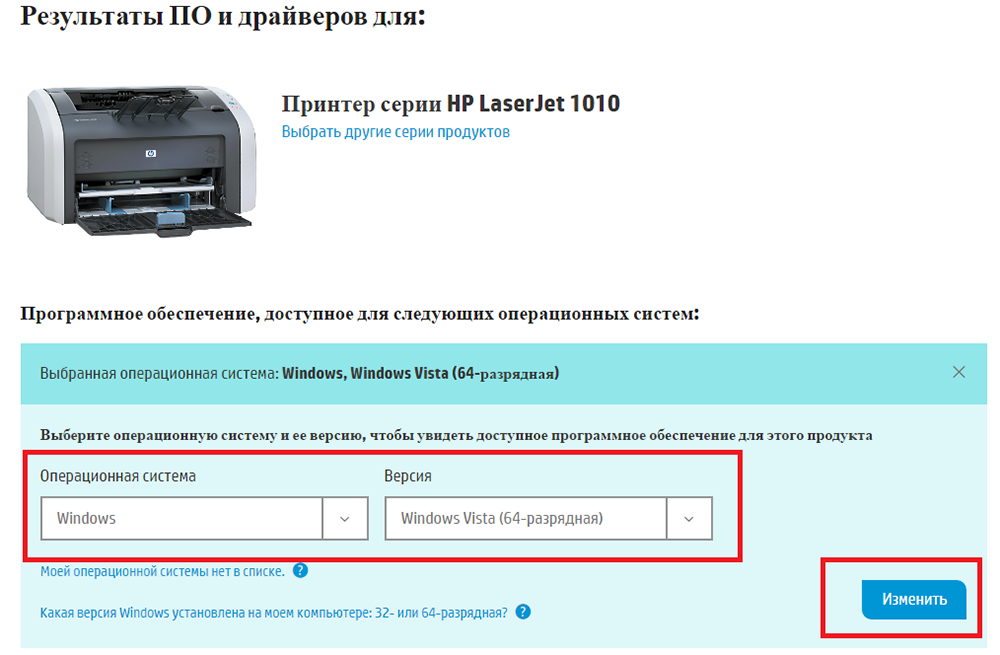
- Izmantojiet Windows OS bāzi. Lai to izdarītu, vadības panelī atveriet izvēlni "Ierīce un printeri" un noklikšķiniet uz vienuma "Printer Installation". Tālāk jums jāizvēlas savienojuma veids. Ja tas ir USB savienojums, tad vietējs un caur Wi-Fi tā būs tīkla savienojuma opcija. Tad darbam ievadīs instalēšanas kapteini, kura instrukcijas, kas jāievēro.
- Izbaudiet Windows Update. Šī drīzāk ir iespēja tiem, kas nopirka nevis jaunāko printeri, un autovadītāji uz instalācijas diska, kas nav pirmās svaiguma. Šādā situācijā ieteicams atvērt Windows Updates Center, piekļuves pogu, kurai atrodas tieši apakšējā. Noklikšķiniet uz tā, pagaidiet procesa pabeigšanu.
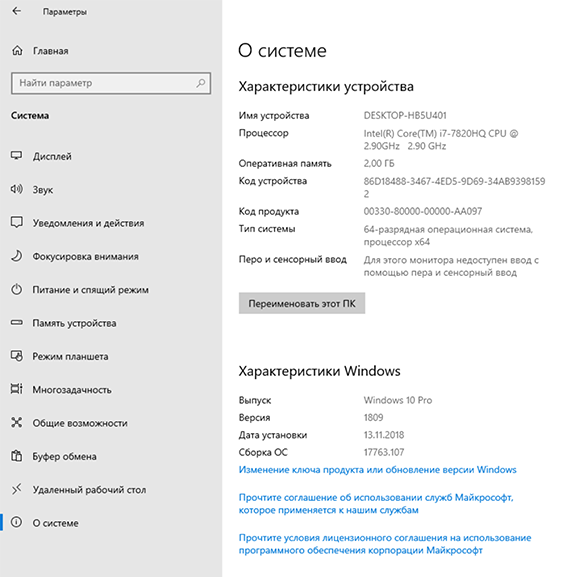
Visos gadījumos, kad autovadītāji tiek instalēti vai atjaunināti, dators ir jāpārlādē. Tad stājas spēkā visas izmaiņas. Bez atkārtotas sāknēšanas tas var nenotikt.
Wi-Fi savienojums
Ņemot vērā faktu, ka liels skaits lietotāju dod priekšroku pārnēsājamiem datoriem, tas ir, klēpjdatoriem, kā arī aktīvi izmanto viedtālruņus un planšetdatorus, lai tos varētu piesaistīt printerim caur kabeļiem un vadiem, kas nav labākais risinājums.
Daudz ērtāk un praktiskāk ir no attāluma sākt rindā konkrēta dokumenta zīmogu, un tad vienkārši nāciet un paņemt drukātus papīrus.
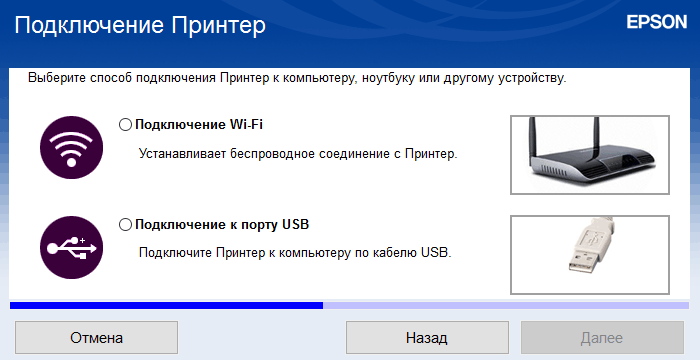
Bet tam būs nepieciešams bezvadu savienojums. Šajā gadījumā Wi-Fi palīdz.
Izmantojot Wi-Fi bezvadu tehnoloģiju, jūs varat ieviest savienojumu starp klēpjdatoru un pašu drukas ierīci. Vienīgais jautājums ir, kā tieši jūs varat savienot printeri caur Wi-Fi un kas jums tas jādara.
Faktiski šeit ir 2 iespējas. Proti, izmantojiet WPS vai manuāli konfigurējiet savienojumu.
WPS
Mēs runājam par aizsargātu Wi-Fi instalāciju, ja jūs piemērojat šīs koncepcijas burtisko tulkojumu.
Pirms savienot printeri ar mājas maršrutētāju, izmantojot WPS, pārliecinieties, ka šo tehnoloģiju atbalsta ne tikai maršrutētājs, bet arī pats drukāšanas aprīkojums. Pretējā gadījumā bezvadu savienojums kļūs neiespējams.
Sakiet, ka klēpjdatorā nav Wi-Fi. Tas ir retums, kas saistīts ar atklāti veciem portatīvo datoru modeļiem.

Ja jūs nolemjat savienot printeri, izmantojot Wi-Fi un WPS tehnoloģiju, rīkojieties šādi:
- Atrodiet maršrutētāja (maršrutētāja) gadījumu ar pogu ar atbilstošo vārdu WPS;
- Visbiežāk šī atslēga atrodas uz maršrutētāja aizmugurējās sienas, līdzvērtīga visiem savienotājiem un saskarnēm;
- Līdzīga poga jānospiež pašam printerim;
- Printera atslēgai var būt grafisks attēls, un tāpēc labāk ir krāpties ar instrukcijām un uzzināt, kā pareizi ieslēgt WPS;
- когда два устройства включены, и при этом WPS активировано, достаточно буквально 2 минут, чтобы в рамках одной беспроводной сети между оборудованием установилась связь.
Daži printeri, piemēram, paši maršrutētāji, nenodrošina fiziskas pogas klātbūtni, kas atbild par WPS. Šajā gadījumā jums būs jāizmanto tīmekļa saskarne aprīkojuma drukāšanai un printera vadības panelī atveriet WPS piekļuves izvēlni.
Jūs varat atvērt tīmekļa saskarni, palaižot jebkuru pārlūku un izrakstot to 192.168.0.1 vai 192.168.Viens.Viens. Vairumā gadījumu viena no šīm iespējām ir precīzi piemērota. Nākamais ir pieteikšanās un parole (standarts ir admin). Sadaļa ar bezvadu un WPS apakšiedaļu tiek atvērta šeit. Vienkārši pārvietojiet slēdzi uz ON pozīciju vai noklikšķiniet uz taustiņa “Iespējot”.
Manuāla noregulēšana
Dažos gadījumos instalējiet automātisku Wi-Fi savienojumu starp printeri un klēpjdatoru, izmantojot WPS neizdodas. Šajā situācijā jums būs jāizmanto manuāla iestatīšana.
Nav iespējams pateikt, ka šī metode ir neticami sarežģīta, bet dažas nianses ir šeit.
Uzmanība. Izmantojot manuālu noskaņošanu, jums jāzina tīkla nosaukums, kā arī parole (piekļuves kods) savienojumam.Lietotājam būs jāveic šādas darbības:
- Izmantojot printera displeju, atveriet izvēlni;
- Dodieties uz tīkla savienojuma iestatījumiem;
- Atveriet sadaļu ar Wi-Fi;
- norādiet sava tīkla nosaukumu;
- Ievadiet paroli (iestatījumos tā tiek izrakstīta kā SSID);
- Pagaidiet, līdz savienojums instalē.
Viss, tagad jūs varat sākt strādāt ar aprīkojumu.
Turklāt tiek veikta drukāšana. Ja tas ir vienīgais printeris, atveriet “vadības paneli”, dodieties uz sadaļu “Ierīces un Prinaters”, pēc tam noklikšķiniet uz sava pogas ar labo pogu un noklikšķiniet uz vienuma “Izmantot pēc noklusējuma”.
Atverot ierīces īpašības, varat atvērt tai pilnīgu piekļuvi. Bet parasti mājās ir labāk to nedarīt.
Noteikti aizpildiet vismaz vienas lapas vadības drukāšanu. Tas pareizi pielāgos drukas galvu un tādējādi izdrukās dokumentus.
Atsevišķus iestatījumus var izrakstīt, izmantojot Microsoft Word.
Dažādu printeru pastmarku uzstādīšanas funkcijas
Īsumā vajadzētu iziet cauri galvenajām drukas ierīču zīmolu uzstādīšanas funkcijām, kuras visbiežāk var atrast mājās un birojos.
- Samsung. Iekārtas parasti ir viegli pielāgojamas operētājsistēmām. Bet to drukāto ierīču vecie modeļi automātiski netiks instalēti Vista un Windows XP. Pat ja visi autovadītāji ir pieejami, jums ir jānorāda ceļš uz vadītāju manuāli.

- Epson. Vēl viens ļoti populārs ražotājs. Vairumā gadījumu Windows operētājsistēmas viegli atpazīst šīs ierīces. Bet ir problēmas ar Windows XP lietotājiem, ja pirms tam datorā vai klēpjdatorā tika instalēti cita printera vadītāji. Tad, instalējot, sistēma automātiski atjauninās vecos draiverus un nemeklēs jaunu aprīkojumu. Tāpēc pirms uzstādīšanas un savienošanas vecos draiverus ieteicams noņemt, piemēram, pats vecais printeris no aprīkojuma saraksta. Līdzīgu situāciju var atkārtot ar jaunākām operētājsistēmas versijām.

- Kanons. Pirmkārt, stingri ievērojiet montāžas instrukcijas, kas ir pievienotas drukas ierīcei. Visbiežāk operētājsistēma bez problēmām atpazīst jaunu aprīkojumu, atrod visus autovadītājus un automātiski tos instalē. Bet pēc instalēšanas kanona printeriem parasti ir nepieciešama drukas galvas izlīdzināšanas procedūra. Lai to izdarītu, jums būs jāievieto papīrs komplektā paplātē un jāizdrukā drukas lapa izdrukā. Tikai pēc tam iestatījums tiks pilnībā pabeigts.

- HP. Runājot par HP, šiem printeriem ir svarīga atšķirīga iezīme, salīdzinot ar uzskaitītajiem zīmoliem. Lieta ir tāda, ka instalēšana jāveic, kad pati ierīce ir atvienota. Tas ir, šajā gadījumā savienojiet printeri ar datoru, neskaitot drukas ierīci, instalējiet draiveri un tikai pēc tam ieslēdziet. Kad draiveris ir instalēts, viņš pieprasīs savienojumu ar printeri. Lietotājs ietver printera jaudu, un instalācijas meistars pabeidz savu darbu.

Apsveriet to. Lielā mērā sakarā ar neatbilstību norādījumiem par noteiktu zīmolu un printera zīmolu, savienojot un savienojot ar datoru vai klēpjdatoru, var rasties noteiktas grūtības.
Iespējamās problēmas
Savienojot aprīkojumu un savienojumus, var rasties dažas grūtības. Instalācija ne vienmēr ir gluda.
Visbiežāk lietotāji saskaras ar šādām problēmām:
- Iekārtas nevēlas izdrukāt. Pārbaudiet atlasīto ierīci pēc noklusējuma, ieslēdziet to un izslēgtu, atveriet drukas rindu.
- Printeris nav noteikts. Problēma var atrasties bojātās vai bojātās auklās, kabeļos, Ethernet plākstera vadā. Pārliecinieties kā savienojums, restartējiet abas ierīces, ieslēdziet un izslēdziet tās.
- Draiveris nevēlas tikt instalēts. Šajā situācijā ieteicams notīrīt Windows OS no veciem atjauninājumiem, noņemt veco printeru vadītājus, noņemt tos no aprīkojuma saraksta.
Pretējā gadījumā nevajadzētu rasties grūtības.
Tas ir ārkārtīgi reti, ja pašas drukas ierīces problēmas var būt problēmas, kas rodas rūpnīcas laulības dēļ. Tad risinājums ir tikai viens. Šī ir printera atgriešanās saskaņā ar garantiju, tā remontu vai bezmaksas nomaiņu ar līdzīgu modeli.
Cope ar printera savienošanu ar datoru vai klēpjdatoru var pat sākt jaunpienācēju. Jums vienkārši jāievēro instrukcijas.
Abonēt, komentēt, uzdot jautājumus!
- « Shēma, impulsa barošanas avota darbības princips
- Kolonnu savienojums ar datoru vai klēpjdatoru un pareizu skaņas izvades konfigurāciju »

