Wondershare Filmora - universāls kombains video rediģēšanai

- 4894
- 204
- Bernard Rice
Wondershare Filmora ir viens no labākajiem komunālajiem pakalpojumiem videoklipa rediģēšanai, kas paredzēta iesācējiem un parastajiem lietotājiem. Tam ir viss nepieciešamais, lai izveidotu augstas kvalitātes videoklipus.
Priekšrocības:
- Programmu ir viegli apgūt jebkuru, pat ja viņš nekad iepriekš nav rediģējis videoklipu.
Trūkumi:
- Neatbalsta rediģēšanas rediģēšanu.

Darba sākums
Divkāršs noklikšķiniet uz programmatūras ikonas, lai sāktu Filmora. Tas atvērs logu "Start", kurā ir 3 iespējas: projekta bibliotēka, jauns projekts un atvērs projektu. Projekta bibliotēka - šeit ir jaunākie projekti, ko pasūtījuši viņu pēdējo izmaiņu datumi. Divreiz noklikšķiniet uz projekta, lai to atvērtu. Varat arī izdzēst projektus, noklikšķinot uz groza ikonām loga labajā pusē. Projekta nosaukuma ievadīšana meklēšanas joslā ir vēl viens veids, kā atrast konkrētu projektu. Noklikšķiniet uz "Atveriet projektu", lai izvēlētos kādu no projektiem (faili .WFP) saglabāts jūsu datorā. Noklikšķiniet uz peles kreisās pogas uz "jauno projektu", lai ievadītu rediģēšanas interfeisu un sāktu pilnīgi jaunu projektu.
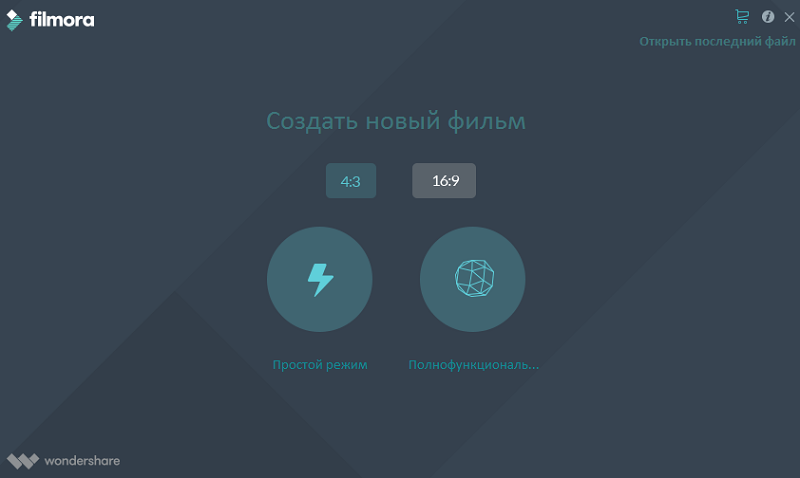
Rediģēšanas interfeiss
Neatkarīgi no tā, kādus parametrus jūs izvēlēsities "Darba sākšanā", programma atvērs rediģēšanas interfeisu:
- MediaThe - šeit jūs atradīsit visus savus multivides failus, ieskaitot videoklipus, fotoattēlus un mūziku. Tas satur arī pārejas, efektus un daudzus citus resursus, kurus varat izmantot savos projektos.
- Sākotnējais skatīšanās logs - parāda videoklipu laika skalā. Reprodukcijas punkta pozīcija tiek parādīta pagaidu kodā labajā apakšējā stūrī. Jūs varat ievadīt jaunu pagaidu kodu, lai pārietu uz noteiktu video punktu. Ir arī tūlītēja attēla poga, kas var saglabāt nekustīgu attēlu pilnā izšķirtspējā un automātiski to pievienot multimediju bibliotēkai kā attēlu.
- Rīkjosla - rīkjosla nodrošina vieglu piekļuvi daudzām rediģēšanas komandām. Jūs varat palielināt un samazināt laika skalas mērogu un iegūt piekļuvi dažādiem rīkiem, piemēram, "Cut" un "ātrums".
- Pagaidu mērogs ir vieta, kur jūsu projektam tiek glabāti plašsaziņas līdzekļi un efekti.
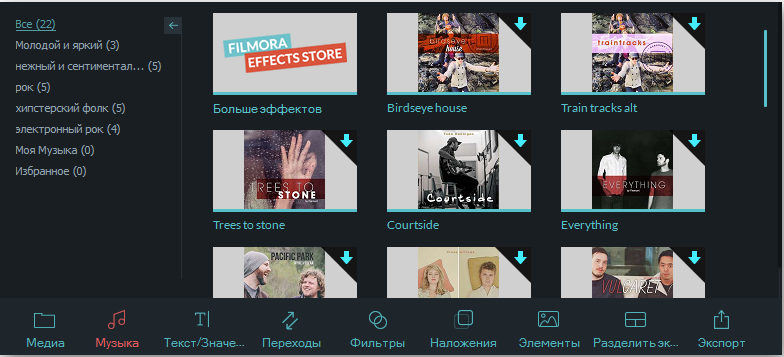
Pamata rediģēšana
Pēc jūsu multivides failiem (video, attēli utt. D.) tiks importēts, jūs varat turpināt Wondershare Filmora izmantošanu.
Klipu atlase multimediju bibliotēkā:
- Lai izvēlētos vienu multivides failu, noklikšķiniet uz tā miniatūras.
- Lai izvēlētos multimediju failu secību, noklikšķiniet uz pirmās (pirmās) skices, nospiediet un turiet maiņu un pēc tam noklikšķiniet uz pēdējās skices.
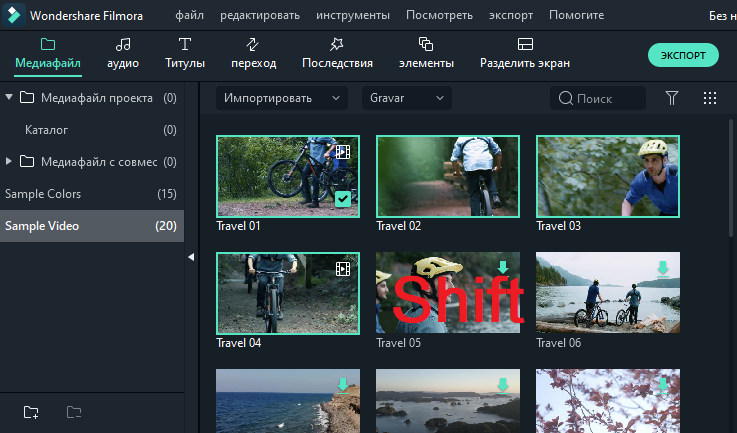
Atsevišķus multimediju failus var atrast, izmantojot meklēšanas paneli.
Multimediju noņemšana no multimediju bibliotēkas:
- Bibliotēkā noklikšķiniet uz PKM klipa, kuru vēlaties izdzēst, un atlasiet “Dzēst”.
Noņemot video klipu vai citu multimediju fragmentu no bibliotēkas, jūs to izdzēšat tikai no Filmora, bet nenoņemiet to no datora.
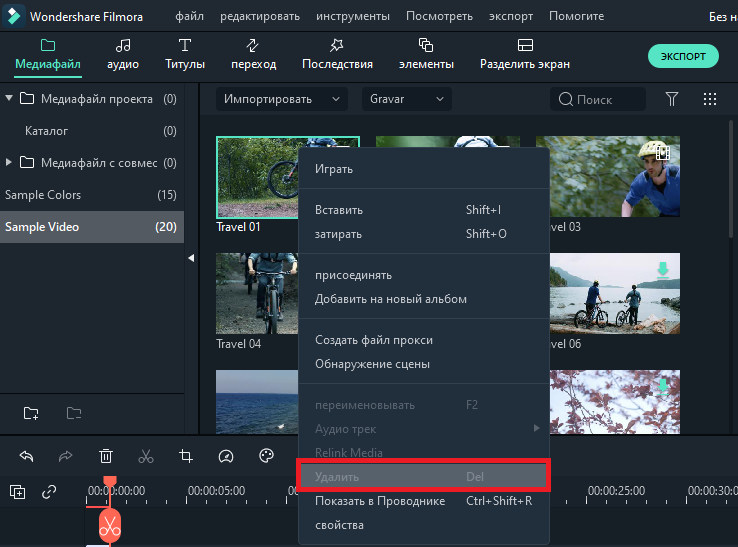
Video un citu multivides failu pievienošana pagaidu mērogam:
- 1. metode - noklikšķiniet uz projekta miniatūras, pēc tam velciet to uz savu pagaidu mērogu.
- 2. metode - noklikšķiniet uz PKM saskaņā ar vēlamo multimediju skici un atlasiet vienu no šīm iespējām:
- INSERT - Pievienojiet multividi izvēlētajam ceļam atskaņošanas laukā. Jebkurš nesējs, kas jau atrodas ceļā pa labi no ievietotā nesēja, pārvietojas pa labi uz ievietotā klipa garumu.
- Rettle - pievienojiet multivides failus atlasītajam ceļam atskaņošanas jomā un aizstājiet visus šeit esošos efektus.
- Pievienojiet (pievienojiet beigām) - pievienojiet multivide kā pēdējo fragmentu izvēlētajā ceļā.
- Pievienojiet jaunajam ceļam - pievienojiet multividi jaunizveidotajam ceļam, kurā nav citu multivides failu.
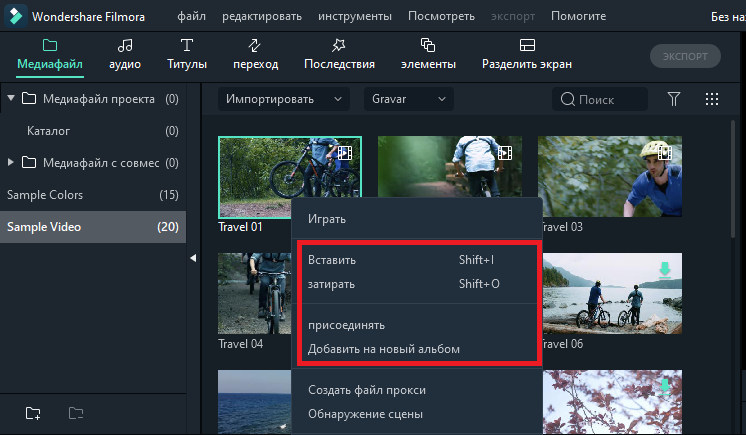
Jūs nevarat pievienot multivides failus ceļiem, ieslēdzot bloķēšanu. Līdzīgi tiek veikta video atzarošana.
Pievienošanās videoklipam
Asociācijas funkcija ir paredzēta gadījumos, kad jums ir vairāki video klipi un vēlaties tos apvienot vienā. Lai apvienotu video, novietojiet tos laika skalā pareizajā secībā un eksportējiet kā vienu video. Video klipu uzlabošana - uzlabojiet savus projektus, pielāgojot balto līdzsvaru, toni, krāsu, gaismu, HSL un pievienojot vinjetes:
- Divreiz noklikšķiniet uz vēlamā klipa laika skalā, lai pārietu uz rediģēšanas paneli, un atlasiet izvēlni “Krāsa”.
- Draise slīdņus, lai konfigurētu krāsu temperatūru, ēnu, kontrastu, piesātinājumu un spilgtumu. Varat arī ieviest skaitlisku vērtību, ja zināt precīzu iestatījumu. 3D LUT efekti ir pieejami arī tad, ja vēlaties nekavējoties mainīt visu videoklipa skatu. Noskatieties logu pirms skatīšanās, lai redzētu, kā jauni iestatījumi ietekmē videoklipa izskatu.
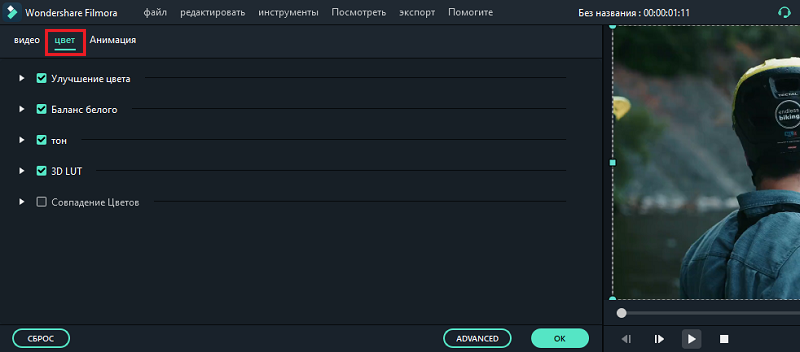
- Noklikšķiniet uz "Papildu", lai pārietu uz paneli "Paplašinātās krāsas iestatījumi", kur atradīsit iepriekš instalācijas, kā arī parametrus krāsu noregulēšanai, apgaismojumam, toņiem, piesātinājumam, spilgtumam, vinjetes utt. D.
- Varat arī ievadīt paplašinātos iestatījumus ”, noklikšķinot uz labās puses noklikšķiniet uz klipa pogas un rīkjoslā atlasot“ krāsu korekcija ”vai“ krāsa ”.
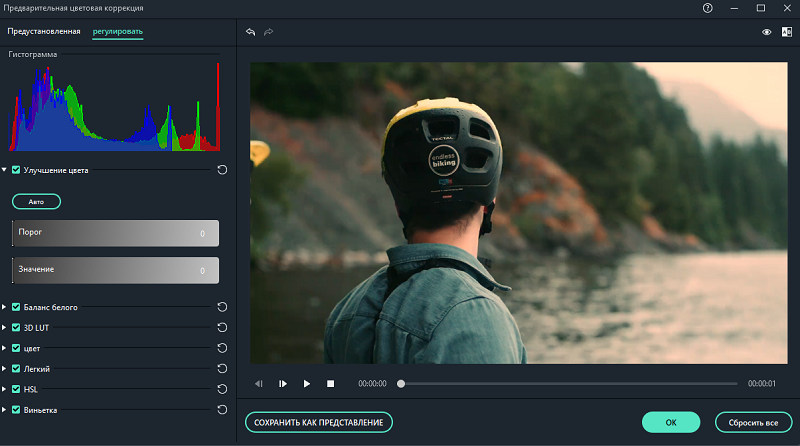
Stop Frame ir nekustīgs attēls, kas attēlo vienu jūsu videoklipa rāmi. Parasti apstādina kadrus izmanto, lai radītu iespaidu, ka jūsu videoklipā laiks ir apstājies noteiktā brīdī. Lūk, kā izveidot Stop rāmi Filmora:
- Laika skalā pārvietojiet atskaņošanas punktu uz rāmi, kuru vēlaties labot.
- Rīkjoslā nospiediet spidometra ikonu un atlasiet "Stop-Frame".
- Iestatiet pēdu ilgumu, velkot tās malu. Varat arī mainīt noklusējuma pieturas ilgumu, atlasot failu/iestatījumus/rediģēšanu.
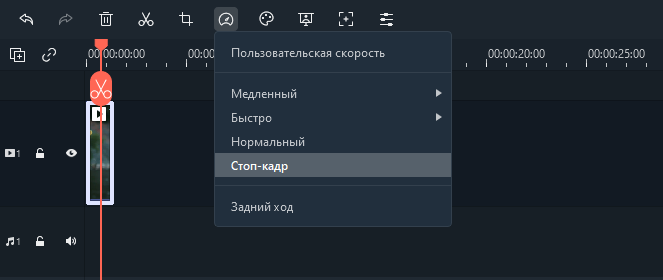
Video klipu lieluma maiņa:
- Ja jums jāmaina videoklipa lielums, velciet to uz laika skalu.
- Lai samazinātu faila lielumu.
- Ja jums jāmaina video displeja lielums, izmantojiet slīdni "mēroga".
Efektu izmantošana
Ar filtriem un uzspiešanu jūsu radošās spējas kļūs bezgalīgas. Jūs varat radikāli mainīt sava videoklipa izskatu tikai pāris klikšķos. Wondershare Filmora9 ļauj pievienot tik daudz efektu un pārklājuma, cik vēlaties. Ir trīs veidi, kā to izdarīt:
- Multimediju bibliotēkā noklikšķiniet uz “Effects” un pēc tam atlasiet filtrus vai virs galvas, kurus vēlaties pievienot savam projektam.
- Pavelciet peles rādītāju, lai izmantotu efektu, kuru vēlaties izmantot. Kad vidū redzat plus ikonu, noklikšķiniet uz tā - efekts tiks pievienots laika skalai.
- Velciet filtru/uzlikšanu un pagaidu mērogā novietojiet to tieši videoklipā. Efekti tiks piemēroti visam videoklipam.
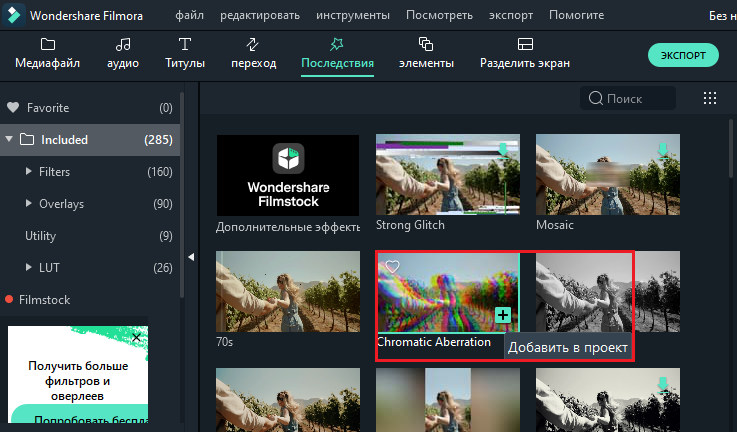
Ja videoklipā 16: 9 rediģējat portretu (9:16) video, varat pievienot izplūdušos filtrus, lai aizstātu melnās svītras.
Lai noņemtu filtrus/pārklājumus, izmantojiet vienu no diviem veidiem:
- Pagaidu mērogā atlasiet filtru/pārmērīgi un tastatūrā noklikšķiniet uz "Del".
- Pagaidu mērogā noklikšķiniet ar labās peles pogas filtru/pārklājumu un izvēlnē atlasiet “Noņemt”.
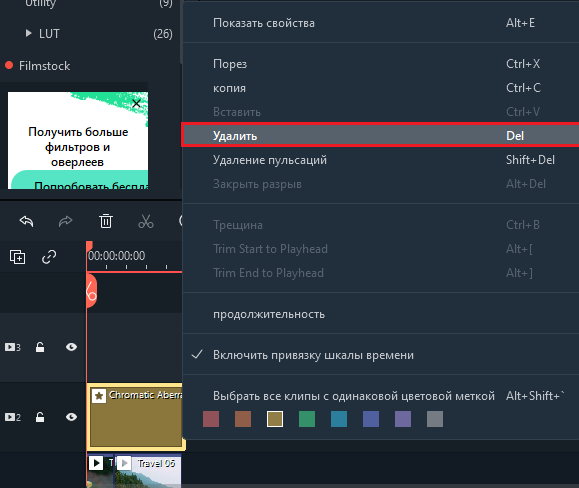
Filtru iestatīšana
Visi filtri un pieskaitāmās izmaksas tiek sakārtotas pēc tematiskām kategorijām (piemēram, mākslīgā filma vai bokeh izplūst), lai būtu viegli atrast. Dodieties uz izvēlni "Effects" un apskatiet ekrāna kreiso daļu, lai redzētu kategorijas un sāciet skatīties. Wondershare Filmora ļauj mainīt filtra efektu ilgumu vai necaurredzamību:
- Noklusējuma garums ir piecas sekundes, taču, lai mainītu tā ilgumu.
- Alfa-rūpeszinātnei (caurspīdīgumam) vērtība var būt 0–100. Filtrs padara zemāku vērtību caurspīdīgāku. Divkāršs noklikšķiniet uz filtra pagaidu mērogā, lai konfigurētu tā caurspīdīgumu.
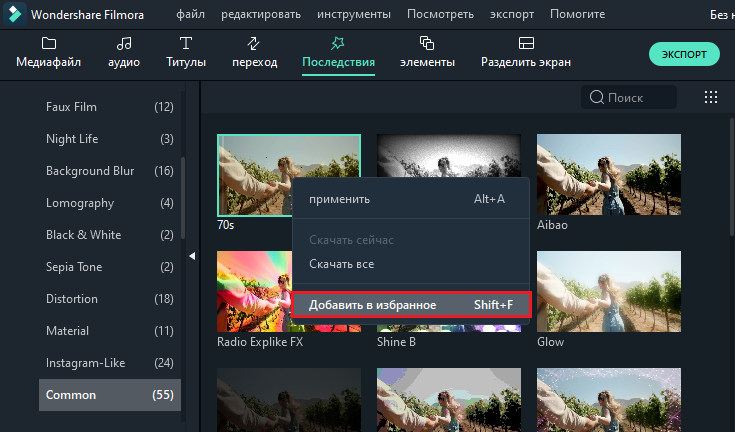
Mīļākie filtri/Overai:
- Izvēlnē "Effects" noklikšķiniet ar labo peles pogas efektu/filtru un atlasiet "Pievienot izlasei". Tad dodieties uz kategoriju "izlases", lai ātri atrastu efektu vēlreiz.
Elementi
Elementi pārvieto grafiku, kuru varat izmantot, lai izrotātu savu videoklipu. Tos var pievienot starp jūsu videoklipiem, lai uzlabotu video plūsmu vai uzlabotu tā kvalitāti. Filmora ietver vairāk nekā 20 bezmaksas skaņas.
Lai savam projektam pievienotu elementu:
- Dodieties uz elementiem un atlasiet elementu, kuru vēlaties pievienot savam projektam.
- Velciet to uz laika skalu.
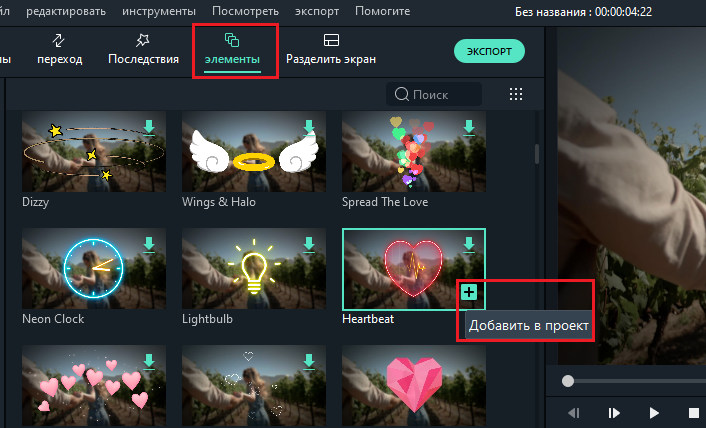
Lai noņemtu elementus:
- Atlasiet to, kuru vēlaties izdzēst, un tastatūrā noklikšķiniet uz "Del".
vai
- Pagaidu skalā noklikšķiniet uz elementa ar pogu Pareizā pele un izvēlnē atlasiet vienumu “Dzēst”.
Lai saglabātu elementu, noklikšķiniet uz tā ar labo peles pogu izvēlnē "Elements" un atlasiet "Pievienot favorītiem. Lai pievienotu pāreju starp videoklipiem vai attēliem savā projektā:
- Dodieties uz sadaļu "Pārejas", atrodiet sev tīkamo pāreju un velciet to uz laika skalu starp diviem klipiem.
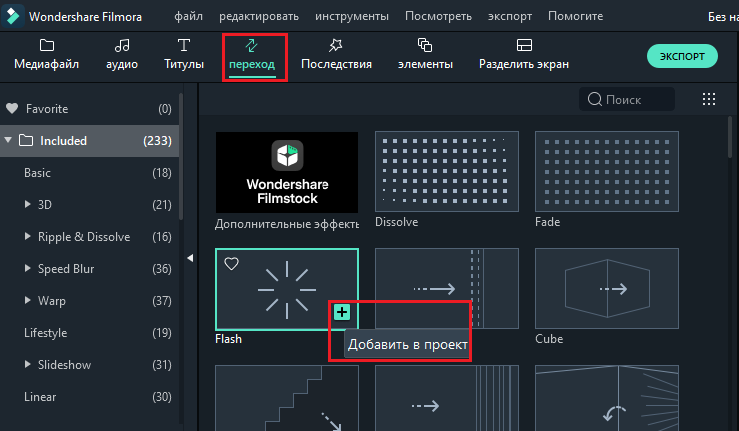
Lai izmantotu pāreju uz atsevišķu videoklipu vai attēlu:
- Izlejiet video klipu vai attēlu pagaidu mērogā.
- Atveriet izvēlnes pārejas.
- Atlasiet pāreju un laika skalā velciet to uz videoklipa vai attēla sākumu vai beigām.
Lai mainītu pārejas ilgumu, laika skalā noklikšķiniet uz tā divreiz un pēc tam ievadiet jaunu ilgumu. Jūs varat arī nospiest un vilkt pārejas sākuma vai gala punktu uz priekšu vai atpakaļ iekšpusē vai attēlā. Noklusējuma ilgums ir 2 sekundes.

Paplašināta rediģēšana
Lai atskaņotu videoklipu apgrieztā secībā, rīkojieties šādas darbības:
- Palaidiet programmu un atlasiet "Izveidot jaunu projektu".
- Nospiediet pogu “Importēt” vai velciet video manuāli.
- Lietotāja ātruma panelī iestatiet karodziņu "Reproducējiet videoklipu apgrieztā secībā".
- Varat arī tieši noklikšķināt uz “ātruma” ikonas uz rīkjoslas un noklikšķināt uz “Reverse”.
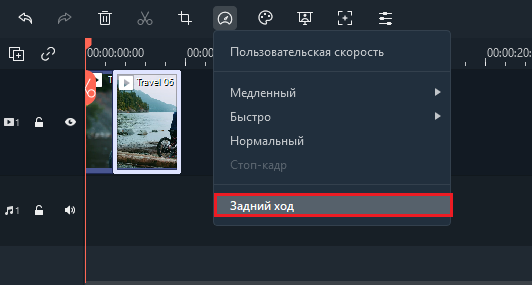
Lai stabilizētu video:
- Palaidiet programmu un atlasiet "Izveidot jaunu projektu".
- Noklikšķiniet uz "Importēt" vai velciet video manuāli.
- Divkāršs noklikšķiniet uz video klipa pagaidu mērogā vai noklikšķiniet uz pogas Pareizā pele, lai atlasītu "Rādīt rekvizītus" ("Mainīt"). Tad jūs redzēsiet stabilizāciju multivides bibliotex.
- Tiklīdz jūs sasniedzat vēlamo rezultātu, noklikšķiniet uz Labi.
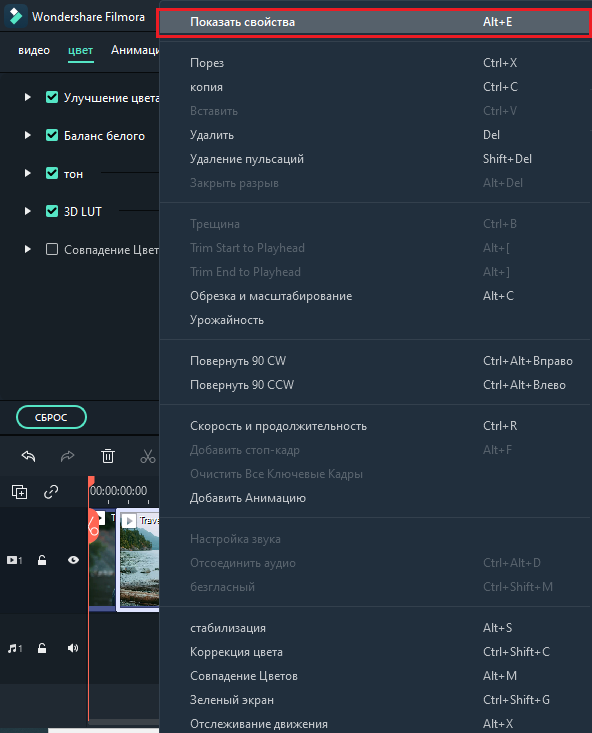
Lai ierakstītu datora ekrānu:
- Palaidiet programmu un atlasiet "Izveidot jaunu projektu".
- Sadaļā "ieraksts" atlasiet "PC ekrāns".
Panorāma un zom
Panoramēšanas un mērogošanas ietekme, kas pazīstama arī kā Ken Burns efekts, ļauj lēnām palielināt galvenos objektus un panoramizēt tos no viena uz otru:
- Velciet videoklipu trasē (laika skalas pirmā rinda).
- Atlasiet videoklipu, noklikšķiniet uz pogas Pareizā pele un atzīmējiet "Cut un palielināt".
- Atlasiet "Panorama" un "ZOM", un skatīšanas programmā virs videoklipa redzēsit divus kadrus, kas apzīmēti ar “Start” un “End” virs videoklipa.
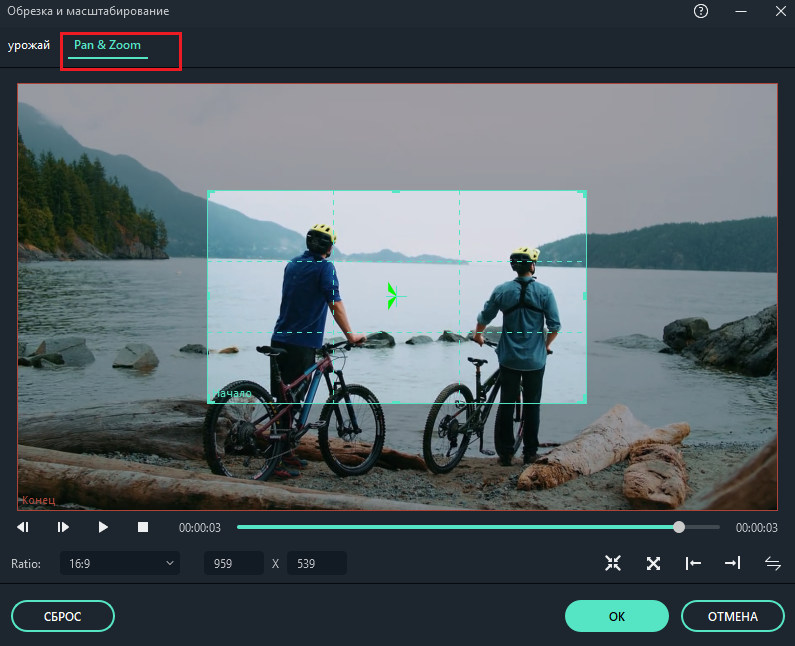
- Atlasiet sākuma rāmi, velciet to un mainiet tā izmēru, līdz klipa sākums ir izstrādāts pēc nepieciešamības.
- Atlasiet rāmja beigas, atkārtojot 3. darbību. Varat nospiest atskaņošanas pogu, lai apskatītu tūlītējo rezultātu. Ja tas neatbilst jūsu cerībām, nospiediet atiestatīšanu, lai atkārtotu darbību.
- Nospiediet pogu OK, lai saglabātu iestatījumus.
Eksporta video
Lūk, kā saglabāt, eksportēt un dalīties ar gataviem videoklipiem:
- Eksportējiet video uz datoru.
Lai eksportētu video uz datoru, nospiediet pogu Eksportēt un atlasiet vietējo cilni. Pēc tam atlasiet eksporta formātu. Filmora šobrīd atbalsta šādus formātus: WMV, MP4, AVI, MOV, F4V, MKV, TS, 3GP, MPEG-2, Webm, GIF un MP3.
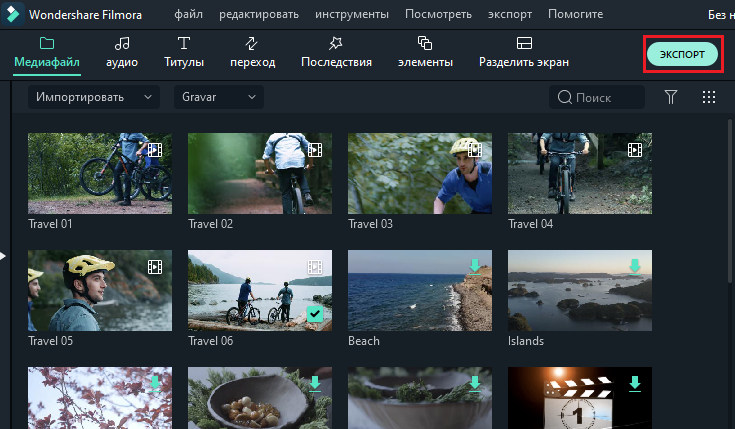
Pēc izvades formāta izvēles varat pārdēvēt video un mainīt tā atrašanās vietu personālajā datorā. Izvades izšķirtspēju, kadru ātrumu, lielumu un ilgumu var arī tieši pārbaudīt programmā. Lai mainītu eksporta iestatījumus (piemēram, izšķirtspēju, bitu pārraidi un kadru ātrumu), noklikšķiniet uz pogas "Iestatījumi". Vislabāk ir eksportēt videoklipu ar tādiem pašiem iestatījumiem kā oriģināls.
Kad esat pabeidzis eksporta parametru iestatīšanu, noklikšķiniet uz Labi, lai tos saglabātu. Pēc tam, kad esat aizvēris logu "Iestatījumi", eksporta logā noklikšķiniet uz pogas "Eksportēt".
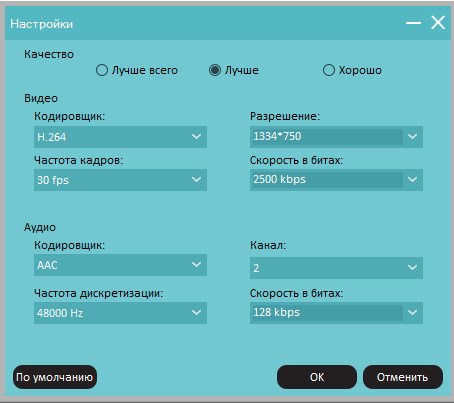
- Eksportēt atskaņošanai.
Cilnē "Ierīce" sadaļā Formatē varat izvēlēties video izvadi saskaņā ar perfektiem iestatījumiem dažāda veida ierīcēm, piemēram: iPhone, iPad, Apple TV, Samsung Galaxy, PlayStation 4S tālruņiem un citiem. Jūs varat arī veikt izmaiņas iestatījumos manuāli, noklikšķinot uz pogas "Iestatījumi". Noklikšķiniet uz Eksporta, kad esat pabeidzis.
- Tieša lejupielāde video sociālajos tīklos.
Jūs varat lejupielādēt savus videoklipus pat 4K tieši vietnē YouTube vai Vimeo. Jums būs jāievada konta dati vietnei, kuru vēlaties lejupielādēt projektā.
- Ieraksts DVD.
Videoklipu varat ierakstīt DVD. Atlasiet cilni DVD un atzīmējiet nepieciešamos parametrus, piemēram, partiju attiecību un diska veidu.
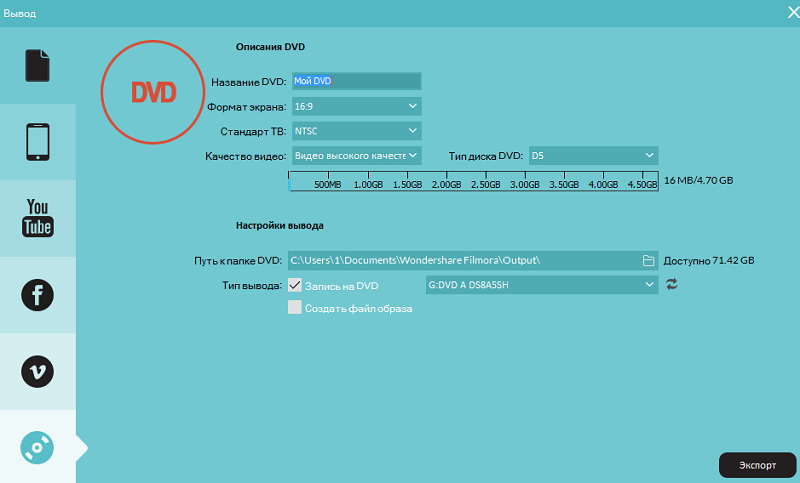
Ūdenszīme
Starp Filmora9 bezmaksas izmēģinājuma versiju un apmaksātu licenci ir tikai viena atšķirība: video, kas eksportēts no bezmaksas versijas. Ja jūs izmantojāt bezmaksas versiju un tagad vēlaties eksportēt videoklipu bez ūdenszīmes, tas ir tas, kas jums jādara:
- Saglabājiet projektu. Noteikti saglabājiet projekta failu, un visi sākotnējie dokumenti nav mainīti (T. E. Neņemiet videoklipu ar datoru).
- Augstas atalgotajā Filmora versijā. Ir divas atsevišķas maksas lidmašīnas, no kurām izvēlēties: mūža plāns un gada abonements.
- Atveriet projektu un reģistrējieties. Vēlreiz atveriet savu projektu un augšējā labajā stūrī noklikšķiniet uz konta ikonas, lai ievadītu savu Wondershare identifikatoru. Pop -up logs parādīs, ka esat veiksmīgi reģistrēts. Noklikšķiniet uz Labi, lai aizvērtu logu.
- Eksports bez ūdenszīmes. Noklikšķiniet uz "Export" un atlasiet izvades faila formātu. Pēc eksporta atveriet videoklipu, un jūs redzēsit, ka nav ūdens zīmes.
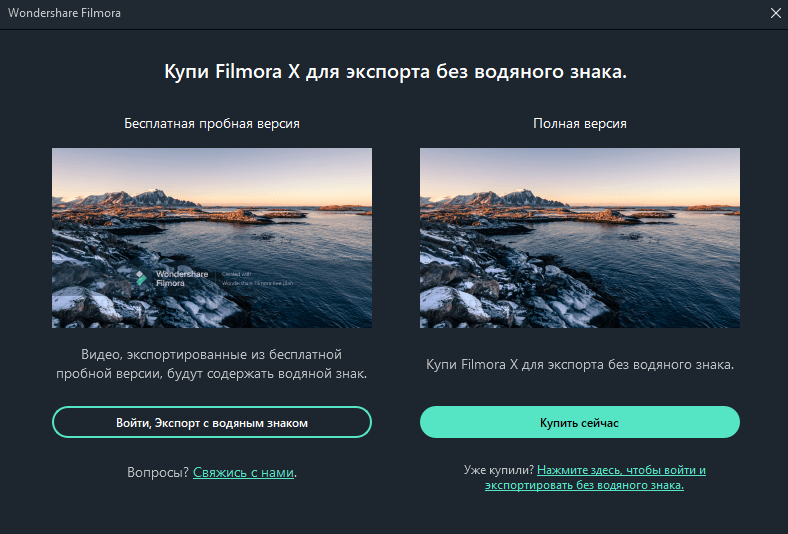
Wondershare Filmora ir laba izvēle vienam laika un iesācēju lietotājiem, taču, lai lielāka kontrole pār jūsu projektiem, ir vērts pievērst uzmanību citiem, paplašinātiem redaktoriem.
- « Kļūdas labošanas metodes CRC datos
- Boot zibatmiņas diska izveidošana Paragon cietā diska pārvaldniekā »

